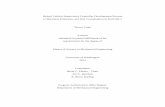Supervisory Approval of Expensesbatch process run by clicking the Save Changes button. The batch...
Transcript of Supervisory Approval of Expensesbatch process run by clicking the Save Changes button. The batch...

Supervisory Approval of Expenses, updated 3/22/19 1
Approving Travel Expenses Contents Navigation to Approve Expenses .................................................................................................................. 2
How to Review Expenses .......................................................................................................................... 6 What the Employee Sees When You Send Back an Expense Report for Revision ................................. 12

Supervisory Approval of Expenses, updated 3/22/19 2
Navigation to Approve Expenses 1. Access PeopleSoft Finance using the following link: https://starfin.wi.gov 2. Log in to PeopleSoft Finance using your IAM account.
The approval will be the same for all roles (Supervisor, Prepay Auditor, Division Administrator or Agency Head).
Please note this does not contain any business process or travel rule verifications that approvers may or may not be responsible for. STEP 1: Navigate to the Finance & Procurement Ops Homepage.
STEP 2: There are a couple of options to navigate to the approval page. Approvals can be done within
the STAR Approval tile or within the Travel and Expense module. To do the approvals within the STAR Approval tile skip to Step 3.
Click on the Finance Center tile.
STEP 2a: Click on the Travel and Expenses tile.
STEP 2b: Click on the Manage Expenses tile.

Supervisory Approval of Expenses, updated 3/22/19 3
STEP 2c: Click on Approve Transactions.
STEP 2d: Skip to Step 5. STEP 3: Click on the STAR Approvals tile.
STEP 4: The STAR Approvals page is displayed. Whatever approval category is first will be displayed.
Your security will drive what approvals categories are available. If Expense Approvals is not the first category and is not already displayed at the right, click on Expense Approvals.

Supervisory Approval of Expenses, updated 3/22/19 4
STEP 5: The Approval Overview Tab/Page will open. This is considered the Summary level page (each tab is considered summary level). You should see a tab for Overview (all), Expense Reports, Time Reports (not applicable), Time Adjustments (not applicable), Travel Authorizations, Cash Advances, Errors.
STEP 6: Budget Status must be VALID before you can approve anything. The Budget Status can only be
viewed on the individual expense transaction tabs. When approving expense reports the budget check can be done manually, but it is recommended to let the
batch process run by clicking the Save Changes button. The batch process runs budget checking on expense transactions runs every hour at :40 (minutes) on the hour, checking saved reports. Once the batch process has had time to run, expense reports must be accessed again and be approved so they can progress on to the next step. Reports will remain in the approver’s queue after batch processing until they are and approved.

Supervisory Approval of Expenses, updated 3/22/19 5
STEP 7: If you choose to run the Budget Check at the Summary level, check the boxes for the transactions you would like to run Budget Check on. Click the Budget Check button. (Budget Check can also be run on the individual transactions.) If the Budget Status is already Valid, skip to Step 9.
STEP 8: The Summary Approvals Confirmation page will come up showing you how many you have
selected to run through budget check. Select OK.
The Budget Status will be populated for each transaction that was checked. Any transactions that are “Valid” are eligible to be approved. Any transactions that are “Error in Budget Check” will require additional steps.

Supervisory Approval of Expenses, updated 3/22/19 6
STEP 9: Depending on your agency policy & procedures, expense transactions could be approved at the Summary Level if a review of the individual expense lines is not required. Please verify your agency policy and procedures before approving any expense transactions at the Summary Level.
Expense reports that have an “Alert” or an “Error” cannot be approved at the Summary Level, because of the alert and/or error found on the expense report. The system requires that the report is looked at, and itmust be approved from the report detailed page.
How to Review Expenses
STEP 10: Select the Transaction you would like to view the details of by clicking on the blue hyperlink description or transaction ID.
STEP 11: The Approve Expense Report – Expense Summary page will be displayed. The top portion is a general summary and approval history of the expense report.

Supervisory Approval of Expenses, updated 3/22/19 7
The approval and other action buttons are in the middle of the page, in between the approval history and the expense line summary.
The lower portion of the page contains a summary of the expense lines.

Supervisory Approval of Expenses, updated 3/22/19 8
STEP 12: To view the detail of each expense line, along with the chartfields, click the Expense Details hyperlink, either at the top of the Expense Summary page or above the Expense Lines Summary section.
STEP 13: The Approve Expense Report – Expense Detail page is displayed.
NOTE: Expense reports that were submitted in a prior month that is now closed, will have an Accounting Date from that prior month. The Accounting Date needs to be updated to a date in the current month, so the report can be approved. (It is recommended that the Accounting Date be updated on the report Summary Page.) This will change the Budget Status from Valid to Not Checked and trigger the expense report to require a new budget check, to regain the required Valid Budget Status. STEP 14: Click the Expand All hyperlink to see all the details of that expense line. This will expand the
line details as well as the accounting details. Review the details of the expense listed. • Does it fit within the allowed spending? • Is there a description that explains the expense? • Does the date fit with the others in the trip? • If report includes meals, has trip start time and end date/time been included in a description on the
report at least once, per trip? • If it is mileage, check Google Maps to make sure the miles claimed are from the shortest route.

Supervisory Approval of Expenses, updated 3/22/19 9
If an expense type requires a receipt, the Receipt Required checkbox will be checked and an attachment
should be attached at that line for review. If there is a green plus sign after the paper clip, that means there is no attachment for that expense line. If there are attachments for that line, there will be no green plus sign after the paper clip, and there will be no number indicating the number of attachments. If no receipts are attached for an expense type that requires a receipt, there may be an exception comment to the left of the No Receipt checkbox to explain why there is no receipt was attached.
You may have to use the scroll bar to view all the chartfields.
STEP 15: You have the ability to unapprove an expense line. This will change the Budget Status from
Valid to Not Checked and trigger the expense report to require re-budget checking. Uncheck the Approve checkbox and choose a reason from the drop-down list. (The Approve heading does not appear on all the expense lines, just the first one.)
STEP 16: When finished reviewing all the expense lines and checking the attachments, click on the
Summary and Approve hyperlink at the top of the expense report.

Supervisory Approval of Expenses, updated 3/22/19 10
STEP 17: This will take you back to the summary page. If no changes were made and the Budget Status is Valid, you are able to approve the expense report. If there were any changes made to the anything on the expense line (Prepay Auditor only), this will change
the Budget Status from Valid to Not Checked and trigger the expense report to require re-budget checking.
If a line was unchecked, there will be an amount indicated in the Non-Approved Expenses and Budget
Status will be Not Checked. Click on the Budget Options button.
STEP 18: A Commitment Control window will be displayed. Click on the Budget Check button.

Supervisory Approval of Expenses, updated 3/22/19 11
STEP 19: If there are no budget errors, the Budget Status will go to Valid. If there are warnings, you will receive a message, but they will not stop the Budget Status from going to Valid.
STEP 20: If there is an error in the budget check, the Budget Status will go to error. Click on the Go to
Transaction Exceptions hyperlink.
STEP 21: This will open the Expense Sheet Exceptions where it will give you a little more information on
the error.

Supervisory Approval of Expenses, updated 3/22/19 12
STEP 22: There are different actions that can be taken on an expense report.
Approve – Indicates you agree the employee should be reimbursed as the report states and moves the report onto the next step in workflow.
Send Back – If there is an Error in the Budget Check you will need to return to the employee for edits. (As a Supervisor Approver you are not able to make any edits.) You will be required to type something into the comments field. It is recommended that you include all updates the employee should make in an effort to reduce the number of times an expense report is sent back to an employee. Your agency policy should be followed when returning an expense report to an employee. The comment that is given for sending an expense report back to an employee is indicated in red at the header level of the expense report, so the employee will know the reason(s).
Hold – An approver may put an expense report On Hold while waiting for additional information or documentation, often used to save time when a send back for revision is not required.
Deny – When you choose this action it STOPS all processing on the expense report, nothing more can be done with it by anyone. The DOT does not Deny expense reports. When a report is rejected it is sent back, with a request for the employee to delete or correct the report.
Save Changes – Used when an approver makes a change to the expense; i.e. update the Accounting Date or correcting Chartfields, and batch processing will be run for budget checking.
What the Employee Sees When You Send Back an Expense Report for Revision
1. The employee will receive an e-mail that has a link to take them directly to the expense report.
2. The comment entered by the approver will appear at the top of the report, so the employee will know
what needs to change. The comment is a link, when clicked the employee will be able to read the entire message.
3. They need to fix the issue and then resubmit. 4. Once resubmitted, the report will show up on your reports to be approved again. Note: If the report gets to the Pre-Pay Auditor and they find an issue they will also send it back to the employee for revisions. It then will go through the approval process again before the employee can be paid for their expenses.