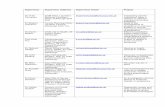Supervisor 7 - Satellite Services CONTROL CABLE OMT TX CONTROL CABLE TX ... connection from the...
Transcript of Supervisor 7 - Satellite Services CONTROL CABLE OMT TX CONTROL CABLE TX ... connection from the...
3000 Tasman Drive, Santa Clara, CA 95054, USA P/N 31079 Rev 02 Phone: 408.748.7800 FAX: 408.748.7801
Supervisor 7.7
User’s Guide
This document describes how to use the Microsoft (MS) Windows-based Supervisor program to control outdoor AnaCom Transceiver (ODU) and Protection Switch (PS) equipment. Supervisor is an easy to use program for the purpose of monitoring and controlling AnaCom outdoor equipment.
3000 Tasman Drive, Santa Clara, CA 95054, USA. Phone: 408.748.7800 FAX: 408.748.7801 P/N 31079 Rev 02
AnaCom Software Disclaimer Except as expressly provided otherwise in an agreement between the customer and AnaCom, Inc., all software is provided “AS IS” without any other warranties and conditions. To the maximum extent permitted by applicable law, AnaCom, Inc. and its suppliers disclaim any warranties and conditions, either expressed or implied, including, but not limited to, implied warranties of merchantability, fitness for a particular purpose, title, non-infringement with regard to the software product, and the provision of or failure to provide support services. To the maximum extent permitted by applicable law, in no event shall AnaCom, Inc. or its suppliers be liable for any special, incidental, indirect, or consequential damages whatsoever (including, without limitation, damages for loss of business profits, business interruption, loss of business information, or any other pecuniary loss) arising out of the use of, or inability to use the software product, or the provision of, or failure to provide support services. This is even if AnaCom, Inc. has been advised of the possibility of such damages. Because some states and jurisdictions do not allow the exclusion or limitation of liability, the above limitation may not apply to some customers. AnaCom, Inc. reserves the right to make changes to the contents of this document or to Supervisor © software without notification to any party. ©2005 AnaCom, Inc. All rights Reserved. No reproduction in whole or in part without prior written approval. AnaSat is a registered trademark of AnaCom, Inc. The Checkmark logo and Supervisor are trademarks of AnaCom, Inc. Microsoft Windows 98, Windows ME, Windows NT, Windows 2000, and Microsoft Internet Explorer are registered trademarks of Microsoft Corporation. All other trademarks are property of their respective owners.
2
3000 Tasman Drive, Santa Clara, CA 95054, USA. Phone: 408.748.7800 FAX: 408.748.7801 P/N 31079 Rev 02
Table of Contents ANACOM SOFTWARE DISCLAIMER..................................................................................................................2
TABLE OF CONTENTS............................................................................................................................................3
INTRODUCTION .......................................................................................................................................................4
ANACOM CUSTOMER CARE ......................................................................................................................................4
INSTALLING SUPERVISOR ...................................................................................................................................5
NEW INSTALLATION ..................................................................................................................................................6 DESKTOP SHORTCUTS CREATED ...............................................................................................................................6 QUICK HELP ..............................................................................................................................................................6
RUNNING SUPERVISOR FOR THE FIRST TIME ..............................................................................................7
SELECTING AN OPERATING MODE...................................................................................................................8
COMMUNICATION PROPERTIES..................................................................................................................................9 ENTER SERIAL NUMBERS FOR REGISTRATION...........................................................................................................9
CONNECT AND BEGIN MONITORING .............................................................................................................11
EXAMPLE OF MONITORING IN-PROGRESS..................................................................................................12
ODU UP-LINK PANEL EXPLAINED..........................................................................................................................13 ODU DOWN-LINK PANEL EXPLAINED ....................................................................................................................13 SYSTEM PANEL EXPLAINED.....................................................................................................................................14
SYSTEM STATUS BOARD WINDOW .................................................................................................................15
MONITORING A PROTECTION SWITCH.........................................................................................................16
SUPERVISOR LOG FILE .......................................................................................................................................17
GENERAL UNIT INFORMATION........................................................................................................................18
ALARM TABLE INFORMATION.........................................................................................................................18
USING A MODEM ...................................................................................................................................................19
SAVING A CONFIGURATION/LOADING A SAVED CONFIGURATION....................................................19
TERMINAL WINDOW AND DIRECT CONTROL.............................................................................................21
SHUTTING DOWN SUPERVISOR .......................................................................................................................21
CONFIGURING A SYSTEM WITH EXTERNAL HIGH POWERED AMPLIFIERS (HPAS)......................22
MONITORING HPA ALARM STATUS........................................................................................................................22 IMPORTANT NOTE ABOUT HPA ALARMS.................................................................................................................23
A BASIC THEORY OF OPERATION ...................................................................................................................24
INDEX ........................................................................................................................................................................25
3
3000 Tasman Drive, Santa Clara, CA 95054, USA. Phone: 408.748.7800 FAX: 408.748.7801 P/N 31079 Rev 02
Introduction There are three basic hardware configurations that AnaCom outdoor equipment (ODU) can be used in (remote access via a modem can be done with all of these configurations): 1. Single ODU connected via an RS-232 cable. 2. Protection system comprised of a PS and two ODUs where an RS-232 cable connects the user’s laptop or
computer to the PS. In this scenario, a pair of cables, (part no. 30756) connects each ODU to the switch. 3. PS and two ODUs, but in this case an RS-485 cable connects the user’s laptop or computer to the switch and
ODU equipment. The advantage is that RS-485 supports long cable lengths, and multiple units sharing the same line. The computer usually has an RS-232 connector or COM port built-in, and the user connects an RS-232 to RS-485 converter to this COM port on the back of his computer. A long multi-wire cable can then run from the converter to the protection switch. A pair of cables, (part no. 31197) connects each ODU to the switch. Below is a diagram depicting a protection switch system:
TRANSCEIVER - A
T/R
LNC
-A
TRANSCEIVER - B
LNC
-B
OMTRX CONTROL CABLE
TX CONTROL CABLE
TX OUT
LNC
LNC
TX OUT
ProtectionSwitch
TX I
F
RX
IF
RX IF
TX IFTO MODEMEQUIPMENT
M&C
M&C
AM
&C B
RX
IF A
TX I
F A
RX
IF B
TX I
F B
RX
IF
TX I
F
M&C
RX - RELAY
TX - RELAY
CO
AX
CO
AX
3064
1-00
3
CO
AX
* COAX
18 P
IN
6 PIN
COAX
COAX
COAX / WAVEGUIDE(customer provided)
CO
AX /
WAV
EGU
IDE
CO
AX /
WAV
EGU
IDE
* COAX
* IFL cables should be 100% shielded:Belden 9913 or equivalent
(Customer provided)
ANACOM 1 + 1 Redundancy Protection Switch Cabling Diagram
RS-232 / M&C M&C
(C Band, Single Enclosure; Up to 40 watts)ANACOM 30908 REV03
12/2/99
31198-010
31198-010
CO
AX
3064
1-00
330
641-
003
3064
1-00
3
30756-003 RS-232
30933-005
30933-010
1094
7
30712
11706 Andrew PNR-HC/F1PNM-H C Band
6 PIN
18 P
IN
31048-010
31197-003 RS-485
31197-003 RS-48530756-003 RS-232
RS-485 / M&C31199-010
10956 WR-75 waveguide, Ku Band
WR137 Switch 10928 C BandWR75 Switch 10955 Ku Band
WR229 Switch 10927 C BandWR75 Switch 10955 Ku Band
C Band TRF 10927Ku Band TRF 10968
11706 Andrew PNR-HC/F1PNM-H C Band10956 WR-75 waveguide, Ku Band
(Ku Band, Single Enclosure; Up to 20 watts)(C Band, Single Enclosure; Up to 80 watts) (Ku Band, Single Enclosure; Up to 25 watts)
An RS-485 connection scheme can also be used to connect up to eight pieces of outdoor equipment to a computer running Supervisor. Note: see the section on configuring a system, which uses HPAs for a wiring diagram for systems that use 0 dBm drivers. AnaCom Customer Care Please see the AnaCom, Inc. website at www.anacominc.com for up-to-date phone numbers of various support personnel around the world, or call our main line at 408.748.7800 during business hours.
4
3000 Tasman Drive, Santa Clara, CA 95054, USA. Phone: 408.748.7800 FAX: 408.748.7801 P/N 31079 Rev 02
Installing Supervisor Supervisor will work with Microsoft Windows 98, Windows ME, Windows NT, and Windows 2000. A computer running Supervisor will require an RS-232 port to connect with the outdoor equipment. If using a new computer or laptop that did not come with a serial port, but a USB port is available, then a USB to serial port adapter provided by the user can be used to provide the necessary RS-232 port. The application will most likely be obtained in one of two ways. It can be downloaded from the web site as a zip file. To do this, go to www.anacominc.com, and select the Products page. Then, select Software. This page can also be had by going directly to http://www.anacominc.com/prod_sw.html. Under the title of SUPERVISOR SOFTWARE (includes 1 + 1 Switch) will appear a link such as, Supervisor Software 7.7.172 (Windows version [98/ME/NT4/WIN2K] for Multiple Units and DT) (.ZIP file, 4.3 MB) Clicking on that will begin an FTP download session in the browser. After downloading is complete, the file must be unzipped and then double-click on the file named Setup.exe and follow the directions to install the program. The second way is that the customer will simply receive it on a CD. In this case, run Setup.exe and follow the directions to install. If Supervisor has been previously installed, then running Setup.exe will result in the following window:
If the goal is to upgrade Supervisor from an older to a newer version, it is recommended to Remove the program first, and then run Setup.exe and reinstall.
5
3000 Tasman Drive, Santa Clara, CA 95054, USA. Phone: 408.748.7800 FAX: 408.748.7801 P/N 31079 Rev 02
New Installation If installing Supervisor on a new platform or on a machine where Supervisor has been removed, then the following window will appear:
For reference, the files that will appear on after the zip file has been downloaded and decompressed will look like:
D:\setup.inx D:\data1.hdr D:\ikernel.ex_ D:\Setup.ini D:\data1.cab D:\data2.cab D:\setup.bmp D:\layout.bin D:\Setup.exe
At the end of the installation process, it will be normal for the user to be told that his computer is going to be automatically rebooted. Desktop Shortcuts Created When installing for the first time, two shortcuts should appear on the user’s desktop: • The first will be labeled AnaSat Supervisor 7 (7 being the version number) • The second being labeled AnaSat Supervisor 7 DT (DT is short for Dumb Terminal mode) The “DT shortcut” is merely a link to the Supervisor application with the command-line flag “/DT” and commands Supervisor to operate in RS-232 mode and allows the program to quickly connect to a single ODU in RS-232 mode without having to enter a serial number for the unit. This mode assumes that only a single ODU is present, and the connection from the computer to the unit is via an RS-232 cable to the 6-pin connector. Supervisor DT will continuously try to connect to an ODU as long as it remains running. The one parameter that the user may need to set is the COM port on the computer that the RS-232 cable is connected too. Selecting a COM port is discussed in the section below titled, Communication Properties. Quick Help When Supervisor is executed, a Quick Help window will pop up which looks like:
6
3000 Tasman Drive, Santa Clara, CA 95054, USA. Phone: 408.748.7800 FAX: 408.748.7801 P/N 31079 Rev 02
Running Supervisor for the First Time
When Supervisor is started, a main window will appear, with many empty fields:
This window is divided into three panels: 1. ODU Up-Link: contains data about the up converter when monitoring begins, 2. ODU Down-Link: contains data about the down-converter when monitoring begins, 3. System: monitors data that is common to both the up and down converters, such as the power supply voltages,
and the primary synthesizer. Important Note: The System panel also contains information about power amplifier (PA) supply voltages. This region of the display window is used in 0 dBm units to monitor operating status in an external HPA. On the right-hand side of the above example is the System panel, which will contain a list of all outdoor equipment that has been registered and connected – when that occurs. The main window shown above will display monitored data for the selected ODU, which can be chosen from the system panel, when operation begins. When ODU equipment is being monitored, the Up-Link and Down-Link panels will update on a regular basis. The frequency of update is dependent on the baud rate of the connection. Assuming the DT shortcut is not used, to begin monitoring equipment it is necessary to do three things: 1. Select an operating mode, 2. Choose a serial port for communication, 3. Register the equipment. Once these things have been done, a configuration can be saved to disk so that in the future, it can be recalled and all equipment will reconnect automatically for monitoring. These functions are described in the next section.
7
3000 Tasman Drive, Santa Clara, CA 95054, USA. Phone: 408.748.7800 FAX: 408.748.7801 P/N 31079 Rev 02
Selecting an Operating Mode
Depending on which configuration is used, select one of the three configurations available in the General menu – 1. RS-232 (Single Unit) In RS-232 mode only a single ODU can be connected and monitored by Supervisor, and it is assumed that the user’s computer is connected to the ODU via the 6-pin connector (cable P/N 30720) or via the 18-pin connector (cable P/N 31048.) 2. RS-232 (1+1) The setup must be composed of one protection switch, and two ODUs using the provided RS-232 cable kit. In RS-232 (1+1) mode, a cable with part number 31048 is used from the user’s laptop or computer to the center 18-pin connector on the protection switch case. Two cables then run from the protection switch to each of the ODUs, with part number 30756. 3. RS-485 Multi Unit mode This mode can be used to connect to up to eight ODUs in parallel or multiple 1+1 protection switch systems. The equipment connected can be comprised of any combination of multiple ODUs or 1+1 circuits. If this mode is used with a 1+1 protection setup, then the RS-485 PS cabling kit must be used: a cable with part number 31199 runs from the user’s computer to the protection switch and two cables both with part number 31197 run from the protection switch to each of the ODUs.
See the wiring diagram in the introduction for an illustration of necessary cabling
8
3000 Tasman Drive, Santa Clara, CA 95054, USA. Phone: 408.748.7800 FAX: 408.748.7801 P/N 31079 Rev 02
Communication Properties This window can be selected from the General pull-down menu found in the Main window:
It can also be brought up at any time by hitting
elect a COM port from the Connect Using:
upervisor selects COM1 as the default serial port. This default can be changed when using the DT shortcut to
a serial port is already open and Supervisor is connected to outdoor equipment or attempting to connect and
nter Serial Numbers for Registration
order to monitor and control equipment that
sing the mouse to place the keyboard cursor in a serial number field, enter the serial numbers for each piece of
the F2 key on the keyboard, or using the mouse to right-click on the baud rate that is always displayed at the bottom of the System panel in the main Supervisor window. Spull-down menu (the one that the RS-232 or RS-485 cable is connected to) and select the desired baud rate in the Port Speed pull-down menu. It is not necessary to open the port manually as Supervisor will automatically do this when required. The baud rate can be changed anytime during normal operation regardless of whether or not the serial port is presently open as long as a modem is not being used. SSupervisor. Standard serial port baud rates of 300, 1200, 2400, 4800, 9600, 19.2k, 28.8k, 38.4k, and 57.6k are supported. Ifit is desired to change to another serial port, the active port will have to be closed first by selecting Close Port. E Inis wired to the user’s PC or laptop, it is necessary to enter the serial numbers for this equipment. The window to do this is raised by selecting Edit Serial Number and Label under the General pull-down menu. When this window comes up, it will default to a single entry line if the chosen operating mode is RS-232. It will open with 3 lines if the chosen operating mode is RS-232 Switch, meaning that a protection switch and two ODUs are expected. It will open with up to 8 lines if RS-485 mode was chosen, meaning that up to 8 units can be monitored at the same time. Uequipment that is going to be monitored in a given connection. It is optional to give a Unit Label for equipment, but if desired this can only be done after Supervisor has connected and is monitoring the equipment. If a 1+1 protection system is going to be monitored using RS-232 mode, then the protection switch itself should be listed before its accompanying ODUs. This is necessary, because using the RS-232 cable set requires that the protection switch relay messages from Supervisor on to the ODUs.
9
3000 Tasman Drive, Santa Clara, CA 95054, USA. Phone: 408.748.7800 FAX: 408.748.7801 P/N 31079 Rev 02
If using RS-485 mode, Supervisor (beginning with 7.03.132) can scan for hardware and scoop up the serial numbers for equipment. This is done by selecting Scan for New Hardware from the Network pull-down menu in the Edit Window:
While collecting data, the window looks like this:
When finished looking for hardware, the STOP button will disappear. Quite possibly, not all the hardware actually present will be found. This is especially true with older ODUs, as they did not support this auto-scan feature. In this case, the solution is to simply enter the serial numbers by hand. When entering data by hand, or when entering a unit label to identify the ODU, the user can simply type in the relevant fields, as shown here:
10
3000 Tasman Drive, Santa Clara, CA 95054, USA. Phone: 408.748.7800 FAX: 408.748.7801 P/N 31079 Rev 02
Connect and Begin Monitoring
After the serial numbers have been entered, select “Auto Register All Units” in the Connection pull-down menu. An alternative: after a serial number for an ODU or PS has been entered in the Edit window (shown above) it will show up in the System panel in the scrollable list. An individual piece of equipment can be registered and monitoring of it can begin by double-clicking on the user-supplied label listed in the System panel list. This is shown above in the upper portion of the window Panel labeled System. Note that whatever ODU is being monitored, its Product name appears at the top of the System Panel, and any given user label will appear selected using a highlighting color within the list. This label also appears in the upper left-hand side of the mast-head of the Main window, as shown in the example above. When a protection switch (PS) has been successfully connected, another window will pop up on the user’s screen for it. It is the Maintenance & Control window for protection switches, and it looks like the window shown to the right: This window contains buttons for selecting which ODU is to be used for the down-link function (RX) and which is to be used for up-link (TX.) If this selection is made using the buttons that are on the protection switch, then the MANUAL indicator in this window will begin flashing. This defeats automatic operation until Auto mode has been reselected, using either the AUTO button on the PS unit or the AUTO button in the above window.
SystemPanel
11
3000 Tasman Drive, Santa Clara, CA 95054, USA. Phone: 408.748.7800 FAX: 408.748.7801 P/N 31079 Rev 02
Example of monitoring in-progress
Shown above, is monitoring information for a 40 watt EC transceiver, as indicated at the top of the System panel. Note that this particular ODU does not have a user label that has been given – it is not required, so the ODU is simply known as [Unit] until such a label is given using the Edit Serial Number and Label Tool. To change which ODU is being monitored, use the mouse to single-click on another unit shown listed in the System panel. In this example of course, there is only one unit being monitored, so the list only has a single entry. The ODU can now be monitored and controlled via these panels. For example, the slider bars can be used to change channel numbers or gain. When either gain or frequency (RX or TX) has been changed, the value will be displayed in RED until the new value has been accepted by the ODU and has taken effect. Upon taking effect, the value will be displayed in black. When changing channel numbers (for RX or TX) via the slider bar, a LOAD button will appear in the system panel window. Using the mouse to click on this button will cause the new value to be sent to the ODU. Only then is the value actually reflected in the operation of the hardware. It is possible then; to change both RX and TX channel numbers, and have both changes occur simultaneously when the LOAD button is hit. In the lower right-hand corner of the Main window, the present baud rate is displayed, along with a pair of LEDs. When Supervisor sends a polling command out to the ODU for status, the T LED, (T for transmit,) turns from green to yellow, meaning a packet is going out. When the ODU responds with status information, the R LED, (R for receive,) turns from green to yellow. In this way serial port activity on the cable between the user’s laptop and connected outdoor-equipment can be monitored. The time given in the extreme right-hand corner, whose default is 0.0 seconds, gives the length of time in seconds that Supervisor will pause after receiving a response before sending a new command. Sometimes this needs to be set higher depending on the circuit that exists between the computer running Supervisor and outdoor equipment. Right-clicking on top of the display in the window or selecting “Set Link Delay” in the General Pull-down menu can change this delay setting. The baud rate can be changed after monitoring begins,
12
3000 Tasman Drive, Santa Clara, CA 95054, USA. Phone: 408.748.7800 FAX: 408.748.7801 P/N 31079 Rev 02
as long as a modem is not being used. If desired, right-click on top of the displayed baud rate to bring up a pop-up window to alter the baudrate. ODU Up-Link Panel Explained 1. TX Request: The transmitter can be commanded to be ON or OFF by selecting the appropriate button with the mouse. The status of whether the transmitter is actually on-air or off-air, is given by the indicator below the ON and OFF buttons. It takes a moment for a new command to be sent out through the serial cable to the ODU. Then it is processed by the ODU; a response is sent back and displayed by the graphical user interface (GUI.) When off-air, the status of TX OFF will blink in red, but that does not mean an alarm condition exists. 2. Tx Channel: The channel number and corresponding frequency are displayed together. The channel number and corresponding frequency can be changed either by manipulating the slider bar or by selecting the channel number, and typing a new number using the keyboard. The frequency cannot be changed directly by typing in its display. Important note: After the TX (or RX) frequency is changed, a LOAD button will appear in the System Panel. A new frequency is only loaded into the ODU after the LOAD button has been hit. 3. Tx Gain: The gain is set in dB, and can be changed by either typing a new value in the gain field, or by manipulating the associated slider bar. Note that the slider bar and the text field are locked together. 4. Tx Parameters: These reported fields include:
1. 70 MHz TX IF input power in dBm. 2. Instantaneous or TX RF peak output power in dBm, this field shows highest RF output seen by the ODU
hardware during the last 10 seconds.
Important Note: In the case of a 0 dBm unit, the two fields labeled, Output and Peak Output are grayed out and not used. This is due to the fact that the output power detector is located on the PA subassembly, and 0 dBm units do not have this subassembly in them.
3. PA heatsink temperature in degrees Celsius. 4. TX MUTE is an alarm activated by hardware conditions such as a loss of synthesizer lock, a failure in
the –5V supply, or excess heat sink temperature. When an ODU is operating normally and correctly, this alarm will not be active and this will be indicated by displaying NORMAL in green. When this alarm is active the PA will be forced to shutdown and this field will be displayed as FAULT in flashing red.
5. Synthesizer: There is a dedicated synthesizer for the up-converter in every AnaCom ODU. The loop voltage is monitored, and an associated alarm is tied to this voltage. The loop voltage is monitored by the ODU firmware, and if it goes out of range, it will go into alarm. If the synthesizer loses lock entirely, then the Tx Lock Alarm in the Up-Converter panel will be raised. ODU Down-Link Panel Explained 1. Rx Channel: The channel number and corresponding frequency are displayed together. The channel number and corresponding frequency can be changed either by manipulating the slider bar or by selecting the channel number, and typing a new number using the keyboard. The frequency cannot be changed directly by typing in its display. Important note: After the RX frequency is changed, a LOAD button will appear in the System Panel. A new frequency is only loaded into the ODU after the LOAD button has been hit. 2. Rx Gain: The gain is set in dB, and can be changed by either typing a new value in the gain field, or by manipulating the associated slider bar. Note that the slider bar and the text field are locked together. 3. Rx Parameters:
1. IF Power Out: The down-converter IF power output is displayed in dBm, if this value drops too low, which will happen for example if the LNC has not been connected, then this field will be displayed in alarm.
13
3000 Tasman Drive, Santa Clara, CA 95054, USA. Phone: 408.748.7800 FAX: 408.748.7801 P/N 31079 Rev 02
2. LNB Voltage: The LNC/LNB requires a DC voltage to be present on the coaxial cable that connects it to the ODU. This voltage is displayed, and will go into alarm if it drops out.
4. Synthesizer: There is a dedicated synthesizer for the down-converter in every AnaCom ODU, enabling independent TX and RX channels. Both control voltage and lock status are monitored. System Panel Explained This panel contains information that is more general in nature about the ODU being monitored, common to both the up-converter and down-converter, or related to the user’s installed system, such as the Equipment list described below. The one exception to this is the table of PA/HPA supply voltages. 1. Serial Number: The specific serial number of the ODU whose parameters are being monitored in the Main window is displayed in the extreme upper right-hand corner of the System Panel. 2. Product Label: The AnaCom product label for the ODU being monitored in the Main window is shown below the serial number. 3. Equipment List: This is a scrollable list of all the outdoor equipment that Supervisor knows about. This list matches what is in the Edit Serial Number and Label window. When an entry in this list is double-clicked using the mouse, this particular unit will be connected, and monitoring of it will commence. If multiple pieces of equipment are being monitored, then the unit selected in this list is the one whose parameters will fill the Main window (i.e.: all three panels of the Main Window.) If a protection switch is selected, then the Main Window will go blank, and a separate window devoted to the monitoring and control of protection switches will appear. In this way, the operating parameters for a single ODU, and a single protection switch can be displayed at any one time. A summary Alarm state for each piece of monitored equipment is given through the System Status Board window. See the section below, titled System Status Board Window, for a description of that window. 4. Polling Status: To monitor a given piece of equipment, the unit is polled with a status update command, and the response is used to fill all the parameter fields present in the various Supervisor windows. The polling of any given unit can be turned off if desired by using the mouse to click on this flag. This field is identical to the Polling field present in the System Status Board. 5. Connect Status: Each unit in the Equipment List can be in one of several states: Disconnected, meaning the unit is not connected and not being polled for status, and in fact Supervisor does not know for sure if the unit is even physically present. Pending state is very short, and only exists while Supervisor is looking for the given piece of equipment. A unit is in Registering state after it has been found on the serial cable, and information about the unit is being passed up to Supervisor before polling can begin. A unit is in the Ready state when it is being continuously polled by Supervisor for status. 6. +12V Status: This gives the present status of the primary 12-volt power supply in the unit being monitored. Typically, the supply voltage will be approximately 13.2 volts. This field will go into alarm if the measurement drops out. 7. Fan Status: All AnaCom AnaSat ODUs that output 8 watts or more have a fan mounted above the PA heat sink for cooling. The fan is monitored, and if it fails, this flag will to into alarm. A monitored ODU without a fan will have this field grayed out. 8. 5V Supplies: There are two supplies, -5V and +5v, both are monitored by the A/D converter in the ODU. Supervisor will display either in alarm if they should drop out. 9. PA Supplies: In all ODUs other than 0 dBm units these six fields, numbered from PA1 to PA6 monitor the supply voltage level for each of the corresponding PA stages. PA1 is the lowest level stage, PA6 being used for the last and highest power stage before output is reached (note: lower power units do not use all 6 lines and the unused ones may be shown as grayed out in the display.) If any one of these lines goes into alarm, then PA Alarm is raised, and all six fields will begin flashing in red. In a 0 dBm unit, these 6 lines are brought out to an 18-pin connector on the
14
3000 Tasman Drive, Santa Clara, CA 95054, USA. Phone: 408.748.7800 FAX: 408.748.7801 P/N 31079 Rev 02
top of the ODU, for monitoring of voltages in an external HPA or SSPA. This is described later, in the section on using an external HPA or SSPA. When using Supervisor with a 0 dBm unit, the title for these parameters is changed from PA Lines, to HPA Lines. 10. Synthesizer: This synthesizer is common to both the up-converter and the down-converter. The loop voltage is monitored by the ODU firmware, and if it goes out of range, it will go into alarm. If further, the synthesizer loses lock entirely, then the OSLLOCK field in the System panel will be raised.
System Status Board Window After equipment has been found and connected, a System Status Board window will become active and will appear immediately below the main window:
This window shows a summary of what is connected and presently being monitored. Each row in this window represents a different piece of outdoor equipment. The monitoring of all connected equipment is done in a round-robin affair – each unit is polled for status in turn. An explanation of what each column represents is given in the table below: Activity Indicates how long it has been since the unit was polled for status Polling Indicates whether or not the particular unit is being polled for status. The mouse can be used to toggle the
polling flag on or off for each unit individually. Network Indicates whether or not the unit has been found by Supervisor. READY means that the unit has been
successfully connected and can be monitored and controlled. Status Indicates whether an ODU is ON AIR or OFF. Alarms Indicates whether or not a Fault condition exists with the unit. Hits Indicates the number of times during monitoring that an alarm condition has occurred. Log Status and Alarm conditions are by default logged to a file, which can be viewed at any time. Logging for
each connected unit can be toggled on or off with the mouse. Unit Label The label assigned to a particular piece of equipment. This can be changed using the “Edit Serial number
and Label window that is found in the General pull-down menu. The System Status Board also indicates the kind of hardware connection is being used, (in the above example, it is RS232 protection switch mode.)
15
3000 Tasman Drive, Santa Clara, CA 95054, USA. Phone: 408.748.7800 FAX: 408.748.7801 P/N 31079 Rev 02
Monitoring a Protection Switch This window comes up automatically when Supervisor beings monitoring a protection switch.
There is a separate panel for ODU-A, and ODU-B. In both of these panels there are two buttons: RXA and RXB. These two buttons permit the user to select either ODU in a 1+1 redundancy system for either Up-link (TX) or Down-Link (RX) operation. The selection of ODU for TX and RX is independent. When manual selection is done, the MANUAL LED will be green, when the PS makes this decision automatically, then the AUTO LED will be green. The PS can be switched from manual operation back into automatic mode by clicking the button that is just to the left of the AUTO LED. If manual mode is used, then automatic switching is disabled, however when automatic switching is activated, a switch will not occur unless a major alarm exists in an ODU that has been selected for use.
16
3000 Tasman Drive, Santa Clara, CA 95054, USA. Phone: 408.748.7800 FAX: 408.748.7801 P/N 31079 Rev 02
Supervisor Log File
Note: use the F5 key to update contents in the Browser.
A log file is maintained by Supervisor to keep track of connection and alarm conditions during its operation. It gives basic status and fault information for everything connected. This log file can be brought up and viewed by selecting Open Log File found under the Window pull-down menu in the Main Supervisor window. Microsoft Internet Explorer is used as the viewer for this log file. A detailed snapshot of the present state of a monitored radio can be appended to the log file by selecting Log Snapshot of Current Unit to Log File that is in the Test Pull-down menu, as shown below: Note that in the System Status Board Window, logging of individual pieces of equipment can be toggled ON or OFF. Logging, if desired, takes place regardless of whether this window is open or not. When viewing the log file in Microsoft Explorer, use the F5 Key while the browser is active to update the browser contents for any new content that Supervisor might have written to the log, since the log was opened.
17
3000 Tasman Drive, Santa Clara, CA 95054, USA. Phone: 408.748.7800 FAX: 408.748.7801 P/N 31079 Rev 02
General Unit Information
Basic information about a selected unit can be reported by selecting, Display Unit Information also found under the Window menu in the Main Supervisor window. Example: User Label: This is a label given by the user in the “Edit Serial number & Label Tool." This tool also allows the user to enter the serial numbers for all equipment that is to be monitored by Supervisor. See the section titled, “Enter Serial Numbers for Registration.” Product Label: This is a product label that comes with the equipment, set by the factory. Hardware: Hardware serial number, part number, and hardware revision number. M&C Software: Software revision number. Total On Time: The total amount of time the ODU has been powered since construction. System On Time: Total operational time since last reboot or power up. Last Save: The time in seconds since the last time operating parameters were backed up to FEPROM. Operational Temp Range: The lowest and highest temps seen by the unit during operation. Fan Temp Threshold: The temp. below which the fan will be turned off, above which the fan is operating, note: in 0dBm units this value is set very high, (indicating there is no fan!) In equipment with a fan, this value is typically set to 10C.
Alarm Table Information This window can be opened by selecting Display Alarm Table Matrix found in the Window pull-down menu. It shows, in the left-hand column, a list of possible alarm states. The remaining columns detail what will happen if that particular alarm is raised. For example, if the RXOUT alarm is raised, meaning that the down converter is no longer putting out an IF signal, a major alarm will be raised, and the down-converter C-form relay will be thrown
then
18
3000 Tasman Drive, Santa Clara, CA 95054, USA. Phone: 408.748.7800 FAX: 408.748.7801 P/N 31079 Rev 02
Using a Modem
To use a modem, after selecting a Com port on the user’s computer for which a modem is connected to, and selecting Port Speed for desired baud rate, select A Modem is Attached to this Port in the CommPort Properties window. Selecting the Modem tag in this window may then set particular modem parameters. By default the modem parameter; “Connect DCE Line-rate at Port (DTE) speed only” will be selected. When selected this means that the “Port Speed” or baud rate selected for the serial port will also be the baud rate at which the modem will be programmed to operate on the phone line as well. The phone number should be entered without imbedded dashes or periods. The Modem initialization sequence box displays the modem control string that will be sent to the modem once the serial port is opened. A very important point is that all of the following equipment must be set to the same baud rate: the outdoor equipment, the modem used to connect the system to a phone line, the modem used with the customer’s computer to dial the remote system, and Supervisor itself. Modem parameters include the phone number to be dialed for connecting to remote equipment. When using a modem, the modem will be dialed automatically when the port is opened. This will happen when a unit is selected for connection in the System panel in the main window, or when Auto Register All Units has been selected from the Connection pull-down menu.
Saving a Configuration/Loading a Saved Configuration A configuration should only be saved after all equipment has been successfully connected and is being successfully monitored. To save a running configuration select, Save System Configuration under the General pull-down menu. A standard Windows style file menu will appear. Once a working configuration has been saved, it can be recalled later by selecting, Load System Configuration under the General pull-down window. A configuration file can be loaded and then the equipment automatically reconnected and monitored by selecting, Load System Configuration and Automatically Run. Selecting the latter will open the COM port, configure a modem and dial if one is present, and automatically register units.
19
3000 Tasman Drive, Santa Clara, CA 95054, USA. Phone: 408.748.7800 FAX: 408.748.7801 P/N 31079 Rev 02
20
3000 Tasman Drive, Santa Clara, CA 95054, USA. Phone: 408.748.7800 FAX: 408.748.7801 P/N 31079 Rev 02
Terminal Window and Direct Control This window allows a user to send commands directly to any connected unit by typing in the lower pane of the above
window. Responses appear in the upper pane. When multiple pieces of equipment are present, it is necessary to put this window into Packet Dialog Mode as shown here – this is an option under the View pull-down menu. The unit that is being communicated with, is the same one that is selected in the System panel in the Main Supervisor window. Note: under the View pull-down menu for this window there are other options as well that can control the content of this window as well.
Shutting down Supervisor Exiting Supervisor will cause the following to appear as a popup display:
Choosing Shutdown will cause the program to exit. Choosing Save enables the user to save the presently running configuration to a file before shut down continues.
21
3000 Tasman Drive, Santa Clara, CA 95054, USA. Phone: 408.748.7800 FAX: 408.748.7801 P/N 31079 Rev 02
Configuring a System with External High Powered Amplifiers (HPAs) If an HPA or SSPA is used with AnaCom ODU equipment, it is assumed that the ODU equipment is a 0 dBm unit. A typical connection diagram is shown below. This diagram also shows the cabling necessary to support the use of a block down converter as a secondary RX output.
TRANSCEIVER - A
T/R
LNC
-A
TRANSCEIVER - B
LNC
-B
OMTRX CONTROLCABLE
TX CONTROLCABLE
TX OUT
LNC
LNC
TX OUT
ProtectionSwitch
TX I
F
RX
IF
RX IF
TX IFTO MODEMEQUIPMENT
M&
CM
&C
AM
&C
B
RX
IF A
TX I
F A
RX
IF B
TX I
F B
RX
IF
TX I
F
M&
C
RX - RELAY
TX - RELAY
CO
AX
CO
AX
CO
AX
CO
AX
* COAX
1818
6
6
COAX
COAX
COAX HPA - A
HPA - BCOAXM&C
M&C
WAVEGUIDE(customer provided)
WAV
EGU
IDE
WAV
EGU
IDE
* COAX
* IFL cables should be 100% shielded:Belden 9913 or equivalent
(Customer provided)
ANACOM 1 + 1 Redundancy Protection Switch Cabling Diagram(External HPA)
M&C
ANACOM 3090903 12/2/99
30756-003 RS-23231197-003 RS-485
30756-003 RS-23231197-003 RS-485
3064
1-00
3
3064
1-00
330
641-
003
3064
1-00
3
31198-010
31198-010
RS-232 M&C31048-010RS-485 M&C
w RS232--RS485 adapter31199-010
31059-010 Xicom / MTN
30641-005
30641-005
30933-010
30933-005
1094
5-00
3 W
R13
7, C
ban
d
WR229 Switch 10927 C BandWR75 Switch 10955 Ku Band
C Band TRF 10927Ku Band TRF 10968
30953-010 Advantech30952-010 Xicom
31059-010 Xicom / MTN
30953-010 Advantech30952-010 Xicom
1095
6-00
3 W
R75
, Ku
band
1094
5-00
3 W
R13
7, C
ban
d10
956-
003
WR
75, K
u ba
nd
WR137 Switch 10928 C BandWR75 Switch 10955 Ku Band
31187-010 Locus
31187-010 Locus
L-Band OutBlock Down Converter
Block Down Converter
Optional GangedRX Coax Switch
Monitoring HPA Alarm Status When an HPA is used with a 0 dBm driver, a cable is usually connected from a parallel data port on the HPA to the 18-pin connector on the AnaCom 0 dBm unit. This allows the firmware in the AnaCom ODU to potentially monitor some of the data lines that the HPA may provide. Up to eight (8) such lines can be monitored in this fashion using the Analog to Digital Converter in the AnaCom driver. The voltages being monitored on these lines are displayed in Supervisor, using the PA1, PA2, PA3, PA4, PA5, and PA6 fields in the main display in the System Panel. PA1 is typically wired for monitoring the HPA’s summary alarm for example: when PA1 goes out of range, it indicates a failure and shutdown in the HPA, and this is then reported as a PA alarm in the ODU. When a protection switch is being used, this in turn allows the PS to switch to circuit path entirely. When AnaCom 0 dBm units are shipped from the factory, they can be set up to monitor one or more lines coming out from the HPA: when Supervisor is monitoring such a unit a check box will appear next to PA1 and also next to PA2 in the system panel. An example of this is given in the next subsection. If checked, these lines are being monitored for HPA alarm conditions connected to those two lines. This means that if checked, and the voltage on that line drops to 0 volts, then an HPA alarm condition will be raised. By default the rest of the potential HPA lines; PA3 through PA6 will be left unalarmed – meaning that if the voltage on one of these lines drops to zero, no alarm will be raised.
22
3000 Tasman Drive, Santa Clara, CA 95054, USA. Phone: 408.748.7800 FAX: 408.748.7801 P/N 31079 Rev 02
Important Note about HPA alarms When one of the monitored HPA lines goes into alarm for whatever reason, this will raise a major alarm in the ODU, and the C-form relay will be thrown. If such a unit is part of a 1+1 redundancy system, the protection switch will detect this, and move the TX function of the system to the other ODU. The labels of monitored HPA lines can be renamed to something more meaningful than PA1, … PA6. Simply put the cursor into the existing label text and begin typing. This is only allowed for 0 dBm units.
Note: when any of the monitored HPA lines go into alarm, then the PA alarm will become active, and all six PA fields will begin flashing red, the same as in units with an internal PA. Monitoring of HPA lines for possible alarm can be accomplished through direct programming using an ASCII dumb terminal, such as DT.EXE. In order to activate the summary alarm, (usually tied to PA1,) which will also mute the 0dBm driver should there be an alarm, type the following: ART PA1 77 FF To deactivate, type: ART PA1 00 FF Note that if PA1, or if any if any of the HPA lines are activated for alarm monitoring, and an HPA is not connected, then the 0dBm ODU will be in alarm! In a nutshell, what this command is doing is setting up an allowable range of measured A/D values associated with the PA1 voltage. The possible range is 0 hex through FF hex, or 255 decimal. This is because all sensors in an AnaSat ODU are being measured using an 8-bit A/D device. If the allowable range for a measurement is 0 through 255, than any possible value being returned by a sensor for a particular measurement will be acceptable. The PA/HPA lines are set so that FF hex corresponds to approximately 15 volts. So, 77 hex represents approximately 8 volts. For most HPAs/SSPAs, if the summary alarm drops below 8 volts, that represents a major alarm. Note: PA/HPA lines are checked for possible alarms condition every 100msec in an ODU.
HPA monitored lines
23
3000 Tasman Drive, Santa Clara, CA 95054, USA. Phone: 408.748.7800 FAX: 408.748.7801 P/N 31079 Rev 02
A Basic Theory of Operation There are two serial ports available on AnaCom ODU and protection switch (PS) equipment. One is referred to as COM0, or DTE0, and can be used in both an RS-232 and RS-485 hardware connections. An RS-485 hook-up can be either full-duplex, using four wires, or half-duplex using two wires. The second port is referred to as COM1 or DTE1 and can only be used with an RS-232 line. These two serial ports are completely independent of each other and can be used simultaneously. The control of whether COM0 is in RS-232 or RS-485 mode is done by grounding a pin in the COM0 connector - it is not controlled by software in any manner. There are two modes of communication either serial port on an ODU or protection switch can assume: terminal mode (also known as ASCII mode or dumb terminal mode) and packet mode. When a unit is shipped, COM0 is in packet mode at 1200 baud, and COM1 is in terminal mode, also at 1200 baud. In terminal mode an application such as DT.EXE (provided by AnaCom, Inc.,) or any ASCII terminal application can be used to communicate with an ODU or protection switch. When in terminal mode if multiple carriage-return (CR) characters are sent to the connected port within a second of time at 1200 baud, the ODU serial port regardless of its present baud rate, will revert to 1200 baud. Supervisor can take advantage of this feature by gaining access to an ODU at 1200 baud if necessary, and then will change the rate to something higher to poll a system composed of multiple units more rapidly. Either port COM0 or COM1 can be used in packet mode. Supervisor is an application that monitors and controls ODU and PS equipment using a packet protocol. Beginning with version 7.0, Supervisor also contains an ASCII terminal window that can be used as a dumb terminal if desired. See Open Terminal Window in the Window Pull-down menu. In packet mode, if RS-232 is being employed, a series of carriage-returns received within one second of time will return the user to terminal mode. If sent at the same baud rate the port had been set to, then the port will remain at that baud rate, otherwise it will reset to 1200 baud as explained above. The upshot of this is that if a port is being accessed with an RS-232 line, then regardless of the state of the port, sending characters to it at 1200 baud will make it respond at that rate. When RS-485 is employed, this cannot be permitted because a network of ODU equipment all switching from packet mode to terminal mode would not be desirable. If RS-485 is employed (only available via COM0,) and the ODU or PS is in packet mode - then it shall neither drop out of packet mode, nor change baud rate. Its baud rate should be remembered between connections, or it will have to be found through experimentation. If Supervisor is attempting to connect to a unit at a given baud rate using an RS-485 connection and fails to do so, then it will search for the unit by trying all common baud rates in succession ranging from 300 to 57.6 K. Each ODU or PS has a packet address, and is given a default address before leaving the factory, (Hex. FFFF.) When Supervisor begins looking for connected equipment, it first uses the serial numbers given in the Edit Serial Number Window to address the individual pieces of equipment, and then uses their individual packet addresses to continue operation. If multiple connected units have the same address, then Supervisor will resolve this conflict by re-assigning packet addressing of those units that have identical addresses. Supervisor will only change a unit’s packet address under this condition. If the user does not wish for Supervisor to modify packet addressing under any circumstance whatsoever, then select Lock Network Addresses found in the General pull-down menu. The user may set packet addresses himself in the Edit Serial Number Window although this is not encouraged.
24
Index +
+12V Status ........................... 14
0
0 dBm unit ....................... 14, 21 0 dBm units ............................. 7
1
1+1 redundancy ..................... 22 1+1 redundancy system ......... 16
5
5V Supplies ........................... 14 –5V supply ............................ 13
A
A/D converter ........................ 14 Alarms .................................. 15 AnaCom Transceiver (ODU) 1 Analog to Digital Converter .. 21 AUTO button ........................ 11 AUTO LED .......................... 16
B
baud rate ........................ 7, 9, 13 block down converter .......... 21
C
C-form relay .......................... 22 Connect Status....................... 14
D
DT.EXE................................. 23 DTE ....................................... 19 DTE1 ..................................... 23 Dumb Terminal ....................... 6
E
Edit Serial Number and Label............................................ 9
Equipment List ...................... 14
F
Fan Status .............................. 14 firmware................................. 21
G
GUI ........................................ 13
H
HPA ......................................... 7 HPA Lines............................. 15
I
input power ............................ 13
L
Link Delay ............................ 12 LNC ....................................... 13 LOAD button ....................... 13 Log Snapshot ........................ 17
M
main window ..................... 7, 19 Maintenance & Control window
.......................................... 11 MANUAL indicator ............. 11 MANUAL LED .................... 16 Microsoft ................................. 5 modem................................... 19
O
ODU......................................... 4 outdoor equipment ................. 14 output power .......................... 13
P
PA alarm................... 14, 21, 22 PA Supplies ........................... 14 PA1 ........................................ 14 PA6 ........................................ 14 Packet Dialog Mode ............. 20 Peak output ............................ 13 polling.................................... 12
Polling ....................................15 Polling Status .........................14 Product Label .........................14 protection switch ..............16, 22 Protection Switch (PS) ...........1
R
RS-232 .....................................4 RS-485 .....................................4 Rx Channel ...........................13 Rx Gain .................................13 Rx Parameters ......................13 RXA .......................................16 RXB .......................................16
S
Scan for New Hardware ......10 Serial Number ........................14 Setup.exe..................................5 SSPA......................................21 Status .....................................15 Synthesizer ................13, 14, 15 System Configuration ..........19 System Status Board ..............15
T
temperature.............................13 Tx Channel............................13 Tx Gain ..................................13 Tx Lock Alarm ...............13, 15 TX MUTE .............................13 Tx Parameters ........................13 TX Request ...........................13
U
USB port ..................................5 user label ................................11
W
Windows 2000 .........................5 Windows 98 .............................5 Windows ME ...........................5 Windows NT............................5
3000 Tasman Drive, Santa Clara, CA 95054, USA. Phone: 408.748.7800 FAX: 408.748.7801 P/N 31079 Rev 02 25