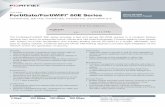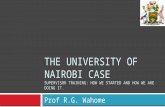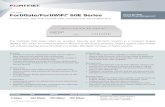SuperVisor 60E - Getting Started
Transcript of SuperVisor 60E - Getting Started
-
8/13/2019 SuperVisor 60E - Getting Started
1/26
SuperV sor 60E
G E T T I N G
S T A R T E D
-
8/13/2019 SuperVisor 60E - Getting Started
2/26
-
8/13/2019 SuperVisor 60E - Getting Started
3/26
Issue:
1004
SuperV sor 60E
G E T T I N G
S T A R T E D
-
8/13/2019 SuperVisor 60E - Getting Started
4/26
A Publication of NEC Unified Solutions Nederland B.V.HILVERSUM, THE NETHERLANDS
Order No.:
Manual No.:
Date:
Great care has been taken to ensure that the informationcontained in this handbook is accurate and complete.Should any errors or omissions be discovered or should anyuser wish to make a suggestion for improving this handbook,they are invited to send the relevant details to :
NEC Unified Solutions Nederland B.V.
P.O. BOX 32
1200 JD HILVERSUM
THE NETHERLANDS
NEC Unified Solutions Nederland B.V. All right are reserved. Reproduction in whole or in part is
prohibited without the written consent of the copyright owner. All brand names and product names in this document aretrademarks or registered trademarks of their respective companies.
9561 302 98202
2010
April 2010
-
8/13/2019 SuperVisor 60E - Getting Started
5/26
1
Contents
Logging In and Logging Out .................................................................... 3
Starting SuperVisor 60E for the first time............................................... 3 Logging in............................................................................................... 4 Changing your language ........................................................................ 4 Logging out............................................................................................. 4
Handling Calls ........................................................................................... 5
Making a call .......................................................................................... 5 Answering a call ..................................................................................... 6
Transferring a call (unannounced) ......................................................... 7 Transferring a call (announced) ............................................................. 8 Ending a call ........................................................................................... 9 Putting a call on hold .............................................................................. 9 Making a series call (iS3000 only) ...................................................... 10 Making a conference call...................................................................... 10 Measuring the cost of a call (iS3000 only) .......................................... 10 Storing frequently-used numbers ......................................................... 10 Checking the status of an extension .................................................... 11
Using the Directory ................................................................................. 13
Dialling by searching in the Directory ................................................... 13 Getting help on the Directory................................................................ 13
Handling Messages ................................................................................. 15
Creating a manually entered message................................................. 15 Displaying a manually or automatically entered message ................... 16 Deleting a manually entered message................................................. 16
Managing the System ............................................................................. 17
Logging in as system administrator...................................................... 17 Backing up and restoring your data (SV60E Comfort version) ............ 17 Restoring factory settings (SV60E Comfort version)............................ 18 Where to look for more information...................................................... 18
Getting More Help ................................................................................... 19
Getting step-by-step help ..................................................................... 19 Finding out what something is.............................................................. 20
Keyboard Shor tcuts for Call Handl ing .................................................. 21
-
8/13/2019 SuperVisor 60E - Getting Started
6/26
2 Contents
-
8/13/2019 SuperVisor 60E - Getting Started
7/26
3
CHAPTER 1
Logging In and Logging Out
Starting SuperVisor 60E for the first timeBefore a telephone operator can log in to SuperVisor 60E, thesystem administrator must add the operator's name to thesystem.
1 If you're the system administrator, double-click on theWindows desktop to start the Call Handling module.
2 Log in as sysadmin , giving the system administrator'spassword, (also sysadmin ).
3 From the System Maintenance menu, choose UserMaintenance, then choose Add, and enter the operator'sdetails. For more help, see:
On-line help: System Administration / Adding Users
4 For security, you should also change the systemadministrator's password.
5 Log out.
6 If the SV60E is connected to a 2000 IPS, add thesame user name into the BAS administrator. For moreinformation, please refer to the BAS administrator usermanual.
This is the minimum that a system administrator must do soan operator can log in. For details of other management tasks,which the system administrator can do now or later, see:
On-line help: System Administration
-
8/13/2019 SuperVisor 60E - Getting Started
8/26
4 Chapter 1 Logging In and Logging Out
Logging in
1 Double-click to start SuperVisor 60E, if it's not alreadyrunning.
2 In the Call Handling window, choose System/Log In.
3 Enter your username and password, then choose OK.Note: Be sure to log on with a username that is not alreadyused to log on to another SV60E (if connected to a 2000 IPS).
You are now ready to handle calls.
Note: To practise using the SuperVisor 60E without aconnection to the ISPBX, you can log in with the usernameand password: demo. For more information, see the on-linehelp "Reference Information / Call Handling Modes."
Changing your language1 In the Call Handling window, choose System/Change
Language.
2 Click the required language and choose Select.
Logging outMake sure you log out and exit the SuperVisor 60E before youturn off the computer. To log out, choose System/Log Out.
-
8/13/2019 SuperVisor 60E - Getting Started
9/26
5
CHAPTER 2
Handling Calls
Making a callTo make a call, you must be logged in as an operator. Seepage 4, "Logging in".
1 Enter the telephone number of the party you want to call.For example 1234.
Tip: You can click here to enter a recently used number.To paste a number from the Windows clipboard, useCtrl+V.
2 Press Enter to dial the number.When party A answers, you see this:
You can now speak to the caller, and, if you wish, transferthe call. (For more help, see sections later in this chapter,on: "Transferring a call".)
Note: You can also dial a number by searching in theDirectory. For more help, see Chapter 3, "Using theDirectory."
This box showsthat you have avoice connectionwith party A
The numberappears on thescreen
-
8/13/2019 SuperVisor 60E - Getting Started
10/26
6 Chapter 2 Handling Calls
Answering a callWhen a new call comes in, you hear the call buzzer, and yousee the call in one of these queues:
For more information about the different queues, see:
On-line help: Reference Information / Call Handling Screen /Queue Bar
To answer the call:1 Click the queue button on the screen, or press the
corresponding function key on the keyboard.
For example, to answer a call in external queue 2, click
or press F2.
2 Here's what you see on the party A side when you answerthe call:
You can now speak to the caller, and transfer the call. (Formore help, see the next sections, on: "Transferring a call".)
Internalcallsappear inthesequeues.
Externalcallsappear inthesequeues
This box shows that you have avoice connection with party A
-
8/13/2019 SuperVisor 60E - Getting Started
11/26
Chapter 2 Handling Calls 7
Transferring a call (unannounced)Suppose youre talking to party A. You want to connect party
A to party B, without announcing the call to party B.
1 Type party B's telephone number, for example 1235, thenpress Enter.
The number appears here:
2 Here's what you see while party B is ringing:
3 After one ring at party B's extension, SuperVisor 60Etransfers the call and clears the party area, ready for you tohandle the next call.
This box shows that you have a voiceconnection with party A
-
8/13/2019 SuperVisor 60E - Getting Started
12/26
8 Chapter 2 Handling Calls
Transferring a call (announced)Suppose youre talking to party A. You want to connect party
A to party B, and you want to speak to party B to announcethe call.
1 Click or press the key.
2 Type party B's telephone number, for example 1235, thenpress Enter.
The number appears here:
3 When party B answers, announce the call, then clickor press End (or Ctrl + F5) to transfer the call.
SuperVisor 60E transfers the call, and clears the partyarea, ready for you to handle the next call.
The box moves,ready for you totalk to party B
This box shows that you have a voiceconnection with party
-
8/13/2019 SuperVisor 60E - Getting Started
13/26
Chapter 2 Handling Calls 9
Ending a callTo disconnect the active party, click on that party's sideof the screen, or press the Delete key.
For example, you might want to disconnect party B when thenumber you dialled on the party B side is busy.
To disconnect both parties, click , or press Ctrl+Del.
Putting a call on holdTo put a call on hold, click or press Pause.
While the call is on hold, you're free to handle other calls.
To retrieve the call, click the queue button, or press F10.
The callappears inthis queue
-
8/13/2019 SuperVisor 60E - Getting Started
14/26
10 Chapter 2 Handling Calls
Making a series call (iS3000 only) Ask your system administrator if this facility is available. If it is,you can connect an external caller or an internal caller to aseries of other parties. For more help, see:
On-line help: How To / Connecting and Disconnecting a Call/ Making a series call
Making a conference call Ask your system administrator if this facility is available. If it is,you can connect up to 8 parties. For more help, see:
On-line help: How To / Connecting and Disconnecting a Call/ Making a conference call
Measuring the cost of a call (iS3000 only) Ask your system administrator if this facility is available. If it is,you can calculate cost of an external call, by starting the"Taxmeter" before you connect the call. For more help, see:
On-line help: How To / Measuring the Cost of a Call
The Taxmeter result is given in pulses. Ask your systemadministrator for the cost per pulse.
Storing frequently-used numbersFor fast access to frequently used numbers, you can programup to 12 "speed dial" buttons along the top of the CallHandling window.
You can also dial the corresponding numbers by pressingkeys Shift+F1 to Shift+F12. For more help, see:
On-line help: How To / Dialling a Number / Speed dialling
-
8/13/2019 SuperVisor 60E - Getting Started
15/26
Chapter 2 Handling Calls 11
Checking the status of an extensionYou can check the status of an extension, to see whether it isringing, or busy, or unavailable.
Ext.2552 isbusy
Ext.2555 isringing
Ext.2568 isunavailable
To switch the Busy Lamp Field on and off, choose the BusyLamp Field / Show Busy Lamp Field menu command. Formore help, see:
On-line help: Reference Information / Call Handling Screen /Busy Lamp Field
To check the status ofextensions, look at theBusy Lamp Field.(Note: Your systemadministrator must firsthave configured theBusy Lamp Field. Seeon-line help: System
Administration /Creating a new BusyLamp Field.)
Each row represents aset of 10 extensions.This example showsextensions2550-9 and 2560-9
A digit (in thisexample, 2)means that theextension is busy.
_ means"unavailable"
* means "ringing""
-
8/13/2019 SuperVisor 60E - Getting Started
16/26
12 Chapter 2 Handling Calls
-
8/13/2019 SuperVisor 60E - Getting Started
17/26
13
CHAPTER 3
Using the Directory
Dialling by searching in the DirectoryCallers might ask questions such as: "Can I speak tosomeone in Sales?" or "Can I speak to Mrs Cramer?". Youcan use the Operator Directory (also called Phonebook) tofind and dial the appropriate telephone numbers.
Click or press Home. The Operator Directory windowappears.
Getting help on the DirectoryFor information about dialling by searching in the directory,see the PhoneWare Operator Directory getting started guide.For information about making changes to entries in thedirectory, see the PhoneWare Phonebook Manager getting
started guide. Note that the Phonebook Manager applicationis optional and may not be installed on your workstation.
-
8/13/2019 SuperVisor 60E - Getting Started
18/26
14 Chapter 3 Using the Directory
-
8/13/2019 SuperVisor 60E - Getting Started
19/26
15
CHAPTER 4
Handling Messages
There are 2 types of messages: manually entered messagesand automatically entered messages.
The first one is a text message related to a name in theDirectory. You can display this message from the CallHandling window, the Operator Directory window or thePhonebook Manager window.
The second one is entered from the telephone extensionusing a code. When an automatically entered messageabsent code is entered, the extension is set in the do-not-disturb mode. All incoming calls for that extension are re-routed to the operator. When you answer the call, a messagein plain text is presented on the call handling screen. You thenknow why the called party is not at his or her desk and caninform the caller. Examples of pre-defined automaticallyentered messages are: "on holiday until (date) (time)" or"meeting until (hour) (minute)".
Note that the SysManager's Directory Service Module isneeded to support automatically entered messages.
Creating a manually entered messageSuppose a caller wants to leave a message for Mrs Cramer,and you can't reach Mrs Cramer at this moment. You canstore the message, and tell Mrs Cramer later. A Message canalso be set up in the Phonebook Manager application but thischapter describes the procedures for the Operator Directoryapplication.
1 In the Operator Directory window, select Mrs Cramer, thenclick the Message tab in the toolbar.
2 Either click in the Message window or press Alt+Y.
3 Type your message.
4 Click on "OK" and press return to store the message andreturn to the main Operator Directory screen.
-
8/13/2019 SuperVisor 60E - Getting Started
20/26
16 Chapter 4 Handling Messages
Displaying a manually or automaticallyentered message
To see which people have a message, look for the envelope
symbol.In the Call Handling window:
To display a message for the active party, click thebutton on that party's side of the window, or press Ctrl+Home.
In the Operator Directory window:
The message appears in a yellow box to the right of thebusiness card.
Deleting a manually entered message1 Locate the entry with the message to delete.
2 Double click on the message line or click on the Messageicon.
3 Click on the CLEAR button to remove the message.
4 Select the OK button.
This shows thereis a message forMrs Cramer
-
8/13/2019 SuperVisor 60E - Getting Started
21/26
17
CHAPTER 5
Managing the System
If you're the system administrator, there are a number of waysyou can customise the Call Handling and Directory modules tosuit your organisation. How to customise the Directory layoutis described in the PhoneWare Operator Directory gettingstarted guide
Logging in as system administratorLog in with the username sysadmin , and give the systemadministrator's password. (By default, the password issysadmin. We recommend that you change this password.)
Backing up and restoring your data (SV60EComfort version only)
Its a good idea to make regular backups of your data,including Directory entries, user settings, and optional Braillesettings. To back up your data, double click the desktopshortcut Save Personal Data. To restore your data, forexample after restoring factory settings, double-click RestorePersonal Data. When saving data, ignore error messages thatrefer to the Registry.
When you log in as"sysadmin," you seeonly this menu in theCall Handling
window.
-
8/13/2019 SuperVisor 60E - Getting Started
22/26
18 Chapter 5 Managing the System
Restoring factory settings (SV60E Comfortversion only)
If you have problems with your SuperVisor 60E, for example
you cant start the application, you can restore the factorysettings.
Note: For problems connecting to the ISPBX, contact yoursystem administrator. Restoring SV60E factory settings doesNOT help with ISPBX connection problems.
1 Turn the SuperVisor 60E computer on.
2 Press F11 as the computer starts up.
3 When prompted, choose Recovery Program, then clickNext.
4 Choose the second option, for full recovery, then clickNext.
5 When prompted, restart the computer.
6 Double-click the desktop icon Restore Personal Data.
7 Log in as described in Chapter 1.
Recycle Bin (SV60E Comfort version only)When you open the Recycle Bin for the first time, or afterrestoring factory settings, you might see a message that theRecycle Bin is corrupted. This message is incorrect and youcan safely ignore it. To close the message box, click OK orCancel.
Where to look for more informationFor more help on managing the system, see:
On-line help: System Administration
-
8/13/2019 SuperVisor 60E - Getting Started
23/26
19
CHAPTER 6
Getting More Help
Extensive on-line help is available while you work withSuperVisor 60E or the Operator Directory.
Getting step-by-step helpChoose Help Topics from the Help menu, for step-by-stepinformation on common tasks.
-
8/13/2019 SuperVisor 60E - Getting Started
24/26
20 Chapter 6 Getting More Help
Finding out what something isIf you're not sure of the meaning of something on the screen,choose "What's This" from the Help menu, then click on thepart of the screen you want to know more about.
"What's This?"Help explains
the meaning ofsymbols you'relikely to see onthe screen.
-
8/13/2019 SuperVisor 60E - Getting Started
25/26
21
CHAPTER 7
Keyboard Shortcuts for Call
Handling
Use these keys: To answer calls from these queues:
F1 F4 Incoming external queues 1 4
F5 F8 Individual monitor queues 1 4 Also known as Operator assistancequeues 1 4
F9 Operator assistance queue (5)
F10 Private park queue
F11 and F12 Internal extension queues 1 and 2
Use these keys: To:
Alt+F1 Get on-line help
Alt+F4 Exit the application Alt+F5 Log off
Alt+F11 Enable the call buzzer
Alt+F12 Switch off the alarm buzzer
Ctrl+F1 Monitor the active party
Ctrl+F2 Start a series call
Ctrl+F3 Taxmeter a call
Ctrl+F4 or Home Switch to the Directory
Ctrl+F5 or End Transfer a call
Ctrl+F6 Listen in
Ctrl+F7 Break in
Ctrl+F8 or Ctrl+Del Disconnect both parties
-
8/13/2019 SuperVisor 60E - Getting Started
26/26
22 Chapter 7 Keyboard Shortcuts for Call Handling
Use these keys: To:
Ctrl+F9 12 Seize external outgoing trunk group 1 4
Shift+F1 12 Dial the telephone numbers stored inspeed dial buttons 1 12
Del Disconnect the active party
Alt+Del or Ctrl+D Disconnect the other party
Alt+Home Switch to Messaging for the other party
Ctrl+Home Switch to Messaging for the active party
Ins Re-obtain dial tone
Pause Park the active party
Page Up Display previous name for the selectednumber
Page Down Display next name for the selected number
Connect party A
Connect party B
Ctrl+ Switch to dial side A
Ctrl+ Switch to dial side BCtrl+1-6 Show pages 1-6 of the Busy Lamp Field