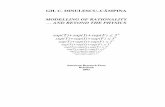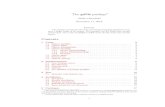Sup Tutorial Mobile Workflow Package Development
Transcript of Sup Tutorial Mobile Workflow Package Development
8/13/2019 Sup Tutorial Mobile Workflow Package Development
http://slidepdf.com/reader/full/sup-tutorial-mobile-workflow-package-development 1/70
Tutorial: Mobile Workflow Package
Development
Sybase Unwired Platform 2.2
SP01
8/13/2019 Sup Tutorial Mobile Workflow Package Development
http://slidepdf.com/reader/full/sup-tutorial-mobile-workflow-package-development 2/70
DOCUMENT ID: DC01212-01-0221-01
LAST REVISED: October 2012
Copyright © 2012 by Sybase, Inc. All rights reserved.
This publication pertains to Sybase software and to any subsequent release until otherwise indicated in new editions or
technical notes. Information in this document is subject to change without notice. The software described herein is furnished
under a license agreement, and it may be used or copied only in accordance with the terms of that agreement.
Upgrades are provided only at regularly scheduled software release dates. No part of this publication may be reproduced,
transmitted, or translated in any form or by any means, electronic, mechanical, manual, optical, or otherwise, without the prior
written permission of Sybase, Inc.
Sybase trademarks can be viewed at the Sybase trademarks page at http://www.sybase.com/detail?id=1011207 . Sybase and
the marks listed are trademarks of Sybase, Inc. ® indicates registration in the United States of America.
SAP and other SAP products and services mentioned herein as well as their respective logos are trademarks or registered
trademarks of SAP AG in Germany and in several other countries all over the world.
Java and all Java-based marks are trademarks or registered trademarks of Oracle and/or its affiliates in the U.S. and other
countries.
Unicode and the Unicode Logo are registered trademarks of Unicode, Inc.
All other company and product names mentioned may be trademarks of the respective companies with which they are
associated.Use, duplication, or disclosure by the government is subject to the restrictions set forth in subparagraph (c)(1)(ii) of DFARS
52.227-7013 for the DOD and as set forth in FAR 52.227-19(a)-(d) for civilian agencies.
Sybase, Inc., One Sybase Drive, Dublin, CA 94568.
8/13/2019 Sup Tutorial Mobile Workflow Package Development
http://slidepdf.com/reader/full/sup-tutorial-mobile-workflow-package-development 3/70
Contents
Sybase Unwired Platform Tutorials ......................................1Getting Started with Unwired Platform................................3
Installing Sybase Unwired Platform ................................3
Starting Sybase Unwired Platform Services ...................4
Starting Unwired WorkSpace .........................................4
Connecting to Sybase Control Center ............................4
Learning Unwired WorkSpace Basics ............................5
Developing a Database Mobile Business Object ................9
Creating the Mobile Workflow 101 Mobile Application
Project ........................................................................9
Creating the TravelRequest Database Table ................10
Creating the TravelRequest Mobile Business Object ....12
Deploying the WorkFlow101 Mobile Application
Project ......................................................................12
Developing the Mobile Workflow Package ........................15
Registering Application Connections in Sybase
Control Center ..........................................................16
Creating a Mobile Workflow Application .......................17Generating Code for a Mobile Workflow Package ........23
Testing the Mobile Workflow Application on the iPhone
Simulator ..................................................................28
Building the iOS Hybrid Web Container Using
the Provided Source Code ..............................28
Configuring iPhone Connection Settings .............29
Running the Mobile Workflow Application on the
iPhone Simulator .............................................30Testing the Mobile Workflow Application on the
Android Emulator ......................................................32
Configuring the Android Emulator ........................33
Configuring Connection Settings on the Android
Emulator ..........................................................36
Tutorial: Mobile Workflow Package Development iii
8/13/2019 Sup Tutorial Mobile Workflow Package Development
http://slidepdf.com/reader/full/sup-tutorial-mobile-workflow-package-development 4/70
Running the Mobile Workflow Application on the
Android Emulator .............................................41
Testing the Mobile Workflow Application on the
BlackBerry Simulator ................................................43
Downloading the BlackBerry JDE ........................44Configuring the Mobile Workflow in the
BlackBerry Simulator .......................................44
Running the Mobile Workflow Application on the
BlackBerry Simulator .......................................48
Testing the Mobile Workflow Application on the
Windows Mobile Emulator ........................................51
Installing Microsoft Synchronization Software .... .51
Configuring the Windows Mobile Emulator ..........52
Installing the Hybrid Web Container on the
Windows Mobile Emulator ...............................53
Configuring Connection Settings on Windows
Mobile ..............................................................54
Running the Mobile Workflow Application on the
Windows Mobile Emulator ...............................56
Verifying the Data on the Back-end Database ..............60
Learn More About Sybase Unwired Platform....................63
Index ..................................................................................65
Contents
iv Sybase Unwired Platform
8/13/2019 Sup Tutorial Mobile Workflow Package Development
http://slidepdf.com/reader/full/sup-tutorial-mobile-workflow-package-development 5/70
Sybase Unwired Platform Tutorials
The Sybase® Unwired Platform tutorials demonstrate how to develop, deploy, and test mobile
business objects, device applications, and Mobile Workflow packages. You can also use thetutorials to demonstrate system functionality and train users.
• Learn mobile business object (MBO) basics, and use this tutorial as a foundation for the
Object API application development tutorials:
• Tutorial: Mobile Business Object Development
Note: For all Object API tutorials, if you opt to use the Mobile Business Object
example project instead of performing the Mobile Business Object Tutorial, you must
deploy the mobile application project to Unwired Server as a prerequisite.
• Create native Object API mobile device applications:
• Tutorial: Android Object API Application Development
• Tutorial: BlackBerry Object API Application Development
• Tutorial: iOS Object API Application Development
• Tutorial: Windows Object API Application Development
• Tutorial: Windows Mobile Object API Application Development
• Create a mobile business object, then develop a mobile workflow package that uses it:
• Tutorial: Mobile Workflow Package Development
Sybase Unwired Platform Tutorials
Tutorial: Mobile Workflow Package Development 1
8/13/2019 Sup Tutorial Mobile Workflow Package Development
http://slidepdf.com/reader/full/sup-tutorial-mobile-workflow-package-development 6/70
Sybase Unwired Platform Tutorials
2 Sybase Unwired Platform
8/13/2019 Sup Tutorial Mobile Workflow Package Development
http://slidepdf.com/reader/full/sup-tutorial-mobile-workflow-package-development 7/70
Getting Started with Unwired Platform
Install and learn about Sybase Unwired Platform and its associated components.
Complete the following tasks for all tutorials, but you need to perform them only once.
1. Installing Sybase Unwired Platform
Install Sybase Mobile SDK and Sybase Unwired Platform Runtime.
2. Starting Sybase Unwired Platform Services
Start Unwired Server, Sybase Control Center, the sample database, the cache database
(CDB), and other essential services.
3. Starting Unwired WorkSpace
Start the development environment, where you can create mobile business objects
(MBOs), manage enterprise information system (EIS) datasources and Unwired Serverconnections, develop Mobile Workflow applications (Hybrid Apps), and generate Object
API code.
4. Connecting to Sybase Control Center
Open Sybase Control Center to manage Unwired Server and its components.
5. Learning Unwired WorkSpace Basics
Sybase Unwired WorkSpace features are well integrated in the Eclipse IDE. If you are
unfamiliar with Eclipse, you can quickly learn the basic layout of Unwired WorkSpace and
the location of online help.
Installing Sybase Unwired Platform
Install Sybase Mobile SDK and Sybase Unwired Platform Runtime.
Before starting this tutorial, install all the requisite Unwired Platform components. See the
Sybase Unwired Platform documentation at http://sybooks.sybase.com :
• Release Bulletin
• Installation Guide for Sybase Mobile SDK
• Installation Guide for Runtime
1. Install these Unwired Platform Runtime components:
• Data Tier (included with single-server installation)
• Unwired Server
2. Install Mobile SDK, which includes:
Getting Started with Unwired Platform
Tutorial: Mobile Workflow Package Development 3
8/13/2019 Sup Tutorial Mobile Workflow Package Development
http://slidepdf.com/reader/full/sup-tutorial-mobile-workflow-package-development 8/70
• Development support for native Object API applications, Mobile Workflow
applications (HTML5/JS Hybrid Apps), and native OData SDK applications.
• Unwired WorkSpace, the Eclipse-based development environment for MBOs and
Hybrid Apps.
Starting Sybase Unwired Platform Services
Start Unwired Server, Sybase Control Center, the sample database, the cache database (CDB),
and other essential services.
The way in which you start Unwired Platform services depends on the options you selected
during installation. You may need to manually start Unwired Platform services.
Select Start > Programs > Sybase > Unwired Platform > Start Unwired Platform
Services.
The Unwired Platform services enable you to access the Unwired Platform runtime
components and resources.
Starting Unwired WorkSpace
Start the development environment, where you can create mobile business objects (MBOs),
manage enterprise information system (EIS) datasources and Unwired Server connections,
develop Mobile Workflow applications (Hybrid Apps), and generate Object API code.
Select Start > Programs > Sybase > Unwired Platform > Unwired WorkSpace .
The Unwired WorkSpace opens in the Mobile Development perspective. The Welcome page
displays links to the product and information.
NextTo read more about Unwired WorkSpace concepts and tasks, select Help > Help Contents.
Connecting to Sybase Control Center
Open Sybase Control Center to manage Unwired Server and its components.
From Sybase Control Center, you can:
• View servers and their status• Start and stop a server
• View server logs
• Deploy a mobile application package
• Register application connections
• Set role mappings
• Assign/Unassign a workflow application to a device
Getting Started with Unwired Platform
4 Sybase Unwired Platform
8/13/2019 Sup Tutorial Mobile Workflow Package Development
http://slidepdf.com/reader/full/sup-tutorial-mobile-workflow-package-development 9/70
For information on configuring, managing, and monitoring Unwired Server, click Help >
Online Documentation.
1. Select Start > Programs > Sybase > Sybase Control Center.
Note: If Sybase Control Center does not launch, make sure that the Sybase Control Center
service is started in the Windows Services dialog.
2. Log in by entering the credentials set during installation.
Sybase Control Center gives you access to the Unwired Platform administration features
that you are authorized to use.
Learning Unwired WorkSpace Basics
Sybase Unwired WorkSpace features are well integrated in the Eclipse IDE. If you are
unfamiliar with Eclipse, you can quickly learn the basic layout of Unwired WorkSpace and the
location of online help.
• To access the online help, select Help > Help Contents. Some documents are for Sybase
Unwired Platform, while others are for the Eclipse development environment.
• The Welcome page provides links to useful information to get you started.
• Reopen the Welcome page by selecting Help > Welcome.
• To close the Welcome page, click X.
• To learn about tasks you must perform, select the Development Process icon.
• In Unwired WorkSpace, look at the area (window or view) that you will use to access,
create, define, and update mobile business objects (MBOs).
Window Description
WorkSpace Navigator view Use this view to create Mobile Application projects,
and review and modify MBO-related properties.
This view displays mobile application project fold-
ers, each of which contains all project-related re-
sources in subfolders, including MBOs, datasource
references to which the MBOs are bound, personal-
ization keys, and so on.
Enterprise Explorer view A view that provides functionality to connect to var-
ious enterprise information systems (EIS), such as
database servers, SAP® back ends, and Unwired
Server.
Getting Started with Unwired Platform
Tutorial: Mobile Workflow Package Development 5
8/13/2019 Sup Tutorial Mobile Workflow Package Development
http://slidepdf.com/reader/full/sup-tutorial-mobile-workflow-package-development 10/70
Window Description
Mobile Application Diagram The Mobile Application Diagram is a graphical ed-
itor where you create and define mobile business
objects.
Use the Mobile Application Diagram to create
MBOs (including attributes and operations), then
define relationships with other MBOs. You can:
• Create MBOs in the Mobile Application Dia-
gram using Palette icons and menu selections –
either bind or defer binding to a datasource,
when creating an MBO. For example, you may
want to model your MBOs before creating the
datasources to which they bind. This MBO de-
velopment method is sometimes referred to as
the top-down approach.• Drag and drop items from Enterprise Explorer to
the Mobile Application Diagram to create the
MBO – quickly creates the operations and at-
tributes automatically based on the datasource
artifact being dropped on the Mobile Applica-
tion Diagram.
Each new mobile application project generates an
associated mobile application diagram.
Palette The Palette is accessed from the Mobile Application
Diagram and provides controls, such as the ability to
create MBOs, add attributes and operations, and de-
fine relationships, by dragging and dropping the
corresponding icon onto the Mobile Application Di-
agram or existing MBO.
Properties view Select an object in the Mobile Application Diagram
to display and edit its properties in the Properties
view. While you cannot create an MBO from the
Properties view, most development and configura-
tion is performed here.
Outline view Displays an outline of the active file and lists struc-
tural elements. The contents are editor-specific.
Getting Started with Unwired Platform
6 Sybase Unwired Platform
8/13/2019 Sup Tutorial Mobile Workflow Package Development
http://slidepdf.com/reader/full/sup-tutorial-mobile-workflow-package-development 11/70
Window Description
Problems view Displays validation errors or warnings that you may
encounter in addition to errors in the Diagram editor
and Properties view. Follow warning and error mes-
sages to adjust MBO properties and configurationsto avoid problems, and use as a valuable source for
collecting troubleshooting information when report-
ing issues to Customer Service and Support.
Error Log view Displays error log information. This is a valuable
source for collecting troubleshooting information.
Getting Started with Unwired Platform
Tutorial: Mobile Workflow Package Development 7
8/13/2019 Sup Tutorial Mobile Workflow Package Development
http://slidepdf.com/reader/full/sup-tutorial-mobile-workflow-package-development 12/70
Getting Started with Unwired Platform
8 Sybase Unwired Platform
8/13/2019 Sup Tutorial Mobile Workflow Package Development
http://slidepdf.com/reader/full/sup-tutorial-mobile-workflow-package-development 13/70
Developing a Database Mobile BusinessObject
Create a database mobile business object and deploy it to Unwired Server.
Prerequisites
1. Complete the tasks in Getting Started with Unwired Platform .
2. (Optional) To use as a reference and copy source code when completing this tutorial,
download the Mobile Workflow Package example project (source code only) from the
SAP® Community Network: http://scn.sap.com/docs/DOC-8803 .
Task
Develop the database mobile business object by:
1. Creating the Mobile Workflow 101 Mobile Application Project
A mobile application project is the container for the mobile business objects that form the
business logic of mobile applications.
2. Creating the TravelRequest Database Table
Create the database table to be used by the TravelRequest mobile business object.
3. Creating the TravelRequest Mobile Business Object
Use the TravelRequest database table to create a mobile business object.
4. Deploying the WorkFlow101 Mobile Application Project
Deploy the project that contains the TravelRequest mobile business object to the server.
Creating the Mobile Workflow 101 Mobile ApplicationProject
A mobile application project is the container for the mobile business objects that form the
business logic of mobile applications.
Create a mobile application project before creating its mobile business objects.
1. In the Unwired WorkSpace menu, click File > New > Mobile Application Project.
2. Enter MobileWorkflow101 as the project name.
3. Click Finish.
Developing a Database Mobile Business Object
Tutorial: Mobile Workflow Package Development 9
8/13/2019 Sup Tutorial Mobile Workflow Package Development
http://slidepdf.com/reader/full/sup-tutorial-mobile-workflow-package-development 14/70
Creating the TravelRequest Database Table
Create the database table to be used by the TravelRequest mobile business object.
In this task, create a SQL file that you can use to create the database table for the mobilebusiness object.
1. Connect to the database if it is not already connected, as described in Connecting to the
Sample Database in Tutorial: Mobile Business Object Development .
2. From the main menu, select File > New > Other.
3. Select SQL Development > SQL File, and click Next.
4. Enter or select the values shown, then click Finish:
Field Value
Parent folder Select the MobileWorkflow101 project.
File name Enter TravelRequest.
Database server type Select Sybase_ASA_12.x.
Connection profile name Select My Sample Database.
Database name Select sampledb.
Developing a Database Mobile Business Object
10 Sybase Unwired Platform
8/13/2019 Sup Tutorial Mobile Workflow Package Development
http://slidepdf.com/reader/full/sup-tutorial-mobile-workflow-package-development 15/70
5. In Workspace Navigator under the MobileWorkflow101 project, double-click
TravelRequest.sql. In the TravelRequest.sql editor, copy and paste this code:
CREATE TABLE TravelRequest ( trvl_Id integer NOT NULL DEFAULTautoincrement, trvl_Date date NULL, trvl_Loc varchar(20) NULL, est_Cost float NULL, purpose varchar(200) NULL, trvl_Status varchar(20) NULL,
Developing a Database Mobile Business Object
Tutorial: Mobile Workflow Package Development 11
8/13/2019 Sup Tutorial Mobile Workflow Package Development
http://slidepdf.com/reader/full/sup-tutorial-mobile-workflow-package-development 16/70
st_Cmmnt varchar(200) NULL,PRIMARY KEY CLUSTERED (trvl_Id)
);
6. Save TravelRequest.sql and close the editor.
7. In the WorkSpace Navigator, expand MobileWorkflow101. Right-click
TravelRequest.sql and select Execute SQL Files.Unwired Workspace creates a table called TravelRequest in the sampledb database.
8. In the Enterprise Explorer, expandsampledb, expand the Tables folder, and verify that the
new TravelRequest table is added.
If the table is not visible, right-click the Tables folder and select Refresh.
Creating the TravelRequest Mobile Business Object
Use the TravelRequest database table to create a mobile business object.
1. In the Enterprise Explorer, expand the sampledb database, then expand the Tables
folder.
2. Drag the TravelRequest table from the Enterprise Explorer onto the MobileWorkflow101
Mobile Application Diagram.
3. In the Quick Create wizard, accept the default settings and click OK.
An MBO is created in the Mobile Application Diagram.
4. Save the diagram.
Deploying the WorkFlow101 Mobile Application ProjectDeploy the project that contains the TravelRequest mobile business object to the server.
1. Right-click in the MobileWorkflow101 Mobile Application Diagram, and select Deploy
Project.
2. In the first page of the Deploy Mobile Application Project wizard, accept the default
options and click Next.
Developing a Database Mobile Business Object
12 Sybase Unwired Platform
8/13/2019 Sup Tutorial Mobile Workflow Package Development
http://slidepdf.com/reader/full/sup-tutorial-mobile-workflow-package-development 17/70
3. In the Contents page, select the TravelRequest mobile business object, and click Next.
4. In the Package User-defined Classes page, click Next.
Note: The Package User-defined Classes window appears by default in the advanced
developer profile.
5. In the Target Server page, select My Unwired Server in the list of available servers. If the
Next button is not enabled, click Connect to connect to the server. Then, click Next.
6. In the Deploy Application to Server page, click Next.
7. In the Server Connection Mapping page, click My Sample Database under Connection
profile. Then, choose sampledb under Server connection.
8. Click Finish.
9. When the Executing Deployment window closes, click OK to dismiss the Deployment
Status window.
10. In Enterprise Explorer, open Unwired Servers\My Unwired Server
\Domains\default\Packages\mobileworkflow101:1.0. Verify that the
Developing a Database Mobile Business Object
Tutorial: Mobile Workflow Package Development 13
8/13/2019 Sup Tutorial Mobile Workflow Package Development
http://slidepdf.com/reader/full/sup-tutorial-mobile-workflow-package-development 18/70
Mobile Business Objects folder contains the TravelRequest MBO that you
deployed.
Developing a Database Mobile Business Object
14 Sybase Unwired Platform
8/13/2019 Sup Tutorial Mobile Workflow Package Development
http://slidepdf.com/reader/full/sup-tutorial-mobile-workflow-package-development 19/70
Developing the Mobile Workflow Package
Develop and deploy a mobile workflow package.
This tutorial has been developed using Sybase Unwired Platform 2.2 SP01 and this device-
specific software:
• Mac OS X 10.7.4, iOS SDK 6.0, Xcode 4.5.1, and the iOS 6.0 simulator
• Android 4.0.3 SDK and simulator
• BlackBerry 6.0 JDE and MDS-CS simulator
• Windows XP ActiveSync 4.5, Windows Device Emulator (Standalone Release), and
Windows Mobile Professional Emulator 6.5.3
If you use a different version, some steps may vary.
1. Registering A pplication Connections in Sybase Control Center
Register a connection for each device or emulator that you want to use.
2. Creating a Mobile Workflow Application
Create a mobile workflow application using the TravelRequest mobile business ob ject.
3. Generating Code for a Mobile Workflow Package
Generate a Mobile Workflow package, customize it, and deploy it to Unwired Server to
make it available to device clients.
4. Testing the Mobile Workflow Application on the iPhone Simulator
Build a sample Mobile Workflow container in the XCode IDE, and run the Travel Requestapplication on an iPhone simulator.
5. Testing the Mobile Workflow Application on the Android Emulator
Install and configure the Android Simulator software and use it to run the Travel Request
application.
6. Testing the M obile Workflow Application on the BlackBerry Simulator
Install and configure the BlackBerry simulator, and use it to run the Travel Request
application.
7. Testing the Mobile Workflow Application on the Windows Mobile Emulator
Install and configure the Windows Mobile synchronization software and emulator, and useit to run the Travel Request application.
8. Verifying the Data on the Back-end Database
After submitting a travel request in an emulator, verify that the information is updated in
the database.
Developing the Mobile Workflow Package
Tutorial: Mobile Workflow Package Development 15
8/13/2019 Sup Tutorial Mobile Workflow Package Development
http://slidepdf.com/reader/full/sup-tutorial-mobile-workflow-package-development 20/70
Registering Application Connections in Sybase ControlCenter
Register a connection for each device or emulator that you want to use.
1. Log in to Sybase Control Center using the supAdmin user name and the current password.
2. In Sybase Control Center, select View > Select > Unwired Server Cluster Management
View.
3. Click Applications in the left pane. In the right pane, open the Application Connections
tab.
4. To register an application connection (or to change information for an existing
registration) for each device that you will test in the tutorial:
a) Click Register.
b) In the Register Application Connection window, specify the following options:
• User – enter the name of the user who will activate and register the Mobile
Workflow application. For this tutorial, enter a unique user name for each device
that you plan to test.
• Template – accept the default template name.
• Application ID – select HWC.
• Security configuration – accept the default value.
• Logical role – accept the default value.
• Domain – accept the default blank field.
• Activation code length – accept the default value.• Activation expiration (hours) – optionally, change the default value (for example,
to enable the connection for longer than 72 hours).
• Specify activation code – enter a value (using the specified length) that is sent to the
user in an activation e-mail message. If you do not specify an activation code, one is
generated automatically. The user must enter the activation code when logging in to
the application. The value can contain letters A–Z (uppercase or lowercase),
numbers 0–9, or a combination of both.
c) Click OK.
The connection is added to the Application Connections table. The following example
shows three registered connections, each for a different device. The connection in thesecond line has no Device Type or Device ID yet because the device is not currently
connected: these fields are automatically loaded when the specified user accesses the
connection.
Developing the Mobile Workflow Package
16 Sybase Unwired Platform
8/13/2019 Sup Tutorial Mobile Workflow Package Development
http://slidepdf.com/reader/full/sup-tutorial-mobile-workflow-package-development 21/70
Creating a Mobile Workflow Application
Create a mobile workflow application using the TravelRequest mobile business object.
1. In the Sybase Unwired WorkSpace menu, click File > New > Mobile Workflow Forms
Editor.
2. Select the MobileWorkflow101 folder and enter travelrequest.xbw as the file
name.
3. Click Next.
4. In the Starting Points page, select Can be started, on demand, from the client, and click
Finish.
5. In the Mobile Workflow Forms editor, click the Flow Design tab.
The new flow diagram contains a Client-initiated screen, connected to a Start screen.
Developing the Mobile Workflow Package
Tutorial: Mobile Workflow Package Development 17
8/13/2019 Sup Tutorial Mobile Workflow Package Development
http://slidepdf.com/reader/full/sup-tutorial-mobile-workflow-package-development 22/70
6. Customize the workflow's display name and icon.
When deployed, your workflow is identified on the mobile device by a name and a client
icon. For this tutorial, change the default display name and icon:
a) If Properties for the application is not already open, right-click any blank part of the
travelrequest Flow Design and choose Show Properties View.
b) In the Properties view General page, change Module display name from travelrequest
to Travel Request.
c) In Client icon, click the control and choose Airplane.
Developing the Mobile Workflow Package
18 Sybase Unwired Platform
8/13/2019 Sup Tutorial Mobile Workflow Package Development
http://slidepdf.com/reader/full/sup-tutorial-mobile-workflow-package-development 23/70
7. In Workspace Navigator, expand MobileWorkflow101 > Mobile Business Objects >
TravelRequest > Operations.
8. Drag the create operation onto the flow diagram to add the TravelRequest_create
screen.
9. Customize the TravelRequest screen title.
a) In the Flow Design, click the TravelRequest screen to display its properties.
Developing the Mobile Workflow Package
Tutorial: Mobile Workflow Package Development 19
8/13/2019 Sup Tutorial Mobile Workflow Package Development
http://slidepdf.com/reader/full/sup-tutorial-mobile-workflow-package-development 24/70
b) In the Properties view General page, change the name from TravelRequestcreate to
Travel Request.
Changing the name also changes the key to Travel_Request.
10. Add a GoTo connection from the Start screen to the Travel Request screen:
a) In the Palette, click GoTo.
b) Click the Start screen, and while holding the mouse down, drag the connection to the
Travel Request screen.
A line with an arrow connects the two screens.
11. Customize the Open Travel Request menu item.a) Double-click the Start screen.
b) In the Screen Design page, click the Open Travel Request item in the menu.
c) In the Properties view, change the Name field to Next.
The shorter name fits better on the mobile device screen menu.
12. In the Palette, select the HtmlView control and click in the Start screen.
The HtmlView control is added to the Start screen design.
Developing the Mobile Workflow Package
20 Sybase Unwired Platform
8/13/2019 Sup Tutorial Mobile Workflow Package Development
http://slidepdf.com/reader/full/sup-tutorial-mobile-workflow-package-development 25/70
13. Click the Flow Design tab.
14. In the Flow Design, select the Client-initiated starting point.
The Properties view shows all of the keys that were automatically created for each
parameter in the create method of the TravelRequest mobile business object. If the
Properties view does not open, right-click the Client-initiated screen and select Show
Properties View.
15. Create a new key to appear in the HtmlView:
a) In the Client-initiated Properties view, click New.
b) Enter these values:
Developing the Mobile Workflow Package
Tutorial: Mobile Workflow Package Development 21
8/13/2019 Sup Tutorial Mobile Workflow Package Development
http://slidepdf.com/reader/full/sup-tutorial-mobile-workflow-package-development 26/70
• Name – IntroKey
• Type – string
Note: Only string keys can be associated with an HtmlView control.
c) Click OK.
The new key, IntroKey, is added to the list of keys in the Properties view.
16. Define the default value for the new key:
a) In the Mobile Workflow Forms editor, click the Screen Design tab.
b) If the Start screen is not selected, select Start in the screen selection control above the
Screen Design view.
c) In the Start screen, select the HtmlView control to display its properties.
d) In HTMLView Properties, click the Key control and select IntroKey.
e) In Default value, enter the message code:
<H2>Travel Request App</H2>This application enables vacation
requests to be sent for approval.<br>
Developing the Mobile Workflow Package
22 Sybase Unwired Platform
8/13/2019 Sup Tutorial Mobile Workflow Package Development
http://slidepdf.com/reader/full/sup-tutorial-mobile-workflow-package-development 27/70
17. View the current parameter settings of the TravelRequest screen:
a) In the screen selection control above the Screen Design page, change the screen to
Travel Request.
b) In the menu, select the Create operation to display its properties.
c) In Properties, click Parameter Mappings.
The parameter mapping table shows the mobile business object parameters for the
operation and their keys.
18. Save the travelrequest workflow form.
Generating Code for a Mobile Workflow Package
Generate a Mobile Workflow package, customize it, and deploy it to Unwired Server to make
it available to device clients.
Use the Mobile Workflow Package Generation wizard to generate files for the mobile
workflow package, deploy the generated package files to the server, and assign the package to
Developing the Mobile Workflow Package
Tutorial: Mobile Workflow Package Development 23
8/13/2019 Sup Tutorial Mobile Workflow Package Development
http://slidepdf.com/reader/full/sup-tutorial-mobile-workflow-package-development 28/70
one or more devices. Then perform a simple customization by adding a header image to the
generated package.
1. Open Unwired WorkSpace.
2. In the WorkSpace Navigator, expand MobileWorkflow101 and double-click
travelrequest.xbw.The package file opens in the Mobile Workflow Forms Editor.
3. In the Sybase Unwired Workspace toolbar, click the Mobile Workflow package wizard
button.
4. Select these options:
Option Description
Update generated code Select Generate into the project.
Unwired server profile Select My Unwired Server as the profile to
associate with the mobile workflow package.
Deploy to an Unwired Server Select this option.
Assign workflow to users Select this option and click Get Users to choose
one or more registered users for whom to de-
ploy the package. Use commas to separate mul-
tiple users.
Optimize JavaScript in the generated workflow
package
The public JavaScript files (API.js,Call-backs.js, Camera.js, and so on) con-
tain the client API functions that you can access
for use with your Mobile Workflow package
customization. By default, the wizard generatesa single JavaScript file (such as SUP0.js,
SUP1.js, or SUP2.js), that concatenates
these files. Unselect this option to use the Java-
Script files separately.
Developing the Mobile Workflow Package
24 Sybase Unwired Platform
8/13/2019 Sup Tutorial Mobile Workflow Package Development
http://slidepdf.com/reader/full/sup-tutorial-mobile-workflow-package-development 29/70
5. Click Finish.
The WorkSpace assigns the TravelRequest application to the user and generates the files
for the mobile workflow package in a zip archive on the server. You can see the files in your
project in the Workspace Navigator.
Developing the Mobile Workflow Package
Tutorial: Mobile Workflow Package Development 25
8/13/2019 Sup Tutorial Mobile Workflow Package Development
http://slidepdf.com/reader/full/sup-tutorial-mobile-workflow-package-development 30/70
If the package does not appear, double-click the server to refresh the display.
The mobile workflow package is added to Enterprise Explorer under the Unwired
Servers\My Unwired Server\Workflows folder.
Developing the Mobile Workflow Package
26 Sybase Unwired Platform
8/13/2019 Sup Tutorial Mobile Workflow Package Development
http://slidepdf.com/reader/full/sup-tutorial-mobile-workflow-package-development 31/70
6. Add a header image to your application.
a) Copy the image that you want to use in your header to Generated Workflow
\travelrequest\html in your project folder. Name the copy “header.png”.For example:
b) In Workspace Navigator, open the file, Generated Workflow
\travelrequest\html\js\Custom.js for editing.
c) In Custom.js, modify the customAfterWorkflowLoad() method to include this
JavaScript:
function customAfterWorkflowLoad() { var screenKey = getCurrentScreen();
Developing the Mobile Workflow Package
Tutorial: Mobile Workflow Package Development 27
8/13/2019 Sup Tutorial Mobile Workflow Package Development
http://slidepdf.com/reader/full/sup-tutorial-mobile-workflow-package-development 32/70
var form = document.forms[screenKey + "Form"]; if (form) { var topOfFormElem = document.getElementById("topOf" +screenKey + "Form"); topOfFormElem.innerHTML = '<img alt="header"src="header.png">';}
}
Note: For the src value, use the name of the image file that you saved in Step a.
d) Save your changes to Custom.js.
7. Run the Package Generation wizard again, repeating steps 3 through 5.
Testing the Mobile Workflow Application on the iPhoneSimulator
Build a sample Mobile Workflow container in the XCode IDE, and run the Travel Requestapplication on an iPhone simulator.
1. Building the i OS Hybrid Web Container Using the Provided Source Code
The Hybrid Web Container referenced in this procedure is a sample container.
2. Configuring iPhone Connection Settings
Configure settings for the Mobile Workflow application.
3. Running the Mobile Workflow Application on the iPhone Simulator
Run the Travel Request application on the iPhone simulator.
See also
• Testing the M obile Workflow Application on the Android Emulator on page 32
Building the iOS Hybrid Web Container Using the Provided SourceCode
The Hybrid Web Container referenced in this procedure is a sample container.
Prerequisites
• Register the device in Sybase Control Center.
• Have access to a Mac with a supported version of Xcode and the iOS SDK.
See Supported Hardware and Software for the most current version information for mobile
device platforms and third-party development environments.
Developing the Mobile Workflow Package
28 Sybase Unwired Platform
8/13/2019 Sup Tutorial Mobile Workflow Package Development
http://slidepdf.com/reader/full/sup-tutorial-mobile-workflow-package-development 33/70
Task
1. On your Mac, connect to the Microsoft Windows machine where Sybase Unwired
Platform is installed:
a) In the Apple menu, click Go > Connect to Server.
b) Enter the name or IP address of the machine.For example, smb://<machine DNS name> or smb://<IP Address> .
2. Copy the HybridWebContainerSrc-<version>.tar.gz archive from
SUP_HOME \MobileSDK<version> \HybridApp\Containers\iOS\ to a
location on your Mac.
In the archive file name, <version > is the current Unwired Server version number. For
example, iOS_HWC_2.2.tar.gz.
3. Unpack iOS_HWC_<version.>tar.gz.
The extraction creates a HybridWebContainer directory.
4. In theHybridWebContainer directory, double-click HWC.xcodeproj to open it inthe Xcode IDE.
5. If necessary, click Project > Edit Active Target > ProjectName > General and add these
files from the SDK to the project:
• Security.framework
• AddressBook.framework
• QuartzCore.framework
• CoreFoundation.framework
• libicucore.A.dylib
• libz.1.2.5.dylib
• libstdc++.dylib
6. In Xcode, click Build > Build to build the project.
Configuring iPhone Connection SettingsConfigure settings for the Mobile Workflow application.
1. When the iPhone simulator runs, the Travel Request workflow application opens. Close
the Assigned Workflows screen.
2. In the iPhone simulator Settings window, click HWC.
3. Enter these settings for the SUP Mobile Workflow application. The settings are for themanual registration method:
• Server name – the machine and domain of the host server where the mobile application
project is deployed, or the input server IP address.
• Server port – Unwired Server port number. The default is 5001.
• Farm ID – accept the default value, 0.
• User name – the user registered for this device in Sybase Control Center.
Developing the Mobile Workflow Package
Tutorial: Mobile Workflow Package Development 29
8/13/2019 Sup Tutorial Mobile Workflow Package Development
http://slidepdf.com/reader/full/sup-tutorial-mobile-workflow-package-development 34/70
• Activation code – the user activation code specified in Sybase Control Center.
Running the Mobile Workflow Application on the iPhone SimulatorRun the Travel Request application on the iPhone simulator.
1. Click HWC.2. In Workflows, click Travel Request.
3. In the introduction page, click Open Travel Request.
Developing the Mobile Workflow Package
30 Sybase Unwired Platform
8/13/2019 Sup Tutorial Mobile Workflow Package Development
http://slidepdf.com/reader/full/sup-tutorial-mobile-workflow-package-development 35/70
4. Fill out the information for the travel request, and click Create.
Developing the Mobile Workflow Package
Tutorial: Mobile Workflow Package Development 31
8/13/2019 Sup Tutorial Mobile Workflow Package Development
http://slidepdf.com/reader/full/sup-tutorial-mobile-workflow-package-development 36/70
The simulator closes the mobile workflow application. The TravelRequest database table
is updated on the back end.
Testing the Mobile Workflow Application on the AndroidEmulator
Install and configure the Android Simulator software and use it to run the Travel Request
application.
Developing the Mobile Workflow Package
32 Sybase Unwired Platform
8/13/2019 Sup Tutorial Mobile Workflow Package Development
http://slidepdf.com/reader/full/sup-tutorial-mobile-workflow-package-development 37/70
1. Configuring the Android Emulator
Configure an Android emulator for testing a Sybase Mobile Workflow package.
2. Configuring Connection Settings on the Android Emulator
Configure the connection settings on the Android emulator.
3. Running the Mobile Workflow Application on the Android Emulator Run the Travel Request application on the Android emulator.
See also
• Testing the Mobile Workflow Application on the iPhone Simulator on page 28
• Testing the Mobile Workflow Application on the BlackBerry Simulator on page 43
Configuring the Android EmulatorConfigure an Android emulator for testing a Sybase Mobile Workflow package.
Note: The steps or interface may be different depending on the Android SDK version you areusing.
1. Install the Android SDK.
Go to http://developer.android.com/sdk/ to download and install the Android SDK. Click
Install and accept the default values. Follow the instructions on the Android page, with
these exceptions:
• See Supported Hardware and Software for the most current version information for
mobile device platforms and third-party development environments.
• When specifying the installation location, consider choosing a path that does not
contain spaces, such as C:\Android\android-sdk. Some versions of theAndroid SDK do not work correctly when installed in the default drive:\
Program Files location.
• If the Android installer stops with a message that the required Java JDK is not found on
your system (even when the JDK is installed), try clicking Back and then Next, one or
more times, until the installer detects the JDK.
2. Install the SDK platform tools:
a) Run the Android SDK Manager.
b) Select these options:
• In Tools, Android SDK Platform-tools.• The version of Android emulators to use, that Unwired Platform supports.
c) Click the Install button.
3. Click Start Programs > Android SDK Tooks > AVD Manager.
Developing the Mobile Workflow Package
Tutorial: Mobile Workflow Package Development 33
8/13/2019 Sup Tutorial Mobile Workflow Package Development
http://slidepdf.com/reader/full/sup-tutorial-mobile-workflow-package-development 38/70
4. Add a device:a) In the Android AVD Manager, click New.
b) In the Create new Android Virtual Device window, enter a name.
c) For the target, select a supported Android version.
d) Set any other available options you want, then click Create AVD.
Developing the Mobile Workflow Package
34 Sybase Unwired Platform
8/13/2019 Sup Tutorial Mobile Workflow Package Development
http://slidepdf.com/reader/full/sup-tutorial-mobile-workflow-package-development 39/70
5. Select the new virtual device and click Start.
6. In Launch Options, optionally modify the default display scaling, then click Launch.
Developing the Mobile Workflow Package
Tutorial: Mobile Workflow Package Development 35
8/13/2019 Sup Tutorial Mobile Workflow Package Development
http://slidepdf.com/reader/full/sup-tutorial-mobile-workflow-package-development 40/70
7. When the Android screen finishes loading, open a command prompt and run
Android_InstallDir \android-sdk\platform-tools\adb.exe to
install HybridWebContainer.apk to the emulator:
For example:
C:\Android\android-sdk\platform-tools\adb install ^C:\Sybase\UnwiredPlatform\MobileSDK<version>\HybridApp\Containers\Android\HybridWebContainer.apk
Configuring Connection Settings on the Android Emulator
Configure the connection settings on the Android emulator.
1. On the emulator home page, click the launcher icon.
Developing the Mobile Workflow Package
36 Sybase Unwired Platform
8/13/2019 Sup Tutorial Mobile Workflow Package Development
http://slidepdf.com/reader/full/sup-tutorial-mobile-workflow-package-development 41/70
2.
In the launcher, find and click the Sybase Mobile Workflow icon.
Developing the Mobile Workflow Package
Tutorial: Mobile Workflow Package Development 37
8/13/2019 Sup Tutorial Mobile Workflow Package Development
http://slidepdf.com/reader/full/sup-tutorial-mobile-workflow-package-development 42/70
3. Enter a new password and click OK.
4. Click Menu. In the menu, click Settings.
Developing the Mobile Workflow Package
38 Sybase Unwired Platform
8/13/2019 Sup Tutorial Mobile Workflow Package Development
http://slidepdf.com/reader/full/sup-tutorial-mobile-workflow-package-development 43/70
8/13/2019 Sup Tutorial Mobile Workflow Package Development
http://slidepdf.com/reader/full/sup-tutorial-mobile-workflow-package-development 44/70
6. Click Menu. In the menu, click Save to save your settings.
Developing the Mobile Workflow Package
40 Sybase Unwired Platform
8/13/2019 Sup Tutorial Mobile Workflow Package Development
http://slidepdf.com/reader/full/sup-tutorial-mobile-workflow-package-development 45/70
Running the Mobile Workflow Application on the Android EmulatorRun the Travel Request application on the Android emulator.
1. Click Menu. In the menu, click Hybrid Apps.
2. Click Travel Request to open the workflow start screen.
3. Click Menu again, and choose Open Travel Request.
Developing the Mobile Workflow Package
Tutorial: Mobile Workflow Package Development 41
8/13/2019 Sup Tutorial Mobile Workflow Package Development
http://slidepdf.com/reader/full/sup-tutorial-mobile-workflow-package-development 46/70
4. Enter your travel request information in the workflow form.
5. Click Menu and choose Create.
Developing the Mobile Workflow Package
42 Sybase Unwired Platform
8/13/2019 Sup Tutorial Mobile Workflow Package Development
http://slidepdf.com/reader/full/sup-tutorial-mobile-workflow-package-development 47/70
The mobile workflow application closes and the TravelRequest database table on the
server is updated.
Testing the Mobile Workflow Application on the BlackBerrySimulator
Install and configure the BlackBerry simulator, and use it to run the Travel Request
application.
1. Downloading the BlackBerry JDE
To generate and distribute BlackBerry device applications, download BlackBerry JDE and
its prerequisites from the BlackBerry Web site.
2. Configuring the Mobile Workflow in the BlackBerry Simulator
Developing the Mobile Workflow Package
Tutorial: Mobile Workflow Package Development 43
8/13/2019 Sup Tutorial Mobile Workflow Package Development
http://slidepdf.com/reader/full/sup-tutorial-mobile-workflow-package-development 48/70
Start the BlackBerry simulator and configure it to connect to the Workflow application.
3. Running the Mobile Workflow Application on the BlackBerry Simulator
Run the Travel Request application on the BlackBerry simulator.
See also
• Testing the Mobile Workflow Application on the Android Emulator on page 32
• Testing the Mobile Workflow Application on the Windows Mobile Emulator on page
51
Downloading the BlackBerry JDETo generate and distribute BlackBerry device applications, download BlackBerry JDE and its
prerequisites from the BlackBerry Web site.
Prerequisites
You must have a BlackBerry developer account to download the BlackBerry JDE. You may berequired to register if you do not already have an account. Before you download the JDE,
ensure the 32-bit JDK has already been installed, even for 64-bit operating systems;
otherwise, MDS will not start.
TaskGo to the BlackBerry Web site to download and install the BlackBerry JDE.
The MDS-CS simulator is installed with the BlackBerry JDE.
Configuring the Mobile Workflow in the BlackBerry Simulator
Start the BlackBerry simulator and configure it to connect to the Workflow application.
1. Under your BlackBerry device installation folder, run clean.bat to remove any
previously installed Hybrid Web Container.
For example, in Windows Explorer, open C:\Program Files\Research In
Motion\BlackBerry JDE version\simulator and click clean.bat.
A command prompt opens, and closes when clean.bat finishes.
2. Start the Mobile Data System Connection Service (MDS-CS): click Start > Programs >
Research In Motion > BlackBerry JDE version > MDS-CS.
MCS-CS runs at a command promts and waits for a BlackBerry device to send data.
3. In your Windows file system, copy the Sybase Workflow client files to your BlackBerrysimulator.
For example, copy C:\Sybase\UnwiredPlatform\MobileSDKversion
\HybridApp\Containers\BB\*.* to C:\Program Files\Research In
Motion\BlackBerry JDE version\simulator.
4. Start the BlackBerry simulator.
Developing the Mobile Workflow Package
44 Sybase Unwired Platform
8/13/2019 Sup Tutorial Mobile Workflow Package Development
http://slidepdf.com/reader/full/sup-tutorial-mobile-workflow-package-development 49/70
For example, click Start > Programs > Research In Motion > BlackBerry JDE version
> Device Simulator.
5. Click through any introductory screens:
• If the end-user license agreement opens, scroll to the end and click OK to accept it.
• In the Setup screen, click Escape and then Exit.
The main window opens:
Developing the Mobile Workflow Package
Tutorial: Mobile Workflow Package Development 45
8/13/2019 Sup Tutorial Mobile Workflow Package Development
http://slidepdf.com/reader/full/sup-tutorial-mobile-workflow-package-development 50/70
Developing the Mobile Workflow Package
46 Sybase Unwired Platform
8/13/2019 Sup Tutorial Mobile Workflow Package Development
http://slidepdf.com/reader/full/sup-tutorial-mobile-workflow-package-development 51/70
6. Restart the simulator.
7. In the BlackBerry simulator, configure connection settings for the Mobile Workflow
application:
a) In the main window, click All to access the applications screen, then scroll until you see
the Workflow application.
b) Click the Workflow icon to show the Travel Request application.
c) In the Connection screen, enter the connection settings.
• Server name – the machine and domain of the host server where the mobile
application project is deployed, or the input server IP address.
• Server port – accept the default Unwired Server port number, 5001.
• Farm ID or Company ID – accept the default value, 0.
• User name – the user name registered for the device in Sybase Control Center.
• Activation code – an optional activation code for the user to enter.
For example:
Developing the Mobile Workflow Package
Tutorial: Mobile Workflow Package Development 47
8/13/2019 Sup Tutorial Mobile Workflow Package Development
http://slidepdf.com/reader/full/sup-tutorial-mobile-workflow-package-development 52/70
d) Click the simulator Menu button and choose Save. Click OK if prompted to confirm.
Running the Mobile Workflow Application on the BlackBerrySimulator
Run the Travel Request application on the BlackBerry simulator.
Note: This tutorial was developed using a supported version of the BlackBerry simulator. If
you use a different supported version, the interface might differ in some details.
1. Start your BlackBerry simulator instance if it is not already running:
2. In the emulator, click All.
3.
Open the Sybase Mobile Workflow.
4. Click Travel Request to open the Start page. Then click the Menu button and choose
Open Travel Request.
Developing the Mobile Workflow Package
48 Sybase Unwired Platform
8/13/2019 Sup Tutorial Mobile Workflow Package Development
http://slidepdf.com/reader/full/sup-tutorial-mobile-workflow-package-development 53/70
5. Enter your travel request information in the workflow form. Then click the Menu button
and choose Create.
Developing the Mobile Workflow Package
Tutorial: Mobile Workflow Package Development 49
8/13/2019 Sup Tutorial Mobile Workflow Package Development
http://slidepdf.com/reader/full/sup-tutorial-mobile-workflow-package-development 54/70
The mobile workflow application closes and the TravelRequest database table on the
server is updated.
Developing the Mobile Workflow Package
50 Sybase Unwired Platform
8/13/2019 Sup Tutorial Mobile Workflow Package Development
http://slidepdf.com/reader/full/sup-tutorial-mobile-workflow-package-development 55/70
Testing the Mobile Workflow Application on the WindowsMobile Emulator
Install and configure the Windows Mobile synchronization software and emulator, and use itto run the Travel Request application.
1. Installing Microsoft Synchronization Software
Install and configure Microsoft synchronization software so you can deploy and run a
mobile application on a Windows Mobile emulator.
2. Configuring the Windows Mobile Emulator
Configure the Windows Mobile emulator for Mobile Workflow package deployment.
3. Installing the Hybrid Web Container on the Windows Mobile Emulator
Install the Hybrid Web Container software on your emulator.
4. Configuring Connection Settings on Windows Mobile
Configure the connection settings on the Windows Mobile emulator.
5. Running the Mobile Workflow Application on the Windows Mobile Emulator
Run the Travel Request application on the Windows Mobile emulator.
See also
• Testing the Mobile Workflow Application on the BlackBerry Simulator on page 43
• Verifying the Data on the Back-end Database on page 60
Installing Microsoft Synchronization SoftwareInstall and configure Microsoft synchronization software so you can deploy and run a mobile
application on a Windows Mobile emulator.
Note: These instructions describe how to install Microsoft ActiveSync f or Windows XP. If
you are using Windows Vista, Windows 7, or Windows 2008, install Virtual PC 2007 SP1 and
Windows Mobile Device Center to manage synchronization settings. Download the Windows
Mobile Device Center from http://www.microsoft.com/en-us/download/details.aspx?id=15
and follow Microsoft instructions for installing and using that software instead of this
procedure.
1. Download Microsoft ActiveSync:
a) In a Web browser, open the Windows Phone page at http: //www.microsoft.com/
windowsmobile/en-us/help/synchronize/device-synch.mspx .
b) Follow the instructions to select and download the sync software for the system's
operating system. Windows XP requires ActiveSync version 4.5.
Developing the Mobile Workflow Package
Tutorial: Mobile Workflow Package Development 51
8/13/2019 Sup Tutorial Mobile Workflow Package Development
http://slidepdf.com/reader/full/sup-tutorial-mobile-workflow-package-development 56/70
c) In the Windows Phone downloads page, click the ActiveSync button.
d) In the ActiveSync page, download the ActiveSync installation file and save it to your
local system.
2. Run the downloaded installation file.
For example, double-click setup.msi in Windows Explorer.
3. When the installation is complete, restart the system.
4. Start ActiveSync if it does not start automatically.
For example, click Start > Programs > Microsoft ActiveSync.
5. In ActiveSync, click File > Connection Settings.
6. Select Allow connections to one of the following, then select DMA.
7. For the option This computer is connected to, select Work Network.
8. Click OK.
Configuring the Windows Mobile EmulatorConfigure the Windows Mobile emulator for Mobile Workflow package deployment.
Prerequisites
• Install Windows Mobile Professional emulator images on which to test and run the sampleapplication. Emulator images are available individually, and some are installed with
Visual Studio and Windows Mobile SDK. For example, the emulator used for this tutorial
is included in the Windows Mobile 6.5.3 Developer Tool Kit, available to be downloaded
from the Microsoft Download Center (http://www.microsoft.com/download).
• Install the Microsoft Device Emulator, if it is not already installed (for example, as part of
Visual Studio or the Windows Mobile SDK). Go to the Microsoft Download Center at
Developing the Mobile Workflow Package
52 Sybase Unwired Platform
8/13/2019 Sup Tutorial Mobile Workflow Package Development
http://slidepdf.com/reader/full/sup-tutorial-mobile-workflow-package-development 57/70
http://www.microsoft.com/download, search for “Device Emulator”, and follow the links
to download and install the Standalone Release of the Microsoft Device Emulator.
• Download the Microsoft .NET Compact Framework Redistributable (for example,
NETCFSetupv35.msi) from http://www.microsoft.com/download/ to
your system. See Supported Hardware and Software for the most current version
information for mobile device platforms and third-party development environments.
TaskThis tutorial uses examples based on one of the supported emulators. The screens and steps for
configuring other supported emulators might be different. See Supported Hardware and
Software for the most current version information for mobile device platforms and third-party
development environments.
Installing the Hybrid Web Container on the Windows Mobile EmulatorInstall the Hybrid Web Container software on your emulator.
1. Start the synchronization software.
For example, on Windows XP, start Microsoft ActiveSync. On Windows Vista, Windows
7, or Windows 2008, start the Windows Mobile Device Center.
2. Start the Device Emulator Manager and select an emulator to run.
For example:
a. Double-click C:\Program Files\Microsoft Device Emulator
\1.0\dvcemumanager.exe.
b. In the Device Emulator Manager, right-click the device you want to run and choose
Connect to open the emulator.
c. In the Device Emulator Manager, right-click the device again and click Cradle.
3. The synchronization software runs and connects to your device. If the Synchronization
Setup wizard opens, follow the instructions and click Finish.
Developing the Mobile Workflow Package
Tutorial: Mobile Workflow Package Development 53
8/13/2019 Sup Tutorial Mobile Workflow Package Development
http://slidepdf.com/reader/full/sup-tutorial-mobile-workflow-package-development 58/70
4. Run the downloaded Microsoft .NET Compact Framework Redistributable file to install
the .NET Compact Framework on your running emulator. Follow the setup wizard
instructions, and click Finish to close the wizard when you are done.
Note: Be sure to run the installer while your emulator is running; otherwise the .NET
Compact Framework Redistributable is not installed correctly.
5. Go to UnwiredPlatform_InstallDir \UnwiredPlatform\MobileSDK<version>\HybridApp\Containers\WM and copy the
HybridWebContainer.cab file to a folder on mobile device folder on your system.
For example:
6. On the device emulator, open File Explorer and browse to the folder to which you copied
the CAB file. Click the file once to install the Hybrid Web Container on your emulator.
Configuring Connection Settings on Windows MobileConfigure the connection settings on the Windows Mobile emulator.
1. On the emulator, open Workflow Settings.
For example, open the Start screen and click Workflow Settings.
Developing the Mobile Workflow Package
54 Sybase Unwired Platform
8/13/2019 Sup Tutorial Mobile Workflow Package Development
http://slidepdf.com/reader/full/sup-tutorial-mobile-workflow-package-development 59/70
2. In the Hybrid Web Containers Settings screen, click Connection.
3. In the Connection screen, enter the connection settings.
For example:
• Server name – the machine and domain of the host server where the mobile
application project is deployed, or the input server IP address.
Developing the Mobile Workflow Package
Tutorial: Mobile Workflow Package Development 55
8/13/2019 Sup Tutorial Mobile Workflow Package Development
http://slidepdf.com/reader/full/sup-tutorial-mobile-workflow-package-development 60/70
• Server port – accept the default Unwired Server port number, 5001.
• Farm ID or Company ID – accept the default value, 0.
• User name – the user name used when registering the application connection for the
device in Sybase Control Center.
• Registration – accept the default type.
• Activation code – the activation code for the user to enter.
• Protocol – accept the default protocol.
4. Click Done.
Tip: To view the device log at any time, return to the Workflow Settings screen, click
Menu, and choose Show log.
Running the Mobile Workflow Application on the Windows MobileEmulator
Run the Travel Request application on the Windows Mobile emulator.
1. In the emulator, open the Start screen and click Sybase Mobile Workflow.
Developing the Mobile Workflow Package
56 Sybase Unwired Platform
8/13/2019 Sup Tutorial Mobile Workflow Package Development
http://slidepdf.com/reader/full/sup-tutorial-mobile-workflow-package-development 61/70
2. In Sybase Workflow, click Travel Request:
Developing the Mobile Workflow Package
Tutorial: Mobile Workflow Package Development 57
8/13/2019 Sup Tutorial Mobile Workflow Package Development
http://slidepdf.com/reader/full/sup-tutorial-mobile-workflow-package-development 62/70
3. In the travelrequest Start screen, click Open.
Developing the Mobile Workflow Package
58 Sybase Unwired Platform
8/13/2019 Sup Tutorial Mobile Workflow Package Development
http://slidepdf.com/reader/full/sup-tutorial-mobile-workflow-package-development 63/70
4. In the application, enter your travel request information.
Developing the Mobile Workflow Package
Tutorial: Mobile Workflow Package Development 59
8/13/2019 Sup Tutorial Mobile Workflow Package Development
http://slidepdf.com/reader/full/sup-tutorial-mobile-workflow-package-development 64/70
5. Click Create.
The emulator closes the mobile workflow application and updates theTravelRequest
database table on the back end.
Verifying the Data on the Back-end Database
After submitting a travel request in an emulator, verify that the information is updated in the
database.
1. In Unwired WorkSpace, expand the sample database in Enterprise Explorer.
2. In the Tables folder, right-click TravelRequest and select Edit Data.
Developing the Mobile Workflow Package
60 Sybase Unwired Platform
8/13/2019 Sup Tutorial Mobile Workflow Package Development
http://slidepdf.com/reader/full/sup-tutorial-mobile-workflow-package-development 65/70
3. In the Table Data Filter dialog, accept the default settings and click OK.
The TravelRequest table opens, displaying the new row.
See also
• Testing the M obile Workflow Application on the Windows Mobile Emulator on page
51
Developing the Mobile Workflow Package
Tutorial: Mobile Workflow Package Development 61
8/13/2019 Sup Tutorial Mobile Workflow Package Development
http://slidepdf.com/reader/full/sup-tutorial-mobile-workflow-package-development 66/70
Developing the Mobile Workflow Package
62 Sybase Unwired Platform
8/13/2019 Sup Tutorial Mobile Workflow Package Development
http://slidepdf.com/reader/full/sup-tutorial-mobile-workflow-package-development 67/70
Learn More About Sybase Unwired Platform
Once you have finished, try some of the other samples or tutorials, or refer to other
development documents in the Sybase Unwired Platform documentation set.
Check the Sybase Product Documentation Web site regularly for updates: http://
sybooks.sybase.com/sybooks/sybooks.xhtml , then navigate to the most current version.
Tutorials Try out some of the other getting started tutorials available on the Product Documentation
Web site to get a broad view of the development tools available to you.
Example Projects
An example project is the end results of a finished tutorial without going through the steps.
Download example projects from the SAP® Community Network (SCN) at http:// scn.sap.com/docs/DOC-8803 .
Samples
Sample applications are fully developed, working applications that demonstrate the features
and capabilities of Sybase Unwired Platform.
Check the SAP® Development Network (SDN) Web site regularly for new and updated
samples: https://cw.sdn.sap.com/cw/groups/sup-apps .
Online Help
See the online help that is installed with the product, or available from the ProductDocumentation Web site.
Developer Guides Learn best practices for architecting and building device applications:
• Mobile Data Models: Using Data Orchestration Engine – provides information about
using Sybase Unwired Platform features to create DOE-based applications.
• Mobile Data Models: Using Mobile Business Objects – provides information about
developing mobile business objects (MBOs) to fully maximize their potential.
Use the appropriate API to create device applications:• Developer Guide: Android Object API Applications
• Developer Guide: BlackBerry Object API Applications
• Developer Guide: iOS Object API Applications
• Developer Guide: Windows and Windows Mobile Object API Applications
• Developer Guide: Mobile Workflow Packages
Customize and automate:
Learn More About Sybase Unwired Platform
Tutorial: Mobile Workflow Package Development 63
8/13/2019 Sup Tutorial Mobile Workflow Package Development
http://slidepdf.com/reader/full/sup-tutorial-mobile-workflow-package-development 68/70
• Developer Guide: Unwired Server Management API – customize and automate system
administration features.
Javadoc and HeaderDoc are also available in the installation directory.
Learn More About Sybase Unwired Platform
64 Sybase Unwired Platform
8/13/2019 Sup Tutorial Mobile Workflow Package Development
http://slidepdf.com/reader/full/sup-tutorial-mobile-workflow-package-development 69/70
IndexA
ActiveSync, installing and configuring 51Android emulator
configuring 33
connection settings 36
applications
generating code for device 23
B
BlackBerry JDE, downloading 44
BlackBerry simulator
connection settings 44downloading 44
running 48
C
create operation 17
D
deploying
mobile business objects 12device applications
generating code for 23
E
emulator
connection settings, configuring 36
emulator connection settings, configuring 54
emulator, registering 16
example projects 1
F
Flow Design page 17
G
generating
code for a device application 23
HHtmlView control 17
Hybrid App package tutorial 1
Hybrid Web Container
building using source code 28
K
key 17
MMicrosoft ActiveSync, installing and configuring
51
mobile applications
deploying projects 12
generating code for 23
running on emulator 30, 41, 48, 56
mobile business object tutorial 1
mobile business objects
deploying 12
using in application 17
mobile workflow formcreating 17
O
Object API tutorials 1
R
registering the emulator in SCC 16
Ssamples
downloading 63
Screen Design page 17
Start screen 17
SUPMessaging_Pro.cab 53
Sybase Control Center
connecting to 4
Index
Tutorial: Mobile Workflow Package Development 65
8/13/2019 Sup Tutorial Mobile Workflow Package Development
http://slidepdf.com/reader/full/sup-tutorial-mobile-workflow-package-development 70/70
register device 16
registering the emulator 16
status 16
Sybase Mobile SDK
installing 3
Sybase Unwired Platform
documentation resources 63getting started 3
installing 3
Sybase Unwired WorkSpace
basics 5
how to access online help 5
starting 4
synchronization software 51
T
TravelRequest database table 41, 48, 56
troubleshooting information 5
tutorials 1
downloading 63
U
Unwired Platform Runtime
installing 3
Unwired Platform services 4
Unwired Server
deploying MBOs to 12
Unwired WorkSpace basics 5
W
Windows emulator
connection settings 54
Index
















































































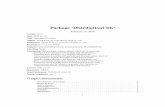
![[MS-DTS]: Data Transformation Services Package File Format · 2017. 8. 16. · DTS constraint: A means of controlling the workflow within the DTS package. For more information, see](https://static.fdocuments.us/doc/165x107/5fbf72aa9230fa6c942a1bfe/ms-dts-data-transformation-services-package-file-format-2017-8-16-dts-constraint.jpg)