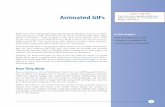Sundial Training Sheet for Student Groupssundialhelp.columbia.edu/files/sundialdocs/Sundial...
Transcript of Sundial Training Sheet for Student Groupssundialhelp.columbia.edu/files/sundialdocs/Sundial...

User Manual
Getting Started…………………………………………………………………………..2
Understanding the Home Screen……………………………………………………...2
Creating an Event....…………………………………………………………………….3
Registration………………………………………………………………………………6
Managing an Existing Event………………………………………………………….10
Using the Publication Manager………………………………………………………12
Policies………………………………………………………………………………….12
Where to Go for Help………………………………………………………………….13
Sundial is a comprehensive and scalable calendaring system providing distributed authorship, information approval workflows, mass-personalization, development interfaces, registration management, and e-commerce within a mature security model.
Getting Started
Revised 1/28/09

Before you begin to create events, you must have a Sundial account. To request an account, email [email protected]. Once you have received confirmation that your account has been created, you can login to Sundial with your UNI and password at http://calendar.columbia.edu/sundial. Sundial works best in Mozilla Firefox.
Understanding the Home Screen
What you see upon logging in to Sundial.
Admin: Provides access to administrative functions for Sundial users with delegated administration privileges. For a guide to these functions, please see the Delegated Administration Handbook (send a request for this handbook to Sundial Help).
Preferences: Edit your default settings and notification preferences, view your profile, and delegate permissions to view and edit your events to other Sundial groups and users.
Templating: Create and manage your brands, templates, and field sets. Brands and templates are usually created by experienced developers. For more information, see the online Developer Documentation. Field sets are customized sets of registration fields created for repeated use by a Sundial user or group. Individual users can create custom (or “common”) field sets under this menu. For instructions on creating a field set, see “registration form setup” under “Registration.”
Publishing: If you are an approver for an audience (calendar), this menu allows you to manage the publication of events to your audiences. For instructions on publishing events using this publication manager, see “Using the Publication Manager.”
Messages: Serves as a “publication status change” notification mailbox.
Add Event: Brings you to the event creation page.
Event Filter: Filters the comprehensive Sundial calendar on the home screen by audience, group, type, or category, so that only events meeting the selected criteria will appear. Useful for finding an existing event.
2

Creating an Event To create a new event listing, select “Add Event” from the home screen.
Understanding the Yellow Tabs: Event Info: The main tab for creating the event listing. Descriptors: Another location for selecting sites, types, and sponsors (described below). Registration: Setup page for registration. Invitees: Import or create a list of UNIs that can register for the event (accessible only
when the “UNI required” box is checked on the registration page). Permissions: Grant additional permissions for viewing or editing the event. Media: Upload media for placement in the event description. Copy/Paste: Create a duplicate of your event listing. This is useful for a series of events
with similar event information. Log: Provides a log of edits and changes made by different users.
“Event Info” page for a new event.
On the “event info” page, complete all required fields. Be sure to save your event at the bottom of the page.
“View Event” and “Register” URLsOnce you save your event, Sundial will generate a unique URL for your event listing and for your registration page (if enabled). These URLs, visible at the top of the “event info” page, will not function unless the event is published to a calendar or “view event” permissions are granted to “public/everyone.” To grant these permissions, select the yellow “permissions” tab under “Edit Event.” Use the views menu to look at those “not granted permissions.” Find “public/everyone,” check the “view event” box, and then click on “save selected.”
3

Granting permissions to “Public/Everyone” in the “permissions” tab.
Super- and Sub-EventsThis feature allows you to relate events to other events. Attributes of a super-event can be accessed through templates displaying its sub-events, and vice versa. For more information, please see the Developer Documentation.
BrandingBranding determines the look and feel of your event listing. If you have customized branding, select it here. Otherwise, the default branding will apply. To create new branding, please contact Sundial Help.
Enable Send EventThis feature allows an end user to send an event listing to a friend or colleague. "Send event" needs to be programmed into a customized template and then enabled for the particular event listing. For more information, please see the Developer Documentation.
SitesSites must be selected in order for your event to be searchable by location on the University Events Calendar and some other calendars. Select the general site (usually Morningside Campus) as well as the specific building (i.e. CU Morningside Campus Buildings—Alfred Lerner Hall). If your event will be held off-campus, select “Off-Campus: NYC.” Click “add” after each selection.
Descriptions and DetailYour short description should consist of full sentences and should be no longer than five lines. The full description can be as long as you choose and can be formatted however you like. This can also contain media, such as images or downloadable flyers (see “Adding Media” below).
Event WebsiteWhen you enter a URL in this field, your event listing will contain a line that reads “Click here to visit website.”
PublishingSelect the calendars to which you’d like to suggest your event. Be sure to click “add” after selecting each calendar/audience. If you do not select an audience, your event will exist in Sundial but will not be suggested to any calendars.
Types
4

Types are important for calendars that are searchable by category (academic, cultural, alumni, etc.). You may select any types that are relevant to your event. Click “add” after selecting each type.
SponsorsYour default sponsor will automatically appear in this field. If you have access to multiple sponsors in Sundial, you can select additional sponsors here. Radio buttons allow you to indicate the primary sponsor of the event.
RegistrationThe “Event Info” page contains an express registration option. However, it is recommended that you enable and customize registration using the yellow “registration” tab. For instructions on this, see “Registration” below.
PermissionsThis section allows users to grant permission to other users to edit the new event. In order for your event listing to be viewable to the general public or for your URL to work, you must give “view event” permissions to “Public/Everyone” (see screenshot above).
Event FeedsAn event feed requires advanced customization. Please contact Sundial Help for event feed development.
Adding Media to your Event ListingTo add images or attachments to your event listing, select “Media” under “Edit Event.” Here you can upload JPEGs, GIFs, PDFs, and Word documents.
When you have finished uploading, close the media box and return to the “Edit Event” page. In your full event description box, you will see a “Media Palette” button.
In the Media Palette, select either icon (large) or thumbnail (small) for your image or document. (Note: PDF and Word files will display as icons regardless of size selected.) This will insert code into your full event description. You can copy/paste the code anywhere in your full event description. When finished, save your work at the bottom of the “Edit Event” page.
If you are submitting your event to the University Events Calendar: Use the standard location format for the calendar:
Columbia UniversityMorningside CampusBuilding Name, Room Number
If your event will be held off-campus, be sure to include the location’s full address. Include in your short description whether the event is CUID only or open to the public.
5

RegistrationThe registration feature serves a similar purpose as an RSVP list. Through registration, individuals can fill out a customized registration form to RSVP for your event and purchase services or tickets for the event. You can then manage and export the registrant information from Sundial. To utilize the advanced registration feature, click on the yellow “registration” tab beneath “Edit Event.”
The Registration Setup page.
Complete all required fields. Be sure to save your registration preferences at the bottom of the page.
Enable RegistrationThis box must be checked in order for registration to work. Once registration is open, a “Register for this Event” link will appear on your event listing.
UNI RequirementsIf your event if open to CUID holders only, you may want to utilize the UNI-lock feature. When “UNI required” is checked, individuals must log-in with their UNI and password before registering for the event. To restrict registration to a select group of people, you can import a list of UNIs on the “Invitees” page that appears after you have saved your initial registration information.
“Custom WIND service” allows you to use a customized header for the WIND authentication log-in page. Please contact CUIT at [email protected] to establish this service. You will need to provide the following information: desired service name (i.e. sundial-educdev), the email addresses of a technical and an administrative contact, a description of your need, that you would like UNI identifiers (rather than anonymous), your response format (plain-text), the hosts making validation requests (calendar.columbia.edu), the destination URIs (calendar.columbia.edu/xxxx), and your desired logo or log-in settings. PLEASE NOTE: THIS SERVICE IS CURRENTLY UNAVAILABLE.
Total Registration SlotsTo limit the number of people who can register for the event, enter a number in the “registration slots” field. To allow an unlimited number of people to register, enter a zero.
Registration Start Date and DeadlineSelect a registration start date when individuals can begin to register for the event. This date and time must be prior to the starting time of the event. The registration end time will automatically be set to the start date and time of the event, but you may change this to close registration prior to the event.
6

Advanced Registration Options Who’s Coming: registrants will be able to see who else has registered for the event (you
can customize what information registrants can see by selecting “customize template”). Waitlist Configuration: Sundial will create a waitlist once registration is full. However, you
must manually move a waitlisted registrant to the confirmed registration list if a confirmed guest cancels.
Reminder Configuration: registrants will receive a confirmation email on the date you select (you can customize this email by selecting “customize template”).
Registration Feedback TemplatingTemplates provide a customized look and feel to the various registration screens. Templates can be built by your web developer or by CUIT for a fee. If you have customized templates, ensure that they are selected for each screen under the “registration feedback templating” section.
E-CommerceE-Commerce allows you to accept payment for event registration. Gift Systems, when linked with e-commerce, allows you to accept donations in conjunction with payment for event registration. In order to utilize these features, you must have a Virtual Merchant account through Elavon, the University’s preferred vendor. If you are also utilizing the donation function, you must have a Gift Systems account with UDAR. Please contact Sundial Help for more information about establishing these accounts and connecting them with Sundial.
To accept payment for event registration, enable e-commerce and enter the required information. You will also need to ensure that you create registration form fields that collect any necessary information for payment.
The e-commerce section of the “registration” page.
Base Price: This is the lowest, or base, value required for registration. If Gift Services is enabled, this field will ask for the base donation.
Giving Configuration: To accept payments that are tax-deductible, enable Gift Services and enter your Gift Systems account information.
Allow Offline Payment: if you would like individuals to be able to register online without paying online, check this box and enter instructions for paying offline.
Registration Form SetupThis section allows you to customize the fields in your registration form. A “field set” is a collection of registration fields. You can use a pre-existing field set (selected from the “Initialize” menu) or create a new field set that is unique to the event.
7

To select a pre-existing field set, choose from the following options: Brand field set: If you have custom branding applied to this event, you can select the field
set associated with your branding. Common field set: To select a pre-existing field set, choose from the drop-down menu.
This can be a field set accessible to “public/everyone” or a field set that you or your colleague created for use with an event series. Common field sets can be created in the “Templating” menu on the home screen.
Minimal field set: The minimum fields required by Sundial (first name, last name, and email).
To create a customized field set for a particular event: Choose the “keep custom event field set” radio button and click the small “edit” button. The default fields are “First Name,” “Last Name,” and “Email.” Use the “New Fields”
button in the Actions menu to create new fields. See “Creating New Registration Fields” below for more information.
Import Set: Use this button to import a common field set into your registration form. Preview Form: Allows you to see the form as it will appear when in use. Move Up, Move Down: Use these buttons to re-arrange the order of your fields. Save Order: Be sure to save the revised order of your fields, or your form will revert back
to the order of field creation.
A registration form stylesheet is a template that can be used to add CSS (Cascading Style Sheet) content to a registration form. When using custom branding, the branded stylesheet is automatically selected. For branding assistance, contact Sundial Help.
Creating New Registration FieldsYou can customize the selection options and values of each registration field. On the first page of creating a new registration field, you will provide basic information about the field.
First page of adding a registration field.
Field Type: This determines the way that registrants enter information or make a selection for this particular field.
o Textfield: creates a field for entering one line of informationo Text area: creates a text box of customizable sizeo Check box: creates one checkbox; can set to be checked by defaulto Check box group: creates a group of checkboxes; registrant can select multipleo Radio group: requires registrants to select one of a number of optionso Select: creates a drop-down box of choices for a registrant to select from
8

o Date: creates a one-line field with option to select date from calendar icono Label: creates a label for a group of registration fields; can place above or below
certain fields by using the “move up” and “move down” action buttons Field Name: This is the name that will appear above/next to the field on the registration
form. Field Instructions: You may provide further instructions to the registrant about the field.
Note: These instructions will appear below the field. Data Type: Limits what the registrant can type into the field. Applies only to “text field”
and “text area” field types.o String: the most common selection; allows registrant to enter letters or numbers
in any combinationo Integer: whole numbers only (no decimals)o Decimal: numbers with decimalso Email: requires an “@” symbol
Checking the “Confirmation Required” box will make the registrant enter his or her email address twice
o Phone: digits only, in phone number formato US Phone: requires US phone number format
Required: Check this box if this is a required field for registrants. Element Has Cost: Check this box if this field has a cost associated with it (i.e. “number
of tickets”). On the next page, you will be asked to enter the value information. Note: You must have e-commerce enabled in order to utilize the cost feature.
The second page of registration field set-up allows you to customize the options for a check box, check box group, radio group, or select field. For all field types, you can define the field’s attributes or choose to use the default attributes on this page.
Second page for creation of a “radio group” or “select” registration field.
9

Second page for creation of a “text field” registration field.
The third page will confirm your field’s values and attributes.
Managing an Existing EventTo find an event listing that you have already created, use the calendar on the home screen. You can filter this calendar by your group or by one of your types using the “event filter” button in the top right corner. Click on the event name to view and edit the listing.
Understanding the Blue Menu Options: View Event: Allows you to preview your event listing. Edit Event: Provides all the editing capabilities outlined in the “Creating an Event” section. Manage Registrants: If registration is enabled, you can use this menu to manage, export,
upload and contact your registrants. Publish Event: Allows you to track and manage your event’s publication to Sundial
calendars. Delete Event: To delete your event listing, select this menu.
Managing RegistrantsThis page allows you to manage the registrant list for your event.
The “Manage Registrants” page.
10

The top row of information lists all of the fields you have created for your registration form. As individuals register, their responses will populate as rows in this chart. To sort registrants by their responses to a particular field, click on the name of that column. You can also alter your registrant list in a number of ways:
Upload Registrants: To upload a spreadsheet with registrant information into Sundial, use the “browse” and “upload” buttons in the top left corner. This information will populate the appropriate columns.
Add New Registrant: To manually input a new registrant, click the green “add new registrant” button and enter the information.
Activate, Waitlist, and Cancel: These action buttons allow you to change the status of one or more registrants. Select the registrants whose status you would like to change by checking the box next to each row.
Email: Select the registrants you would like to email (you can use the “select all” button or manually check the boxes) and then click on “email.” You can populate the email with any of the registration fields and enter additional text (see screenshot below).
Export: Select the registrants you would like to export. This button allows you to export this information into a spreadsheet.
Mark paid: This button appears when e-commerce is enabled. If a registrant does not complete the payment page or elects to pay offline, you can change the registrant’s status to “paid” upon receiving payment through another means.
Select all or Select none: Allows you to manage registrant selection.
The “Email Registrants” page.
Checking Your Event’s Publication StatusTo see if your event has been published to a calendar, click on “Publish Event.” Here you can also see the calendars, if any, to which you have submitted your event for consideration.
To submit your event to additional calendars, select the “suggestible” view. Check the box next to the calendar to which you would like to suggest your event and click “suggest.” You can also use the “suggestible” view to retract your event from calendars.
11

Using the Publication ManagerThe publication manager, accessible from the “Publishing” button on the home screen, allows you to manage publication of events to an audience for which you are an approver.
To view pending events for your audience, expand your audience by clicking on the “x.” You may view (and if you have permission, edit) the details of a pending event by clicking on “view.”
Actions MenuThe actions menu on the left of the publication manager allows you to apply an action to one or more events at a time.
Approve: event will be published to the audience (calendar) Conditionally approve: moves event back to pending if any changes are made after it is
published Queue: changes event’s publication status to “queued”; allows an additional level of
publication management Decline/retract: removes an event from the calendar (event remains in Sundial databse) Save times: allows you to change the publication date of the event without editing the
entry Freeze decisions: puts a block on any future changes to an event Unfreeze decisions: unblocks the ability to make changes to an event
Publication Status and DateAll events meeting any of the checked categories for the expanded audience will display under the audience name. To view only events that have “pending” publication status and are occurring in the next 30 days, uncheck all the other boxes and click “update.” To view events in a different timeframe, select your choice from the publication date drop-down menu and click “update.”
Sundial PoliciesLocal User PolicySundial access is restricted to Columbia University faculty, staff and students. If a Columbia department grants Sundial access to a person without a UNI, that department is responsible for the actions of the non-Columbia local user. The Columbia department should be aware of any legal or financial agreements or restrictions relating to their Virtual Merchant account and the acceptable use policies of CUIT.
Refund and Privacy PoliciesThough Sundial allows registrants to cancel, it cannot process refunds. Departments can manage refunds through Virtual Merchant at their discretion. The event sponsor’s refund and privacy policies and procedures must be visible or linked on each Sundial event listing utilizing the e-commerce feature before Elavon can finalize Virtual Merchant account set-up.
Student Use PolicyA student may become a Sundial user if he or she is employed by an office or department of the University, a student representative of a department of the University, or a designated representative of a recognized student organization.
Student users, like administrative users, are responsible for submitting accurate content that abides by University policy regarding event planning and coordination. All student Sundial users must have an administrative sponsor who monitors or approves the student’s use of Sundial for event publication and/or registration.
12

Student-sponsored events entered in Sundial must abide by all Columbia University policies for student events and advertising. Please refer to the Student Event Policy on the Alfred Lerner Hall website for these policies. Only events sponsored by recognized student organizations or Columbia offices or departments may be listed on a Sundial calendar.
Where to Go for HelpUse the “Help” button in the top right corner or the “Manual” button at the bottom of any Sundial page to view the Sundial documentation. The “Request Support” button in the top right corner of any Sundial page allows you to submit a bug, error, or issue to the Sundial support team. You can also email [email protected] for assistance.
13