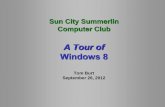Sun and VMware Solutions Guide for Windows Server Consolidation
Sun Fire X2270 Server Windows Operating System Installation Guide
Transcript of Sun Fire X2270 Server Windows Operating System Installation Guide

Sun Microsystems, Inc.www.sun.com
Submit comments about this document by clicking the Feedback[+] link at: http://docs.sun.com
Sun Fire™ X2270 ServerWindows Operating System
Installation Guide
Part No. 820-7143-11September 2009, Rev. A

PleaseRecycle
Copyright © 2009 Sun Microsystems, Inc., 4150 Network Circle, Santa Clara, California 95054, U.S.A. All rights reserved.
Sun Microsystems, Inc. has intellectual property rights relating to technology embodied in the product that is described in this document. Inparticular, and without limitation, these intellectual property rights may include one or more of the U.S. patents listed athttp://www.sun.com/patents and one or more additional patents or pending patent applications in the U.S. and in other countries.
This distribution may include materials developed by third parties.
Parts of the product may be derived from Berkeley BSD systems, licensed from the University of California. UNIX is a registered trademark inthe U.S. and in other countries, exclusively licensed through X/Open Company, Ltd.
Sun, Sun Microsystems, the Sun logo, Java, Solaris and Sun Fire are trademarks or registered trademarks of Sun Microsystems, Inc., or itssubsidiaries, in the U.S. and other countries.
Intel is a trademark or registered trademark of Intel Corporation or its subsidiaries in the United States and other countries. The Adobe logo is aregistered trademark of Adobe Systems, Incorporated.
The OPEN LOOK and Sun(TM) Graphical User Interface was developed by Sun Microsystems, Inc. for its users and licensees. Sunacknowledges the pioneering efforts of Xerox in researching and developing the concept of visual or graphical user interfaces for the computerindustry. Sun holds a non-exclusive license from Xerox to the Xerox Graphical User Interface, which license also covers Sun's licensees whoimplement OPEN LOOK GUIs and otherwise comply with Sun's written license agreements.
Use of any spare or replacement CPUs is limited to repair or one-for-one replacement of CPUs in products exported in compliance with U.S.export laws. Use of CPUs as product upgrades unless authorized by the U.S. Government is strictly prohibited.
DOCUMENTATION IS PROVIDED "AS IS" AND ALL EXPRESS OR IMPLIED CONDITIONS, REPRESENTATIONS AND WARRANTIES,INCLUDING ANY IMPLIED WARRANTY OF MERCHANTABILITY, FITNESS FOR A PARTICULAR PURPOSE OR NON-INFRINGEMENT,ARE DISCLAIMED, EXCEPT TO THE EXTENT THAT SUCH DISCLAIMERS ARE HELD TO BE LEGALLY INVALID.
Copyright © 2009 Sun Microsystems, Inc., 4150 Network Circle, Santa Clara, California 95054, Etats-Unis. Tous droits réservés.
Sun Microsystems, Inc. détient les droits de propriété intellectuels relatifs à la technologie incorporée dans le produit qui est décrit dans cedocument. En particulier, et ce sans limitation, ces droits de propriété intellectuelle peuvent inclure un ou plus des brevets américains listés àl'adresse http://www.sun.com/patents et un ou les brevets supplémentaires ou les applications de brevet en attente aux Etats - Unis et dans lesautres pays.
Cette distribution peut comprendre des composants développés par des tierces parties.
Des parties de ce produit pourront être dérivées des systèmes Berkeley BSD licenciés par l'Université de Californie. UNIX est une marquedéposée aux Etats-Unis et dans d'autres pays et licenciée exclusivement par X/Open Company, Ltd.
Sun, Sun Microsystems, le logo Sun, Java, Solaris et Sun Fire sont des marques, ou des marques déposée de Sun Microsystems, Inc., ou sesfiliales, aux Etats-Unis et autres pays.
Intel est une marque ou une marque déposée de Intel Corporation, ou ses filiales, aux Etats-Unis, et dans d'autres pays. Le logo Adobe. est unemarque déposée de Adobe Systems, Incorporated.
L'interface d'utilisation graphique OPEN LOOK et Sun(TM) a été développée par Sun Microsystems, Inc. pour ses utilisateurs et licenciés. Sunreconnaît les efforts de pionniers de Xerox pour la recherche et le développement du concept des interfaces d'utilisation visuelle ou graphiquepour l'industrie de l'informatique. Sun détient une license non exclusive de Xerox sur l'interface d'utilisation graphique Xerox, cette licencecouvrant également les licenciés de Sun qui mettent en place l'interface d'utilisation graphique OPEN LOOK et qui, en outre, se conforment auxlicences écrites de Sun.
L'utilisation de pieces detachees ou d'unites centrales de remplacement est limitee aux reparations ou a l'echange standard d'unites centralespour les produits exportes, conformement a la legislation americaine en matiere d'exportation. Sauf autorisation par les autorites des Etats-Unis, l'utilisation d'unites centrales pour proceder a des mises a jour de produits est rigoureusement interdite.
LA DOCUMENTATION EST FOURNIE "EN L'ETAT" ET TOUTES AUTRES CONDITIONS, DECLARATIONS ET GARANTIES EXPRESSESOU TACITES SONT FORMELLEMENT EXCLUES, DANS LA MESURE AUTORISEE PAR LA LOI APPLICABLE, Y COMPRIS NOTAMMENTTOUTE GARANTIE IMPLICITE RELATIVE A LA QUALITE MARCHANDE, A L'APTITUDE A UNE UTILISATION PARTICULIERE OU AL'ABSENCE DE CONTREFACON.

Contents
Preface vii
1. Planning the Operating System Installation 1
Supported Operating Systems 2
Preinstalled OpenSolaris or Solaris 10 Image 3
Installation Prerequisites 3
Installation Methods 5
Console Outputs 5
Installation Boot Media 6
Installation Targets 8
Verifying BIOS Settings for New Installations 9
Before You Begin 9
▼ View or Edit BIOS Settings for New Installations 10
2. Install Windows Server 2003 Operating System 15
Task Map for the Windows 2003 Installation 16
Boot-Time Device Drivers 18
Prepare RAID Drivers for Delivery 19
RAID Requirements 19
▼ Create Floppy Disk for RAID Driver Installation 19
iii

▼ Create Floppy Image for RAID Driver Installation 20
Install Windows Server 2003 Using Local or Remote Media 21
▼ Install Windows Server 2003 Using Local or Remote Media 22
Install Windows Server 2003 Using PXE Network Environment 29
Before You Begin 30
▼ Install Windows Server 2003 Using PXE 30
3. Install Windows Server 2008 Operating System 37
Task Map for the Windows Server 2008 Installation 38
Install Windows Server 2008 Using Local or Remote Media 39
▼ Install Windows Server 2008 Using Local or Remote Media 40
Install Windows Server 2008 Using PXE Network 45
Before You Begin 45
▼ Install Windows Server 2008 Using PXE 46
4. Post Installation 49
Installing Server-Specific Device Drivers 49
▼ Install the Device Drivers Using the Tools & Drivers CD 50
▼ Install the Device Drivers Using the Windows.zip File 53
Configuring Microsoft’s IPMI System Management Driver for WindowsServer 2003 SP2 R2 54
▼ Configure Microsoft’s IPMI System Management Driver for WindowsServer 2003 R2 SP2 54
A. Incorporate Sun Fire Drivers Into a WIM or RIS Image 57
Determine Required Drivers 57
Add Drivers to a WIM Image 58
Before you Begin 58
▼ To Add Drivers to the WIM Image 58
Add Drivers to a RIS Image 62
Installing Windows Server 2003 32-bit Version Using RIS 63
iv Sun Fire X2270 Server Windows Operating System Installation Guide • September 2009

▼ To Install Windows Server 2003 32-bit Using RIS 63
Installing Windows Server 2003 64-bit Version Using RIS 66
▼ To Install Windows Server 2003 64-bit Using RIS 66
Installing the RIS Image on a Client System 69
▼ To Install the RIS Image on a Client System 70
B. Configure RAID Controller in the BIOS Setup Utility 71
▼ Configure RAID Controller in BIOS 71
Index 73
Contents v

vi Sun Fire X2270 Server Windows Operating System Installation Guide • September 2009

Preface
The Sun Fire X2270 Server Windows Operating System Installation Guide containsoperating system installation and initial software configuration procedures forbringing the server to a configurable and usable state.
This document is written for technicians, system administrators, authorized serviceproviders (ASPs), and users who have experience with installing operating systems.
Product UpdatesFor product updates that you can download for the Sun Fire™ X2270 Server, visit thefollowing web site:
http://www.sun.com/download/index.jsp
Find the Hardware Drivers section and click x64 Servers & Workstations. The SunFire X2270 Server site contains updates for firmware and drivers, as well as CD-ROM.iso images.
vii

Related DocumentationRefer to the following table to identify other documentation that is currentlyavailable for the Sun Fire X2270. You can access these documents online at:
http://docs.sun.com/app/docs/prod/sf.2270
Title Content Part Number Format
Sun Fire X2270 Server ProductNotes
Late-breaking informationabout the server.
820-5608 PDFHTML
Sun Fire X2270 Server GettingStarted Guide
Basic installation informationfor setting up the server.
820-5610 PDFPrint
Sun Fire X2270 ServerInstallation Guide
Detailed installationinformation for setting up theserver.
820-5604 PDFHTMLPrint option
Sun Fire X2270 Server Linux,VMware, OpenSolaris, andSolaris Operating SystemsInstallation Guide
Installation instructions forthe Linux, VMware,OpenSolaris, and Solarisoperating systems.
820-5606 PDFHTML
Sun Fire X2270 ServerWindows Operating SystemInstallation Guide
Installation instructions forthe Windows Serveroperating system.
820-7143 PDFHTML
Sun Installation Assistant forWindows and Linux User’sGuide
Instructions for using the SunInstallation Assistant toinstall the Windows andLinux operating systems.
820-3357 PDFHTML
Sun Fire X2270 Server ServiceManual
Information and proceduresfor maintaining andupgrading the server.
820-5607 PDFHTML
Sun x64 Servers DiagnosticsGuide
Information for diagnosingand troubleshooting theserver.
820-6750 PDFHTML
x64 Servers Utilities ReferenceManual
Information for usingapplications and utilitiescommon to x64 servers andserver modules.
820-1120 PDFHTML
Sun Integrated Lights OutManager 2.0 User’s Guide
ILOM features and tasks thatare common to servers andserver modules that supportILOM.
820-1188 PDFHTML
viii Sun Fire X2270 Server Windows Operating System Installation Guide • September 2009

Translated versions of some of these documents are available at the web sitedescribed above in French, Japanese, and Simplified Chinese. English documentationis revised more frequently and might be more up-to-date than the translateddocumentation.
Documentation, Support, and Training
Sun Integrated Lights OutManager (ILOM) 2.0Supplement for Sun Fire X2270Server
ILOM information that isspecific to the server.
820-5609 PDFHTML
Sun Integrated Lights OutManager (ILOM) 3.0Documentation Collection
Information for the initialsetup to ILOM, ILOMconceptual information, andprocedures that can beperformed using the ILOMweb interface, command-lineinterface, SNMP, and IPMI.
820-5523820-6410820-6411820-6412820-6413
PDFHTML
Sun Integrated Lights OutManager (ILOM) 3.0Supplement for Sun Fire X2270Server
ILOM information that isspecific to the server.
821-0039 PDFHTML
Sun Fire X2270 Server Safetyand Compliance Manual
Hardware safety andcompliance information forthe server.
820-5605 PDF
Important Safety Informationfor Sun Hardware Systems
Multilingual hardware safetyand compliance informationfor all Sun hardware systems.
816-7190 Print
Accessing Sun ProductDocumentation
Multilingual information thatprovides the URL to Sunonline documentation.
820-0541 Print
Sun Function URL
Sun Documentation http://docs.sun.com
Support http://www.sun.com/support/
Training http://www.sun.com/training/
Title Content Part Number Format
Preface ix

Using UNIX CommandsThis document might not contain information about basic UNIX® commands andprocedures such as shutting down the system, booting the system, and configuringdevices. Refer to the following for this information:
■ Software documentation that you received with your system
■ Solaris™ Operating System documentation, which is at:
http://docs.sun.com
Third-Party Web SitesSun is not responsible for the availability of third-party web sites mentioned in thisdocument. Sun does not endorse and is not responsible or liable for any content,advertising, products, or other materials that are available on or through such sites orresources. Sun will not be responsible or liable for any actual or alleged damage orloss caused by or in connection with the use of or reliance on any such content,goods, or services that are available on or through such sites or resources.
x Sun Fire X2270 Server Windows Operating System Installation Guide • September 2009

Typographic Conventions
Sun Welcomes Your CommentsSun is interested in improving its documentation and welcomes your comments andsuggestions. You can submit your comments by going to:
http://www.sun.com/hwdocs/feedback
Please include the following document title and part number with your feedback:
Sun Fire X2270 Server Windows Operating System Installation Guide, 820-7143-11
Typeface*
* The settings on your browser might differ from these settings.
Meaning Examples
AaBbCc123 The names of commands, files,and directories; on-screencomputer output
Edit your.login file.Use ls -a to list all files.% You have mail.
AaBbCc123 What you type, when contrastedwith on-screen computer output
% su
Password:
AaBbCc123 Book titles, new words or terms,words to be emphasized.Replace command-line variableswith real names or values.
Read Chapter 6 in the User’s Guide.These are called class options.You must be superuser to do this.To delete a file, enter rm filename.
Preface xi

xii Sun Fire X2270 Server Windows Operating System Installation Guide • September 2009

CHAPTER 1
Planning the Operating SystemInstallation
This chapter identifies the information you need to properly plan the installation ofan operating system onto a Sun Fire X2270 Server.
This chapter contains the following topics:
■ “Supported Operating Systems” on page 2
■ “Installation Prerequisites” on page 3
■ “Installation Methods” on page 5
■ “Verifying BIOS Settings for New Installations” on page 9
1

Supported Operating SystemsThe Sun Fire X2270 Server supports the installation and use of the followingoperating systems, or a subsequent release of the operating systems.
TABLE 1-1 Supported Operating Systems
Operating System Supported Version For More Information, See
Windows • Microsoft Windows Server 2003 EnterpriseEdition (R2 with SP2, or SP2) (32-bit and 64-bit)
• Microsoft Windows Server 2003 StandardEdition (R2 with SP2, or SP2) (32-bit and 64-bit)
• Microsoft Windows Server 2008, StandardEdition (32-bit or 64-bit)
• Microsoft Windows Server 2008, EnterpriseEdition (32-bit or 64-bit)
• Microsoft Windows Server 2008, DatacenterEdition (32-bit or 64-bit)
• Microsoft Windows Server 2008 R2, StandardEdition (32-bit or 64-bit)
• Microsoft Windows Server 2008 R2, EnterpriseEdition (32-bit or 64-bit)
• Microsoft Windows Server 2008 R2, DatacenterEdition (32-bit or 64-bit)
• “Install WindowsServer 2003Operating System”on page 15
• “Install WindowsServer 2008Operating System”on page 37
Linux • Red Hat Enterprise Linux (RHEL) 4.7 and 4.8(32-bit and 64-bit)
• RHEL 5.3 (64-bit)• SUSE Linux Enterprise Server (SLES) 10 SP2
(64-bit)• SLES 11 (64-bit)
• Sun Fire X2270Server Linux,VMware,OpenSolaris, andSolaris OperatingSystems InstallationGuide (820-5606)
Solaris • Solaris 10 10/08 and later
OpenSolaris • OpenSolaris 2009.06 and later
VMware • VMware ESX 3.5 Update 4• VMware ESXi 3.5 Update 4• VMware ESX 4.0• VMware ESXi 4.0
2 Sun Fire X2270 Server Windows Operating System Installation Guide • September 2009

Preinstalled OpenSolaris or Solaris 10 ImageThe OpenSolaris 2009.06 or Solaris 10 Operating System image, if ordered, isshipped preinstalled on the hard disk drive. If you need to install another operatingsystem on this drive, you can choose to:
■ Partition the local drive to remove the preinstalled OS image
or
■ Partition the local drive to support a dual-boot operating system configuration
The Linux, OpenSolaris, and Solaris operating system installation proceduresdescribed later in this guide explain the appropriate point in the installationprogram where you can either partition the drive to remove the preinstalled OSimage or to support a dual-boot operating system configuration.
Note – To configure the preinstalled OpenSolaris 2009.06 or Solaris 10 OS image, seeeither the OpenSolaris 2009.06 or the Solaris 10 OS Preinstalled OS chapter in theSun Fire X2270 Server Installation Guide for details.
Installation PrerequisitesThe following requirements must be met prior to installing an operating system.
TABLE 1-2 Windows OS Installation Prerequisites
Requirement Mandatory or Optional For More Information, See:
The server is mounted and powered-on in a rack.
Mandatory • Sun Fire X2270 Server Installation Guide
For systems equipped with an SP, theSP network management port on theserver is configured with an IPaddress.
Mandatory • Sun Fire X2270 Server Installation Guideor• Sun Integrated Lights Out Manager 2.0 User’s
Guide
Select a console option and a mediaoption for performing the installation,as well as an installation target.
Mandatory • “Installation Methods” on page 5
Ensure that factory-default settings inthe BIOS utility are set.
Recommended**For local disk drive OSinstallation targets.
• “Verifying BIOS Settings for New Installations”on page 9
Chapter 1 Planning the Operating System Installation 3

Set up a RAID set on SATA diskdrives and onboard Intel RAIDcontroller.
Optional • Sun Fire X2270 Server Service Manual forinstructions for adding or replacing disk drivesin the server
• Sun Disk Management Overview For Sun Fireand Sun Blade Series Servers (820-6350)
• “Configure RAID Controller in the BIOS SetupUtility” on page 71
Gather the applicable vendoroperating system installationdocumentation.
Note - Use operating system vendordocumentation in conjunction withthe operating system instructions inthis guide.
Recommended • Applicable operating system vendordocumentation:•Microsoft Windows 2003 Product
Documentation at:http://www.microsoft.com/windowsserver2003/proddoc/default.mspx
•Microsoft Windows 2008 ProductDocumentation athttp://www.microsoft.com/windowsserver2008/en/us/product-documentation.aspx
Ensure that you have the Tools &Drivers CD that was provided withyour server.
Note - If device drivers are requiredfor your OS installation, the devicedrivers are provided on the Tools &Drivers CD.
Mandatory • Sun Fire X2270 Server Tools & Drivers CDor• Download version of the Tools & Drivers CD
for the Sun Fire X2270 Server is available at:http://www.sun.com/servers/x64/x2270/downloads.jsp
Review the Sun Fire X2270 ServerProduct Notes for late-breaking newsabout supported operating systemsoftware and patches.
Recommended • Sun Fire X2270 Server Product Notes
TABLE 1-2 Windows OS Installation Prerequisites (Continued)
Requirement Mandatory or Optional For More Information, See:
4 Sun Fire X2270 Server Windows Operating System Installation Guide • September 2009

Installation MethodsTo determine which installation method is best for your infrastructure, consider theoptions and requirements summarized in the following sections:
■ “Console Outputs” on page 5
■ “Installation Boot Media” on page 6
■ “Installation Targets” on page 8
Console OutputsTABLE 1-3 lists the consoles that you can use to capture the output and input of theoperating system installation.
TABLE 1-3 Console Options for Performing an OS Installation
Console Description Setup Requirement
Local Console You can install the OS andadminister the server byattaching a local console directlyto the server SP.
Note - An example of a localconsole is a serial console.
1. Attach a local console to the server.For details, see “Connecting the Cables” in the Sun FireX2270 Server Installation Guide.
2. For systems without an SP, the video output isautomatically routed to the local console.
3. For systems equipped with an SP, do the following:a. At the ILOM prompt, type your ILOM user name
and password.b. For serial console connections only, establish a
connection to the host serial port by typing start/SP/console.
The video output is automatically routed to the localconsole.For further details about establishing a connection tothe server SP, see the Sun Integrated Lights Out Manager2.0 User’s Guide.
Chapter 1 Planning the Operating System Installation 5

Installation Boot MediaYou can start the operating system installation to a server by booting a local orremote installation media source. TABLE 1-4 identifies the supported media sourcesand the setup requirements for each source.
Remote Console*
*For serversequipped with an SP
You can install the OS andadminister the server from aremote console by establishing anetwork connection to the serverSP.Examples of remote consolesinclude:• Web-based client connection
using the Sun ILOM RemoteConsole application
• SSH client connection using aserial console
1. Establish an IP address for the server SP.For details, see the Sun Integrated Lights Out Manager2.0 User’s Guide.
2. Establish a connection between a remote console andthe server SP:•For web-based client connection, perform these steps:
1) In a web browser, type the IP address for theserver SP; 2) log in to the ILOM web interface; 3)redirect the video output from the server to the webclient by launching the Sun ILOM Remote Console;then 4) enable device redirection (mouse, keyboard,etc.) in the Device menu.
•For SSH client connection, perform these steps:1) From a serial console, establish an SSH connectionto the server SP (ssh root@ipaddress); 2) log in to theILOM command-line interface, then 3) redirect theserial output from the server to the SSH client bytyping start /SP/console.
For additional information about establishing a remoteconnection to the ILOM SP or using the Sun ILOMRemote Console, see the Sun Integrated Lights OutManager 2.0 User’s Guide.
TABLE 1-4 Boot Media Options for Performing the OS Installation
Installation Media Description Setup Requirement
Local BootMedia
Local boot media requires a built-instorage device on the server, or anexternal storage device attached tothe server.Supported OS local boot mediasources can include:• CD/DVD-ROM installation
media, and, if applicable, floppydevice driver media
• To perform this installation using local boot media,perform these steps:
1. If your server does not contain a built-in storagedevice, attach the appropriate storage device to thethe server using a USB connector.
2. For more information about how to attach localdevices to the server, see “Connecting the Cables” inthe Sun Fire X2270 Server Installation Guide.
TABLE 1-3 Console Options for Performing an OS Installation (Continued)
Console Description Setup Requirement
6 Sun Fire X2270 Server Windows Operating System Installation Guide • September 2009

Remote BootMedia*
*For serversequipped with SP
Remote media requires you to bootthe installation over the network.You can start the networkinstallation from a redirected bootstorage device or anothernetworked system that exports theinstallation over the network usinga Pre-Boot eXecution environment(PXE).
• To redirect the boot media from a remote storagedevice, perform these steps:1.Insert the boot media into the storage device, for
example:•For CD/DVD-ROM, insert media into the built-
in or external CD/DVD-ROM drive.•For CD/DVD-ROM ISO image, ensure that the
ISO image(s) are readily available on a networkshared location.
•For device driver floppy ISO image, ensure thatthe ISO image, if applicable, is readily availableon a network shared location or on a USB drive.
•For device driver floppy media, if applicable,insert floppy media into the external floppydrive.
2.Establish a web-based client connection to theILOM server SP and launch the Sun ILOM RemoteConsole application.For more details, see the Setup Requirements forweb-based client connection in TABLE 1-3.
3.In the Device menu of the Sun ILOM RemoteConsole application, specify the location of theboot media, for example:•For CD/DVD-ROM boot media, select CD-ROM.•For CD/DVD-ROM ISO image boot media, select
CD-ROM Image.•For floppy device driver boot media, if
applicable, select Floppy.•For floppy image device driver boot media, if
applicable, select Floppy Image.For more information about the Sun ILOMRemote Console, see the Sun Integrated Lights OutManager 2.0 User’s Guide.
Supported OS remote media sourcescan include:• CD/DVD-ROM installation
media, and, if applicable, floppydevice driver media
• CD/DVD-ROM ISO installationimage and, if applicable, floppyISO device driver media
• Automated installation image(requires PXE boot)
TABLE 1-4 Boot Media Options for Performing the OS Installation (Continued)
Installation Media Description Setup Requirement
Chapter 1 Planning the Operating System Installation 7

Installation TargetsTABLE 1-5 identifies the supported installation targets that you can use to install anoperating system.
Remote BootMedia, continued
Note - An automated installationimage enables you to perform theOS installation on multiple servers.By using an automated image, youcan ensure configuration uniformityamong many systems.
Automated installations use a Pre-boot eXecution Environment (PXE)technology to enable the clientswithout an operating system to bootremotely to the automatedinstallation server that performs theinstallation of the operating system.
• To perform the installation using PXE, perform thesesteps:1.Configure the network server to export the
installation using a PXE boot.2.Make the OS installation media available for PXE
boot.If you are using an automated OS installationimage, you will need to create and provide theautomated OS installation image, for example:•Solaris JumpStart Image•RHEL KickStart Image•SLES AutoYaST Image•Windows RIS or WDS ImageFor detailed instructions for automating theinstallation setup process, consult the operatingsystem vendor documentation.
3.To boot the installation media, select the PXE bootinterface card as the temporary boot device. Fordetails, see the applicable PXE-based operatingsystem installation procedure described later inthis chapter.
TABLE 1-5 Installation Targets for OS Installations
Installation Target Description Setup Requirement Supported OS
Local HardDisk Drive(HDD)orSolid StateDrive (SSD)
You can choose to install theoperating system to any of theHDDs or SSDs installed in theserver.
• Ensure that the HDD or SSD isproperly installed and powered-on inthe server.For more information about installingand powering on an HDD or SDD,refer to the installation guide or theservice manual provided with yourserver.
• All operatingsystems listedin TABLE 1-1
TABLE 1-4 Boot Media Options for Performing the OS Installation (Continued)
Installation Media Description Setup Requirement
8 Sun Fire X2270 Server Windows Operating System Installation Guide • September 2009

Verifying BIOS Settings for NewInstallationsFor all new operating system installations on a hard disk drive, you should verifythat the following BIOS settings are properly configured before you perform theoperating system installation:
■ System time
■ System date
■ Boot order
In the BIOS Setup utility, you can set optimal defaults, as well as view and edit BIOSsettings as needed. Note that all changes you make in the BIOS Setup utility(through F2) are permanent until the next time you change them.
Note – If necessary, you can specify a temporary boot device by pressing F8 duringthe BIOS start-up. Note that a temporary boot device setting is only in effect for thecurrent system boot. After the system boots from a temporary boot device, thepermanent boot device setting specified through F2 (in the BIOS) will be in effect.
Before You BeginEnsure that the following requirements are met prior to accessing the BIOS Setuputility:
■ Server is mounted and powered on in a rack. For details, see the Sun Fire X2270Server Installation Guide.
■ Server is equipped with a hard disk drive (HDD) or solid state disk drive (SSD).
Mini DIMMs
Note - Thisoption is notavailable on allservers.
If your system is equipped withoptional Mini DIMMs, you canchoose to install a supportedoperating system to the MiniDIMMs.
• Ensure that the Mini DIMM optionsare properly installed in the server.For more information about installingthis option, see the installation guideor the service manual supplied withyour server.
• All operatingsystems listedin TABLE 1-1
TABLE 1-5 Installation Targets for OS Installations (Continued)
Installation Target Description Setup Requirement Supported OS
Chapter 1 Planning the Operating System Installation 9

■ HDD or SSD is properly installed in the server. For details, see the Sun Fire X2270Server Service Manual.
■ Console connection is established to the server. For details, see “ConsoleOutputs” on page 5.
▼ View or Edit BIOS Settings for New Installations1. Reset the power on the server.
For example:
■ From the ILOM web interface, select Remote Control --> Remote PowerControl, then select the Power Cycle option from the Host action drop-downlist box.
■ From the local server, press the Power button on the front panel of the servermodule to turn the server module off, then press the Power button again toturn the server module on.
■ From the ILOM CLI, type: reset /SYS
The BIOS screen appears.
2. When prompted in the BIOS screen, press F2 to access the BIOS Setup utility.
After a few moments, the BIOS Setup utility appears.
10 Sun Fire X2270 Server Windows Operating System Installation Guide • September 2009

3. To ensure that the factory defaults are set, do the following:
a. Press F9 to automatically load the optimal factory default settings.
A message appears prompting you to continue this operation by selecting OKor to cancel this operation by selecting CANCEL.
b. In the message, highlight OK, then press Enter.
The BIOS Setup utility screen appears with the cursor highlighting the firstvalue in the system time field.
4. In the BIOS Setup utility, do the following to edit the values associated withthe system time or date.
a. Highlight the values you want to change.
Use the up or down arrow keys to change between the system time and dateselection.
b. To change the values in the highlighted fields, use these keys:
■ PLUS (+) to increment the current value shown
■ MINUS (-) to decrement the current value shown
■ ENTER to move the cursor to the next value field
5. To access the boot settings, select the Boot menu.
The Boot Settings menu appears.
Chapter 1 Planning the Operating System Installation 11

6. In the Boot Settings menu, use the down arrow key to select Boot DevicePriority, then press Enter.
The Boot Device Priority menu appears listing the order of the known bootabledevices.
Note that the boot device order listed on your screen might differ from the deviceorder shown in the sample screen below.
The first device in the list has the highest boot priority.
7. In the Boot Device Priority menu, do the following to edit the first boot deviceentry in the list:
a. Use the up and down arrow keys to select the first entry in the list, thenpress Enter.
b. In the Options screen, use the up and down arrow keys to select the defaultpermanent boot device, then press Enter.
Note that the boot options listed on your screen might differ from the optionsshown in the sample screen below.
12 Sun Fire X2270 Server Windows Operating System Installation Guide • September 2009

The device strings listed on the Boot menu and Options menu are in the formatof: Device Type, Slot Indicator, and Product ID String.
Note – You can change the boot order for other devices in the list by repeating Steps7a and 7b for each device entry you want to change.
8. To save your changes and exit the BIOS Setup utility, press F10.
Note – When using the Sun ILOM Remote Console, F10 is trapped by the local OS.You must use the F10 option listed in the Keyboard drop-down menu that isavailable at the top of the Remote Console.
Alternatively, you can save the changes and exit the BIOS Setup utility byselecting Save on the Exit menu.
A message appears prompting you to save changes and exit setup.
9. In the message dialog, select OK, then press Enter.
Chapter 1 Planning the Operating System Installation 13

14 Sun Fire X2270 Server Windows Operating System Installation Guide • September 2009

CHAPTER 2
Install Windows Server 2003Operating System
This chapter provides information about installing the Windows Server 2003Operating System (OS).
Note – If you want to create a RAID for your disk, the recommended procedure isto create a RAID before you install the OS. For more information and procedures, see“Configure RAID Controller in the BIOS Setup Utility” on page 71 and “PrepareRAID Drivers for Delivery” on page 19.
This chapter includes the following topics:
■ “Task Map for the Windows 2003 Installation” on page 16
■ “Boot-Time Device Drivers” on page 18
■ “Prepare RAID Drivers for Delivery” on page 19
■ “Install Windows Server 2003 Using Local or Remote Media” on page 21
■ “Install Windows Server 2003 Using PXE Network Environment” on page 29
15

Task Map for the Windows 2003InstallationUse TABLE 2-1 to preview the installation process defined as a series of tasks. Thetable identifies the tasks required and provides pointers to the instructions forperforming that task.
TABLE 2-1 Task Map for the Windows 2003 Installation
Step Task Description Relevant Topic(s)
1 Review installationprerequisites
Verify that all applicable requirements aremet for installing an operating system toa server.
• TABLE 1-2 “Windows OSInstallation Prerequisites” onpage 3
2 Choose an installationmethod
Evaluate and select an installationmethod that meets the needs of yourinfrastructure.
• “Installation Methods” onpage 5
3 Ensure that the BIOSfactory defaults are set
Verify that the factory default settings inthe BIOS are set prior to performing theoperating system installation.
• “Verifying BIOS Settings forNew Installations” on page 9
4 Gather the Windowsinstallation media
The Windows OS is shipped with the CDand DVD media and documentation thatyou will need to install the Windows OS.
• You can download or order themedia for Windows 2003 athttp://www.microsoft.com
5 Download server-specific drivers orobtain drivers fromTools and Drivers CD
Depending on your system, some devicedrivers are required to be installed at boottime. You can obtain these drivers fromthe Tools & Drivers CD or from the Sundownload site.
• “Installing Server-SpecificDevice Drivers” on page 49
6 (Optional) ConfigureRAID Controller
Follow the instructions to implementRAID using the BIOS Setup utility.
• “Configure RAID Controller inthe BIOS Setup Utility” onpage 71
16 Sun Fire X2270 Server Windows Operating System Installation Guide • September 2009

Note – The complete Microsoft Windows operating system installation process isnot documented in this section. This section walks you through the steps for bootingthe Windows Server 2003 media, installing drivers (if necessary) at boot, andpartitioning the drive. For additional information, consult the Microsoft WindowsServer 2003 product documentation athttp://www.microsoft.com/windowsserver2003/proddoc/default.mspx
7 (Optional) PrepareRAID drivers fordelivery
Produce the RAID drivers floppyrequired for the Windows 2003installation.
• “Prepare RAID Drivers forDelivery” on page 19
8 Perform the WindowsOS installation
Follow the instructions in this chapter toinstall the Windows 2003 operatingsystem.
• “Install Windows Server 2003Using Local or Remote Media”on page 21
• “Install Windows Server 2003Using PXE NetworkEnvironment” on page 29
9 Install driver(s) andpost supplementalsoftware, postinstallation, if necessary
If the Windows operating system doesnot include the necessary device driversto support your system, you may need toinstall additional device drivers.If your system includes RAID controllers,you may need to install supplementalsoftware to support these controllers.
• “Post Installation” on page 49
TABLE 2-1 Task Map for the Windows 2003 Installation (Continued)
Step Task Description Relevant Topic(s)
Chapter 2 Install Windows Server 2003 Operating System 17

Boot-Time Device DriversTABLE 2-2 identifies the device drivers that you may need to install at boot time whileperforming the Windows Server 2003 installation.
The boot-time device drivers listed in TABLE 2-2 are included on the Tools & DriversCD that ships with the server. However, if you do not have the Tools & Drivers CD,you can download these same drivers from the Sun download site. For instructionson downloading the server-specific drivers package, which includes the boot-timedevice drivers, see “Installing Server-Specific Device Drivers” on page 49.
TABLE 2-2 Windows 2003 Server-specific Drivers Installed at Boot Time
Device Driver Description
Intel SATA Driver The Intel SATA device driver must be available at boot time if installing to alocal SATA hard disk drive (HDD).Note - For Windows Server 2003, the default AHCI mode, which can beconfigured via the System BIOS, needs a boot driver. If configured for IDE mode,no boot driver is required for Intel SATA.
QLogic SAN Driver The QLogic Fibre Channel (FC) device driver must be installed at installationboot time if your installation target is a QLogic FC Storage Area Network (SAN)device.
Emulex SAN Driver The Emulex FC device driver must be installed at installation boot time if yourinstallation target is a Emulex FC SAN device.
18 Sun Fire X2270 Server Windows Operating System Installation Guide • September 2009

Prepare RAID Drivers for DeliveryThe Sun-supplied hard disk drives for the X2270 are shipped without a RAIDconfiguration. If a RAID configuration is required, you will need to (1) configure theRAID Controller in the BIOS Setup utility, (2) create a RAID driver floppy diskette,then (3) load the RAID driver into the system memory during the Windows Server2003 installation.
RAID Requirements■ Follow the procedure “Configure RAID Controller in the BIOS Setup Utility” on
page 71 to configure the RAID Controller for Windows Server 2003 installations.
■ After completing the RAID Controller configuration in the BIOS Setup utility, youwill need to prepare the RAID driver for installation. Depending on your chosenmethod, see either “Create Floppy Disk for RAID Driver Installation” on page 19or “Create Floppy Image for RAID Driver Installation” on page 20.
■ After preparing the RAID driver for installation, you will need to load the RAIDdriver into memory (using F6) during the Windows Server 2003 installation.Information describing when the RAID driver is loaded is provided later in“Install Windows Server 2003 Using Local or Remote Media” on page 22.
If you are performing a Windows Server 2003 RIS image installation, you willneed to add the RAID driver to the RIS image. For more information, see “AddDrivers to a RIS Image” on page 62.
▼ Create Floppy Disk for RAID Driver InstallationThis section provides steps for creating a floppy diskette that contains the RAIDdriver required during the Windows Server 2003 installation. To prepare theRAID/AHCI driver for installation, you will need to copy the RAID/AHCI driverfrom the Sun Fire X2270 Tools & Drivers CD to a floppy diskette.
Before You Begin
Prior to performing the following procedure to create a floppy disk, ensure that thefollowing requirements have been met:
■ The system being used to create the floppy disk is connected to a USB floppydrive
Chapter 2 Install Windows Server 2003 Operating System 19

■ Floppy disk media is available
■ Sun Fire X2270 Tools & Drivers CD, which contains the 32-bit/64-bit AHCI floppydrivers
To create the floppy diskette, perform the following steps:
1. On a Windows system, do the following:
a. Insert the Sun Fire X2270 Server Tools & Drivers CD into a CD/DVD-ROMdrive.
b. Insert a formatted floppy diskette into an attached floppy diskette drive.
2. Depending on your version of Windows, browse to one of the followingdirectories in the Sun Fire X2270 Server Tools & Drivers CD:
drivers/windows/boot/AHCI/flpy/32bit
ordrivers/windows/boot/AHCI/flpy/64bit
3. Depending on your version of Windows, copy either the 32-bit or 64-bit files tothe root directory of the floppy diskette.
4. Proceed to “Install Windows Server 2003 Using Local or Remote Media” onpage 21.
▼ Create Floppy Image for RAID DriverInstallationThis section provides steps for creating floppy image media that contains the RAIDdriver required during the Windows Server 2003 installation. To prepare theRAID/AHCI driver for installation, you will need to copy the RAID/AHCI imagefile from the Sun Fire X2270 Tools & Drivers CD to an image file located on a localnetwork shared directory location.
Before You Begin
Prior to performing the following procedure to prepare the floppy image for devicedriver installation, ensure that the following requirements have been met:
■ Sun Fire X2270 Tools & Drivers CD, which contains the 32-bit/64-bit AHCI floppydriver image.
20 Sun Fire X2270 Server Windows Operating System Installation Guide • September 2009

To create the floppy image, perform the following steps:
1. On a Windows system, insert the Sun Fire X2270 Tools & Drivers CD into aCD/DVD-ROM drive.
2. Depending on your version of Windows, browse to one of the followingdirectories in the Sun Fire X2270 Server Tools & Drivers CD:
drivers/windows/boot/AHCI/flp_image/32bit/ahcixx.img
ordrivers/windows/boot/AHCI/flp_image/64bit/ahcixx.img
3. Depending on your version of Windows, copy the either the 32-bit or 64-bit imagefile to a local or network shared location where the Sun ILOM Remote Consolesystem can access it during the Windows installation.
For instructions for enabling image file media redirection in the Sun ILOMRemote Console, see the Sun Integrated Lights Out Manager 2.0 User’s Guide.
4. Proceed to “Install Windows Server 2003 Using Local or Remote Media” onpage 21.
Install Windows Server 2003 Using Localor Remote MediaThe following procedure describes how to boot the Windows Server 2003 operatingsystem from local or remote media. It assumes you are booting the Windowsinstallation media from one of the following sources:
■ Windows CD or DVD (internal or external CD/DVD)
■ Windows 2003 ISO image (network repository)
Note – If you are booting the installation media from a PXE environment, refer to“Install Windows Server 2003 Using PXE Network Environment” on page 29 forinstructions.
Before You Begin
Prior to performing the installation, the following requirements must be met:
■ All applicable installation prerequisites for installing an operating system shouldhave been met. For further information about these prerequisites, see TABLE 1-2“Installation Prerequisites” on page 3.
Chapter 2 Install Windows Server 2003 Operating System 21

■ An installation method (for example: console, boot media, and installation target)should have been chosen and established prior to performing the installation. Formore information about these setup requirements, see “Installation Methods” onpage 5.
After completing this procedure, you will need to perform the post installation tasksas described in “Post Installation” on page 49.
▼ Install Windows Server 2003 Using Local orRemote Media1. Ensure that the installation media is available to boot.
For example:
■ For distribution CD/DVD Insert the Windows Server 2003 Distribution media(CD labeled #1 or the single DVD) into the local or remote USB CD/DVD-ROMdrive.
■ For ISO image Ensure that the ISO images are available and that the ILOMRemote Console application is aware of the first ISO image location.
For additional information about how to set up the install media, see TABLE 1-4“Installation Boot Media” on page 6.
■ USB floppy Ensure that a USB floppy drive is attached to the local server withthe diskette created in “Prepare RAID Drivers for Delivery” on page 19, or afloppy diskette or image is redirected using ILOM. For information, see theSun Integrated Lights Out Manager 2.0 User’s Guide (820-1188).
2. Reset the power on the server.
For example:
■ From the ILOM web interface, select Remote Control --> Remote PowerControl, then select the Power Cycle option from the Host action drop-downlist box.
■ From the local server, press the Power button on the front panel of the serverto turn the server off, then press the Power button again to turn the server on.
■ From the ILOM CLI on server SP, type: reset /SYS
The BIOS screen appears.
22 Sun Fire X2270 Server Windows Operating System Installation Guide • September 2009

3. When the Press F8 for BBS POPUP prompt appears on the BIOS POSTscreen, press F8.
The BBS POPUP menu allows you to select a boot device.
4. Once the BIOS POST process is complete, the Boot Device menu appears.
Note – The screen that appears in your installation may be different depending onthe type of disk controller installed in your server.
Chapter 2 Install Windows Server 2003 Operating System 23

5. In the Boot Device menu, select a boot device based on the Windows mediainstallation method you elected to use and press Enter.
For example:
■ If you elected to use the Windows local delivery method, select CD/DVDW.
■ If you elected to use the ILOM Remote Console method, select VirtualCDROM.
■ If you elected to use the Virtual Floppy method, select Virtual Floppy.
6. When prompted with Press any key to boot from CD, quickly press anykey.
The Windows Setup process begins.
7. When you see the following prompt at the bottom of the Windows Setupdialog, quickly press F6:
Press F6 if you need to install a third party SCSI or RAIDdriver.
Note – The above prompt lasts for approximately five seconds and is easy to miss.If you do not press F6 while the prompt is displayed, the dialog allowing you tospecify additional drivers is not displayed and the installation will fail. If thishappens, restart the server on which you are performing the installation and go backto Step 3.
After pressing F6, the setup process continues and the following dialog appears.This dialog gives you the option of specifying additional mass storage devices.
8. Make sure that the mass storage drivers are accessible according to the massstorage driver installation method that you have selected.
24 Sun Fire X2270 Server Windows Operating System Installation Guide • September 2009

■ For Floppy Disk Local Mass storage drivers floppy disk is in floppy drive Aon the server.
■ For Floppy Disk Remote Mass storage drivers floppy disk is in the Sun ILOMRemote Console system floppy drive
■ For Floppy Image floppy.img is accessible from the Sun ILOM RemoteConsole system
9. Press S to specify additional devices.
A Select Adapter dialog appears listing the available drivers.
10. In the Select Adapter dialog, select the appropriate mass storage controllerdriver version (Windows 32-bit or 64-bit) that you are installing, then pressEnter.
For example, for the X2270 which contains an Intel-based integrated diskcontroller, select:
Intel(R) ICH10R SATA AHCI Controller (32-bit or 64-bit)
A dialog similar to the following appears stating that the setup will load supportfor the specified mass storage device.
11. Press Enter to continue.
The Windows setup process continues and a Setup Notification dialog appears.
Chapter 2 Install Windows Server 2003 Operating System 25

12. At the Setup Notification dialog, press Enter to continue.
The Welcome to Setup dialog appears.
13. At the Welcome to Setup dialog, press Enter to continue.
The Windows Licensing Agreement dialog appears.
14. To accept the license agreement, press F8.
A dialog appears that shows the existing partitions on the server and theunpartitioned space.
26 Sun Fire X2270 Server Windows Operating System Installation Guide • September 2009

Note – Any previous installations on the server’s boot disk will cause thepartitioning dialog to appear.
15. To delete the existing partition, press D.
A confirmation dialog appears to verify that you really want to delete thepartition.
16. Press Enter to continue.
A confirmation dialog with a caution notice appears and describes the partitionthat you are about to delete.
17. Press L to delete the partition.
The partition is deleted and the a dialog appears that shows the unpartitionedspace on the server’s disk.
18. To create a partition in the unpartitioned space, press C.
A dialog appears that allows you to specify the size of the new partition.
Chapter 2 Install Windows Server 2003 Operating System 27

19. Either accept the default size of the partition to be created or use the BackSpace key to delete the size specified and enter a new size and press Enter.
A recommended size of 40,000 megabytes is usually sufficient for a Windowsinstallation. This will leave adequate space on the disk for installations of othermedia.
A partition confirmation windows appears.
20. Press Enter to accept the partition.
A partition formatting dialog appears.
28 Sun Fire X2270 Server Windows Operating System Installation Guide • September 2009

21. Use the up and down arrow keys to select the <Quick> menu option and pressEnter to format the partition.
The setup process formats the partition and copies the files to the Windowsinstallation folders. This process might take several minutes
22. Follow the on-screen instructions to complete the initial setup of WindowsServer 2003 until you are prompted with the following message:
Remove disks or other media. Press any key to restart.
When this message appears you will need to complete one of the following steps,depending on which driver delivery method you have chosen, to complete theinstallation:
■ Floppy Disk Local Remove the floppy disk from the floppy drive on theserver.
■ Floppy Disk Remote Remove the floppy disk from the Sun ILOM RemoteConsole system.
■ Floppy Image Deselect Floppy Image from the Sun ILOM Remote ConsoleDevices menu.
Then, press any key to restart the system and complete the Windows Server 2003Installation.
23. Proceed to “Post Installation” on page 49.
Install Windows Server 2003 Using PXENetwork EnvironmentThis section explains the initial information you will need to install the WindowsServer 2003 operating system software over an established PXE-based network via acustomer-provided Windows 2003 Remote Installation Services (RIS) image.
Note – As an alternative, you can install the Windows 2003 operating system overan established PXE-based network via a customer-provided Windows DeploymentServices (WDS) image.
After completing this procedure, you will need to perform the post installation tasksas described in “Post Installation” on page 49.
Chapter 2 Install Windows Server 2003 Operating System 29

Before You Begin
The following requirements must be met prior to performing the Windows Server2003 installation from a RIS image.
■ To use PXE to boot the installation media over the network, you must:
■ Configure the network (NFS, FTP, HTTP) server to export the installation tree.
■ Configure the files on the TFTP server that are necessary for PXE booting.
■ Configure the Sun server MAC network port address to boot from the PXEconfiguration.
■ Configure Dynamic Host Configuration Protocol (DHCP).
■ To use a RIS image to perform the installation, you must:
■ Create the RIS installation image.
Follow the RIS installation instructions in the Windows Server 2003documentation.
■ Add the required system device drivers to the RIS installation image.
For instructions, see Appendix A “Incorporate Sun Fire Drivers Into a WIM orRIS Image” on page 57.
■ Obtain a RIS Administrator password.
▼ Install Windows Server 2003 Using PXE1. Ensure that the PXE network environment is properly set up and the Windows
Server 2003 installation media is available for PXE boot.
Note – Information concerning how to properly set up and deploy a RIS networkenvironment is outside the scope of this installation guide. For these details, seeMicrosoft’s documentation for deploying and using Remote Installation Services.
2. Reset or power on the server.
For example:
■ From the ILOM web interface, select Remote Control --> Remote PowerControl, then select the Power Cycle option from the Host action drop-downlist box.
■ From the local server, press the Power button on the front panel of the serverto turn the server off, then press the Power button again to turn the server on.
■ From the ILOM CLI on server SP, type: reset /SYS
The BIOS Screen appears.
30 Sun Fire X2270 Server Windows Operating System Installation Guide • September 2009

Note – The next events occur very quickly, so focused attention is needed for thefollowing steps. Watch carefully for these messages as they appear on the screen fora brief time. You might want to enlarge the size of your screen to eliminate scrollbars.
3. Press F8 to specify a temporary boot device.
The Please Select Boot Device menu appears.
4. In the Please Select Boot Device menu, select the appropriate PXE installationboot device and press Enter.
The PXE installation boot device is the physical network port configured tocommunicate with your network installation server.
Note – The boot device options shown on the following Select Boot Device dialogmay be different from the options listed on your screen.
Chapter 2 Install Windows Server 2003 Operating System 31

The Boot Agent dialog appears.
5. In the Boot Agent dialog, press F12 for a network service boot.
The Welcome to Client Installation wizard appears.
32 Sun Fire X2270 Server Windows Operating System Installation Guide • September 2009

6. In the Welcome to Client Installation wizard, press Enter to continue.
The next dialog prompts you for a user name, password, and domain name.
7. In the user name and password dialog, type your user name and password,then press Enter.
Use the Tab key to move between fields. The Windows Server 2003 version dialogappears.
Chapter 2 Install Windows Server 2003 Operating System 33

8. In the Windows Server 2003 version dialog, select the version (32-bit or 64-bit)you are installing, then press Enter.
The Windows Server 2003 operating system choice dialog appears.
9. In the OS choice dialog, select the OS option you are installing, then pressEnter.
Note – The OS choice dialog identifies the names of the OS images that are availablefor you to install from your RIS server. The OS choice dialog from your RIS serverwill list different options from the ones shown in the example dialog below.
A Caution dialog appears.
34 Sun Fire X2270 Server Windows Operating System Installation Guide • September 2009

10. In the Caution dialog, press Enter to continue.
The Installation Information dialog appears.
11. In the Installation Information dialog, press Enter to continue.
The Administrator Password dialog appears.
12. In the Administrator Password dialog, specify an OS Administrator passwordand press Enter.
Note that this password is assigned to the OS installation target.
You will be asked to confirm the password.
Chapter 2 Install Windows Server 2003 Operating System 35

13. In the Administrator Password Confirmation dialog, retype the password andpress Enter.
The Windows Setup starts and a message appears that the setup is formatting thepartition.
14. Proceed to “Post Installation” on page 49.
36 Sun Fire X2270 Server Windows Operating System Installation Guide • September 2009

CHAPTER 3
Install Windows Server 2008Operating System
This chapter provides information about installing the Windows Server 2008 andWindows Server 2008 R2 Operating Systems (OS).
Note – If you want to create a RAID for your disk, the recommended procedure isto create a RAID before you install the OS. For more information, see “ConfigureRAID Controller in the BIOS Setup Utility” on page 71.
This chapter includes the following topics:
■ “Task Map for the Windows Server 2008 Installation” on page 38
■ “Install Windows Server 2008 Using Local or Remote Media” on page 39
■ “Install Windows Server 2008 Using PXE Network” on page 45
37

Task Map for the Windows Server 2008InstallationUse TABLE 3-1 to preview the installation process defined as a series of tasks. Thetable defines the required tasks, describes them, and provides pointers to theinstructions for performing that task.
TABLE 3-1 Task Map for the Windows Server 2008 Installation
Step Task Description Relevant Topic(s)
1 Review installationprerequisites
Verify that all applicable requirements aremet for installing an operating system toa server.
• TABLE 1-2 “Windows OSInstallation Prerequisites” onpage 3
2 Choose an installationmethod
Evaluate and select an installationmethod that meets the needs of yourinfrastructure.
• “Installation Methods” onpage 5
3 Ensure that the BIOSfactory defaults are set
Verify that the factory default settings inthe BIOS are set prior to performing theoperating system installation.
• “Verifying BIOS Settings forNew Installations” on page 9
4 Gather the Windowsinstallation media
The Windows OS is shipped with the CDand DVD media and documentation thatyou will need to install the Windows OS.
• You can download or order themedia for Windows 2003 athttp://www.microsoft.com
5 (Optional) ConfigureRAID Controller
Follow the instructions to implementRAID using the BIOS Setup utility.
• “Configure RAID Controller inthe BIOS Setup Utility” onpage 71
6 Perform the Windows2008 OS installation
Follow the instructions in this chapter toinstall the Windows 2008 operatingsystem.
• “Install Windows Server 2008Using Local or Remote Media”on page 39
• “Install Windows Server 2008Using PXE Network” onpage 45
7 Install driver(s) andsupplemental softwarepost installation, ifapplicable
If necessary, install the updated server-specific drivers and the serversupplemental software.
• “Post Installation” on page 49
38 Sun Fire X2270 Server Windows Operating System Installation Guide • September 2009

Note – The complete Microsoft Windows operating system installation process isnot documented in this section. This section walks you through the steps for bootingthe Windows Server 2008 media, installing drivers (if necessary) at boot, andpartitioning the drive. For additional information, consult the Microsoft Windows2008 Product Documentation at:http://www.microsoft.com/windowsserver2008/en/us/product-
documentation.aspx
Install Windows Server 2008 Using Localor Remote MediaThe following procedure describes how to boot the Windows Server 2008 operatingsystem from local or remote media. It assumes you are booting the Windowsinstallation media from one of the following sources:
■ Windows 2008 CD or DVD (internal or external CD/DVD)
■ Windows 2008 ISO image (network repository)
Note – If you are booting the installation media from a PXE environment, refer to“Install Windows Server 2008 Using PXE Network” on page 45 for instructions.
Before You Begin
Prior to performing the installation, the following requirements must be met:
■ All applicable installation prerequisites for installing an operating system shouldhave been met. For further information about these prerequisites, see TABLE 1-2“Installation Prerequisites” on page 3.
■ An installation method (for example: console, boot media, and installation target)should have been chosen and established prior to performing the installation. Formore information about these setup requirements, see “Installation Methods” onpage 5.
After completing this procedure, you will need to perform the post installation tasksas described in “Post Installation” on page 49.
Chapter 3 Install Windows Server 2008 Operating System 39

▼ Install Windows Server 2008 Using Local orRemote Media1. Ensure that the installation media is available to boot.
For example:
■ For distribution CD/DVD. Insert the Windows 2008 Distribution media (CDlabeled #1 or the single DVD) into the local or remote USB CD/DVD-ROMdrive.
■ For ISO image. Ensure that the ISO images are available and that the ILOMRemote Console application is aware of the first ISO image location.
For additional information about how to set up the installation media, seeTABLE 1-4 “Installation Boot Media” on page 6
2. Reset or power on the server.
For example:
■ From the ILOM web interface, select Remote Control --> Remote PowerControl, then select the Power Cycle option from the Host action drop-downlist box.
■ From the local server, press the Power button on the front panel of the serverto turn the server off, then press the Power button again to turn the server on.
■ From the ILOM CLI on the server SP, type: reset /SYS
The BIOS screen appears.
3. When the Press F8 for BBS POPUP prompt appears on the BIOS POSTscreen, press F8 to select a boot device.
The Boot Device dialog appears.
40 Sun Fire X2270 Server Windows Operating System Installation Guide • September 2009

Note – The dialog that appears in your installation may be different depending thetype of disk controller installed in your server.
4. In the Boot Device dialog, select the menu item according to the Windowsmedia installation method you elected to use and press Enter.
For example:
■ If you elected to use the Windows Local delivery method, select CD/DVDW.
■ If you elected to use the Sun ILOM Remote Console delivery method, selectVirtual CDROM.
5. When prompted with Press any key to boot from CD, press any key.
The Windows installation wizard starts.
Chapter 3 Install Windows Server 2008 Operating System 41

Continue the Windows installation wizard until the Installation Type dialogappears.
6. In the Installation Type dialog, click Custom (advanced).
The Where Do You Want To Install Windows dialog appears.
42 Sun Fire X2270 Server Windows Operating System Installation Guide • September 2009

7. In the Where Do You Want To Install Windows dialog, do one of the following:
■ If you do not want to override the Windows Default partition information,click Next then skip to Step 9.
■ If you do want to override the Windows default partition information, clickthe Drive Options (advanced) option and proceed to Step 8.
Caution – Formatting or re-partitioning a pre-existing partition will destroy all dataon the partition.
The Where To Install Windows dialog appears.
8. In the Where to Install Windows dialog, do the following:
a. Click Delete to delete the existing partition.
A confirmation window appears.
b. Click Ok to confirm the partition deletion.
c. Click New to create the new partition.
d. Change partition size settings as needed, and then click Apply.
The partition is created.
Chapter 3 Install Windows Server 2008 Operating System 43

e. Click Next and proceed to the next step.
The Windows installation begins.
The server will reboot multiple times during the installation process. Thisprocess could take several minutes.
9. When the Windows installation is complete, Windows starts and prompts youto change the user password.
10. In the user password dialog, click OK and set up the initial user login account.
Note – Windows Server 2008 enforces stronger password schemes for user accounts.Password standards include restrictions on length, complexity and history. For moredetails, click the Accessibility link at the account creation page.
After the initial user account is created, the Windows Server 2008 desktopappears.
11. Proceed to “Post Installation” on page 49.
44 Sun Fire X2270 Server Windows Operating System Installation Guide • September 2009

Install Windows Server 2008 Using PXENetworkThis section explains the initial information you will need to install the WindowsServer 2008 operating system over an established PXE-based network via acustomer-provided Windows Deployment Services (WDS) image.
Topics included in this section:
■ “Before You Begin” on page 45
■ “Install Windows Server 2008 Using PXE” on page 46
Note that the procedure presented in this section documents the initial steps toinstall Windows 2008 over the network using a Windows Deployment Services(WDS) image. Specifically, it explains the steps for selecting the server PXE networkinterface card that will be communicate with your WDS installation server. Forfurther information about using a WDS image to install the Windows Server 2008operating system, see Microsoft’s Windows Deployment Services documentation.
After completing this procedure, you will need to perform the post installation tasksas described in “Post Installation” on page 49.
Before You Begin■ To use PXE to boot the installation media over the network, you must:
■ Configure the network (NFS, FTP, HTTP) server to export the installation tree.
■ Configure the files on the TFTP server that are necessary for PXE booting.
■ Configure the Sun server MAC network port address to boot from the PXEconfiguration.
■ Configure Dynamic Host Configuration Protocol (DHCP).
■ To use a WIM image to perform the installation, you must:
■ Create the WIM installation image.
Follow the WIM installation instructions in the Windows Server 2008documentation.
■ Add the required system device drivers to the WIM installation image.
For instruction, see Appendix A “Incorporate Sun Fire Drivers Into a WIM orRIS Image” on page 57.
■ Obtain a WIM Administrator password.
Chapter 3 Install Windows Server 2008 Operating System 45

▼ Install Windows Server 2008 Using PXE1. Reset the power on the server.
For example:
■ From the ILOM web interface, select Remote Control --> Remote PowerControl, then select the Power Cycle option from the Host action drop-downlist box.
■ From the local server, press the Power button on the front panel of the serverto turn the server off, then press the Power button again to turn the server on.
■ From the ILOM CLI on server SP, type: reset /SYS
The BIOS screen appears.
Note – The next events occur very quickly; therefore, focused attention is neededfor the following steps. Watch carefully for these messages as they appear on thescreen for a brief time. You might want to enlarge the size of your screen to eliminatescroll bars.
2. Press F8 to specify a temporary boot device.
The Please Select Boot Device menu appears.
46 Sun Fire X2270 Server Windows Operating System Installation Guide • September 2009

3. In the Please Select Boot Device menu, select the appropriate PXE installationboot device and press Enter.
The PXE installation boot device is the physical network port configured tocommunicate with your network installation server.
The Boot Agent dialog appears.
4. In the Boot Agent dialog, press F12 for a network service boot.
5. Continue the normal Windows Server 2008 WDS network installation. Foradditional information, consult Microsoft’s Windows Deployment Servicesproduct documentation.
6. Proceed to “Post Installation” on page 49.
Chapter 3 Install Windows Server 2008 Operating System 47

48 Sun Fire X2270 Server Windows Operating System Installation Guide • September 2009

CHAPTER 4
Post Installation
After completing the Windows 2003 or Windows 2008 installation and rebooting theoperating system, you should review the following post installation tasks and, ifnecessary, perform the tasks that are applicable to your system.
■ “Installing Server-Specific Device Drivers” on page 49
■ “Configuring Microsoft’s IPMI System Management Driver for Windows Server2003 SP2 R2” on page 54
Installing Server-Specific Device DriversThis section describes how to install server-specific device drivers to supportoptional devices that you added to the server when you completed the hardwareinstallation. The following device drivers must be installed in the order specified.
1. Intel Chipset
2. Ethernet driver
3. AST2100 VGA driver (for systems that contain an SP module)
4. Trusted Platform Module (TPM) security driver
5. AHCI RAID software
Note – The Sun Fire X2270 Tools & Drivers CD is required to complete theprocedures in this section. If you do not have a copy of the CD, you can downloadthe latest version as a downloadable image on the Sun download site:http://www.sun.com/servers/x64/X2270/downloads.jsp.
49

You can choose the install device drivers using one of the following methods:
■ Externally attached CD/DVD-ROM drive containing the Tools & Drivers CD
■ Virtual CD/DVD containing the Tools & Drivers CD that can be accessed from theSun ILOM Remote Console
■ Windows.zip file downloaded from the Sun download web site. TheWindows.zip file contains the Windows drivers from the Tools & Drivers CD.
▼ Install the Device Drivers Using the Tools &Drivers CD1. Insert the Tools & Drivers CD into the server’s CD/DVD-ROM drive or a
virtual CD/DVD drive on the client hosting the Sun ILOM Remote Consoleapplication.
Note that if you are using the Sun ILOM Remote Console application to performthe installation, ensure that the CD-ROM option is selected in the Device menu ofthe Sun ILOM Remote Console application.
For more information about redirecting storage devices from the Sun ILOMRemote Console, see “Installation Boot Media” on page 6.
A list of menu options available on the Tools & Drivers CD appears.
50 Sun Fire X2270 Server Windows Operating System Installation Guide • September 2009

2. You can choose to automatically or manually install the system device drivers.Depending on your chosen method, select either:
■ Drivers Installation/Update and Optional Packages toautomatically install device drivers; continue with Step 3.
or
■ Explore the DVD to manually install device drivers. If you choose thisoption, navigate to each of the following directories and perform the following:
■ drivers/windows/intelNIC: Click on autorun.exe and follow thedirections in the Installation Wizard.
■ drivers/windows/chipset: Click on setup.exe and follow thedirections in the Installation Wizard.
■ drivers/windows/tpm: 1) Copy the contents of the directory to the hostserver; 2) start the host Windows Device Manager; 3) locate the device in theDevice Manger window and click it to open the Properties dialog; 4) selectthe Driver tab; 5) select Update Driver and follow the instructions in theHardware Update Wizard.
Chapter 4 Post Installation 51

■ drivers/windows/display: 1) Copy the contents of the directory to thehost server; 2) start the host Windows Device Manager; 3) locate the devicein the Device Manger window and click it to open the Properties dialog; 4)select the Driver tab; 5) select Update Driver and follow the instructions inthe Hardware Update Wizard.
3. In the Tools & Drivers CD menu, select Drivers Installation/Updateand Optional Packages.
A list of menu options available on the Tools & Drivers CD appears.
4. In the Driver Installation/Update and Optional Software menu, selectInstall/Update drivers.
The required system device drivers for Windows 2003 or Windows 2008 areautomatically installed on the server.
5. Click Yes to reboot the server.
6. Once the server has rebooted, reinsert the Tools & Drivers CD into the server’sCD/DVD-ROM drive or a virtual CD/DVD drive on the client hosting the SunILOM Remote Console application.
A list of menu options available on the Tools & Drivers CD appears.
52 Sun Fire X2270 Server Windows Operating System Installation Guide • September 2009

7. In the Tools & Drivers CD menu, select Drivers Installation/Updateand Optional Packages, then select Install Intel RAID ManagementSoftware.
The RAID management software is automatically installed on the server.
▼ Install the Device Drivers Using theWindows.zip FileTo install the device drivers, perform the following steps:
1. If you have not already downloaded the file, download the Windows.zip filefrom the Sun download web site:
http://www.sun.com/servers/x64/X2270/downloads.jsp.
Download Windows.zip to a hard drive location or media that will be accessibleduring the installation.
2. From your download location, navigate to each of the following directories andperform the following:
■ drivers/windows/intelNIC: Click on autorun.exe and follow thedirections in the Installation Wizard.
■ drivers/windows/chipset: Click on setup.exe and follow the directionsin the Installation Wizard.
■ drivers/windows/tpm: 1) Copy the contents of the directory to the hostserver; 2) start the host Windows Device Manager; 3) locate the device in theDevice Manger window and click it to open the Properties dialog; 4) select theDriver tab; 5) select Update Driver and follow the instructions in the HardwareUpdate Wizard.
■ drivers/windows/display: 1) Copy the contents of the directory to thehost server; 2) start the host Windows Device Manager; 3) locate the device inthe Device Manger window and click it to open the Properties dialog; 4) selectthe Driver tab; 5) select Update Driver and follow the instructions in theHardware Update Wizard.
3. If prompted to perform a reboot, click Yes to reboot the server.
Chapter 4 Post Installation 53

Configuring Microsoft’s IPMI SystemManagement Driver for Windows Server2003 SP2 R2If you are running Windows Server 2003 SP2 R2 and you have installed thesupplemental software driver for the IPMItool, you need to configure this driverbefore you can use the IPMItool.
▼ Configure Microsoft’s IPMI System ManagementDriver for Windows Server 2003 R2 SP2Follow these steps to configure the IMPI driver on the Windows Server 2003 R2 SP2operating system.
1. If you have not yet installed the supplemental software for the IPMI driver,you need to do this before performing the following steps in this procedure.
The latest version of IPMItool software is located on the Sun Fire X2270 Tools &Drivers CD in Utilities/IPMItool/Windows directory.
2. On your Windows Server 2003 SP2 R2 system, perform the following steps toconfigure the Microsoft IPMI System Management driver:
a. In Control Panel, open Add/Remove Programs.
The Add/Remove Programs dialog is displayed.
b. Click Add/Remove Windows Components.
The Windows Components Wizard dialog is displayed.
c. Highlight the Management and Monitoring Tools component, and then clickDetails.
The Management and Monitoring Tools page is displayed.
d. In the Management and Monitoring Tools page, perform one of thefollowing:
■ If the Select the Hardware Management subcomponent check box isalready selected, skip to Step 3.
■ If the Select the Hardware Management subcomponent check box isnot selected, select it.
The “3rd Party Drivers” warning dialog appears.
54 Sun Fire X2270 Server Windows Operating System Installation Guide • September 2009

e. Read the warning and then click OK.
The Management and Monitoring Tools page is displayed.
f. Click OK.
The Windows Components Wizard dialog is displayed.
g. Click Next.
The Hardware Management component is installed.
3. Initiate the IPMI System Management driver.
a. In the Taskbar, click Start, and then click Run.
The Run dialog box is displayed.
b. In the Open list, type:
rundll32 ipmisetp.dll,AddTheDevice
c. Click OK.
The IPMI System Management driver is initiated.
4. To verify that the IPMI System Management driver is configured, repeat Steps2a through 2c above.
For information about using the IPMItool, refer to your Sun Integrated Lights OutManager 2.0 User’s Guide (820-1188). For more information on standard IPMItoolcommands, see:
http://ipmitool.sourceforge.net/manpage.html
Chapter 4 Post Installation 55

56 Sun Fire X2270 Server Windows Operating System Installation Guide • September 2009

APPENDIX A
Incorporate Sun Fire Drivers Into aWIM or RIS Image
This chapter is intended for advanced system administrators who need toincorporate the server-specific drivers into a Windows Imaging Format (WIM) imageor a Remote Installation Service (RIS) image.
WIM files are installed using Windows Deployment Services (WDS). RIS images canbe deployed using either WDS in legacy mode or RIS.
This chapter is not a tutorial on WDS or RIS; it provides guidance on how toincorporate the server-specific drivers into a WIM or RIS image. This chaptercontains the following sections:
■ “Determine Required Drivers” on page 57
■ “Add Drivers to a WIM Image” on page 58
■ “Add Drivers to a RIS Image” on page 62
Determine Required DriversThe server-specific drivers that must be incorporated into a WIM or RIS image areshown in TABLE A-1.
TABLE A-1 Server-specific Drivers Required for WIM or RIS Images
Driver/Device
Incorporate for Windows Server 2008
32-bit 64-bit
Aspeed Graphic Driver Yes Yes
Disk Controller Driver (server dependant):
Intel ICH10R integrated disk controller Yes Yes
57

Add Drivers to a WIM ImageThis section contains information adding server-specific drivers for your Sun FireX2270 Server to a WIM image.
Before you BeginBefore creating your WIM image, you need to do the following:
■ The Windows Automated Installation Kit (Windows AIK or WAIK) must beinstalled. The kit can be downloaded from Microsoft. Sun recommends usingversion 2.0 or later of the WAIK.
■ Read the Windows AIK documentation.
■ Windows Remote Installation Services must be are running on a Windows Server.Read the Windows Deployment Services snap-in documentation.
■ Locate windows.zip for Windows Server 2008.
You can obtain the windows.zip from the Tools & Drivers CD or you candownload them from the Sun download site:http://www.sun.com/servers/x64/X2270/downloads.jsp.
▼ To Add Drivers to the WIM Image1. Copy all of the appropriate files for a 32-bit or 64-bit Windows installation out
of the version folders on the Tools & Drivers CD to the appropriate folderstructure on a network share. See Step a and Step b below:
Intel ICH10R Chipset Drivers Yes Yes
Infineon TPM Drivers Yes Yes
Intel NIC Drivers Yes Yes
TABLE A-1 Server-specific Drivers Required for WIM or RIS Images
Driver/Device
Incorporate for Windows Server 2008
32-bit 64-bit
58 Sun Fire X2270 Server Windows Operating System Installation Guide • September 2009

a. Identify the appropriate version files.
The following examples are from the Sun Fire X2270 Server Tools & DriversCD, depending on your server model, the file paths may differ. In the examplesbelow, cdromdrive is the driver letter of the CD/DVD drive that contains theTools & Drivers CD:
Tools & Drivers CD/DVD Windows 2008 32-bit files:cdromdrive:\drivers\windows\Display\32bit ...\IntelNIC\RIS\2003_32 ...\TPM\32bit ...\Chipset\All ...\boot\AHCI\32bit
Tools & Drivers CD/DVD Windows 2008 64-bit files:cdromdrive:\drivers\windows\Display\64bit ...\IntelNIC\RIS\2003_64 ...\TPM\64bit ...\Chipset\All ...\boot\AHCI\64bit
Appendix A Incorporate Sun Fire Drivers Into a WIM or RIS Image 59

b. Copy the files identified in Step a out of their version folders and into theappropriate folder structure on your network share.
In the examples below, \\yourshare\share is the share path you have set upon the network, windows\x64 is for 64-bit Windows, and windows\x86 is for32-bit Windows. All files must reside directly under the x64 or x86 folder orcomponent subfolder (there should be no version subfolders as found on theTools & Drivers CD). See examples below:
2. Select the service image to update and export the image:
a. Click Start, click Administrative Tools, and then click Windows DeploymentServices.
b. Find the image to service. Right-click the image and then click Disable.
c. Right-click the image and click Export Image. Follow the Wizard directions toexport the image to the location of your choice.
3. Mount the Windows image you just exported. For example,
imagex /mountrw C:\windows_distribution\sources\install.wim 1C:\win_mount
The first Windows image in the Install.wim file is mounted to C:\wim_mount
4. Use Windows System Image Manager (Windows SIM, available in WindowsAIK) to create an answer file that contains the paths to the device drivers thatyou intend to install. See the Microsoft documentation for the WindowsAutomated Installation Kit for the details of starting the Windows SIMapplication.
Windows 2008 32-bit WIM folder structure:\\yourshare\share\windows\x64\Display ...\nic ...\AHCI ...\Chipset ...\TPM
Windows 2008 64-bit WIM folder structure:\\yourshare\share\windows\x64\Display ...\nic ...\AHCI ...\Chipset ...\TPM
60 Sun Fire X2270 Server Windows Operating System Installation Guide • September 2009

5. Add the Microsoft-Windows-PnpCustomizationsNonWinPE component toyour answer file in the offlineServicing pass.
6. Expand the Microsoft-Windows-PnpCustomizationsNonWinPE node in theanswer file. Right-click DevicePaths, and then select Insert NewPathAndCredentials.
A new PathAndCredentials list item appears.
7. In the Microsoft-Windows-PnpCustomizationsNonWinPE component,specify the path to the architecture (x86 or x64) folder in the windows folder onthe network share, and the credentials used to access the network share.
For example, the path and credentials for a 64-bit image might be:
<Path>\\yourshare\share\windows\x64</Path>
<Credentials>
<Domain>MyDomain</Domain>
<Username>MyUserName</Username>
<Password>MyPassword</Password>
</Credentials>
8. Save the answer file and exit Windows SIM. The answer file must be similar tothe following sample. The sample assumes a 64-bit Windows installation (forthe processorArchitecture component ID parameter, supported values arex86 for 32-bit Windows, or amd64 for 64-bit Windows).
<?xml version="1.0" ?><unattend xmlns="urn:schemas-microsoft-com:asm.v3" xmlns:wcm="http://schemas.microsoft.com/WMIConfig/2002/State"> <settings pass="offlineServicing">
<component name="Microsoft-Windows-PnpCustomizationsNonWinPE"processorArchitecture="amd64" publicKeyToken="31bf3856ad364e35"language="neutral" versionScope="nonSxS"> <DriverPaths> <PathAndCredentials wcm:keyValue="1"> <Path>\\yourshare\share\windows\x64</Path> <Credentials> <Domain>MyDomain</Domain> <Username>MyUserName</Username> <Password>MyPassword</Password> </Credentials> </PathAndCredentials> </DriverPaths> </component> </settings></unattend>
Appendix A Incorporate Sun Fire Drivers Into a WIM or RIS Image 61

9. Use Package Manager to apply the unattended installation answer file to themounted Windows image. Specify a location for the log file to create. For moreinformation about using Package Manager, see the Microsoft Windows AIKdocumentation. For example,
pkgmgr /o:"C:\wim_mount\;C:\wim_mount\Windows" /n:"C:\unattend.xml" /l:"C:\pkgmgrlogs\logfile.txt"
The .inf files referenced in the path in the answer file are added to the Windowsimage. A log file is created in the directory C:\Pkgmgrlogs\.
10. Review the contents of the %WINDIR%\Inf\ directory in the mounted Windowsimage to ensure that the .inf files were installed. Drivers added to theWindows image are named oem*.inf. This is to ensure unique naming for newdrivers added to the computer. For example, the files MyDriver1.inf andMyDriver2.inf are renamed oem0.inf and oem1.inf.
11. Unmount the .wim file and commit the changes. For example:
imagex /unmount /commit C:\wim_mount
12. Replace the service image and Enable the image.
a. If the Windows Deployment Services snap-in is not running, click Start, clickAdministrative Tools, and then click Windows Deployment Services.
b. Find the image to service. Right-click the image and then click ReplaceImage. Follow the Wizard directions to replace the service image with theWindows image that was updated.
c. Right-click the service image and then click Enable.
The service image is now available and all the server-specific drivers are added tothe image.
Add Drivers to a RIS ImageThis section contains instructions for performing a Remote Installation Services (RIS)network installation for the Windows Server 2003 OS onto the Sun Fire X2270 Server.Choose the section that corresponds to the version of Windows Server 2003 that youwish to install:
■ “Installing Windows Server 2003 32-bit Version Using RIS” on page 63.
■ “Installing Windows Server 2003 64-bit Version Using RIS” on page 66.
62 Sun Fire X2270 Server Windows Operating System Installation Guide • September 2009

Installing Windows Server 2003 32-bit VersionUsing RISPerform the following task to create a Windows Server 2003 32-bit RIS image for yourserver.
▼ To Install Windows Server 2003 32-bit Using RIS1. Install RIS support on a Windows Server 2003 system. For a complete set of
instructions on how to install RIS on Windows Server 2003 go to:
http://support.microsoft.com/default.aspx?scid=kb;en-us;325862
2. Install Windows Server 2003 SP2 R2 32-bit on the RIS server by doing thefollowing:
a. Insert Windows Server 2003 SP2 R2 32-bit CD into the RIS server CD/DVDdrive.
b. From the Start menu choose Run.
c. Type risetup.exe in the Run field.
The Welcome to the Remote Installation Services Setup Wizard screen appears.
d. Click Next.
e. Select Add a new OS image to this remote installation server, and then clickNext.
f. Select the drive location that has the Windows 2003 SP2 R2 32-bit CD in it,and then click Next.
g. Type a descriptive name for the stored Windows 2003 SP2 R2 32-bit CD, andthen click Next.
For example: X2270_Windows_2003_SP2R2_32bit
h. Type a description and Help text for the end user, and then click Next tocontinue.
i. Select Use the old client installation screens, and then click Next.
j. Review the settings, and then click Finish to install the image.
k. Click Done when the image is installed on the server.
3. Update the RIS image created in Step 2 with the RIS Intel Ethernet drivers forWindows 2003 SP2 R2 32-bit.
The RIS Intel Ethernet drivers can be found on the Tools & Drivers CD.
Appendix A Incorporate Sun Fire Drivers Into a WIM or RIS Image 63

a. Insert the Tools & Drivers CD into the RIS server.
b. Copy the Windows 2003 SP2 R2 32-bit RIS Intel Ethernet driver files locallyto the RIS server as follows:
> copy cdrom_drive:\drivers\windows\IntelNIC\RIS\2003_32\* C:\temp\intel
Where cdrom_drive is the media drive that contains the Tools & Drivers CD.
c. Copy all the files in c:\temp\intel directory to the RIS image on the RISserver. For example:
> copy C:\temp\intel\*.* D:\RemoteInstall\Setup\English\Images\image_dir\i386
4. Modify the ristndrd.sif file, located in D:\RemoteInstall\Setup\English\Image\image_dir\i386\templates (image_dir is the directory on theRIS server that contains the RIS image), by adding the following:
[Unattended]OemPreinstall=yes[GuiUnattended]AdminPassword=”password”
5. Based on your controller card, edit the file to include one of the following:
■ For the onboard Intel ICH10R HBA controller, add the following entries:
[Unattended]DriverSigningPolicy = IgnoreOemPnPDriversPath = "\drivers\nic;\drivers\chipset;\drivers\video;\drivers\tpm"
[MassStorageDrivers]"Intel(R) ICH10R SATA AHCI Controller"="OEM""Intel(R) ICH8R/ICH9R/ICH10R/D0 SATA RAID Controller"="OEM"
[OEMBootFiles]txtsetup.oemiaahci.catiaahci.infiaStor.infiaStor.sys
[UserData]ProductKey = XXXXX-XXXXX-XXXXX-XXXXX-XXXXX
[Identification]JoinWorkgroup = WORKGROUP
64 Sun Fire X2270 Server Windows Operating System Installation Guide • September 2009

6. Add the $oem$ directory and its subdirectories to the RIS image.
a. Add the $oem$ subdirectory to the RIS image located at
d:\RemoteInstall\Setup\English\Images\image_dir
image_dir The directory on the RIS server that contains the RIS image.
b. Create the following subdirectories under the $oem$ directory:
$1
textmode
c. Create the following subdirectory under the $1 directory:
drivers
d. Create the following subdirectories under the drivers directory:
chipset
nic
tpm
video
7. Copy driver files into the $oem$ directory tree.
The Tools & Drivers CD has the Windows 2003 SP2 R2 32-bit drivers located atone of the following:
■ For the onboard Intel ICH10R HBA controller, copy the files as shown:
> Copy cdrom_drive:\drivers\windows\boot\AHCI\32bit\*D:\remoteinstall\setup\english\images\image_dir\$oem$\textmode
> Copy cdrom_drive:\drivers\windows\chipset\all\*D:\remoteinstall\setup\english\images\image_dir\$oem$\$1\drivers\chipset
> Copy cdrom_drive:\drivers\windows\IntelNIC\PRO1000\Win32\*D:\remoteinstall\setup\english\images\image_dir\$oem$\$1\drivers\nic
> Copy cdrom_drive:\drivers\windows\TPM\32bit\*D:\remoteinstall\setup\english\images\image_dir\$oem$\$1\drivers\tpm
> Copy cdrom_drive:\drivers\windows\Display\2003\32bit\*D:\remoteinstall\setup\english\images\image_dir\$oem$\$1\drivers\video
Appendix A Incorporate Sun Fire Drivers Into a WIM or RIS Image 65

8. Stop and start the Remote Installation Service (BINLSVC) on the RIS server byentering the following at a command prompt:
net Stop binlsvc
net Start binlsvc
9. Install the image onto the Sun Fire server.
Installing Windows Server 2003 64-bit VersionUsing RISPerform the following task to create a Windows Server 2003 64-bit RIS image for yourserver.
▼ To Install Windows Server 2003 64-bit Using RIS1. Install RIS support on a Windows Server 2003 system. For a complete set of
instructions on how to install the RIS on Windows Server 2003 go to
http://support.microsoft.com/default.aspx?scid=kb;en-us;325862.
2. Install Windows Server 2003 SP1 64-bit on the RIS server:
a. Insert Windows Server 2003 SP1 64-bit CD into the RIS server CD/DVDdrive.
b. Type risetup.exe in the Run field.
The Welcome to the Remote Installation Services Setup Wizard screenappears.
c. Click Next.
d. Select Add a new OS image to this remote installation server, and then clickNext.
e. Select the drive location that has the Windows 2003 SP1 64-bit CD in it, andthen click Next.
f. Type a descriptive name for the stored Windows 2003 SP1 64-bit CD, thenclick Next.
For example: X2270_Windows_2003_64bit
g. Type a description and Help text for the end user, then click Next.
h. Select Use the old client installation screens, and overwrite the old ones, andthen click Next.
66 Sun Fire X2270 Server Windows Operating System Installation Guide • September 2009

i. Review the settings in the Review Settings window, and then click Finish.
j. Click Done when the image is installed on the server.
3. Update the RIS image created in Step 2 with the RIS Intel Ethernet drivers forWindows 2003 SP1 64-bit.
The RIS Intel Ethernet drivers can be found on the Tools & Drivers CD.
a. Insert the Tools & Drivers CD into the RIS server.
b. Copy the Windows 2003 SP1 64-bit RIS Intel Ethernet driver files locally tothe RIS server as follows:
copy cdrom-drive:\drivers\windows\IntelNIC\RIS\2003_64\* C:\temp\intel
Where cdrom_drive is the media drive that contains the Tools & Drivers CD.
c. Copy all the files in c:\temp\intel directory to the RIS image on the RISserver. For example:
copy C:\temp\intel\*.* D:\RemoteInstall\Setup\English\Images\image_dir\amd64
image_dir The directory on the RIS server that contains the RIS image.
4. Modify the ristndrd.sif file, located in D:\RemoteInstall\Setup\English\Image\image_dir\amd64\templates (image_dir is the directory on theRIS server that contains the RIS image), by adding the following:
[Unattended]
OemPreinstall = yes
[GuiUnattended]
AdminPassword = “password”
5. Based on your controller card, edit the file to include one of the following:
Appendix A Incorporate Sun Fire Drivers Into a WIM or RIS Image 67

■ For the onboard Intel ICH10R HBA controller, use the following:
6. Add the $oem$ directory and its subdirectories to the RIS image.
a. Add the $oem$ subdirectory to RIS image located at
d:\RemoteInstall\Setup\English\Images\image_dir
image_dir The directory on the RIS server that contains the RIS image.
b. Create the following subdirectories under the $oem$ directory:
$1
textmode
c. Create the following subdirectory under the $1 directory:
drivers
d. Create the following subdirectories under the drivers directory:
chipset
nic
tpm
video
[Unattended]DriverSigningPolicy = IgnoreOemPnPDriversPath = "\drivers\nic;\drivers\chipset;\drivers\video;\drivers\tpm"
[MassStorageDrivers]"Intel(R) ICH10R SATA AHCI Controller"="OEM""Intel(R) ICH8R/ICH9R/ICH10R/D0 SATA RAID Controller"="OEM"
[OEMBootFiles]txtsetup.oemiaahci.catiaahci.infiaStor.infisStor.catiaStor.sys
[UserData]ProductKey = XXXXX-XXXXX-XXXXX-XXXXX-XXXXX
[Identification]JoinWorkgroup = WORKGROUP
68 Sun Fire X2270 Server Windows Operating System Installation Guide • September 2009

7. Copy driver files into the $oem$ directory tree.
The Tools & Drivers CD has the Windows 2003 SP1 64-bit drivers located at one ofthe following:
■ For the onboard Intel ICH10R HBA controller, use the following:
8. Start and stop the Remote Installation Service (BINLSVC) on the RIS server bytyping the following at a command prompt:
net Stop binlsvc
net Start binlsvc
9. Install the image onto the server.
Installing the RIS Image on a ClientSystemThis procedure describes how to install the RIS image that you created and modifiedto a Sun Fire server. Before you perform this procedure, you must configure the RISimage as described in “Add Drivers to a RIS Image” on page 62.
Once configured, the RIS image contains the Windows Server 2003 operating system(you can configure either the 32-bit or the 64-bit version) and the server-specificdrivers that are included on the Tools & Drivers CD for the server.
> Copy cdrom_drive:\drivers\windows\boot\AHCI\64bit\*D:\remoteinstall\setup\english\images\image_dir\$oem$\textmode
> Copy cdrom_drive:\drivers\windows\chipset\all\*D:\remoteinstall\setup\english\images\image_dir\$oem$\$1\drivers\chipset
> Copy cdrom_drive:\drivers\windows\IntelNIC\PRO1000\Winx64\*D:\remoteinstall\setup\english\images\image_dir\$oem$\$1\drivers\nic
> Copy cdrom_drive:\drivers\windows\TPM\64bit\*D:\remoteinstall\setup\english\images\image_dir\$oem$\$1\drivers\tpm
> Copy cdrom_drive:\drivers\windows\Display\2003\64bit\*D:\remoteinstall\setup\english\images\image_dir\$oem$\$1\drivers\video
Appendix A Incorporate Sun Fire Drivers Into a WIM or RIS Image 69

Note – A RIS image can be installed on any computer that contains a networkadapter that supports PXE DHCP-based boot ROM. The Sun Fire server module hasthis type of network adapter.
▼ To Install the RIS Image on a Client System1. Verify that the network adapter is set as the primary boot device in the
computer BIOS.
2. Restart the client computer from the network adapter.
3. When you are prompted to do so, press F12 to start the download of the ClientInstallation Wizard.
4. At the Welcome screen, press Enter.
5. Type the user name of an account that has permissions to add computeraccounts to the domain, and then type the domain name and password for theaccount and press Enter.
6. When you receive a warning message that states that all data on the clientcomputer hard disk will be deleted, press Enter.
Caution – The Solaris Operating System is preinstalled on the Sun Fire server bootdisk. The Windows installation will format the boot disk and all data will be lost.
7. A computer account and a global unique ID for this workstation are displayed.
8. Press Enter to start Setup.
9. If you are prompted to do so, follow the instructions on the screen to completethe client operating system installation.
70 Sun Fire X2270 Server Windows Operating System Installation Guide • September 2009

APPENDIX B
Configure RAID Controller in theBIOS Setup Utility
The Sun-supplied hard disk drives for the Sun Fire X2270 are shipped without aRAID configuration. If a RAID configuration is required, you will need to configurethe RAID Controller in the BIOS Setup utility prior to beginning your WindowsServer operating system (OS) installation.
After completing the RAID Controller configuration in the BIOS Setup utility, anddepending on the operating system and method that you are using to install the OS,continue with the installation procedure that is appropriate for your OS:
■ Windows Server 2003: “Prepare RAID Drivers for Delivery” on page 19
■ Windows Server 2008: “Install Windows Server 2008 Using Local or RemoteMedia” on page 39 or “Install Windows Server 2008 Using PXE Network” onpage 45
▼ Configure RAID Controller in BIOS1. Reboot the server and press F2 when the Sun Logo appears.
The BIOS Setup utility dialog appears.
2. In the BIOS Setup utility dialog, select Advanced --> IDE Configuration.
The IDE Configuration menu appears.
3. In the IDE Configuration menu, select Configure SATA AS, then press Enter.
A menu appears listing the SATA options: IDE, RAID, and AHCI. AHCI is set bydefault.
4. In the SATA Options menu, select RAID, then press Enter.
5. Press F10 to save your changes, exit the BIOS utility, and reboot the server.
71

6. While the server is rebooting, press <Ctrl-I> to access the RAID configuration.
The Intel Matrix Storage Manager option ROM dialog appears.
7. In the main menu of the Intel Matrix Storage Manager option ROM dialog,select (1) Create RAID Volume, then press Enter.
The Create RAID Volume menu appears.
8. In the Create RAID Volume menu, do the following:
a. Provide a name for the RAID volume and press Enter, or press Enter to acceptthe default name.
b. Select either RAID 1 (Mirror) or RAID 0 (Stripe) as the RAID level, thenpress Enter.
Use the up and down arrow keys to scroll through the available RAID levelvalues.
c. Specify the volume capacity and press Enter, or press Enter to accept thedefault volume capacity.
d. Select Create Volume, then press Enter.
A warning message appears stating that all data could be lost. Are you sureyou want to create this volume? Y or N.
e. In the warning message press Y to confirm the volume creation.
The new RAID volume is created. Information describing the RAID volumeappears (for example, the RAID ID, Volume Name, Level, Status).
9. Select EXIT and press Enter to exit the Intel Matrix Storage Manager utility.
A confirmation message appears confirming that you want to exit the Intel MatrixStorage Manager utility.
10. In the confirmation message, press Y to confirm the exit.
72 Sun Fire X2270 Server Windows Operating System Installation Guide • September 2009

Index
BBIOS settings
editing, 10RAID controller, 71verifying, 9
BIOS Setup utility, 9, 71boot device, temporary F8, 9boot-time device drivers, 18
Cconfiguring
boot order, 9system time, 9
configuring BIOS settings, 9configuring RAID, 71
Eediting BIOS settings, 10
Iinstallation methods
console outputs, 5installation boot media, 6installation targets, 8
installation prerequisites, 3installation targets
hard disk drive (HDD), 8mini DIMMs, 9solid state drive (SSD), 8
installation task mapWindows Server 2003 operating system, 16Windows Server 2008 operating system, 38
installingsystem device drivers, 49Windows Server 2003 operating system, 21Windows Server 2008 operating system, 39
Llocal boot media, 6local console, 5local or remote media installation
Windows Server 2003 operating system, 22Windows Server 2008 operating system, 40
Ooperating system installation prerequisites, 3
Ppreinstalled OpenSolaris 2009.06 OS, 3preinstalled Solaris 10 OS, 3PXE (Pre-boot Execution) network environment, 29,
45PXE network environment installation
Windows Server 2003 operating system, 30Windows Server 2008 operating system, 46
RRAID
Windows Server 2003 operating system, 71Windows Server 2008 operating system, 71
remote boot media, 7remote console, 6Remote Installation Service (RIS)
adding drivers, 62
73

installing Windows Server 2003 operatingsystem, 63
required drivers, 57
Ssupported operating systems
OpenSolaris 2008, 2Red Hat Enterprise Linux 4.7/5.3, 2Solaris 10, 2SUSE Linux Enterprise Server 10, 2Windows Server 2003/2008, 2
system device driversWindows Server 2003 operating system, 50Windows Server 2008 operating system, 50
Ttypographic conventions, xi
Vverifying BIOS settings, 9
WWindows Deployment Services (WDS) image, 29,
45Windows Imaging Format (WIM) image, 57Windows Server 2003 operating system
adding drivers to a RIS image, 62boot-time device drivers, 18configuring IPMI tool driver software, 54creating a RAID driver floppy diskette, 19installing, 21installing a RIS image on a client system, 69installing from a PXE network environment, 30local or remote media installation, 22post installation configuration, 49preparing RAID drivers for installation, 19RAID/AHCI driver installation, 19system device drivers, 49WDS image, 29
Windows Server 2008 operating systemadding drivers to a WIM image, 58installing, 39installing from a PXE network environment, 46local or remote media installation, 40post installation configuration, 49system device drivers, 49WDS image, 45
74 Sun Fire X2270 Server Windows Operating System Installation Guide • September 2009