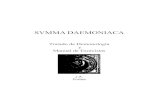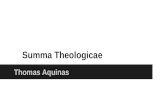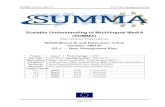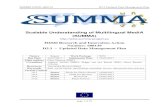Introduction to Winplot Richland College Spring 2012 John Ganci [email protected].
SummaCut & S Class Series Cutter Integration Note...Tutorial SummaCut & S Class Series Cutter...
Transcript of SummaCut & S Class Series Cutter Integration Note...Tutorial SummaCut & S Class Series Cutter...

Tutorial
Page | 1
Software version: Asanti 3.0
Document version: November 27, 2017
This document explains how drive the Summa S Class Series cutters. The steps to drive the SummaCut Series are similar. You have to download the latest ‘SummaCut & S Class Series’ resources and sample files from ‘Asanti_3.0_CutterResources’ and extract the zip file.
1. Import the Summa S Class Series Cutter 1. Open the ‘System Overview’, select a digital printer and double
click the ‘Finishing Hub’ Resource. 2. Context click in the ‘Cutters’ and choose ‘Import’ 3. Locate the ‘Summa S Class Series’ cutter in
‘…\Asanti_3.0_CutterResources\SummaCut & S Class Series\Cutter’ and click ‘Open’. Choose to ‘overwrite’ if the cutter already exist.
4. Unlock the ‘Finishing Hub’ and click the "Result delivery" tab. 5. The default export directory is set to:
\\$SYSTEMCOMPUTER\FinishingRoot\$CUTTER.
• $SYSTEMCOMPUTER is a variable and will be replaced by the hostname of your Asanti Server.
• $CUTTER is a variable and will be replaced by the cutter name.
6. The default file name convention for the cutting file is set to: $JOB_Sheet $SHEET
• $JOB is a variable and will be replaced by the job name.
• $SHEET is a variable and will be replaced by the number of the print layout.
7. Format ‘EPS’ must be set and the content must be rotated 270° ‘Post-process files’ is enabled with a set of options to convert the EPS file to a HPGL file which can be used with the Summa Cutter Control. If you setup a ‘Hot folder’ (see Import HPGL file in Summa Cutter Control) you can replace the first dot with that shared input folder to write the HPGL files.
SummaCut & S Class Series Cutter Integration Note

Tutorial SummaCut & S Class Series Cutter Integration Note
Page | 2
8. Click the "Operation Mapping" tab. When there are ‘Finishing Operations’ enabled and missing (red italic), go to the next step.
2. Import the Summa S Class Series Finishing Operations 1. In the ‘Finishing Hub’, context click in the ‘Finishing Operations’
and choose ‘Import’ 2. Locate the finishing operations in
‘…\Asanti_3.0_CutterResources\SummaCut & S Class Series\ Finishing Operations’, select all operations and click ‘Open’.
3. Choose to ‘overwrite’ if the finishing operation already exists. Select the ‘Through Cut’ operation and set it ‘Use as Default’ again.
4. Select your ‘Summa’ cutter again and click the "Operation Mapping" tab. The finishing operations in Asanti now correspond with the supported tool names and colors provided in Summa Cutter Control.
5. Close the ‘Finishing Hub’.

Tutorial SummaCut & S Class Series Cutter Integration Note
Page | 3
3. Import the Summa S Class Series Mark Sets 1. Open the ‘System Overview, select the ‘Impose’ Task Processor
and double click the ‘Mark Engraver’ Resource 2. Click the cog wheel to import the ‘Mark Sets’ 3. Locate the mark sets in ‘…\Asanti_3.0_CutterResources\SummaCut
& S Class Series\Mark Sets’ and click ‘Open’. 4. Choose to ‘overwrite’ if the mark set already exists
5. Click the ‘Sheet Marks’ category a. The ‘SummaCut & S Class OPOS X’ Mark Set contains only the
registration marks on the X-axis and can be enabled manually in your job.
b. The ‘SummaCut & S Class OPOS XY’ Mark Set contains next to the registration marks a line to compensate in the Y-axis as well. This Mark Set will automatically be used when you select the SummaCut Series cutter or S Class Series cutter in your job.
c. The ‘SummaCut & S Class OPOS Barcode Postnet’ contains next to the XY registration marks also 2 barcodes at the top and bottom. You can select it manually (instead of the default ‘OPOS XY’ Mark Set) or you can switch the conditions if you want use this Mark Set by default.
Unlock the ‘Mark Engraver’ if you want to change the settings or conditions of these mark sets.
6. Close the ‘Mark Engraver’.

Tutorial SummaCut & S Class Series Cutter Integration Note
Page | 4
4. Create a job 1. In the ‘Jobs’ window, select File menu > New Layout Job. 2. Open the ‘Finishing Inspector’. 3. Select Cutter ‘Summa S Class Series’, select ‘Finishing Margins’ e.g.
Summa Marks, between 10. 4. In the ‘Images panel’ click ‘+’. 5. Locate the sample files in ‘…\Asanti_3.0_CutterResources\SummaCut
& S Class Series\Sample Files’ and click ‘Open’. 6. Select the image in the ‘Images panel’. 7. Open the ‘Image Inspector’ (Alt+2) 8. You can see that all spot colors (content element) in this sample
file are automatically assigned to corresponding finishing operations e.g. Current Tool (100) is assigned to Through Cut. If this is not the case, context click a content element and choose ‘Add’ or ‘Edit’ to assign a spot color to the correct finishing operation.
9. Drag the image from the Images panel to the Sheet. 10. Verify if the Cutter Registration Marks are automatically placed. 11. Submit job, choose for Print files: ‘Make and send to printer’ and
for Cut Files: ‘Make and send to cutter’.

Tutorial SummaCut & S Class Series Cutter Integration Note
Page | 5
Import HPGL file in Summa Cutter Control 1. Start the Summa Cutter Control 2. To import a HPGL file in Summa Cutter Control:
a. You can go to the ‘Actions’ panel, click the ‘Cut File’ button and browse to the export directory of Asanti “\$SYSTEMCOMPUTER\FinishingRoot\$CUTTER”. Click ‘Open’ and the HPGL file will be sent to the selected cutter.
b. You can setup a ‘Queue’ in the ‘Actions’ panel and set the input ‘Folder’ to the export directory of Asanti (or the location specified in the ‘Options’ for the Post-process files). If a HPGL file appears, it picks it up, sends it to the selected cutter and puts it in a separate directory.
5. Using barcodes
Setup the Summa S Class Series Cutter for using barcodes 1. In the ‘Finishing Hub’ Resource (Ctrl+Alt+2), select the ‘Summa
S Class Series’ cutter. 2. In the ‘Result Delivery’ tab, replace the ‘File Name’ convention
with: “$JOBID:>8$SHEET:-02”.
• $JOBID is a variable and will be replaced by a unique internal jobid, clipped at 8 characters.
• $SHEET is a variable and will be replaced by the number of the print layout, clipped at 2 characters.
The barcode readers on the Summa S Class Series support 10 characters for the job identification. It is not possible to add $JOB or any other variable to the file name because the ‘Barcode Server’ in Summa Cutter Control does not allow other variables.

Tutorial SummaCut & S Class Series Cutter Integration Note
Page | 6
3. In the ‘Options’ for the Post-process files, change “hpgl_summa” to “hpgl_summa_barcode”.
For each job, two HPGL files will be created. One corresponds with the barcode at the beginning of the roll (ends with 0), one corresponds with the barcode at the end of the roll (ends with 5). The barcode at the end of the roll can only be used when OPOS paneling is enabled because then the cut file will be split into panels to avoid moving the media unnecessarily to the beginning of the roll. If you do not want to enable OPOS paneling, you can also rewind the roll after printing or rotate your print layout 180°.
4. Close the ‘Finishing Hub’
Create a job with a barcode Mark Set 1. In the ‘Jobs’ window, duplicate the job created before
(see 4. Create a job) and scale the image 130 %. 2. Open the ‘Mark Sets Inspector’ (Alt+4) 3. Select the ‘SummaCut & S Class OPOS Barcode Postnet’ mark
instead of the default ‘OPOS XY’ Mark Set in the Sheet Marks category
4. Submit job, choose for Print files: ‘Make and send to printer’ and for Cut Files: ‘Make and send to cutter’.
For the Twin™ Workflow (e.g.: Flexcut on Summa S Class Series with OPOS-Cam and then Through cut on Summa F Series) use the ‘Summa F Series Barcode Postnet’ Mark Set from the ‘…\Asanti_3.0_CutterResources\Summa F Series\Marks Sets’.

Tutorial SummaCut & S Class Series Cutter Integration Note
Page | 7
Import a HPGL file with a barcode scanner 1. In Summa Cutter Control, select the Summa S Class Series
cutter and make sure that the ‘Barcode Server’ is configured and started.
2. Click the ‘Barcode’ button to read the barcode.
You can also start the barcode reader from the cutter:
3. If an HPGL file is found, the Summa Cutter Control will sent it to the selected cutter.

Tutorial SummaCut & S Class Series Cutter Integration Note
Page | 8
6. Using Summa Winplot Summa Winplot is a cutting program that imports EPS, AI and PDF files and has some positioning, rotating and scaling possibilities. It is compatible with all Summa brand cutters.
Setup the Summa cutter for using Summa Winplot 1. In the ‘Finishing Hub’ Resource (Ctrl+Alt+2), import your Summa
cutter (see Import the Summa S Class Series Cutter). For Summa legacy cutters just rename one the available cutters after import (e.g. Summa DC).
2. In the ‘Result Delivery’ tab:
• Keep ‘File Format’ to ‘EPS’ or change to ‘PDF’.
• Change ‘Rotate contents by’ to 0°
• Disable ‘Post-process files’
3. Close the ‘Finishing Hub’
Create a job 1. In the ‘Jobs’ window, create a new job (see 4. Create a job) and
select your Summa cutter. 2. Submit job, choose for Print files: ‘Make and send to printer’ and
for Cut Files: ‘Make and send to cutter’.
Import the EPS or PDF file with Summa Winplot 1. Start Summa Winplot. 2. Select the Design menu > Open. 3. Browse to the export directory of Asanti
“\$SYSTEMCOMPUTER\FinishingRoot\$CUTTER”. 4. Select your EPS or PDF cutting file and click ‘Open’.

Tutorial SummaCut & S Class Series Cutter Integration Note
Page | 9
5. Select the Output menu > Send to (OPOS) Cutter.

Tutorial SummaCut & S Class Series Cutter Integration Note
Page | 10
7. Create multiple jobs on roll media When you want to create multiple jobs for a roll-to-roll printer, there needs to be enough space between the jobs in order to detect the Postnet barcode for each job.
You can do this as follows:
1. Open the ‘System Overview’, select a digital printer and double click the ‘Finishing Hub’ Resource.
2. Context click the finishing margin “Summa Marks, between 10” and ‘Duplicate’.
3. Rename it to “Summa Marks, between 10 RTR”
4. Unlink the “Distance Between Images and Sheet Edges” values
and change the bottom value to 50 mm. 5. Close the Finishing Hub
6. In the ‘Jobs’ window, select File menu > New Layout Job. 7. Open the ‘Job Set-up Inspector’. 8. Select ‘Print on roll’ 9. Open the ‘Finishing Inspector’. 10. Select Cutter ‘Summa S Class Series’ and select ‘Finishing Margins’
e.g. Summa Marks, between 10 RTR. 11. When you add your images to the sheet you will see an extra
space of 30 mm between the Y registration line and the bottom of the sheet. The extra space is enough to detect the Postnet barcode for this job.