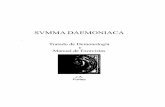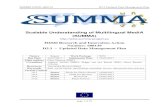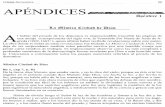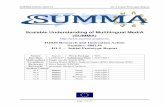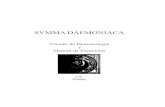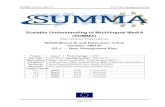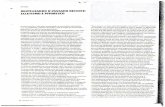Summa Social Dashboard Walk-Thru
-
Upload
jim-lupkin -
Category
Documents
-
view
215 -
download
1
description
Transcript of Summa Social Dashboard Walk-Thru

1 1
SUMMASOCIAL.COM ONLINE AGENCY
FEATURE TUTORIAL
MID SUMMER 2012

2
TABLE OF CONTENTS
03 Summa Social Online Agency Login 04 Training Videos 05 Post’N’Leap/Autopost 06 Timeline Cover Photo 07 Custom Landing Page Tabs 08 Sweepstakes 09 Jumpstart Tips

HOW TO ACCESS SUMMA SOCIAL ONLINE
3
Instructions Welcome to Summa Social’s dashboard where it’s easy to manage, engage, and grow your business using our social media marketing system.
1. Log-in to your Facebook account (Figure 1). 2. Open a new browser window with link:
http://www.SummaSocial.com; click the blue LOGIN button located top-right corner (Figure 2).
3. From the new popup, choose your industry (or select GENERAL); then click on Facebook icon (Figure 3).
4. When the Site User Login box appears, add your User Name (firstnamelastname), Password (firstnamelastname1) and Security Code as shown (Figure 4).
5. Click Allow when the Summa Social Online Agency box appears. Upon your very 1st entry, the screen asks for you Login with Facebook then to Allow the application; from your 2nd entry onward, you’ll land on Summa Social’s home page dashboard! (Figure 5).
6. You have successfully logged into the Social Media Management Dashboard.
Figu
re 1
Figu
re
2
Figu
re 3
Figu
re 4
Figure 5

TRAINING VIDEOS
4
Make Summa Social Online Agency work for you by watching these tutorial videos.
The Complete Social Media Solution: Summa Social Dashboard Walk-Thru:

post’n’Leap / autopost
5
Post’N’Leap The easy-to-use Post’N’Leap feature allows you to schedule professional, pre-written content from a variety of libraries in advance across multiple business pages.
1. Click Engage. Click Post’N’Leap from the left-hand navigation. Click Go To Scheduler Page (Figure 1).
2. Type your content in the Compose Message section or select pre-written content from the Industry Library (example shows chiropractic) with posts that cover everything from industry news, lifestyle, trivia, and more (Figure 2).
3. Add a photo or video by clicking on the Add Photo or Add Link tabs. Click Select Business Pages to choose the page(s) to post an update.
4. You have the option to Save as Draft, Save in My Library, Quick Post or Schedule Post.
Figu
re 1
Fi
gure
2
Figu
re 3
Auto Post Don’t have the time to post daily to your Facebook Page? Select the Auto Post feature (Figure 3) and have content automatically post to your page. Please note: this feature continues to post daily until you choose to turn it off.
1. Click Auto Posts (Figure 3). 2. Schedule the time you want to post daily by
assigning the criteria in the Set Time/Date section. Click Add Business Page(s) to select Business Page(s) and hit Save.
3. Click Set Autopost. Click Import Library and select OK. Click Turn Autopost On. The Autopost tab at the top will turn from red to green.

TIMELINE COVER PHOTO
6
Design a Page: Timeline Cover Photo
Figure 1 Figure
2
Figure 3 Figure 4
Figure 5 Quick Tip: Templates store in My Saved Cover Photos library so you can edit anytime.
1. Click Design. Select Cover Image. Select Choose Cover Photo under Design Your Custom Cover Photo to view the templates. Click Cover Photo to select template.
2. Within the Edit Mode menu, click Edit Text to edit the existing text. When you click on the text to edit, a text box appears. Re-type your desired text. Click SAVE & CLOSE (Figure 4).
3. Click Edit Color & Images. Click an image or background color to edit. The Image Options box appears (Figure 4).
4. To edit the background, click inside the rectangular box next to BACKGROUND COLOR (Figure 1).
5. A color box appears allowing you to select a color. Use the vertical color bar to select your color. From there, click and drag the circle from the upper-left corner to reach the shade of your choice. Customize your color by using the RGB, HEX or HSB codes to easily match your brand guidelines (Figure 2).
6. Click Add Custom Image to upload a new photo from your desktop. Use the position settings to align your images to the left, right, top or bottom or use the move tool to freely position your image by dragging it around. You can repeat your image horizontally or vertically. Click the trash can icon to remove the image. Select the BACKGROUND COLOR box to change the color. Click SAVE & CLOSE (Figure 3).
7. Within the Edit Mode menu, click Save and name the file. 8. Click the Publish Cover Photo button, select the Business
Page and click Publish Cover Photo. It will automatically upload to the photo tab on your Business Page (Figure 4).
9. Visit your Facebook Business Page. If your page does not have a Cover Photo, click Add a Cover. To change your current Cover Photo, hover over the Cover Photo and select Change Cover. Select Choose from Photos. Scroll through until you see the photo you designed. Select and drag image to reposition. Click Save Changes (Figure 5).

CUSTOM LANDING PAGE TABS
7
Design a Page: Custom Tabs
Figu
re 1
Fi
gure
2
Figu
re 3
Figure 4
1. Click Design in left navigation menu. Choose from 1 of 5 different categories (i.e.., express, welcome, shopping, contact us, coupons). Click Design a Custom Tab. View the templates by clicking View All, View by Page or Carousel located in the right hand corner of the page (Figure 1). Click on the image to select a template.
2. Click Edit Text to edit the text in the template. Click the text that you want to edit and re-type your desired text. Click SAVE & CLOSE. Click Edit Color & Images to customize the background colors or add an image. (Figure 2)
3. Click on the text. A Text Options box appears with various choices to customize the font type or text color.
4. Click on an image or background to edit. The Image Options box appears. Click Add Custom Image to upload a new image. Use the position settings to align your images to the left, right, top or bottom or use the move tool to freely position an image by dragging it around. You can also repeat your image horizontally or vertically. Click Trash Can Icon to remove image. Click in the color box to change the color. (Figure 3)
5. If you selected a template with a video player, click Edit Text/Upload Video and click on the video. Copy your video URL and paste it into the video box.
6. Click SAVE & CLOSE. Click Save and name the file. 7. Click Publish Custom Tab, select business page and
click Publish Custom Tab. It automatically uploads to app section of your Facebook Business Page (Figure 4).
Quick Tip: Templates store in My Saved Custom Tabs library so you can edit anytime.

ENGAGING SWEEPSTAKES
8
Design a Page: Sweepstakes The Sweepstakes feature allows you to add a Sweepstakes to your Facebook Business Page without incurring monthly management or legal and prize costs associated with it.
1. Click Invite and click Sweepstakes in left navigation menu.
2. Click Add Sweepstakes (Figure 1). 3. Select Facebook Business Page(s). Click Publish
Sweepstakes (Figure 2). A box appears stating the Sweepstakes was published successfully.
4. Navigate to your Facebook Business Page. Refresh the page and the Sweepstakes app will be displayed in the app section (Figure 3).
Figu
re 1
Figu
re 2
Figure 4
Helpful Hints
1. Make the Sweepstakes app one of your top row apps on your Facebook Business Page to help increase current customer participation, gain more ‘likes’ and generate more word-of-mouth for your BRAND. (Figure 4)
2. You can also use the Customizable Sweepstakes Image that we provide you. Embed the image within an email to your current customer database. Simply hyperlink the image with the URL to the Sweepstakes app page on your Facebook Business Page to encourage participation. (Figure 5).
Figure 5
Figu
re 3

10 JUMPSTART TIPS
9
Educate Your Team
1. Explore Social Media Training through the Summa Social Learning Center. It’s a gold mine of information available 24/7.
2. New to social media? Not to worry. Check out the ‘Learn Facebook Lingo’ eBook to quickly bring yourself up to speed (see Learning Center > Design). See what’s on deck this month with our social media weekly webinars and informative email campaign.
Establish an Authentic Presence
3. Create a Personal Profile Cover Photo and a Timeline Cover Photo your Business Page.
4. Update the About Us Section of your Facebook Business Page with relevant, keyword-rich text, links, and contact info.
5. Upload photos of customer-focused events to display the personality of your community and BRAND. Categorize the photos in albums with keyword-rich titles and descriptions.
6. Secure a Vanity URL.
Spark & Join Conversations
Fuel Growth & Visibility
7. Deliver value to your audience by posting engaging, educational, and entertaining updates. Access the ‘25 Super Effective Facebook Posts’ eBook (see Learning Center > Engage).
8. Ask a question to generate conversation (via likes, comments, shares) or respond to feedback from content published using the Auto Post tool. ‘Simple Daily Facebook System’ eBook (see Learning Center > Introduction).
9. Want to give your Facebook Business Page the exposure it deserves? Take advantage of the ‘Facebook Marketing Workbook’ eBook (see Learning Center > Introduction). Install the Sweepstakes app to generate more ‘Likes’. And don’t forget to direct traffic to the Sweepstakes app with your email signature.
10. Industry Stats from ComScore show 58% of Fans are more likely to buy from the brands they ‘like’. So, announce (via text, email, in-office, and at time of purchase) that customers who “like” your Facebook Business Page are entitled to same-day discounts, promotions, contests or freebies. This can be an on-going way to attract new viewers to your Page and new clients to your business as well as reward current customers.