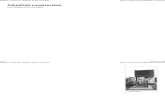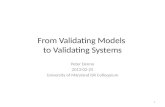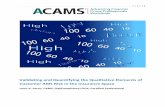Submittals A Guide for Validating and Checking BIM€¦ · A Guide for Validating and Checking BIM...
Transcript of Submittals A Guide for Validating and Checking BIM€¦ · A Guide for Validating and Checking BIM...

This guide was created by VIATechnik for the Massachusetts Port Authority
April 2019
A Guide for Validating and Checking BIM
Submittals


A Guide for Validating and Checking BIM Submittals
April 2019
Table of Contents
Background……………………………………………………………………………..
The BIM Quality Assurance / Quality Control Program……..……………………..
Software Required ….…………………………………………………………………
Skills Required…………………………………………………………………………
The Process……………………………………………………………………………
The QA/QC Template Process……………………………………………………….
Model Coordinates……………………………………..…………………………......
Point Cloud Validation.….……………………………………………………………..
Clash Detection………………………………………………………………………...
Completing the Executive Summary……………………………………..………….
Common Issues to Watch Out For…...……………………………………………...
Process Automation Opportunities………………………………………………......
Reporting Review Findings to MPA………………………………………………….
Appendix A: Files Provided for Evaluation (Sample) ……….……………………..
Appendix B: BIMxP (Standard Sample) …………………………………………….
Appendix C: BIMForum LOD Standard, Version 2018, LOD Definitions………...
1
1
2
2
3
4
18
21
23
29
31
31
32
39
40
41

A Guide for Validating and Checking BIM Submittals
April 2019
Implementation of a robust quality control process for
Building Information Model (BIM) deliverables at the
Massachusetts Port Authority (MPA) is an essential step
to ensure that the MPA realizes the benefits of BIM. Since
2015, MPA’s BIM Guidelines for Vertical and Horizontal
Construction has served as a standard for BIM delivery.
The goal of this QA/QC protocol is to ensure that all
projects adhere to the MPA BIM standards, in an effort to
further the MPA’s vision.
BIM is an essential component in realizing this mission as
it is the foundation to the MPA becoming a digital, data
driven, and lean organization from concept to design to
construction to operations.
The BIM Quality Assurance / Quality Control Program
The current QA/QC process is designed to be performed at required submittal milestones
such as 60% design or model turnover, to ensure that the Close-Out BIM deliverable is
consistent with MPA BIM standards (see Table 1). This will ensure that operations, facilities
management, and future construction projects are relying on an accurate and high quality
BIM. It is a critical step in achieving the MPA’s goal “to have its facilities and major
infrastructure assets digitally represented, including standard datasets, in an FM portfolio.”
This guide for validating and checking BIM submittals is intended to build a more robust
structure around the “Model Review by MPA” step of the BIM Handover Process.
Future opportunities exist to:
› Extend this QA/QC protocol throughout the lifecycle of BIM implementation on MPA’s
capital projects.
› Analyze the data within the BIM to ensure compliance with COBie standards and
integration of BIM data into facilities management systems.
The Massachusetts Port Authority
(MPA) owns and operates an
integrated world-class transportation
network that promotes economic
growth and opportunity, enhances
the quality of life of New England
residents, and protects the freedom
to travel safely, securely, efficiently
and cost-effectively.
Massport Vision
1
Background

A Guide for Validating and Checking BIM Submittals
April 2019
Table 1. Massport VDC Program
Software Required
Checking the BIM will require the use of up to 9 software programs. These
programs allow reviewers to verify and validate submittals.
Tools used for checking
› Autodesk Revit
› Autodesk Navisworks Manage
› Autodesk AutoCAD/Civil 3D
› Autodesk Recap
› Clearedge3D Verity
› File Name Checker
› Microsoft Excel
› PDF Viewer (Bluebeam, Adobe)
› Microsoft Snipping Tool or Similar
Skills Required
Checking the BIM will require Intermediate level understanding of Autodesk
Programs referenced in software tools. Use of other programs will require
Fundamental-Intermediate level understanding.
2
The BIM Quality Assurance / Quality Control Program
(continued…)

A Guide for Validating and Checking BIM Submittals
April 2019
The Massport QA/QC process currently involves four reviews as described below. This
ensures that geometry is submitted with the correct level of development, is in the correct
location, represents an accurate system, and does not have any clash issues.
Steps on the following pages will cover instructions on how to use the QA/QC template,
check model coordinates, point cloud validation, and clash detection.
3
Image 1. Components of the QA/QC Process
The Process

A Guide for Validating and Checking BIM Submittals
April 2019
The QA/QC Template Process
1.1 MPA will send the responsible reviewer a .zip folder named Massport BIM QAQC
Protocol v1.0.zip containing the necessary BIM Quality Assurance / Quality Control
files. The zip folder includes three subfolders. These subfolders are How to Guide,
Model Evaluation Template_v1.0, and QAQC Report Template as shown in
example image.
1.2 Reviewer should extract .zip in its’ own folder specific to the review date for easy
reference and saving at end of evaluation.
1.3 The folder structure, folder naming, and file naming should never be changed, so
as to preserve the integrity of several built-in hyperlinks.
1.4 The “How to Guide” folder contains one file:
A Guide for Validating and Checking BIM Submittals_v1.0.pdf
1.5 The “QAQC Report Template” folder contains one file:
a. MPA BIM QAQC Report Template v1.0.pptx
Step 1: Getting Started with Massport QAQC Protocol v1.0.zip
4
Image 2. Contents of Massport Protocol v1.0.zip
Image 4. Contents of QAQC Report Template Folder
Image 3. Contents of How to Guide Folder

A Guide for Validating and Checking BIM Submittals
April 2019
1.6 The “Model Evaluation Template_v1.0” folder contains the Excel spreadsheet for
evaluation and seven related folders:
a. Folder and Contents:
i. Architectural: Contains PDF documents of relevant sections of the
BIMForum LOD Specification for Architectural components.
ii. Electrical and Alarm Systems: Contains PDF documents of relevant
sections of the BIMForum LOD Specification for Electrical and Fire Alarm
components.
iii. HVAC: Contains PDF documents of relevant sections of the BIMForum
LOD Specification for Mechanical Duct and Mechanical Pipe components.
iv. Plumbing - FP: Contains PDF documents of relevant sections of the
BIMForum LOD Specification for Plumbing and Fire Protection
components.
v. Screenshots: This folder contains a subfolder for each discipline to save
screenshots that are linked to the Excel template and used to insert into
PowerPoint report template.
vi. SiteInfrastructure: Contains PDF documents of relevant sections of the
BIMForumn LOD Specification for site utilities and other infrastructure
components.
vii. Structural: Contains PDF documents of relevant sections of the BIMForum
LOD Specification for structural components.
b. All seven sub folders are linked to the following template:
MPA_BIM_QAQC_Template_v1.0.xlsx.
This document quickly facilitates locating the relevant LOD requirements needed
for the Geometry Checking (LOD) assessment.
The QA/QC Template Process (continued…)
Step 1: Getting Started with Massport QAQC Protocol v1.0.zip
5
Image 5. Model Evaluation Template_v1.0 Folder Structure

A Guide for Validating and Checking BIM Submittals
April 2019
3.1 Open MPA_BIM_QAQC_Template_V1.0.xlsx, found in Model Evaluation
Template_v1.0 folder.
3.2 Navigate to each Red tab at the bottom of spreadsheet, starting with 1.1 -
SiteInfrastructure.
a. Important Note: In excel template, Red Tabs indicate “working” tabs. These are
used to automatically populate pivot tables referenced in step 13.
3.3 Open BIMxP and Specifications for Project.
3.4 Carefully go through BIMxP and Specifications to determine which CSI / Uniformat
categories are needed for evaluation and grey out any Uniformat rows that are not
required for this review using the following directions:
i. Navigate to column “Pass/Fail”
ii. For Uniformat rows that are not required, use the dropdown and select
N/A.
iii. The Uniformat row that is not required will grey out and have a slash
through the rest of adjacent cells in row.
3.5 Carefully go through BIMxP and determine the specified LOD for each Uniformat
row that needs to be checked on project. Use the following directions to specify
BIMxP LOD for review.
i. Navigate to column “BIMxP LOD”
ii. Click the drop-down for each item and select the defined LOD from
BIMxP for project.
iii. By default, each item is automatically set to 300 or 350.
2.1 MPA or selected Partner will provide the reviewer with complete documentation
required to perform the review successfully.
2.2 If important items are not available, stop here and do not begin Step 3. Contact
responsible parties to ensure documents have been received before starting
evaluation.
The BIMxP and Project Specifications are most critical in ensuring a thorough and
efficient review.
Step 3: Evaluation Setup
Grey out selection here.
Step 2: Receiving Documents for Review
The QA/QC Template Process (continued…)
6
Image 6. Excel Template – Using N/A to grey out entire row

A Guide for Validating and Checking BIM Submittals
April 2019
3.6 Perform items 3.4-5 until each Red tab has been checked against BIMxP and
Specifications. Red tabs include:
i. 1.1 - Infrastructure
ii. 2.1 - Architectural
iii. 2.3 - Structural
iv. 2.4 - HVAC
v. 2.5 - Plumbing & FP
vi. 2.6 - Electrical Alarm Systems
vii. 3.6 - Mechanical Clearances
3.7 When complete, keep Excel template open for use in Step 4.
This step is to assist the reviewer with checking file deliverables provided in Step 2 and
will be used to help populate executive summary at a later step.
4.1 Navigate to File & Alignment Check tab of Excel template.
4.2 Open folder location where all project documents have been stored.
4.3 See “Condition:” column. There are 8 conditions to validate using File Explorer,
Bluebeam, and Revit. These conditions include:
i. Is all documentation in order and in proper folder structure?
ii. Are file naming conventions being followed?
iii. Are shared coordinates being followed?
iv. Are references/linked files loaded or available?
v. Has each model been purged?
vi. Is sheet size correct in Revit?
vii. Is sheet count correct in Revit?
viii. Do sheets in Revit match PDF sheet set?
4.4 See “Discipline” Column. Each letter indicates the abbreviation for each discipline
and responsible party. The list of abbreviations are provided in BIMxP. Add
additional rows if the project requires more disciplines than what is shown in
template.
4.5 See instructions for each condition in excel column G. Follow instructions
provided and document findings in each adjacent column as stated below.
a. Pass/Fail Column
i. Pass – The deliverable meets the required condition.
ii. Fail – The deliverable does not meet the required condition.
iii. N/A – Not applicable to project. (When selected, the excel row will turn
gray.)
Step 4: File Alignment Check
Step 3: Evaluation Setup
The QA/QC Template Process (continued…)
7
Image 7. Red Working Tabs

A Guide for Validating and Checking BIM Submittals
April 2019
b. Comments Column
i. Write down any important notes or comments about the model
components that are being reviewed. If the item fails check, be sure to
provide supporting notes in this column.
4.6 When complete, keep Excel template open for use in Step 4.5. Review inputs of
file alignment check will be populated in executive summary tab at a later step.
Step 4: File Alignment Check
The QA/QC Template Process (continued…)
8
Image 8. View of File & Alignment sheet

A Guide for Validating and Checking BIM Submittals
April 2019
5.1
5.1.1 Navigate to 1.1 - SiteInfrastructure Red Tab of Excel template.
5.1.2 Open folder location(s) where Civil, Site, and Landscape construction documents,
Autocad/Civil 3D files, and Navisworks Federated model are located. Open each
file as needed during the next few evaluation steps .
5.1.3 Per the QA Process Steps in Excel Column J, visually verify that items are
represented. Use the next step to document review findings.
5.1.4 For each open BIMForum Uniformat Reference item, perform the following:
a. Under definition, click the hyperlink next to the associated BIMForum Uniformat
Reference. The Section that is being reviewed of BIMForum LOD Specification
will appear in your default PDF viewer.
b. Check LOD Specification definitions for the given components that are being
reviewed. Spot check different areas of the project to perform a thorough
review.
c. Use the 3D view to determine the current LOD .
i. Pass/Fail Column
1. Pass - The model components meet the specified BIMxP LOD
definition.
2. Fail - The model components do not meet the specified BIMxP
LOD definition.
ii. Current LOD Column
1. Whether Pass or Fail, click the drop-down and select the Current
LOD of model that is being reviewed.
iii. Comments Column
1. Write down any important notes or comments about the model
components that are being reviewed. If the item fails check, be
sure to provide supporting notes in this column.
Step 5: Geometry Checking (LOD)
The QA/QC Template Process (continued…)
While evaluating, the reviewer will check
the integrity of the model geometry based
on the requirements set forth in the BIMxP
specific to MPA projects and BIMForum
LOD specifications. Specification year to be
set forth in Project BIMxP and as verified
by MPA (see Table 2. LOD Requirements;
Included in Appendix C).
Table 2. LOD Requirements (source: BIMForum)
Step 5: Introduction
9

A Guide for Validating and Checking BIM Submittals
April 2019
iv. Screenshots (Linked PNG) Column
1. For further explanation of pass/fail, save a screenshot of the
component in question and clearly name the picture to be
associated with the BIMForum Uniformat Reference.
2. To save a screenshot, use Microsoft Snipping Tool.
3. With Snipping tool open, click New and use Rectangular
Selection Mode.
4. Click at two diagonal points around component in view to form
the rectangle and take a screenshot.
5. Save in the specified discipline subfolder that is located inside the
screenshots folder of template.
6. Name the screenshot as the BIMForum Uniformat Reference
number being reviewed.
7. Once picture is saved and named, right click the associated cell
in evaluation. Select Link. Navigate to the associated picture and
click OK. The hyperlink will appear in cell.
8. Take note of screenshot instructions 1-7 for use in next steps of
Geometry Checking (LOD).
5.1.5 Perform item 5.1.4 until each open line item is reviewed. Be sure to Save before
moving on to the next evaluation section.
5.2
5.2.1 Navigate to 2.1 - Architectural Red Tab of Excel template.
5.2.2 Open folder location(s) where Architectural construction documents, Revit model
files and Navisworks Federated model are located. Open each file as needed
during the next few evaluation steps.
5.2.3 Per the QA Process Steps in Excel Column K, visually verify that items are
represented. Use the next step to document review findings.
Step 5: Geometry Checking (LOD)
Save Screenshots in here
Image 9. Screenshot Folders
The QA/QC Template Process (continued…)
10

A Guide for Validating and Checking BIM Submittals
April 2019
5.2.4 For each open BIMForum Uniformat Reference item, perform the following:
a. Under definition, click the hyperlink next to the associated BIMForum Uniformat
Reference. The Section that is being reviewed of BIMForum LOD Specification
will appear in your default PDF viewer.
b. Check LOD Specification definitions for the given components that are being
reviewed. Spot check different areas of the project to perform a thorough
review.
c. Use the 3D view to determine the current LOD.
i. Pass/Fail Column
1. Pass - The model components meet the specified BIMxP LOD
definition.
2. Fail - The model components do not meet the specified BIMxP
LOD definition.
ii. Current LOD Column
1. Whether Pass or Fail, click the drop-down and select the Current
LOD of model that is being reviewed.
iii. Comments Column
1. Write down any important notes or comments about the model
components that are being reviewed. If the item fails check, be
sure to provide supporting notes in this column.
iv. Screenshots (Linked PNG) Column
1. See similar instructions for saving a screenshot as detailed in
section 5.1.4. Reference item 5.1.4.c.iv.
5.2.5 Perform item 5.2.4 until each open line item is reviewed. Be sure to Save before
moving on to the next evaluation section.
Step 5: Geometry Checking (LOD)
The QA/QC Template Process (continued…)
11
Image 10. Example of Documenting LOD Findings

A Guide for Validating and Checking BIM Submittals
April 2019
5.3
5.3.1 Navigate to 2.3 - Structural Red Tab of Excel template.
5.3.2 Open folder location(s) where Structural construction documents, Revit model
files, and Navisworks Federated model are located. Open each file as needed
during the next few evaluation steps.
5.3.3 Per the QA Process Steps in Excel Column K, visually verify that items are
represented. Use the next step to document review findings.
5.3.4 For each open BIMForum Uniformat Reference item, perform the following:
a. Under definition, click the hyperlink next to the associated BIMForum Uniformat
Reference. The Section that is being reviewed of BIMForum LOD Specification
will appear in your default PDF viewer.
b. Check LOD Specification definitions for the given components that are being
reviewed. Spot check different areas of the project to perform a thorough
review.
c. Use the 3D view to determine the current LOD.
i. Pass/Fail Column
1. Pass - The model components meet the specified BIMxP LOD
definition.
2. Fail - The model components do not meet the specified BIMxP
LOD definition.
ii. Current LOD Column
1. Whether Pass or Fail, click the drop-down and select the Current
LOD of model that is being reviewed.
iii. Comments Column
1. Write down any important notes or comments about the model
components that are being reviewed. If the item fails check, be
sure to provide supporting notes in this column.
iv. Screenshots (Linked PNG) Column
1. See similar instructions for saving a screenshot as detailed in
section 5.1.4. Reference item 5.1.4.c.iv.
5.3.5 Perform item 5.3.4 until each open line item is reviewed. Be sure to Save before
moving on to the next evaluation section.
Step 5: Geometry Checking (LOD)
The QA/QC Template Process (continued…)
12
Image 11. Example of Documenting LOD Findings

A Guide for Validating and Checking BIM Submittals
April 2019
Step 5: Geometry Checking (LOD)
The QA/QC Template Process (continued…)
13
5.4
5.4.1 Navigate to 2.4 - HVAC Red Tab of Excel template.
5.4.2 Open folder location(s) where Mechanical Duct/Piping construction documents,
Revit model files and Navisworks Federated model are located. Open each file as
needed during the next few evaluation steps.
5.4.3 Per the QA Process Steps in Excel Column K, visually verify that items are
represented. Use the next step to document review findings.
5.4.4 For each open BIMForum Uniformat Reference item, perform the following:
a. Under definition, click the hyperlink next to the associated BIMForum Uniformat
Reference. The Section that is being reviewed of BIMForum LOD Specification
will appear in your default PDF viewer.
b. Check LOD Specification definitions for the given components that are being
reviewed. Spot check different areas of the project to perform a thorough
review.
c. Use the 3D view to determine the current LOD.
i. Pass/Fail Column
1. Pass - The model components meet the specified BIMxP LOD
definition.
2. Fail - The model components do not meet the specified BIMxP
LOD definition.
ii. Current LOD Column
1. Whether Pass or Fail, click the drop-down and select the Current
LOD of model that is being reviewed.
iii. Comments Column
1. Write down any important notes or comments about the model
components that are being reviewed. If the item fails check, be
sure to provide supporting notes in this column.
iv. Screenshots (Linked PNG) Column
1. See similar instructions for saving a screenshot as detailed in
section 5.1.4. Reference item 5.1.4.c.iv.
5.4.5 Perform item 5.4.4 until each open line item is reviewed. Be sure to Save before
moving on to the next evaluation section.

A Guide for Validating and Checking BIM Submittals
April 2019
5.5
5.5.1 Navigate to 2.5 – Plumbing & FP Red Tab of Excel template.
5.5.2 Open folder location(s) where plumbing/fire protection construction documents,
Revit model files and Navisworks Federated model are located. Open each file as
needed during the next few evaluation steps.
5.5.3 Per the QA Process Steps in Excel Column K, visually verify that items are
represented. Use the next step to document review findings.
5.5.4 For each open BIMForum Uniformat Reference item, perform the following:
a. Under definition, click the hyperlink next to the associated BIMForum
Uniformat Reference. The Section that is being reviewed of BIMForum LOD
Specification will appear in your default PDF viewer.
b. Check LOD Specification definitions for the given components that are being
reviewed. Spot check different areas of the project to perform a thorough
review.
Step 5: Geometry Checking (LOD)
The QA/QC Template Process (continued…)
14
Image 12. Example of Documenting LOD Findings

A Guide for Validating and Checking BIM Submittals
April 2019
c. Use the 3D view to determine the current LOD.
i. Pass/Fail Column
1. Pass - The model components meet the specified BIMxP LOD
definition.
2. Fail - The model components do not meet the specified BIMxP
LOD definition.
ii. Current LOD Column
1. Whether Pass or Fail, click the drop-down and select the Current
LOD of model that is being reviewed.
iii. Comments Column
1. Write down any important notes or comments about the model
components that are being reviewed. If the item fails check, be
sure to provide supporting notes in this column.
iv. Screenshots (Linked PNG) Column
1. See similar instructions for saving a screenshot as detailed in
section 5.1.4. Reference item 5.1.4.c.iv.
5.5.5 Perform item 5.5.4 until each open line item is reviewed. Be sure to Save before
moving on to the next evaluation section.
Step 5: Geometry Checking (LOD)
The QA/QC Template Process (continued…)
15
Image 13. Plumbing Screenshot Example

A Guide for Validating and Checking BIM Submittals
April 2019
5.6
5.6.1 Navigate to 2.6 – Electrical Alarm Systems Red Tab of Excel template.
5.6.2 Open folder location(s) where electrical/fire alarm/telecom construction
documents, Revit model files and Navisworks Federated model are located. Open
each file as needed during the next few evaluation steps.
5.6.3 Per the QA Process Steps in Excel Column K, visually verify that items are
represented. Use the next step to document review findings.
5.6.4 For each open BIMForum Uniformat Reference item, perform the following:
a. Under definition, click the hyperlink next to the associated BIMForum Uniformat
Reference. The Section that is being reviewed of BIMForum LOD Specification
will appear in your default PDF viewer.
b. Check LOD Specification definitions for the given components that are being
reviewed. Spot check different areas of the project to perform a thorough
review.
c. Use the 3D view to determine the current LOD.
i. Pass/Fail Column
1. Pass - The model components meet the specified BIMxP LOD
definition.
2. Fail - The model components do not meet the specified BIMxP
LOD definition.
ii. Current LOD Column
1. Whether Pass or Fail, click the drop-down and select the Current
LOD of model that is being reviewed.
iii. Comments Column
1. Write down any important notes or comments about the model
components that are being reviewed. If the item fails check, be
sure to provide supporting notes in this column.
Step 5: Geometry Checking (LOD)
The QA/QC Template Process (continued…)
16
Image 14. Electrical Screenshot Example

A Guide for Validating and Checking BIM Submittals
April 2019
iv. Screenshots (Linked PNG) Column
1. See similar instructions for saving a screenshot as detailed in
section 5.1.4. Reference item 5.1.4.c.iv.
5.6.5 Perform item 5.6.4 until each open line item is reviewed. Be sure to Save before
moving on to the next evaluation section.
5.7
5.7.1 Navigate to 3.6 – Mechanical Clearance Red Tab of Excel template.
5.7.2 Open folder location(s) where mechanical/plumbing/electrical construction
documents, Revit model files and Navisworks Federated model are located. Open
each file as needed during the next few evaluation steps.
5.7.3 Per the QA Process Steps in Excel Column H, visually verify that items are
represented. Use the next step to document review findings.
5.7.4 In Revit, create schedules for mechanical, plumbing, and electrical equipment with
parameters required to evaluate LOD of clearances.
5.7.5 In Revit, open a 3D view and ensure that Detail Level is set to Fine, phases are
set to Showing All, and all model categories are visible.
5.7.6 Tile open views and show the 3D view and schedule side by side.
5.7.7 Visually inspect to check that clearance spaces have been modeled and labeled
correctly.
5.7.8 For each condition, perform the following to document findings:
a. Use the 3D view to determine the current LOD.
i. Pass/Fail Column
1. Pass - The model components meet the specified BIMxP LOD
definition.
2. Fail - The model components do not meet the specified BIMxP
LOD definition.
ii. Current LOD Column
1. Whether Pass or Fail, click the drop-down and select the Current
LOD of model that is being reviewed.
iii. Comments Column
1. Write down any important notes or comments about the model
components that are being reviewed. If the item fails check, be
sure to provide supporting notes in this column.
iv. Screenshots (Linked PNG) Column
1. See similar instructions for saving a screenshot as detailed in
section 5.1.4. Reference item 5.1.4.c.iv.
Step 5: Geometry Checking (LOD)
The QA/QC Template Process (continued…)
17

A Guide for Validating and Checking BIM Submittals
April 2019
As part of the alignment check, the reviewer should check the location of models. Read
through the next two items and document findings using instruction in item 3.
6.1 Site Coordinates - Open and check all project Revit files to validate the use of proper
coordinates in Revit as shown on Image 9.
a. To load the coordinates, type “V then G” in Revit, click on Model Categories-
>Site and then check “Project Base Point” to turn it on in the current view.
b. In the model, look for a circle with an X, and click on it. The coordinate point
should show up. This value should be in the 2000000 range for the N/S value
and the 700000 range for the E/W value.
c. Additionally, the reviewer can check the project location by clicking on Manage
->Location and then verify that the project is located in the correct location.
18
Image 15. Architectural Model Coordinate Example
Image 16. Project Location
Model Coordinates
Step 6: Coordinate Check

A Guide for Validating and Checking BIM Submittals
April 2019
6.2 The reviewer should check for the use of proper coordinates in Navisworks or Revit –
a site coordinate point was used at each Level of the Federated Record Navis model
as shown in the example on Image 11. Additionally, in Navisworks, display the
position readout to confirm that the correct coordinates are being used.
a. To do this, click on View->HUD-> Display Position Readout. The values on the
lower left side of the Navisworks window should be in the vicinity of the Revit
Site Coordinates.
19
Image 17. Navisworks Model Coordinate Example
Proper coordinates
should show here
Image 18. Coordinate Readout
Model Coordinates (continued…)
Step 6: Coordinate Check

A Guide for Validating and Checking BIM Submittals
April 2019
6.3 After reading through steps 1 and 2, check each major discipline’s model and
document your findings as follows:
i. Navigate to Coordinate Check tab of Excel template.
ii. Open each major disciplines Revit model and open Navisworks Federated Model.
iii. Check the coordinates first in Revit, then in Navisworks as a secondary step if
shared coordinates aren’t being followed in Revit project. If Revit shared
coordinate is not being used, export the Revit model as .NWC and append into
Navisworks Federated model as a final check.
iv. Use the Excel table to document what is showing in review. (See INSERT IMAGE
# below).
i. Add review findings in cell next to each major discipline where it states
[Enter Text]
ii. Depending on success of alignment in Revit and Navisworks, change the
cell color of discipline as follows:
i. Using common Cell Styles of Excel, change to:
i. Good (Green): Shared Coordinates used in Revit.
ii. Neutral (Yellow): Shared Coordinates not used in Revit.
Aligns in Navisworks when exported.
iii. Bad (Red): Shared Coordinates are not being used. Does
not align and export correctly into Navisworks.
20
Image 19. Coordinate Excel Table
Model Coordinates (continued…)
Step 6: Coordinate Check

A Guide for Validating and Checking BIM Submittals
April 2019
In this review, it is important to verify that point clouds are properly aligned with model
geometry in Navisworks and Recap. To help automate the process, the reviewer may use
Clearedge3D Verity to check alignment (not included in these instructions).
7.1 The first step of the review requires building a master NWF in Navisworks.
a. For each model being reviewed, export an NWC from the authoring software
(Revit, AutoCAD, etc).
b. Open Navisworks Manage and append in the various NWCs and point cloud (RCP
file or individual RCS files).
7.2 Cut a Plan View Section
a. Create a top and bottom section plane and space the two planes 5 feet apart.
b. Slide the blue arrow up and down to compare horizontal plane sections of the
model being reviewed to the point cloud.
c. Create view points in Navisworks that identify discrepancies between the model
and point cloud inside the active view range.
21
Image 20. Loaded Navisworks files
Image 21. Plan section
Point Cloud Validation
Step 7: Point Cloud Check

A Guide for Validating and Checking BIM Submittals
April 2019
7.3 Cut a Vertical Section View
a. Create North and South section planes and space the two planes 10 feet apart.
b. Slide the blue arrow left and right to compare vertical plane sections of the model
being reviewed to the point cloud.
c. Create view points in Navisworks that identify discrepancies between the model
and point cloud.
7.4 Check the model for constructability
a. Hide the point cloud from view and fly around the model to visually review the
model quality.
b. The reviewer should look for walls that don’t connect to floors, floating model
elements, disconnected model elements, walls that don’t join, windows that don’t
attach to walls, and other model items that do not reflect possible as-built
conditions.
c. Create viewpoints for any model issues.
7.5 Export Viewpoints
a. When point clouds have been thoroughly checked, save Navisworks Document
and Export Saved Viewpoints in Screenshots subfolder, titled Point Cloud.
22
Image 22. Vertical Section
Point Cloud Validation (continued..)
Step 7: Point Cloud Check

A Guide for Validating and Checking BIM Submittals
April 201923
Clash detection is an important step to ensure the model is free of constructability issues,
after all. The model should reflect the as-built conditions and therefore should be free of
clashes.
In order to run clash detection, the Federated Model must be available or all files must first
be combined to create a Federated Model. All Record As-Built Submittals are required to
include a Federated Model in Navisworks NWD format. However, if the submittal is missing
this requirement, the reviewer should export NWCs from the model authoring software and
combine these NWCs in Navisworks Manage as you may have done in Step 7.
8.1 Prior to setting up the clash detective test, develop a clash matrix of clash test
combinations like the one shown below.
a. Divide the matrix in half diagonally and place a mark on the top right side of the
division. This indicates the necessary combinations of tests needed for your clash
testing.
Image 23. Selection Tree
Image 24. Clash Matrix
Clash Detection
Step 8: Clash Detection

A Guide for Validating and Checking BIM Submittals
April 201924
8.2 Once the Clash Matrix is created, you can begin creating the clash tests in
Navisworks Manage’s Clash Detective.
a. Click Clash Detective, then, in the active window, click Add Test
b. Name the clash test, and select the models or sets to run the clash against. Use
the clash matrix previously developed to determine all combinations of clash tests
that are created.
c. Break these clashes out by floor as necessary and set tolerance distance in which
the clash test will report a clash. The recommended distance is 1/4”.
Image 25. Clash Tests
Image 26. Clash Results
8.3 Understanding the Overall Clash Status
a. After a test is run, clashes should be observed
from an overall view to understand the general
report of the clash.
b. Select all the individual clashes by holding shift
and selecting all the clashes in the list. Then,
click group selected clashes. By grouping the
clashes, the view will now show all the clashes
within the test in a single view.
Clash Detection (continued..)
Step 8: Clash Detection

A Guide for Validating and Checking BIM Submittals
April 201925
c. Once the clashes are grouped in a single group, click hide other and observe the
overall clashes in the view. Using this view, observe the clashes and understand
what makes up the clashes – false positives, major clashes, or minor clashes.
Image 27. Clash Grouping
Image 28. Clash Groups
8.4 Clash Grouping
a. Clash grouping is important to leave out any
duplicates or irrelevant clashes.
b. Using the Selection Box tool, found under
Home>Select, select the region within the
grouped clashes to isolate those clashes. This
will allow you to isolate a group of clashes and
define the type of issues these clashes are
generally reporting: False Positive clashes,
Major Design Clashes, Minor Design Clashes,
or “Approvable” Clashes.
c. After the group of clashes are selected, set the
filter selection from None to Inclusive. This will
update the clash list to only show clashes
associated with the selected elements. Open
the grouped clash tree and select all the
clashes in this tree.
Clash Detection (continued..)
Step 8: Clash Detection

A Guide for Validating and Checking BIM Submittals
April 201926
d. After all the clashes in the grouped tree
are selected, click “Remove from Group”
to disassociate the clash from the
original group.
e. Upon clicking “Remove from Group”,
click “Group Selected Clashes” to
regroup those selected clashes into a
new, separate group.
f. With this new group created with the
selected clashes separated out from the
individual clash, you may now repeat
this process by selecting the original
group, setting the view filter back to
None, and repeating the steps to group
all the clashes within the test.
8.5 Setting Up Clash Viewpoints
a. After all clashes are separated out, each
clash should be individually reviewed,
and viewpoints set up to provide a more
thorough explanation of the context of
the clash.
b. Rename each group that you’ve made
with a general description of the clash.
Any “approvable” clashes should have
their status changed to Approved.
c. Navigate through the view in 3D, and
disable the Hide Other and Dim Other
isolation view options. Orient your view
to a view that shows the clash in a clear
way.
d. Once a view is set, right click the clash
group and under the camera column,
click Save Viewpoint. Additional redline
mark ups may be added to the view at
this point.
Image 29. Clash Grouping
Clash Detection (continued..)
Step 8: Clash Detection

A Guide for Validating and Checking BIM Submittals
April 201927
Image 30. Sample Clashes
Sample Clash Viewpoints
Clash Detection (continued..)
Step 8: Clash Detection

A Guide for Validating and Checking BIM Submittals
April 201928
8.6 Generating the Clash Report
a. When all clashes have been grouped,
viewpoints adjusted, group names
renamed, and clash statuses updated,
this clash may be generated as a report
for others to review.
b. Click on the Report tab, and make sure
the Report type is set to Current Test.
c. Set the report format to Viewpoint and
have preserve highlight checked.
d. Make sure Reviewed, Approved, and
Resolved statuses are unchecked to
ensure clashes that are under this status
are not generated as part of the report.
e. Write the report after all settings have
been applied.
f. Under the viewpoints window, the
resulting viewpoints will be generated
and categorized based off the clash test
name. Place this report under other
folders to better organize your reports
and publish this Navisworks model as
an NWD for others to utilize and review.
Image 30. Report Generation
Image 31. Viewpoints
Clash Detection (continued..)
Step 8: Clash Detection

A Guide for Validating and Checking BIM Submittals
April 2019
Now that each check has been completed, finish the review by summarizing your findings
from each tab and overall observations that quickly summarize important information for
MPA’s review.
9.1 Open the version of MPA_BIM_QAQC_Template_v1.0.xlsx that has been used to
document report findings.
9.2 Navigate to Executive Summary Tab.
9.3 See section at top of page that states “Executive Summary:”
9.4 Summarize your observations of the entire review in 1-3 paragraphs.
9.5 See section at middle of page that states “Submittal Description.”
a. You will see four colorized boxes with [Enter Text].
b. These boxes are meant for each QA/QC Process Check
i. LOD Check
ii. Clash Detection
iii. Coordinate Check
iv. Point Cloud Validation
c. Summarize each check in one sentence, then change the color of the box (cell)
using standard cell format procedure.
d. Change color to the following colors only as shown in excel template.
a. Good = Green
b. Moderate = Yellow
c. Bad = Red
9.6 See section at bottom of page that states “Files Received.”
a. The white cells are deliverables typically required by MPA.
b. The grey cells, that state “Select,” are drop-downs for you to select if the
deliverable is Received, Partially Received, or Not Received.
c. Use findings from File & Alignment Check tab to assist in determining if all files
were received.
9.7 Once complete, save the Excel report and prepare to transfer excel inputs into
PowerPoint template in section Reporting Review Findings to MPA.
29
Completing the Executive Summary
Step 9: Report Findings
Image 33. Files Received Table

A Guide for Validating and Checking BIM Submittals
April 2019
› Watch out for Imported .DWG files into Revit - Some Trade As-Built models are .DWG
models built in an AutoCAD based program that are loaded into Revit and saved and
delivered as “Revit” files. This is problematic because these files cannot be modified in
Revit. The native As-Built files are sometimes not included in deliverables.
30
Image 34. Imported DWGs
› Watch out for Items NOT showing up in Revit but are showing up in Federated
Navisworks Model - Some trade as-built models use Revit Fabrication Parts for the
majority of the materials and hangers within Revit. This can be problematic as critical
equipment might not show up in the Revit file and show systems as disconnected.
However, when viewing the Federated Navis Model, equipment and components like toilet
carriers may be shown correctly. As a reviewer, this should suggest that the as-built
model was developed in another program like Fabrication CADmep and was imported into
Revit. CAD blocks typically do not load properly into Revit via .MAJ. See example images
below.
Image 35. Disconnected piping Image 36. Disconnected fixtures
Common Model Issues to Watch Out For

A Guide for Validating and Checking BIM Submittals
April 2019
› Watch out for MEP Services Not Connecting - This can be attributed to loading
Fabrication files into Revit. In many cases, Trade As-Builts have components that do not
connect. See example of supply ducting not terminating at the linear supply outlets.
31
Image 37. Disconnected Services
Process Automation Opportunities
Tools currently exist to help automate some of the QA/QC processes required by Massport.
› File Name Checker - Free tool to help reviewer/consultant check and rename files as
required. Download: https://franckey.home.xs4all.nl/franckey/software/filenamechecker.htm
› Autodesk Navisworks: Model Federation and Semi-Automatic clash detection tool for
reviewing of models.
› Clearedge3D Verity: Used to semi-automate review of point clouds versus model
geometry.
Common Model Issues to Watch Out For

A Guide for Validating and Checking BIM Submittals
April 2019
After completing the review using MPA_BIM_QAQC_Template_v1.0.xlsx, you will now
prepare a printable report using MPA BIM QAQC Report Template v1.0.pptx Power Point
template. The instructions that follow in this section will provide you with a good
understanding of how to use the template effectively.
10.1 Documents to Keep Open During Steps 10-16
10.1.1 Open the Excel Review template that you have used to document findings.
10.1.2 Open the MPA BIM QAQC Report Template v1.0 that is located in QAQC Report
template folder.
10.2 General Instructions Applicable to Entire PowerPoint Template
10.2.1 Inserting/Replacing Text:
a. Starting at cover page, notice that specific text are highlighted and include a
description of what to input.
b. Replace text only for whatever is highlighted. Do not change format or any
adjacent text.
c. The text can either be extracted from Excel Template or directly input.
d. Be sure to un-highlight the text when complete.
e. Wherever an “X” is shown, you must also populate a number in order of
appearance.
10.2.2 Inserting Pictures
a. Browsing through PowerPoint template, notice that there are specific pages with
icons that state Click icon to add picture. These icons are placeholders for
screenshots or other images saved during review.
b. Be sure to notice any highlighted text below image, this tells you what image
needs to be placed.
10.2.3 Modifying/Deleting Pictures
a. Do not modify size or location of placeholders.
b. Prior to printing and submitting report, it is acceptable to delete the unused icons
and associated text.
c. For slides that are exclusively for image placeholders, feel free to duplicate the
slide if more images placeholders are needed.
32
Reporting Review Findings to MPA
Step 10: General Instructions

A Guide for Validating and Checking BIM Submittals
April 2019
On slide 4, page 2 of template, there is a pre-
populated key plan example below introduction
section. Use the following instructions to find,
screenshot, mark-up, and insert into Key Plan
Image placeholder.
11.1 Open record architectural drawings in PDF
format.
11.2 Locate the titleblock typically found at the
far right side of sheet.
11.3 Browse to Project Key Plan section.
Boxed in red in image blank.
11.4 Use Snipping Tool to screenshot the key
plan. Be sure to not exclude the compass.
11.5 Save the image with no mark-ups to
Screenshots folder. This will be used again
in step 14.
11.6 With Snipping Tool now open and
screenshot ready, using mark-up, circle the
primary areas of scope being reviewed.
11.7 Save the image with mark-up to
Screenshots folder.
11.8 With PowerPoint Template open, navigate
to slide 4, then click the current key plan
image to select it.
11.9 Right-click once selected, then locate
Change Picture. Click, and select From A
File.
11.10 Locate the Screenshots folder, find the key
plan image, select then click open to insert.
11.11 New key plan image will load and be sized
to fit in placeholder section.
33
Reporting Review Findings to MPA
Step 11: Insert Key Plan
Image 38. Titleblock Example

A Guide for Validating and Checking BIM Submittals
April 2019
On slide 6, page 4 of template, there are two items to populate. One section is to insert text
for key findings and the other is a large icon to add picture from Excel Template. Use the
following instructions to populate, find, screenshot, and insert into slide.
12.1 Open Excel template and navigate to Executive Summary tab.
12.2 Use Snipping Tool to screenshot area just below Submittal Description. Be sure to
include check boxes and files received section in view. See image blank below for
example of screenshot.
12.3 Save the image to Screenshots folder.
12.4 With PowerPoint Template open, navigate to slide 6, then click the icon to add picture.
12.5 In first section under Key Findings, see highlighted text stating Insert Key Findings
Here.
12.6 Populate this section with key bullet points to further summarize what is shortly stated
in text found in each check box.
34
Reporting Review Findings to MPA
Step 12: Insert Key Findings
Image 39. Key Findings Table

A Guide for Validating and Checking BIM Submittals
April 2019
Starting on slide 7, page 5 of
template through the end of
LOD Geometry Results
section, there are tables below
each discipline section to
populate as shown in example
image 39.
35
Reporting Review Findings to MPA
Step 13: Pasting Excel Data Into LOD Geometry Results Tables
13.1 Open Excel Template and
navigate to Dark Blue tabs
found in far right tabs of
spreadsheet. As seen in
image 40 below.
13.2 Click on discipline section that you need to paste
Pass/Fail excel data. For example, it references
Site & Infrastructure Model.
13.3 The Pivot Table should automatically populate data
from findings in working tabs.
13.4 Select all cells under columns Uniformat Code,
Definition/Condition, BIMxP LOD, and Comments.
a. Note: Architectural selections may have to be
split depending on how many Pass/Fail items.
13.5 With cells selected, Right-Click and Select Copy.
13.6 Go to Powerpoint report and find table to paste
Excel data.
13.7 Select top left cell of table, Right-Click and Select
Paste>Keep Text Only.
13.8 Excel data should populate without changing
format of table.
13.9 Be sure to modify the PASS / FAIL tabs at left of
each table. Click and drag notes to pull up and
down.
Image 40. Pasting Excel Data – Template Example
Image 40. Dark Blue Tabs
Image 41. Pass / Fail Tabs

A Guide for Validating and Checking BIM Submittals
April 2019
On slide 23, page 21 of template, there is a pre-populated key plan example below clash
detection section. Use the following instructions to insert Key Plan Image into placeholder
and place red circles in clash area that include significant clash results.
14.1 With PowerPoint Template open, navigate to slide 23, then click the current key plan
image to select it.
14.2 Right-click once selected, then locate Change Picture. Click, and select From A File.
14.3 Locate the Screenshots folder, find the key plan image without mark-ups, select then
click open to insert.
14.4 New key plan image will load and be sized to fit in placeholder section.
14.5 Delete text above key plan image.
14.6 Insert PowerPoint red circles to embody areas of key plan that have significant clash
results.
36
Reporting Review Findings to MPA
Step 14: Insert Key Plan for Clash Detection
On slide 25, page 23 of template, there is a pre-populated key plan example below clash
detection section. Use the following instructions to insert Clash Results Image to screenshot
clash results and insert into current placeholder.
15.1 Open Navisworks document used to perform Step 8.
15.2 Open Clash Detective Tool in Navisworks.
15.3 Expand Clash Detective window so that all columns are visible.
15.4 Use Snipping Tool take a screenshot similar to clash results image provided in
template.
15.5 Save to Screenshots in Clash Detection folder.
15.6 With PowerPoint Template open, navigate to slide 25, then click the example clash
results image to select it.
15.7 Right-click once selected, then locate Change Picture. Click, and select From A File.
15.8 Locate the Clash Detection folder, find the clash results image, select then click open
to insert.
15.9 New clash results image will load and be sized to fit in placeholder section.
Step 15: Insert Clash Results Image for Clash Detection

A Guide for Validating and Checking BIM Submittals
April 2019
On slide 26, page 24 of template, there is a large icon to add picture from Excel Template.
Use the following instructions to find, screenshot, and insert Coordinate Check image into
slide.
16.1 Open Excel template and navigate to Coordinate Check tab.
16.2 Use Snipping Tool to screenshot all discipline tabs, arrows, and comments. See
example image blank below.
16.3 Save the image to Screenshots folder.
16.4 With PowerPoint Template open, navigate to slide 26, then click the icon to add
picture.
16.5 If the image is shown zoomed in or cropped, used the following instructions to modify.
a. Double-left click image, then Format Ribbon should appear and be selected at
toolbar.
b. Click the down-arrow below Crop.
c. Select Fit.
37
Reporting Review Findings to MPA
Step 16: Insert Coordinate Check Image
Image 42. Coordinate Check Example

A Guide for Validating and Checking BIM Submittals
April 2019
Once report is completed, use the following instructions to print PowerPoint slides, insert
Appendices, and submit to MPA.
17.1 Save PowerPoint report using file naming standard set forth by MPA. Be sure the file
name is dated.
17.2 Print entire report to PDF using the following settings.
a. Print All Slides > Print Entire Presentation.
b. Full Page Slides > Print 1 slide per page.
c. Collated > 1,2,3 1,2,3 1,2,3.
d. Color
17.3 Open printed PDF report.
17.4 Insert entire Project BIMxP PDF document after Appendix ‘B’ page.
17.5 Save PDF report and submit to MPA.
38
Reporting Review Findings to MPA
Step 17: Printing and Submitting

A Guide for Validating and Checking BIM Submittals
April 2019
Files Provided for Evaluation (Sample)
Appendix A
39
A copy of a completed table of Files Provided for Evaluation is inserted after this page.

Files Provided for Evaluation
The deliverables shared with the evaluation team includes a mix of Revit As-Designed, As-
Built, and Record models, AutoCAD Civil 3D files, As-Built Federated Navisworks Model,
Point Clouds (in process), BIM Execution Plan and Construction Documents (Plans Only).
27
BIM
Exe
cuti
on
Pla
n
Co
nst
ruct
ion
Do
cum
en
ts
› L1346 - Terminal E_BIMxP - Final.xlsx
› L1346 - Terminal E_BIMxP - Final.pdf
› L1346 Master Drawing List - Final.xlsx
› Individual Sheets from the following packages (not conformed):
› L1346 - Package 1 - Vertical Circulation - Conformed Set.pdf
› L1346 - Package 2 - East End - Conformed Set.pdf
› L1346 - Package 3 - CBP Camera - Conformed Set.pdf
› L1346 - Package 4 - Early Site Work - Conformed Set.pdf
› L1346 - Package 5 - Temp Jet Bridge - Conformed Set.pdf
› L1346 - Package 6 - Site and Structural - Conformed Set.pdf
› L1346 - Package 6A - Structural Steel - Conformed Set.pdf
› L1346 - Package 8 - Exterior Envelope - Conformed Set.pdf
› L1346 - Package 9 - Interior Fit-out - Conformed Set.pdf
› L1346 - Package 10 - Enhancements - Conformed Set.pdf
› L1346 - Package 11 - Safe Gate - Conformed Set.pdf
› L1346 - Package 12 - C2E Elevator - Conformed Set.pdf
› L1346 - Package 13 - CBP Expansion - Conformed Set.pdf
› L1346_Terminal E - Renovation and Enhancements_ARCH - Package 10_R18.rvt
› L1346_Terminal E - Renovation and Enhancements_ARCH_R18.rvt
› L1346_Terminal E - Renovation and Enhancements_Federated Record Model_R18.rvt
› ARCH_Terminal E Existing.rvt
› L1346_Terminal E - Renovation and Enhancements_ELEC_R18.rvt
› L1346_Terminal E - Renovation and Enhancements_FA_R18.rvt
› L1346_Terminal E - Renovation and Enhancements_FP_R18.rvt
› L1346_Terminal E - Renovation and Enhancements_MECH_R18.rvt
› L1346_Terminal E - Renovation and Enhancements_PLUMB_R18.rvt
› L1346_Terminal E - Renovation and Enhancements_SEC_R18.rvt
› L1346_Terminal E - Renovation and Enhancements_SIGN_R18.rvt
› L1346_Terminal E - Renovation and Enhancements_SS_R18.rvt
› L1346_Terminal E - Renovation and Enhancements_STRUC_R18.rvt
› Airside.zip
› Civil.zip
› Fuel.zip
› L1346_Terminal E - Renovation and Enhancements_Full Point Cloud.rcp
› L1346 - Terminal E P01 Finished.rcs (not found)
› L1346 - Terminal E P02 Finished.rcs (not found)
› L1346 - Terminal E P03 Finished.rcs (not found)
› L1346 - Terminal E P04 Finished.rcs (not found)
› L1346 - Terminal E P05 Finished.rcs (not found)
Re
cord
Re
vit
Mo
de
ls
As-
De
sig
ne
d R
ev
it
Mo
de
ls
CA
D/
Civ
il3
D
Sca
nn
ed
Po
int
Clo
ud
sAppendix A
Massachusetts Port Authority BIM QA/QC Report for L1346 Terminal E Enhancements
March 2019

Files Provided for Evaluation (continued…)
28
Cre
sce
nt
As-
Bu
ilt
Mo
de
lsE
ast
En
d A
s-B
uil
t
Mo
de
ls
› Electrical:
› WJG_TERM-E_ELEC_DIST.rvt
› Fire Protection:
› 360700_FP-Lev00-Area_AB.rvt
› 360700_FP-Lev01-Area_AB.rvt
› 360700_FP-Lev02-Area_AB.rvt
› 360700_FP-Lev03-Area_AB.rvt
› 360700_FP-Lev04-Area_AB.rvt
› Mechanical Piping:
› TE-CS_L0B_HP.rvt
› TE-CS_L01_HP.rvt
› TE-CS_L02_HP.rvt
› TE-CS_L03_HP.rvt
› TE-CS_L04_HP.rvt
› TE-CS_L05_HP.rvt
› Mechanical Duct:
› TE-CS_L0B_HD.rvt
› TE-CS_L01_HD.rvt
› TE-CS_L02_HD.rvt
› TE-CS_L03_HD.rvt
› TE-CS_L04_HD.rvt
› TE-CS_L05_HD.rvt
› Plumbing:
› 16-91-PL-Lev-0.rvt
› 16-91-PL-Lev-01.rvt
› 16-91-PL-Lev-02.rvt
› 16-91-PL-Lev-03.rvt
› 16-91-PL-Lev-04.rvt
› 16-91-PL-Lev-05.rvt
› 356300_PL-Lev02-Area14_AB.rvt
› L1346_Terminal E_MECH - As-built.rvt
› L1346_EL_Terminal E - 2014-as-built.rvt
› L1346_FA_Terminal E - 2014-as-built.rvt
› L1346_SE_Terminal E - 2014-as-built.rvt
› L1346_SS_Terminal E - 2014-as-built.rvt
› L1346_FP_Terminal E_Rybak_3d.rvt
› Misc. 2D .DWG exports also included
› TERM E_SITE AND SITE UTILITIES.rvt
› L1346_Terminal E - As-Built - Site Utilities.dwg
› L1346_Terminal E - Federated As-Built Model.nwd
› 2D DWG Plan Exports
› Point Cloud .RCS Files
› Project Specifications in PDF
Sit
e
As-
Bu
ilt
As-
Bu
ilt
Fe
de
rate
dM
issi
ng
Massachusetts Port Authority BIM QA/QC Report for L1346 Terminal E Enhancements
March 2019

A Guide for Validating and Checking BIM Submittals
April 2019
BIMxP (Standard Sample)
BIMxP Standard Sample has been inserted after this page.
Appendix B
40

Massport BIM Execution Plan
INTRODUCTION
Instructions for Use
BIM Execution Plan Development
Introduction
The MPA requires a project specific BIM Execution Plan (BIMxP) to be developed using this MPA BIM Execution Plan Template. This template
documents the project information, roles and responsibilities, tools and communication protocols. The BIMxP also facilitates the identification of BIM
specific Lean Conditions of Satisfaction (CoS), aligned BIM Uses, and LOD. This activity is facilitated by a lean value mapping exercise for overall
project Conditions of Satisfaction. BIM use is a response to the project CoS, and a method of fulfilling project requirements utilizing BIM. The BIMxP is
a living document, and will be accessible, referenced, and updated throughout the project. It is part of the final deliverables of the project. It is the
responsibility of the BIM Manager to coordinate the updating and use of this template.
Goal of the BIMxP: The goal of the BIMxP is to align Lean CoS goals with BIM Uses, and then determine the most effective BIM development strategy to support the
project decision process, and the most efficient modeling effort for Lean project execution.
Participants:
The design team, the prime BIM Manager and BIM team members, the MPA project manager (PM), the MPA Design Technologies Integration Group
(DTIG) Manager, and other project stakeholders.
BIMxP Contents:
INTRODUCTION & DATA STANDARDS - Project standards, definitions and abbreviations used in projects and the pull down menus in the BIMxP.
This section provides the team standards for the project.
SECTION 1. PROJECT INFORMATION - Project Information, BIM Execution Plan Approval Signatures, and Contacts
This section provides project name, number, contacts. Project Names and Numbers will be supplied by MPA. Any additional information considered
relevant by the PM may be added in this section.
SECTION 2. COLLABORATION PROCEDURES - Meetings, Activities, IT Infrastructure, & Model Submissions
This section provides the strategic and technical procedures for BIM collaboration. This includes model strategy and sharing procedures, model
infrastructure, and model submissions. This information is the primary responsibility of the prime BIM Manager in conjunction with the Discipline BIM
coordinators. The Model Submission is a jointly reviewed (MPA and BIM Manager) time table for model submissions to MPA for project review. There
are three mandatory model submissions during a project, Criteria Definition Model, Design Intent Model Handover, and the Final Submission of the As-
Built and Record Model. Other project specific model reviews and deliveries may be documented in this section. Confirm naming of project phases
(i.e., 30-60-90)
SECTION 3. - BIM CONDITIONS of SATISFACTION (CoS)
The MPA PM or a Lean Facilitator will work with the team and stakeholders to define the project Conditions of Satisfaction. Aligned to these project
goals will be BIM specific CoS and BIM actions for execution on the project. This alignment from overall project goals to specific BIM modeling defines
the value stream and the Lean BIM process for a project. The prime BIM Manager participates in the CoS meeting and use Section 3 to identify the
BIM CoS and activities that add value to the project. The BIM Uses are divided into broad project categories. Not all BIM Uses are applicable to a
project. The team will review the automatically identified BIM Uses and rank the priority and final selection.
SECTION 4. - MODEL PROGRESSION - Model Progression, BIM Use Execution, Responsible Parties, and LOD
The Model Progression Worksheet documents the roles and responsibilities, model development, BIM Use execution, and the LOD of model elements.
The LOD is a tracking mechanism for MPA. The LOD for elements will be defined at the beginning of each phase and support the highest
requirements of the BIM uses to be executed during that phase. At the end of the phase the MPA DTIG manager will review the LOD development
and BIM Use execution to determine model progress and adherence to schedule.
PROJECT SUCCESS PLAN
Introduction 1

Massport BIM Execution Plan
GENERAL INFORMATION
Reference Standards, Abbreviations
LOD 100
LOD 200
LOD 300
LOD 350
LOD 400
Architecture A Electrical E Mechanical M Sub-Con/Shop SB Contractor/ Shop Draw Z
Geotechnical B Fire Prot. Eng. F Plumbing P Specialty Consultant SC
Civil C General G Equipment Q Telecom T
Commissioning Cx Interiors I Resource R Tenant Tr
Process D Landscape L Structural S Survey/Mapping V
Logan International Airport L Construction C Owner O Aviation A
Worcester Airport W Design D Project Mgr. PM Horizontal H
Hanscom Field H Procurement P Con Mgr. CM Seaport/Bridge S
Maritime M Study/Services S Operations Op Vertical V
Development D Facility Management F Hazardous Hz
Agency Wide A DTI BIM Mgr DTI
LOD DefinitionsThe Model Element may be graphically represented in the Model with a symbol or other generic representation, but does not satisfy the requirements for LOD 200. Information related to the
Model Element (i.e. cost per square foot, tonnage of HVAC, etc.) can be derived from other Model Elements.
The Model Element is graphically represented within the Model as a generic system, object, or assembly with approximate quantities, size, shape, location, and orientation. Non-graphic
information may also be attached to the Model Element.
The Model Element is graphically represented within the Model as a specific system, object or assembly in terms of quantity, size, shape, location, and orientation. Non-graphic information
may also be attached to the Model Element including finishes, details, reinforcement, and loads.
The Model Element is graphically represented within the Model as a specific system, object or assembly in terms of quantity, size, shape, location, and orientation. Non-graphic information
may also be attached to the Model Element.
The Model Element is graphically represented within the Model as a specific system, object or assembly in terms of size, shape, location, quantity, and orientation with detailing, fabrication,
assembly, and installation information. Non-graphic information may also be attached to the Model Element.
ABBREVIATIONS - Used in MPA Projects / US CAD Standards V5 (Level 1- General Discipline Abbreviations)
Facility Abbreviation Contract Type Abbreviation Used in MPA Projects PM Division Designation
MASSPORT FACILITIES & PROGRAMS
DATA STANDARDS - Level of Development (LOD)
The following Data Standards are used or referenced in the MPA BIMxP. Additional information about each standard can be found on the following websites: www.omniclass.org, AGC LOD https://bimforum.org/lod. Additional Data
Requirements for BIM Uses and FM are located within the MPA BIM Guide
LEVEL of DEVELOPMENT - Associated General Contractors (AGC)
The Level of Development (LOD) Specification is a reference that enables practitioners in the AEC Industry to specify and articulate with a high level of clarity the content and reliability of Building Information Models (BIMs) at various
stages in the design and construction process. AGC LOD https://bimforum.org/lod.
Reference Standards 2

Project Name
Project Number
Project Location
Contract Type
Contract Status
Name Organization Role Email Phone
Milestone Estimated Start Estimated Finish Stakeholders Comments
SD
DD 50%
DD 100%
CD 50%
Equipment Procurement
CD 100%
Commissioning
As-Builts Documentation
Record Documentation
Close Out
Electrical Sub
Parking
Civil Engineer
Construction Manager
Structural Sub
Mechanical Sub
Project Information
LAST UPDATED: 20XX.XX.XX
Project Schedule Overview
Project Contacts
Design Team
Construction
Owner
MEP Engineer
Structure
Architecture
Plumbing Sub
Fire Protection Sub
Specialty Systems Sub

Information Exchange One-Time or Periodic Frequency Start Date Method of Transfer
Design Model Exchange Periodic Weekly +
Federated Design Review Periodic Weekly +
Subcontractor Model Exchange Periodic Daily +
Federated Sub Clash Reports Periodic Weekly +
Meeting Type Phase Frequency Participants Location
BIM Execution Planning Startup As Needed A,M,E,P,S,C,CM
Design Assist and Coordination Review Design Development / Construction Documentation TBD A,M,E,P,S,C,CM, MEPFP Subs
MEPFP Coordination Construction Administration Weekly A,M,E,P,S,C,CM, Subs
BIM Close Out Commissioning As Needed A,M,E,P,S,C,CM, Subs
BIM Use Discipline Software
Site / Civil / Underground Utilities C Civil 3D
Architecture Design A Revit
Structure Design S Revit
HVAC Design M Revit
Plumbing Design P Revit
Electrical Design E Revit
Fire Protection Design FP Revit
Structural Fabrication S-SUB
HVAC Fabrication M,MP-SUB
Plumbing Fabrication PL-SUB
Electrical Fabrication E-SUB
Fire Protection Fabrication FP-SUB
Estimating/QTO A,S,M,E,P,FP
Coordination A,S,M,E,P,FP BIM 360 / Navisworks
4D Simulations A,S
Model Name Authoring Company Description/Use
CONTRACT_PROJECTNAME_DISCIPLINE Consultant
.RVT
Software for Modeling
Model File Naming
Build Number/Service Pack
Model Exchange
.RVT
Meeting Protocol
Design Models: *Indicate Central Models
Authoring File Extension
.RVT
.RVT

Stakeholder Project Conditions of Satisfaction BIM UsesMPA DTIG
(Design Technologies
Integration Group)
Ensure meeting between MPA PM, MPA DTIG & Primary Design BIM Team early on to ensure clear and precice
understanding of expectations and requirements that shall be followed throughout project lifecycleLaser scan & model existing conditions from established survey control
Regular meetings between MPA PM, MPA DTIG, Prime & CM to go over any BIM updates or changes Clash during coordination
Deliver to MPA Project Manager & MPA DTIG all files at key project milestones in accordance with MPA standards
and project BIMxP objectivesLaser scan all as-builts
Ensure quality deliverables of both As-Design and As-Built record files: Revit, CAD, Civil, Navis, Point clouds, PDF,
native contractor files
MPA PM
Others…

R/P Notes LOD R/P Notes LOD R/P Notes LOD
A
Standard Foundations S
Special Foundations S
Walls for Subgrade Enclosures S
Slabs S
B
Floor Construction S
Roof Construction A
Structural Framing S
Structural Columns S
Exterior Walls A
Exterior Windows A
Exterior Doors A
Exterior Louvers A
Design Pkg 1 Construction Facilities ManagementPhases
Foundations
Subgrade Enclosures
Slabs-on-Grade
Superstructure
Exterior Vertical Enclosures

A Guide for Validating and Checking BIM Submittals
April 2019
BIMForum LOD Standard, Version 2018, LOD Definitions
Appendix C
41
MPA Guide to BIM VDC on TAA Projects references the below LOD Definitions. Original
source: BIMForum LOD Standard, Version 2018. Always refer to the latest BIMForum LOD
Standard version. A copy of the latest BIMForum LOD Specification is available on the
BIMForum website: http://bimform.org/lod/.

A Guide for Validating and Checking BIM Submittals
April 2019
VIATechnik worked in collaboration with Massport's DTIG (Design Technology Integration Group) to
produce A Guide for Validating and Checking BIM Submittals. This joint effort enabled the team to
optimize this guide for Massport's unique needs.