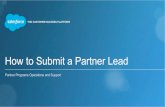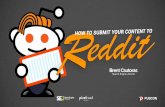Biblical revelation 9 11 roswell alien eye upon the american dollar bill1
Submit Basic Bill1 Submit Basic Bill This How-To is for submission of claims for Social Services....
Transcript of Submit Basic Bill1 Submit Basic Bill This How-To is for submission of claims for Social Services....

1
Submit Basic Bill
This How-To is for submission of claims for Social Services.
For information on how to submit Social Service Medical services,
please see the How-To titled “Submitting Social Service Medical Claims”.
The “Submit Basic Bill” How-To provides instructions on:
Pay Periods ................. 2
Unit Types .................... 5
Date Range ................... 6
Submit Basic Bill ......... 7
Save Basic Bill .............. 18
Retrieve Saved Claim......19
Common Adjust/Denial Codes......... 20
Submit Basic Bill
Note:
Providers should turn off popup blockers before logging
into ProviderOne.
Having popups on or enabled will not allow full function-
ality of claims submissions.

2
Pay Periods With ProviderOne, you choose when you get
paid. You can enter claims at anytime.
ProviderOne pays on Fridays. Claims submit-
ted by Tuesdays at 5 pm will be paid as fol-
lows:
If you have EFT (Electronic Fund Transfer/
Direct Deposit) your payment will be in
your account on Friday,
If you are paid by paper check, it will be
mailed on Friday,
When you are paid, your Remittance Ad-
vice (RA) will be posted in ProviderOne on
Friday.
Note:
Claims successfully entered after the Tuesday deadline
of 5pm would pay out the the following week on Friday.
Holidays may delay receipt of paper warrants depend-
ent on mailing schedules. Check with you local post of-
fice for more information about holiday mailing sched-
ules. Submit Basic Bill/ Pay Periods
Weekly Pay Schedule
Sun Mon Tue Wed Thu Fri Sat
1 2 3
4 5 6 7 8 9 10
11 12 13 14 15 16 17
18 19 20 21 22 23 24
25 26 27 28 29 30
Deadline is 5pm each Tuesday to
submit claims and receive pay-
ment the following Friday.
Possible paydays. Refer to your
method of payment description
for more details.

3
Pay Periods ProviderOne pays on Fridays. Claims must
be submitted by Tuesdays at 5 pm for pay-
ment the following Friday.
To be paid every two weeks:
Choose your Friday paydays.
Submit your claims within the 7 day period
ending in Tuesday of the payment week.
When you are paid, your Remittance Ad-
vice (RA) will be posted in ProviderOne on
Friday.
Note:
Claims successfully entered after the Tuesday deadline
of 5pm would pay out the the following week on Friday.
Holidays may delay receipt of paper warrants depend-
ent on mailing schedules. Check with you local post of-
fice for more information about holiday mailing sched-
ules.
Submit Basic Bill/ Pay Periods
Two Week Pay Schedule
Sun Mon Tue Wed Thu Fri Sat
1 2 3
4 5 6 7 8 9 10
11 12 13 14 15 16 17
18 19 20 21 22 23 24
25 26 27 28 29 30
Deadline is 5pm each Tuesday to
submit claims and receive pay-
ment the following Friday.
Possible paydays. Refer to your
method of payment description
for more details.

4
Pay Periods ProviderOne pays on Fridays. Claims must be submitted
by Tuesdays at 5 pm for payment the following Friday.
To be paid monthly:
Choose your Friday payday.
To receive payment the first week of the following
month, submit your claims within the first 7 day period
of that month (see calendar).
When you are paid, your Remittance Advice (RA) will
be posted in ProviderOne on Friday.
Note:
Claims successfully entered after the Tuesday deadline
of 5pm would pay out the the following week on Friday.
Claiming for an entire month will result in varying pay
dates throughout the year depending on what day of the
week the month ends and its relationship to the first
Tuesday and Friday of the new month.
Month Service Was Performed
Sun Mon Tue Wed Thu Fri Sat
1 2 3
4 5 6 7 8 9 10
11 12 13 14 15 16 17
18 19 20 21 22 23 24
25 26 27 28 29 30 1
Claims submitted before the first
available Tuesday will process
that evening for payment the fol-
lowing Friday.
You may not bill for future dates.
To bill for an entire month, sub-
mit clams the first available date
of the new month.
Following Month
Sun Mon Tue Wed Thu Fri Sat 1
2 3 4 5 6 7 8 9 10 11 12 13 14 15 16 17 18 19 20 21 22 23 24 25 26 27 28 29 30 31
Month of service First Available Claim
Dates of New Month
5pm Tuesday Deadline Pay Date

5
Unit Types
Unit Types:
1/4 hour = 15 min.
1/2 hour = 30 min.
Hour = 60 min.
Each = Each occurrence of the service. Per visit = Every visit that led to performance of the service. (May have multiple
visits on same day.)
Mile = Each mile driven to provide the service.
Daily = Each day the service was provided in a given month.
Monthly = Each month the service was provided. (See your authorization for the unit.)
Submit Basic Bill/ Unit Types
♦ Each service line is a single day. (See date range for daily & monthly unit types pg. 6.)
♦ The number of units provided on each day of service can be more than 1(except daily).

6
Date Range (Daily and Monthly Only)
Date Range (Daily and Monthly Only):
Date range from and to dates must be consecutive (in a row with no breaks) within the same calendar
month, and daily or monthly units.
The number of units must equal the number of days in the range for daily unit types, or 1 unit for the
month within the range for monthly unit types.
When you Add Service Line, the date range will be a single service line. A note will appear on your billing page telling you that the date range will be broken down into individual daily service lines when
the claim is processed (more details in submitting basic bill section page).
Submit Basic Bill/ Date Range
A date range, or span, can only be used when:
Unit Type = daily or monthly.
Days were worked consecutively (in a row with no breaks).
The date range is within the same calendar month.
The number of units match the number of days (daily units).
For monthly, 1 monthly unit per range (max. date range is one calendar month, less than month date ranges
will be prorated by ProviderOne).

7
Submit Basic Bill This section is on how to Submit a
Basic Bill.
This process is direct entry, meaning
that you will fill in all the needed billing
information into a billing form.
The direct entry process is the basis for
building and submitting templates and
for adjusting claims.
To submit a basic bill:
Login to ProviderOne using the ‘EXT
Provider Social Services’ profile.
Click on Social Service Billing
Screen.
NOTE:
You must turn off your pop-up blocker before
you begin billing.
Submit Basic Bill

8
Submit Basic Bill The basic billing screen appears.
Enter the following:
♦ Provider ID (7 digit domain plus 2 digit
location code)
♦ Client ID (Client ID ends in WA)
♦ Authorization Number
NOTE:
You must turn off your pop-up blocker before
you begin billing.
Asterisks (*) denote required fields.
The billing information is taken directly from the
authorization.
Exporting the authorization to an Excel file al-
lows you to copy and paste information for ac-
curacy.
Check your authorization before each bill-
ing. Authorizations may change.
Submit Basic Bill

9
Submit Basic Bill Under ‘Basic Service Line Information’,
Enter the following:
Monthly billing shown in picture
♦ Service Date From
♦ Service Date To
♦ Service Code
♦ Modifier (If applicable)
♦ Units (see unit types)
Once billing information is entered, select
‘Add service Line Item’.
NOTE:
You must turn off your pop-up blocker before you begin billing.
Asterisks (*) denote required fields.
The billing information is taken directly from the authorization.
Exporting the authorization to an Excel file allows you to copy
and paste information for accuracy.
Check your authorization before each billing. Authoriza-
tions may change.
Submit Basic Bill

10
Submit Basic Bill
ProviderOne will display a message in red that:
The service line will be split into separate service lines; one for each day within the span
you have entered (applicable when submitting more than one date of service).
Note:
ProviderOne will display directional information before this message if any data entered is incorrect, i.e.,
Provider ID, Client ID, Authorization Number or if Service Date To is earlier than Service Date From. Cor-
rect data per the message and continue.
Submit Basic Bill

11
Submit Basic Bill
The ‘Basic Service Line Information’ clears. This allows entry of any subsequent service
lines before submitting your claim, i.e., billing for multiple months.
Additional service lines must be for the same authorization. Different service codes are
allowed if they are from the same authorization.
A claim service line appears under ‘Previously Entered Line Information’. The claim service
line will show service dates, service code and modifier, as well as units entered. The total
charges submitted will also be available to view.
Check the line information for accuracy.
Submit Basic Bill

12
Submit Basic Bill
To enter additional service lines, there are 2 options.
Option 1:
Enter basic service line items in the cleared fields
Service Date From/To,
Service Code,
Modifier,
Units.
Click on ‘Add Service Line Item’ (The new service line appears. Shown below as line #2.)
Submit Basic Bill
Note:
Each line must be for the same authorization
number. Different Service Codes can be used as
long as they are from the same authorization
number. You can add up to 31 claim service lines
per bill.
Monthly billing shown in picture

13
Submit Basic Bill
Option 2:
♦ Click on a service line number.
♦ The entered service line information populates.
♦ Enter new data.
Click on ‘Add Service Line Item’.
New service line appears (shown below as line #3).
Submit Basic Bill
Note:
Each line must be for the same authorization
number. Different Service Codes can be used as
long as they are from the same authorization
number. You can add up to 31 claim service lines
per bill.
Enter new data
Monthly billing shown in picture

14
Edit Service Line
Editing a Service Line:
You may see that information previously entered has an error. To correct the data so that the service line is
correct:
♦ Select the line number you wish to edit.
♦ The service line data appears.
♦ Make the needed correction to the service line data.
Now select ‘Update Service Line Item’.
Edit Service Line
Note:
The new data you entered will now be shown
on the chosen line (line #2 shown in picture).
Enter new data
Monthly billing shown in picture

15
Submit Basic Bill
Once all service line information is en-
tered and checked for accuracy, click
‘Submit Claim' at the top of the screen.
Your pop-up blockers must be turned
off to allow the Claim Detail screen to
appear.
If the pop-up blockers are not turned
off, the screen will flash and no pop-up
will appear which allows you to com-
plete billing.
Submit Basic Bill
Note:
If submitting a claim with the pop-up blockers on, the claim information will remain on
the screen. Providers should turn off popup blockers before logging into Provid-
erOne.
Attempting to click ‘Submit Claim’ again will return an error message that the infor-
mation you are trying to submit, has been queried by another user.
To remedy this, log out of ProviderOne, turn off your browser's pop-up blockers, then
login to ProviderOne again and return to the billing screen to submit a new claim.

16
Submit Basic Bill With the pop-up blockers turned off, select ‘Submit Claim’. The ‘Submitted Social Service Claim Details’
screen appears.
Here you will see the ‘Transaction Control Number’ (TCN). The TCN is the 18 digit unique identifier for each
submitted claim. The TCN is used to identify and track claims.
You will also see the ‘Provider ID’, ‘Client ID’, ‘Date of Service’ and ‘Total Claim Charge’.
Note:
No records found refers to attachments such as backup documentation. Social service providers will not add attachments.
Social Service Medical providers may need to add attachments. Refer to your service billing guides for more information.
Submit Basic Bill

17
Submit Basic Bill When you see the Submitted Social Service Details or TCN Pop-Up screen you will want to record the
information. You may print, print to a file on your machine, or record this information in another manner.
***However, your claim has not yet been submitted***
To submit the claim, you must click on the ‘Submit’ button (located in the bottom right corner of the page) to com-
plete the claims submission and send the claim to ProviderOne for processing.
Note: No records found refers to attachments such as backup documentation. Social service providers will not add attachments.
Social Service Medical providers may need to add attachments. Refer to your service billing guides for more information.
Submit Basic Bill

18
Save Basic Bill You may need to stop your work and return
to complete it at a later time.
To Save a Basic Bill:
Navigate to the Social Service Billing
Screen.
♦ Enter the ‘Provider ID’
♦ Enter the ‘Client ID’
♦ Enter the ‘Authorization Number’
Click on ‘Save Claim’
(Located near the top right of the page.)
Confirm that you would like to save the claim
by pressing ‘Ok’ on the pop-up message.
Note:
To save a claim, at minimum, you must fill
in the:
♦ Provider ID
♦ Client ID
♦ Authorization Number
Save Basic Bill

19
Retrieve Saved Claim In order to retrieve a claim you have saved,
navigate to the provider portal and do the fol-
lowing.
To Retrieve a Saved Claim:
Click on ‘Social Service Retrieve Saved
Claims’.
The ‘Saved Social Service Claims List’
appears.
Click on the next to the claim you
would like to retrieve.
Note:
You can see that a TCN has been created
for the claim.
However, this TCN is not known to Provid-
erOne for claims processing until you com-
plete the claim submission.
Retrieve Saved Claim

20
Once the claim you wish to finish has
been selected, the basic billing screen
appears.
The previously saved information will
populate. From here:
Enter the basic service line infor-
mation.
♦ Click on ‘Add Service Line Item’
Once all service line information is
entered, click on ‘Submit Claim’ to
complete the claims submission.
( See pg. 9 for billing instruction details.)
Note:
If submitting a claim with the pop-up
blockers on, the claim information will re-
main on the screen.
Attempting to click ‘Submit Claim’ again
will return an error message that the infor-
mation you are trying to submit has been
queried by another user.
To remedy this, close out of the screen
you are on, turn off your browsers pop-up
blockers, then re-enter the billing screen
and submit a new claim.
Retrieve Saved Claim
Retrieve Saved Claim
Enter new data

21
Common Adjustment & Denial Codes
Social Service /Common Adjustment and Denial Codes