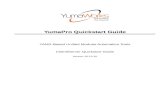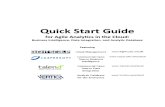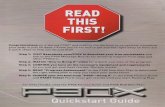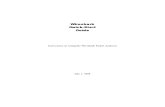Subcontractor’s quickstart guide · Subcontractor’s quickstart guide In this guide we’ll give...
Transcript of Subcontractor’s quickstart guide · Subcontractor’s quickstart guide In this guide we’ll give...


Subcontractor’s quickstart guide
In this guide we’ll give you an overview of the essential tasks you’ll do in Payapps. We also provide links to more in-depth articles in our help centre, should you need that information.
1. What is Payapps2. Setup and manage your account3. How to submit a claim4. Create a variation5. Change a claim6. Submitting compliance documents7. Integrating with your accounting software8. Managing your Payapps account
1. What is Payapps? Our mission is to make the progress claim process easier for everyone: by reducing the amount of manual paperwork, the potential for disputes, and generally improving transparency for all parties on construction projects.
Payapps makes it easier for you to manage variations, retention, compliance and claims so that you get paid on time. While you pay a fee for submitting a progress claim, and that can be a bit of an extra expense, in a very short time you’ll see a return on your investment through real time savings, not to mention faster claim approvals.
We’re here to make sure you’re successful so you get unlimited access to real-time support. You can talk to our Support team from 7am-7pm, 5 days a week via the chat function within Payapps, or if you prefer, call us on 1300 252 463, or email [email protected].
Here’s a few more things that are useful to know:• Payapps sends automatic email reminders so you don’t miss your submission due dates, and it
will notify you immediately of claim approvals• We’ve simplified variations to save you time• Payapps integrates with common accounting systems Xero and MYOB. This means you can
streamline your bookkeeping processes by having invoices automatically created in your accounting system upon claim submission or approval.
• Payapps works on desktop and mobile devices. This means you can prepare and submit claims wherever there’s an internet connection.
• Payapps stores and manages your compliance requirements so you know what you need to provide for your claim to be approved
• When creating a claim, it includes the functionality to share documentation and explanations to support the work you have done
32

• Your main contractor must add modification reasons for any changes they make to your claims for full transparency
• It takes the hard work out of tracking retention and completion of your contracts by showing the progress on contracts in an organised and intuitive way
• Payapps can also be used to manage all of your progress claims, even with main contractors that aren’t using the system. This is called MyClaim and further information can be found towards the end of this guide.
2. Setup and manage your accountIf you’re reading this guide, chances are you’re working with a main contractor who is already using Payapps. You may have received an email inviting you to create an account.
If not head over to https://my.payapps.com and select Signup.
You’ll be asked to create login details, supply some business information, like your address and phone numbers. It’s a good idea to store your login information somewhere safe in case you need to refer to it down the track.
32

It’s at this point you’ll be asked to select a plan. Our plans have no lock-in contract and your subscription can be managed entirely from within the app.
If you’re not sure which plan to pick, or it’s your first time using Payapps, just choose a basic plan; you can always increase the plan if you need to. You can also skip this step and decide once it’s time to make your first claim.
For more information about our pricing plans see: https://au.payapps.com/pricing-plans
If you’re not sure about your requirement to use Payapps contact your main contractor directly.
Alternatively, contact our Support team via the chat function at the bottom right, our phone number 1300 252 463, or by email [email protected].
Now that you’ve set up your account you’ll want to get into the nitty-gritty. Next we’ll provide a brief explanation of the key things you’ll be doing in Payapps, and provide links to detailed online articles if you need more information.
54

3. Submitting a claim
Welcome to the main event in Payapps!
From your Project,
You’ll navigate to your Contract by clicking anywhere in the contract row.
Then to the Claim. In each contract you will see a summary of original works, the variations, andretention.
54

To create a new claim, click the New Claim button.
The cost line items displayed will be pre-populated by your main contractor before you start work based on the amounts you negotiated. You can update them either by entering the dollar value under Current Claim, or by entering the percentage under Claimed to date.
Preparing your progress claim is as simple as filling out your claim against the cost line items. Easily add any supporting documentation (like photos or time sheets) to a line item by clicking the speech bubble at the end of the line and selecting the required file from your computer.
For more detailed instructions, visit: https://intercom.help/payapps/en/articles/702975-au-how-to-submit-aclaim
Depending on the contract requirements, your main contractor may have also requested compliance documentation to be uploaded. You’ll find the page to do this right next to the Claim heading and we’ll cover this topic in more detail shortly.
For more detailed instructions, visit: https://intercom.help/payapps/en/articles/702975-au-how-to-submit-a-claim
76

4. Create a VariationSometimes you’ll need to include costs that were not part of the initial contract breakdown. Should you need to add a variation, this can be done as part of your normal claim.
On the Claims screen, scroll down to the bottom of the screen (past the contract cost lines) to find the Variations section. Click Add Variation to create a new variation line.
A new dialogue box will appear for you to add the appropriate information.
Next you’ll need to enter a description of the item of work, a contractor reference (this can be a nominal reference as the main contractor can change), and a dollar value for the completed item of work.
For more detailed instructions, visit: https://intercom.help/payapps/en/arti-cles/703374-au-how-to-create-a-variation-subcontractor
76

5. Change a ClaimIf you have submitted a claim but need to make a change, you can Retract it. This is only available if your claim is yet to be approved. If your main contractor has already approved the claim, you’ll need to contact them directly and ask them to unapproved your claim.
To make a change, open your contract. On the right side of the page you will see View and Retract buttons, select Retract.
The Edit Claim button will appear, and you can now make changes.
For more detailed instructions, visit: https://intercom.help/payapps/en/articles/2948506-au-how-to-alter-or-retract-a-pending-claim-subcontractor
98

6. Add and replace compliance documentsMain contractors often require compliance information such as insurances and other supporting documentation.
If your main contractor requires documents, they can request them in Payapps at either contract or claim level.
Payapps includes a built-in Docs Library, accessible through your My Account page, where you can upload the compliance documents you use on a regular basis. This lets you choose the right document depending on your contract requirements, saving you the hassle of having to re-upload documents whenever they’re requested.
You can also add previously used documents to the library, as well as adding basic information like expiry date to your documents. Payapps will display a warning in the Library when there’s less than 30 days until a document is due to expire.
On the Contract screen, beneath the contract information, you will notice two tabs: Claims andCompliance.
Click the Compliance tab to show all of the compliance documents required on a contract level. If you see a red number next to the compliance tab, it represents the number of documents that are either missing or expired.
98

Once you click Compliance, you’ll see the names of the documents required.
If you have added files to your Docs Library as described above, you will see the Docs Library icon as shown here. This allows you to link that central document to this contract. Otherwise you will just see the Upload icon, which allows you to select and upload a file to attach.
For more detailed instructions, visit: https://intercom.help/pay-apps/en/articles/697244-au-adding-compliance-documents
7. Integrating with your accounting softwarePayapps easily integrates with common accounting software like Xero and Myob so that when yousubmit a claim within Payapps, it automatically generates an invoice in whichever accounting system you use. This saves you time and means you don’t have to duplicate effort - win!
Note: Integration requires an active Payapps Subscription. To review our subscription options clickhere.
Follow these steps to set up integration with your accounting package. We’ll use Xero as anexample.
Click on the Hello, <name> option at the top right. Choose My Account.
Select the Add-Ons tab to bring up your integration options. Select Xero.
1110

You’ll be redirected to a login screen where you can enter your Xero login details.
Once you’ve entered your details, Xero will send a code (either to your phone or registered email address) to complete two-factor authentication. Enter the code once it comes through.
Payapps will then request permission to access your Xero data to complete the integration. Select Allow Access to proceed.
You’ll be redirected back to the Payapps Add-Ons page. Turn on Enable Accounts Receivable.
Next, nominate your Xero Settings:
• Generate invoices on claim - this generates the invoice upon submission of the claim
• Generates invoice on approval - this generates the invoice upon the approval of the claim
• Credit term - how many days from the invoices creation is the due date for payment
• Invoice status - what status is assigned to the invoice when it’s generated in Xero
• Revenue account - what account do you want to be used in Xero. The default revenue account can be overridden on a per contract basis (from the contract summary screen) if desired.
• Retention account - if you have a separate retention account, select it here. Or choose the same option as the Revenue account.
1110

8. Managing your Payapps accountSelecting your name in the top right of the screen and choose My Account.
You will see several tabs which allow you to customise a range of settings related to each.
(NOTE: You may not have access to some of these options depending on if you have organisation admin access in your account)
PROFILEThis tab contains the personal information which has been recorded against your account, such as your email address, name, and password. You can edit the information on this screen by clicking into the box you need to change and changing the information. Once complete click Save Profile.
ORGANISATIONThis screen contains your business information. Most of the information on this screen can be modified apart from the ABN (or GST Number if you’re in New Zealand), which was set when your company was created on Payapps.
You can also view a list of all of the projects on Payapps & whether you have access to them. Finally, in this tab you can view all of the counter-parties your organisation currently works with on Payapps.
1312

USERS Allows you to modify existing user permissions & invite new users Payapps.
LEGAL ENTITYAllows you to define different legal entities if you want to show different company information on some projects. DOCS LIBRARYAllows you to upload commonly-used documents to a central document library in Payapps for contract compliance requirements.
MY PLANS & USAGEShows you information on the subscription plan you have with Payapps and what your usage has been. You can also modify your plan in this screen. PAYMENT DETAILSShows you the credit card information for your subscription which can be amended if required.
You can also see a list of all payments made on your account and you can also download a PDF copy of each invoice.
ADD-ONSHere you can link your Payapps account with various accounting applications. To activate this feature you need an active subscription plan.
Visit our online Help Center for help with the above or any other topics such as claimingfor retention release, managing your subscription, or managing users: https://intercom.help/payapps/en/collections/105080-australasia-region#subcontractor-managing-your-claim
1312
MyClaim: Self-AssessYou create the project. You create the contract. You’re in control.
Use Payapps to manage all of your progress claims, even if the builder you’re working with is not using the platform.
• Say goodbye to hours spent organising paperwork• All your progress claims consolidated in one system• No manual calculations• Set up contract information the way you want to see it• Manage all documentation, helping you be SOPA compliant• Ensure all your claims are consistent and easy to approve• Send data automatically to accounting tools like Xero
Take advantage of these features right now, with your current plan. For more information visit: au.payapps.com/myclaim/