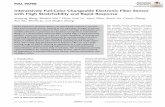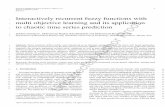StyleGuard for Outlook · 2018. 9. 17. · StyleGuard for Outlook is a proofing tool that...
Transcript of StyleGuard for Outlook · 2018. 9. 17. · StyleGuard for Outlook is a proofing tool that...

StyleGuard for Outlook Installation & Reference Guide Page 1
StyleGuard for Outlook
Table of Contents Introduction .................................................................................................................................................. 2
Microsoft Office Compatibility ...................................................................................................................... 3
Installation .................................................................................................................................................... 3
Verifying the StyleGuard for Outlook Installation .................................................................................... 6
Activating a StyleGuard Style Collection ....................................................................................................... 6
Features and Operations Guide .................................................................................................................. 10
Using StyleGuard for Outlook ................................................................................................................. 10
StyleGuard Options and Functionality .................................................................................................... 11
Scanning an Email ............................................................................................................................... 11
Using “Full Scan” ................................................................................................................................. 12
Reviewing Results of a StyleGuard Scan ................................................................................................. 12
View Panel ............................................................................................................................................... 14
Browse Collection Button ................................................................................................................... 15
Getting Started Button ........................................................................................................................ 16
StyleGuard Index Button ..................................................................................................................... 16
Show Summary Button ....................................................................................................................... 17
“Show Informational Entries” Scan Option Setting ................................................................................ 18
Using the StyleGuard Task Pane ............................................................................................................. 20
Features .............................................................................................................................................. 21
Uninstalling StyleGuard for Outlook ........................................................................................................... 22
Troubleshooting Installation Issues ............................................................................................................ 23
Manually Enabling or Disabling StyleGuard for Outlook ........................................................................ 24
Verifying that StyleGuard for Outlook is Enabled ............................................................................... 26
Troubleshooting Tips While Enabling StyleGuard for Outlook Add-In ............................................... 27
Getting Help and Support ........................................................................................................................... 27

StyleGuard for Outlook Installation & Reference Guide Page 2
Introduction
StyleGuard is a powerful yet easy solution that integrates with Microsoft Outlook and provides
automatic checking of the emails you are composing for AP style conformance. Using defined structure
and rules, StyleGuard helps ensure the consistency of your writing style similar to Outlook’s spelling and
grammar checkers. It saves you the time of manually referring to the AP Stylebook and offers
recommendations on items you might not have realized are covered by AP style.
No matter what you’re writing in your email, you can rest assured that StyleGuard helps you stay on top
of the current spelling, grammar, punctuation and usage guidelines from the journalist’s bible.
StyleGuard includes current AP Stylebook guidance, with rules updated throughout the year to keep
your writing covered by new additions and changes responding to news events and the evolution of the
language.
StyleGuard for Outlook is a proofing tool that seamlessly integrates into the popular Microsoft Office
email program. It interactively checks email content against thousands of rules based on the AP
Stylebook and suggests fixes when necessary. It also displays the full text of a relevant AP style rule, so
you are fully informed when you decide which recommended changes to accept or reject.

StyleGuard for Outlook Installation & Reference Guide Page 3
Microsoft Office Compatibility
StyleGuard for Outlook is compatible with the following Microsoft Office versions:
1) Microsoft Outlook for Office 2007
2) Microsoft Outlook for Office 2010
The Add-In is not compatible with:
1) Versions of Microsoft Office prior to version 2007
2) Microsoft Office 365
3) Microsoft Office 2013
This version of office may be found pre-installed on computers shipping with the new
Windows 8 operating systems.
Installation
To begin the installation of StyleGuard for Outlook, click on the following URL to download the setup
program:
Setup Program: http://www.style-guard.com/download.aspx
Select the product (Outlook for Windows) and click on the download button to download the software.
Please note that StyleGuard for Outlook is currently not available on the Mac.
Click Run after the download is completed. (Note: you may need to first save the file to a convenient
location like your desktop and then double-click to run the program that is saved on your desktop.)
The installation consists of the following steps:
1) It checks that all the prerequisites are installed on your computer. If the prerequisites are not
present, they will be downloaded and installed. Once the prerequisites are present, the setup
package will be downloaded.
Note: Installing the prerequisites may require you to restart your computer. If this is required,
restart your computer and then click on the link above to restart the installation process. If you
experience problems installing the prerequisites, proceed to the section on “Troubleshooting
Installation Issues.”
2) If you encounter the following error during installation, your anti-virus program or system
setting may be blocking the download of the setup software. You can turn off the anti-virus
program and run setup again, or click on the Start button and Run the rest of the setup directly
from: https://style-guard.com/download/outlookbeta/StyleGuardOutlook10Setup.msi

StyleGuard for Outlook Installation & Reference Guide Page 4
3) Once the setup package is started, click on the Next button to start the installation of StyleGuard for Outlook.
4) Select I Agree and click on the Next button to continue the installation after reviewing the license agreement.

StyleGuard for Outlook Installation & Reference Guide Page 5
5) Click on the Next button to install StyleGuard at the default folder.
6) Confirm installation by clicking on the Next button.
7) Complete the installation by clicking the Close button.

StyleGuard for Outlook Installation & Reference Guide Page 6
Verifying the StyleGuard for Outlook Installation
To view and verify that the installation of StyleGuard for Outlook was successful:
1) Launch the Outlook application
2) Create a new email message
If StyleGuard for Outlook was successfully installed as an Outlook Add-In, you will see StyleGuard as one
of the tabs on the Outlook ribbon:
Figure: StyleGuard ribbon menu option
If this menu option is not available proceed to the section on “Troubleshooting Installation Issues.”
Activating a StyleGuard Style Collection
The StyleGuard for Outlook installation includes a style collection from The Associated Press Stylebook.
To use this style collection, you must activate it using the activation code that you received via email
after purchasing a license from The Associated Press. If you need to purchase the AP StyleGuard, you
can do so on apstylebook.com. If you need help retrieving your invoice that contains the activation code,
please contact AP Stylebook support. (See the section on “Getting Help and Support”.)
Below illustrates what the StyleGuard ribbon will display before you activate the AP Stylebook
collection:
Figure: StyleGuard ribbon displaying an “inactive” AP Stylebook collection.

StyleGuard for Outlook Installation & Reference Guide Page 7
To activate the AP Stylebook collection:
1) Click on the button to launch the Browse Collection window as shown below:
Figure: Browse collection window showing information of a selected style collection
In the figure above, The Associated Press (AP) Stylebook collection is shown as not activated.
2) Click on the here link on the right side of the displayed message to start the activation process.
Figure: Location of the activation link for the AP Stylebook collection

StyleGuard for Outlook Installation & Reference Guide Page 8
3) An Activate Collection form is shown:
Figure: The Activate Collection Form
Fill in the information on the form:
1. First Name
2. Last Name
3. Valid Email Address – used only to contact you about updates, product information, etc.
4. (Optional) Company
5. Activation Key – this key is the one that you should have received via a purchase
confirmation email from the AP Stylebook.
6. Click on the Activate Collection button

StyleGuard for Outlook Installation & Reference Guide Page 9
4) If the activation is successful, you should see a message indicating that your collection has been
activated:
Figure: Screen showing the successful activation of a style collection
5) Upon clicking on the OK button on the message box, the Browse Collection screen will be
updated to display the current subscription status of your activated style collections.
Figure: Browse Collection window after the successful activation of the AP Stylebook collection

StyleGuard for Outlook Installation & Reference Guide Page 10
The collection information on the right should now display the “expiration date” of the subscription for
this style collection. The AP Stylebook collection also should have been moved from the “Collections
Needing Activation” list to the “Installed Collections” list. Upon closing the Browse Collection window,
the StyleGuard ribbon will now display the collection as “active” as shown below:
Figure: The StyleGuard ribbon with the AP Stylebook collection activated
You can now start using StyleGuard for Outlook while editing your emails. See the section on “Features
and Operations Guide” for more details on how to use StyleGuard for Outlook.
Features and Operations Guide
StyleGuard for Outlook is a Microsoft Office add-in working in conjunction with the Microsoft Outlook
application to provide style checking features when you are writing or editing an email.
Using StyleGuard for Outlook
StyleGuard for Outlook is available while working in these modes in Outlook:
1) Composing a new email
2) Editing a saved draft of an email
3) Replying to an email
4) Forwarding an email
StyleGuard for Outlook is not available in any other modes in Outlook, e.g., Calendar, Contacts, etc.
StyleGuard for Outlook is only available for HTML-formatted emails. You can change the format of your
emails in the Format Text tab on the Outlook ribbon. If your email format is not HTML, you will see
“Unable to Scan Message” in the StyleGuard task pane.
Figure: Changing the format of an email message

StyleGuard for Outlook Installation & Reference Guide Page 11
Figure: Unable to Scan Message if the email format is not HTML
StyleGuard Options and Functionality
StyleGuard provides users with the ability to review and evaluate content against a set of thousands of
AP style rules. StyleGuard may propose corrections or suggestions, alternate forms of the same word or
phrase according to the style preference defined by The Associated Press Stylebook. For more
information about this style collection, see The Associated Press website, http://www.apstylebook.com.
Scanning an Email
When composing an email in Outlook, StyleGuard for Outlook by default will automatically scan and
report on the content you have typed. This mode is referred to as “Auto Scan” and the highlighted
button on the far left in the Outlook ribbon shown below indicates that “Auto Scan” is active.
Figure: Display of the highlighted “Auto Scan” button in the StyleGuard ribbon
There are two scan-related buttons on the StyleGuard ribbon:
Enable Auto Scan (on/off) – If on, StyleGuard automatically scans and checks the edited text in
an email. If off, StyleGuard checks your text only when you request a full scan. Toggle on and off
by clicking on the Enable Auto Scan button.
Full Scan – Click on this button to request a full scan and check of the entire email once by
StyleGuard. Otherwise StyleGuard will not check the text in a message you forward, for
example, only the new content you write.

StyleGuard for Outlook Installation & Reference Guide Page 12
Using “Full Scan”
Full Scan can be performed regardless whether Enable Auto Scan is on or off.
Using “Full Scan” with “Enable Auto Scan” on
As discussed earlier, if Enable Auto Scan is on, emails are being checked while you are editing. When
you are editing an existing email, only newly typed or edited text is scanned. This may be preferred
when you have a long email and you do not want StyleGuard spending unnecessary time scanning text
in the email that hasn’t been changed.
If, however, you would like the entire email you are editing to be scanned while Enable Auto Scan is on,
simply click on the Full Scan button and StyleGuard will check the entire email, reporting any proposed
changes or suggestions it discovers. This can be done any time when you want to have the entire email
scanned.
Using “Full Scan” with “Enable Auto Scan” off
If you prefer not to have StyleGuard check your text while you are writing or editing an email, you can
turn Enable Auto Scan off by clicking on the button. This means that StyleGuard will not scan and check
any new or modified text.
To have StyleGuard scan and check the email, you will need to click the Full Scan button. By clicking on
the Full Scan button, you are basically “manually” requesting a full scan of the email. At any time, you
can, of course, turn Enable Auto Scan on to enable automatic scanning of new or modified text.
Reviewing Results of a StyleGuard Scan
When a scan of the current email is completed, the results will be presented in the StyleGuard task
pane.

StyleGuard for Outlook Installation & Reference Guide Page 13
An example of a scan is shown below:
Figure: Results of the scan of an email message
The email above contains four matches, indicated with the purple underlines, and including both an
error with a proposed change and a suggestion indicating that there are alternative or preferred ways to
express the word or phrase.
The illustration above indicates that the word “e-mail” as it was originally typed (see reference 1 in the
illustration above) should be “email” without a hyphen to follow AP style. StyleGuard presents via the
task pane on the right a proposed change and details about the change as shown in reference point 2
and 5, respectively, in the illustration above. You then have the following option(s):
Apply the change to only the currently selected item , labeled as reference point 3.
Apply the change to all matches within the email , labeled as reference point 4.
Ignore the proposed change by using the button on the task pane navigation bar,
labeled as reference point 6.
The word “today” is underlined to show that StyleGuard has a suggestion about an alternate form. This
appears because “show informational entries” is checked – StyleGuard offers information about words
and phrases used, whether it identifies them as possible errors or not.

StyleGuard for Outlook Installation & Reference Guide Page 14
Figure: Suggestion shown for a matched scanned item
Note that StyleGuard is not presenting a “proposed change” option, just informational guidance on how
the matched term should be used. See reference point 2 in the illustration above.
The only option available is to select the “X” button in the navigation bar to ignore this rule. StyleGuard
will no longer display this informational entry until you restart Outlook. Alternatively, if you do nothing,
that same informational entry will appear again next time you use that word or phrase in a checked
email. You can simply move on to the next StyleGuard match.
View Panel
StyleGuard for Outlook offers many functionalities in its “view” panel on the ribbon. You can browse and
manage the style collections you have, learn how to get started using StyleGuard, view the A-Z index of
the style entries, show the summary of the results generated by StyleGuard after a scan, and show all
StyleGuard matches including those that are for informational purposes only. The following briefly
discusses each of the buttons in the view menu.

StyleGuard for Outlook Installation & Reference Guide Page 15
Browse Collection Button
To browse and manage your style collections, click on the Browse Collection button in the view menu.
Figure: Browse Collection button
When the Browse Collection button is clicked, it launches the Browse Collection window, showing you
what style collections you have installed.
Figure: Browse Collection window
The Browse Collection window allows you to:
View the style collections you have installed and their expiration dates.
Review style entries within a selected collection.
Download, install and, if necessary, activate additional style collections.
Update and delete existing style collections.

StyleGuard for Outlook Installation & Reference Guide Page 16
Important Note: The Browse Collection window is also used to manage activation of your style
collections.
Getting Started Button
The Getting Started button shows a brief summary of how to use StyleGuard in the StyleGuard task
pane to the right of the email being edited.
Figure: Getting Started button and its associated content shown in the StyleGuard task pane
The content in the StyleGuard task pane includes a link to the StyleGuard website for more information
and additional help.
StyleGuard Index Button
When a style collection is active – as indicated by the highlighted AP Stylebook collection icon – you can
refer to the content in that collection by clicking the “StyleGuard Index” button. When the index button
is clicked, the StyleGuard task pane to the right of email shows an A-Z index for the active style
collection. You can click on any letter of the alphabet to browse – for example, click on the letter B to
show all the style entries starting with the letter B. Furthermore, you can use the search box to search
for a particular entry. When you type in the search box, autocomplete will show you entries that start
with the word you type. For example, you can type “French” to bring up the list of entries that start with
the word “French,” such as “French Bread.” Typing in a word and pressing the Enter key will provide you
with a list of style entries in the AP Stylebook collection that mention the word. For example, typing

StyleGuard for Outlook Installation & Reference Guide Page 17
“avoid” and pressing the Enter key shows entries that contain “avoid” like “abbreviations and
acronyms,” “academic degrees,” etc.
Below is an example of a display in the StyleGuard task pane after the “StyleGuard Index” button is
clicked:
Figure: StyleGuard Index button and its associated content shown in the StyleGuard task pane
Show Summary Button
Clicking on the Show Summary button shows the results of the scan last performed by StyleGuard. If
StyleGuard found any matches in the email, you will be presented with the navigation buttons to
navigate through the list of matches: only potential issues are shown if Show Informational Entries
(explained later) is off or both potential issues and informational entries are shown if Show
Informational Entries is on.

StyleGuard for Outlook Installation & Reference Guide Page 18
The figure below shows a typical display in the StyleGuard task pane after the Show Summary button is
clicked:
Figure: Show Summary button and its associated content shown in the StyleGuard task pane
As the result of clicking the “Show Summary” button, you will be shown information about the current
email, the style entries and rules enabled and the current state of the scan. Note that if Enable Auto
Scan is not on, this information only represents results from the last full scan. If changes have been
made since the last full scan, you must click on the Full Scan button in the StyleGuard ribbon to get the
most up-to-date information.
“Show Informational Entries” Scan Option Setting
While using the scan feature of StyleGuard, you can decide how much information you want StyleGuard
to display. By default, StyleGuard will scan and show you what are referred to as “potential errors.”
These are words or phrases within your email that are considered incorrect according to StyleGuard’s
automated AP style rules.

StyleGuard for Outlook Installation & Reference Guide Page 19
If you want StyleGuard to show you additional information about the words or phrases in your email,
you can enable the Show Informational Entries setting as shown as reference point 1 in the illustration
below:
Figure: Illustration of “Show Informational Entries” and email scanning results
When the Show Informational Entries option is checked, StyleGuard will include matches not only for
potential errors but also for other words or phrases mentioned in the AP Stylebook collection. In the
summary displayed in the StyleGuard task pane above, StyleGuard found four informational entries and
three potential issues (see reference point 2). These informational items are tagged in the email the
same way as the potential issues – with a purple squiggly underline.
Unlike potential issues, informational matches usually do not require correction. When you click on each
“informational” match, it will display additional information about the word or phrase in the StyleGuard
task pane, taken from the matching AP Stylebook entry.

StyleGuard for Outlook Installation & Reference Guide Page 20
For example, the match above denoted by reference point 3 for “U.S.” is an “informational” item. The
illustration below shows the StyleGuard task pane when this item is selected:
Figure: Display of the informational entry “U.S.” in the StyleGuard task pane
This entry differs from the potential errors in that there is no proposed change presented. Instead, only
information on how to use this term is displayed. If you wish StyleGuard to stop highlighting this
particular match, you can click on the Ignore All button ( ) in the navigation toolbar. StyleGuard will no
longer display this match until you restart Outlook.
Using the StyleGuard Task Pane
The StyleGuard task pane provides additional functionality that can be used to view and navigate
through the results. The typical result of a scan is shown below with explanation of the options
available:
Figure: StyleGuard task pane showing status note and navigation bar

StyleGuard for Outlook Installation & Reference Guide Page 21
Features
Result and Progress Indicators
The StyleGuard task pane includes progress and results indicators that keep you updated on the status
of a scan. (Refer to the section on “Scan Features” for an explanation of the various scan capabilities
available.)
Reference point 1 in the above illustration shows a yellow status note that automatically pops up when
a scan is in progress. You can hide or unhide the status note by clicking on the “down” or “up”
button located in the lower right corner, see reference point 2. The status note can also be closed using
the “close” button. If you hide the status note, it will not be displayed again during a scan until you
activate it again using the button.
The following display shows the status note and the status bar while StyleGuard is processing an
email. Note that you can continue to work on your email while StyleGuard is scanning.
Figure: Display of the status note and status bar while StyleGuard is scanning
Results Navigation Bar
Results from the scan of an email might include many matches. These matches can be navigated from
the first to the last or the nearest one based on the current location of the cursor in the email. The
navigation bar uses the control display options as follows:
Go to the first match.
Go to the previous or nearest match based on the current location of the cursor in the
email.
Go to the next or nearest match based on the current location of the cursor in the email.
Go to the last match.

StyleGuard for Outlook Installation & Reference Guide Page 22
The next and previous match buttons can be used to navigate through the list of matched items as well
as to find the nearest match based on the current location of the cursor in the email. When these
navigation buttons are clicked, StyleGuard will select and highlight the appropriate match based on your
navigation choice.
Ignoring a Scan Rule
Another option located on the navigation bar is the Ignore Rule button represented by the
symbol. This button is used when you wish to have StyleGuard stop detecting a match for a given word
or phrase.
It is important to note that the “ignore” will apply to all similar matches in all the emails you edit, not
just the current match. The “ignore” is in effect until you restart Outlook.
Uninstalling StyleGuard for Outlook
To uninstall StyleGuard for Outlook, follow the steps below:
1. Click on the Start button and select Control Panel

StyleGuard for Outlook Installation & Reference Guide Page 23
2. Under Programs, click on Uninstall a program
3. Select StyleGuard for Outlook and click on Uninstall
Troubleshooting Installation Issues
The following section details how to troubleshoot common installation issues or issues related to using
StyleGuard for Outlook. If you are unable to get your issues resolved, go to the “Error! Reference
ource not found.” section for the appropriate contact information.

StyleGuard for Outlook Installation & Reference Guide Page 24
Manually Enabling or Disabling StyleGuard for Outlook
There may be situations either just after installation of StyleGuard for Outlook or while using StyleGuard
for Outlook when you might want to permanently enable or disable it as an Outlook Add-In. Use the
following steps to perform either action.
1) In Outlook, click on the File menu and select the Options menu choice.
Figure: Accessing the options page in Outlook 2010
2) Click on the menu item Add-Ins to display the Microsoft Outlook Add-Ins panel.
Figure: Add-Ins options menu and panel display

StyleGuard for Outlook Installation & Reference Guide Page 25
3) If StyleGuard for Outlook was successfully installed, you can find the entry in the “Active
Application Add-ins” section under “StyleGuard Addin for Microsoft Outlook” as illustrated
below:
If you want to activate StyleGuard for Outlook, no additional action is required. If you want to
disable StyleGuard for Outlook, continue with the steps below accordingly.
Note: If the installation of StyleGuard for Outlook was not successful, you will find it listed under
the “Inactive Application Add-Ins” section. To enable StyleGuard for Outlook, continue to follow
the steps below.
4) To enable or disable StyleGuard for Outlook, access the “Manage COM Add-ins” dialog by
clicking on the Go… button at the bottom of the window.

StyleGuard for Outlook Installation & Reference Guide Page 26
5) In the “COM Add-Ins” dialog, locate “StyleGuard Addin for Microsoft Outlook.”
Follow the instructions below to either enable or disable StyleGuard for Outlook:
a. To Disable StyleGuard for Outlook, make sure the checkbox is unchecked.
b. To Enable StyleGuard for Outlook, make sure the checkbox is checked
Then click the “OK” button to complete the operation.
Verifying that StyleGuard for Outlook is Enabled
To verify that StyleGuard for Outlook is activated, start Outlook and create a new email message. If
StyleGuard for Outlook is active, StyleGuard should be shown as one of the tabs on the Outlook ribbon
located above the email message.
Figure: StyleGuard as one of the tabs on the Outlook ribbon after StyleGuard for Outlook was successfully enabled

StyleGuard for Outlook Installation & Reference Guide Page 27
Troubleshooting Tips While Enabling StyleGuard for Outlook Add-In
To determine why the StyleGuard tab might not appear as one of the tabs on the Outlook ribbon when
editing an email message:
1) If you have used the steps above to verify and enable StyleGuard for Outlook, repeat steps 1-3
above to verify that StyleGuard for Outlook is displayed in the “Active Application Add-ins”
section.
a. If “Yes” – restart Outlook and verify again.
b. If “No” – look at the “Add-Ins” section and locate StyleGuard for Outlook entry. If
StyleGuard for Outlook is in:
i. The “Inactive Application Add-ins” section, try enabling it again following the
instructions from steps 4-5 above.
ii. The “Disabled Application Add-ins” section, do the following:
1. Follow the steps 4-5 in the section above and attempt to re-enable
StyleGuard for Outlook again. Then check to see if the Add-In shows up
in the “Active” listing.
2. If you are unable to Enable StyleGuard for Outlook, contact StyleGuard
support for additional assistance. (See the section on “Getting Help and
Support”.)
Getting Help and Support
AP Stylebook Support – Please contact AP Stylebook support if you have questions about purchasing
and renewing StyleGuard for Outlook, or if you have questions about AP Stylebook entries.
Email: [email protected]
Website: https://www.apstylebook.com/?do=help
StyleGuard Customer Support – Please contact StyleGuard customer support if you have questions
about installing and using StyleGuard for Outlook, or if you have suggestions on software features and
improvements.
Email: [email protected]
Website: http://www.style-guard.com
FAQ: https://style-guard.com/support/faq.aspx