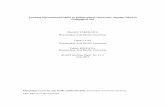Study Support Handbook - Beyond Borders · 2017. 6. 1. · ©2017 Ritsumeikan University Study...
Transcript of Study Support Handbook - Beyond Borders · 2017. 6. 1. · ©2017 Ritsumeikan University Study...

©2017 Ritsumeikan University
Study Support Handbook
This handbook contains information on the following: 1) How to use CAMPUS WEB –the online academic support system. 2) An introduction to the Online Syllabus. 3) A manual for manaba+R –an e-learning tool for in – and outside the classroom. 4) An introduction to “Piara” – a space where students can study creatively together. The objective of this book is to help students make the most of the available online support tools and facilities during their curricular and extracurricular activities.
This handbook contains information on the following:1) How to use CAMPUS WEB –the online academic support system.2) An introduction to the Online Syllabus.3) A manual for manaba+R –an e-learning tool for in – and outside the classroom.4) An introduction to “Piara” – a space where students can study creatively together.The objective of this book is to help students make the most of the available online support tools and facilities during their curricular and extracurricular activities.
©2017 Ritsumeikan University
困ったときは・・・
お知らせの内容について質問
→お知らせに記載されている連絡先か発信元の窓口までお問い合わせください。
マニュアルどおりに動かない、操作について質問したい
→下記までお電話でお問い合わせください。
問い合わせ先:教務課
サポート時間:9:00~17:00【土日祝日は除く】
TEL:075-465-8310
学び支援ハンドブック
2016 年 3 月 著作/制作:立命館大学

– INDEX –
● CAMPUS WEB User Manual .................................................................................... 1 What is CAMPUS WEB? ............................................................................................................. 2 Access from Computer .............................................................................................................. 5 Access from Mobile Phone ...................................................................................................... 27
● Ritsumeikan University Online Syllabus .............................................................. 31
What is the Online Syllabus?................................................................................................... 32 manaba+R and the Online Syllabus ........................................................................................ 32 How to Utilize the Online Syllabus .......................................................................................... 32
Access to the Online Syllabus ................................................................................................ 32
● manaba+R Manual ................................................................................................. 35 About manaba+R ...................................................................................................................... 36
How to use each function ........................................................................................................ 37 Settings ...................................................................................................................................... 44 Other notes ................................................................................................................................ 44
● Library and Piara User Guide ................................................................................ 47 Welcome to Piara ...................................................................................................................... 48
Special Features of Piara ......................................................................................................... 48 Facilities and Equipment .......................................................................................................... 48
Learning Support ...................................................................................................................... 49 Library User Guide .................................................................................................................... 49 Detailed Information ................................................................................................................. 50

1
CAMPUS WEB User Manual
1

2
Ritsumeikan University CAMPUS WEB is an electronic information system provided to students that acts as a
portal to school-related information such as messages from the university and course grades for all students
individually. Using CAMPUS WEB, students can read messages and carry out procedures independently.
What you can do on CAMPUS WEB:
What is CAMPUS WEB?
English website does NOT have “Address and/or Phone number Registration” and “Employment Information” service. For using those services, please log in to Japanese Website.
The difference between Japanese and English Website
English Website Japanese Website
Read messages from the university such as notices of guidance
sessions, and notices from the university.
Check messages of class cancellation, makeup classes, or classroom changes.
View the schedule of courses you registered.
Search for messages.
Register links of frequently used websites.
Register for courses.
Look up information on final examinations and report examinations.
Change your address and/or phone number.*on Japanese website only.
Check employment information including messages from Career Center.
*This is on Japanese website only.
Information about class cancellation, makeup classes and classroom changes are ONLY informed by CAMPUS WEB.
2

3
Use Environment
CAMPUS WEB functions can be used with a computer Web browser. The Web Message Board is the only service that can be browsed from a mobile phone.
(Only Mobile site)
Access for CAMPUS WEB
http://www.ritsumei.ac.jp/infostudents/
CAMPUS WEB functions can be used with a computer Web browser. You can get an Instruction Manual from Ritsumeikan University website, please click [CAMPUS
WEB マニュアル] as indicated below.
Access the following Website to check the compatible Web browser types and mobile phone models.
3

4
CAMPUS WEB uses SSL encrypted communication.
“SSL” stands for “Secure Socket Layer”, a mechanism to establish a secure communication between a
Web browser and a Web server with encrypted data.
RAINBOW “Web Single Sign-ON (SSO)” is supported in CAMPUS WEB. Please refer to the following
Website for information on Web Single Sign-On.
► Ritsumeikan University homepage → [在学生の方へ] (current students) → [情報環境を使うために
(RAINBOW)] (to use information environment [RAINBOW]) → [Web シングルサインオン(SSO)につい
て] (about Web Single-Sign ON [SSO])
Notes
CAMPUS WEB is unavailable from 4:30a.m. to 5:30 a.m. everyday due to periodic maintenance. The
system may also be shut down during vacations or in case of an emergency for server maintenance.
During course registration period, you may not able to submit your course registration everyday from 2a.m. to 5:30a.m. when you can only check your course registration results at “Course Registration Status Verification “ features.
Students on leave of absence can NOT use “My Class Schedule” and ”Course Grades” features.
CAMPUS WEB will automatically log out if there is no activity for 30 minutes. When the login page
appears, please log in again.
Be sure to use the LOGOUT button to end the session.
If you cannot log in, try accessing later when the server is less crowded.
Never force quit the system by clicking close in the top right corner of the browser window. Be sure to use [back] or [Home].
4

5
Display the Top Page
When you log in to CAMPUS WEB, the top page is displayed. [Web Message Board] is displayed on the top
page.
Log in to CAMPUS WEB
1. Click [CAMPUS WEB (English)] on the [Current Students] page of the Ritsumeikan University Website(English).
2. To log in, type your [User ID] and [Password] on the Web Single Sign-On page.
3. The top page is displayed.
Log out of CAMPUS WEB
1. Click [LOGOUT] in the top page to close the window.
Never force quit the system by clicking close in the top right corner of the browser window. Be sure to use the LOGOUT button to end the session.
Access from Computer
The login [User ID] and [Password] are the same as the ones issued for campus email from the University. Enter the part of your email address before the @ symbol as your user ID.
About [User ID] and [Password]
5

6
Page features (top page)
① User information Displays the student ID number and name of the user. ② MENU BBS - Home Views messages from the University, class cancellation
information and makeup class information. BBS - Message Search Searches messages. BBS - Search All Course
Notices Searches course information for all courses offered.
My Class Schedule Views the schedule for courses registered. Course Registration / Exams /
Grades Registers courses.
③ SUPPORT TOOLS (University Designated Links) ④ LINKS (University Designated Links) ⑤ MY LINKS (My Links) ⑥ Search
by Keyword (text box)
Allows searching of messages by title (partial match).
⑦ [LOGOUT] Click here to sign out.
⑦
①
②
③
④
⑤
⑥
6

7
Use Web Message Board
The Web Message Board displays class cancellation and makeup class information and messages from the
university. A keyword search can also be used to find information.
Screen features (Web Message Board)
① Category Group (tab) Messages are displayed by Category Group. ② Category (button) Lists of messages are displayed by Category. ③ Number of unread message(s) in the
Personal category
Number of unread message(s) in the Personal category is displayed. Please check this for unread personal messages.
④ English Text You can check for any messages in English with this sort function. ⑤ Status You can check for unread or read messages with this sort function. ⑥ Favorites A ”★” mark is displayed for messages added to Favorites.
* To restore the message list to its initial display status after sorting messages by English text or read/unread status, click a different [Category Group (tab)] or [Category (button)] and then return to the message list.
①
④
③
②
⑤
⑥
6
Page features (top page)
① User information Displays the student ID number and name of the user. ② MENU BBS - Home Views messages from the University, class cancellation
information and makeup class information. BBS - Message Search Searches messages. BBS - Search All Course
Notices Searches course information for all courses offered.
My Class Schedule Views the schedule for courses registered. Course Registration / Exams /
Grades Registers courses.
③ SUPPORT TOOLS (University Designated Links) ④ LINKS (University Designated Links) ⑤ MY LINKS (My Links) ⑥ Search
by Keyword (text box)
Allows searching of messages by title (partial match).
⑦ [LOGOUT] Click here to sign out.
⑦
①
②
③
④
⑤
⑥
7

8
№ Category Group Category
1 Personal Personal
2 Class Notices/manaba+R Class Cancellations
3 Makeup Classes
4 Class Notices
5 Classroom Changes
6 manaba+R Latest Info
7 manaba+R Latest Info (non-class related)
8 Courses/Programs Course Registration/Exams/Grades
9 Teacher Training Courses
10 License/Qualification Courses
11 Thesis/Research Support
12 Other
13 Student Life/Extracurricular
Activities
Health
14 Scholarship/Financial Support
15 TA/Student Staffing
16 Volunteering
17 Other
18 Career Support Career/Work/Further Education
19 Extension Courses
20 Internships
21 Latest Info from Career Office
22 Other
23 International/Language
Studies
Study Abroad
24 Language Courses
25 Institutional Testing Programs
26 International Collaboration
27 Other
28 Events Events
Message Category
Messages are registered by category.
You can quickly search a message you want to read
by selecting the category that matches the contents
of the message.
8

9
Viewing Messages
Select messages addressed to you from Web Message Board
1. On the top page, click the tab for the Category Group to which the message you wish to view belongs.
2. Click the button for the Category to which the message you wish to view belongs. Messages will be display in a list format.
3. The [Message details] page is displayed.
4. To view the attachment, click the file name (link).
5. Click [開く] (Open) or [保存] (Save) in the confirmation message.
*[Open] is clicked in this step. If you click [保存] (Save), you will be asked to specify a destination folder.
6. The contents of the attachment are displayed.
9

10
1. Enter a keyword to search by in the [Search by Keyword] box at the top of the Web Message Board page and click the blue button.
2. The [Message search] page automatically appears and displays messages for which the keyword is included in the ”Title” field.
Searching messages
1. Click [BBS - Message Search] in the menu.
2. Enter or select search criteria and click [Search].
3. Click the Message number you want to read from the search results.
4. The [Message details] page is displayed.
Instant search by keyword
10

11
●Search messages using the saved search settings
1. Click [BBS - Message Search] in the menu.
2. Select search settings in [Message search].
*Select a setting from the pull-down menu to start your search.
3. Click a message number you want to read in the
search results.
4. The [Message details] page is displayed.
● You can save search settings used in [Message Search].It is convenient when you search under the same criteria. To save search settings, enter “Settings name” and click
[Save settings]. ● Click [Delete settings] to delete the saved settings.
Save settings
11

12
Mark as a favorite message, favorite categories
You can register messages you think are important or interesting as favorites. ●Add to Favorites 1.Select [★Add to Favorites ] on the [Details] page.
2.You can identify messages registered as
Favorites from within a message list as follows: ・A “★” mark is displayed in the row for messages registered as Favorites.
・You can narrow your search results to show only messages
registered as Favorites. ・Messages registered as Favorites are
listed in the Favorites tab under [Favorites]. 3.Select [★Remove from Favorites] if you wish to remove
a message from Favorites. ●Add to Favorites Category 1. Select the [Favorites] tab on the top page and click
[Favorites Category]. 2. Click [Add to Favorites Category] to display Add Favorites Category.
3. Check the checkbox for the relevant category and click [Save]. 4. The messages registered to a category will
display in [Favorites Category]. 5. Uncheck the category checkbox to remove the message from the category.
12

12
Mark as a favorite message, favorite categories
You can register messages you think are important or interesting as favorites. ●Add to Favorites 1.Select [★Add to Favorites ] on the [Details] page.
2.You can identify messages registered as
Favorites from within a message list as follows: ・A “★” mark is displayed in the row for messages registered as Favorites.
・You can narrow your search results to show only messages
registered as Favorites. ・Messages registered as Favorites are
listed in the Favorites tab under [Favorites]. 3.Select [★Remove from Favorites] if you wish to remove
a message from Favorites. ●Add to Favorites Category 1. Select the [Favorites] tab on the top page and click
[Favorites Category]. 2. Click [Add to Favorites Category] to display Add Favorites Category.
3. Check the checkbox for the relevant category and click [Save]. 4. The messages registered to a category will
display in [Favorites Category]. 5. Uncheck the category checkbox to remove the message from the category.
13
Search information on all available courses
1. Click [BBS - Search All Course Notices] in the menu.
2. Enter search criteria in [Search All Available Courses] or select an option from the pull-down menu and click [Search].
*The name of your College is displayed by default in the College section of the search criteria.
3. Click on the message number you want to read in the search results.
4. The [Message details] page is displayed.
● You can search messages on class cancellation, makeup classes and courses only in [Search All Available Courses]. ● You can search classes of the courses you are taking as well as messages to you in [Message Search],[Search by Keyword].
*You are advised to make effective use of the search menu depending on your purpose.
What you can search from the search menu
13

14
Use My Class Schedule
The schedule for the courses you are taking is displayed on the My Class Schedule page.
You can check information about class cancellation or makeup classes for your courses.
How to view the screen (My Class Schedule)
(1) Class schedule(course names) Displays the schedule of classes for your courses. Displays periods 1-7 for students in humanities courses and periods 1-14 for students in science courses. Click on the name of a course to display [Class schedule details]. Displays messages about class cancellation, makeup classes or class notice in the icons of respectively.
(2) Summer intensive/other Displays summer intensive courses or Sunday courses. Click on the name of a course to display [Class schedule details].
(3) To Spring/To Fall Switches to fall or spring semester class schedules.
(1)
● If students in science courses have logged in the My Class Schedule page, the schedule of classes for the courses is displayed in periods 1-14.
Schedule of classes for students in science courses
(3)
(2)
14

15
View My Class Schedule
1. Click [My Class Schedule] in the menu.
2. The [My Class Schedule] page is displayed. Click on the name of a course.
3. The [Class schedule details] page is displayed.
*Messages about courses you select are displayed in [List of messages]. If you click on the Message number, [Message details] is displayed. *If you click [Exam information], [Periodic Examination Schedules] is displayed. *If you click [Show Syllabus], the [Online Syllabus] page displays. *If you click [manaba+R], the [manaba+R] page displays.
15

16
Course Grades (Course Registration, Final Examination Schedules, Report Topics)
On the Course Grades pages, you can register for courses and check information such as final examination
schedules, term paper topics, and grades up to the previous semester.
Page Guide (Course Grades)
① Course Registration via Schedule of Courses Course Registration via Course Code
Register for courses. Each college/graduate schools might operate differently so please confirm the manual for courses and registry.
② Lottery-Based Course Results (Reference)
View results for lottery-based course registration.
③ Course Registration Status Verification
Check details of course registration status.
④ Individual Course Timetable / Graduation Due
View Individual Course Timetable in PDF and result of the Graduation. (For eligible students only).
⑤ Periodic Examination Schedules (Reference)
View schedules for final examinations and reports.
⑥ Term Paper Topic(Reference) View term paper topics for final examinations. ⑦ Academic Records Information
(Reference) View grades and your overall status up to the previous semester.
●受
Please note that during the course registration period you can not register courses between 2:00 a.m. to 5:30 a.m. (Course Registration Status Verification will be unavailable everyday between 4:30 a.m. to 5:30 a.m.)
Availability hours during course registration period
①
①
②
③
④
⑤
⑥
⑦
17
Using Course Registration (via Schedule of Courses)
1. Click on [Course Registration / Exams / Grades] in the menu.
2. Click on [Course Registration (via Schedule of Courses)].
3. The weekly schedule is displayed. Click on the book icon ( ) for the day of the week/period for which you wish to register a course.
4. A list of courses you can register for during that period is displayed. Check the box for the course you want to register for and click on the [CONFIRM] button.
5. Please return to the screen with day of the week/period list. Confirm the contents and click on [SUBMIT].
*If you close CAMPUS WEB before pressing [SUBMIT], any entered information is deleted.
*If you want to re-register for a course which you have cancelled
or deleted, please select . You can
re-register for the class without searching for the day of the week/period.
*Please select for summer-intensive
courses and other courses without assigned days of the
week/periods.
*Please select for courses which
conduct by other Colleges and confirm whether that courses are
announced as open courses to non-majors students by the
administrative office at your College and register by entering
the course code.
6. The course registration confirmation page is displayed. Please confirm the data that you have entered/applied for is displayed correctly.
7. Correctly entered/applied data can be checked on [Course Registeration Status Varification] from Campus Web (refer to page 20). Must confirm immediately or by next day after entry/application.
*Periods without available courses for registration will not be
appeared on the icon.
*Periods which you already have registered courses will be
appeared on the icon.
Simple Check / errors are displayed in red or blue
16

17
Using Course Registration (via Schedule of Courses)
1. Click on [Course Registration / Exams / Grades] in the menu.
2. Click on [Course Registration (via Schedule of Courses)].
3. The weekly schedule is displayed. Click on the book icon ( ) for the day of the week/period for which you wish to register a course.
4. A list of courses you can register for during that period is displayed. Check the box for the course you want to register for and click on the [CONFIRM] button.
5. Please return to the screen with day of the week/period list. Confirm the contents and click on [SUBMIT].
*If you close CAMPUS WEB before pressing [SUBMIT], any entered information is deleted.
*If you want to re-register for a course which you have cancelled
or deleted, please select . You can
re-register for the class without searching for the day of the week/period.
*Please select for summer-intensive
courses and other courses without assigned days of the
week/periods.
*Please select for courses which
conduct by other Colleges and confirm whether that courses are
announced as open courses to non-majors students by the
administrative office at your College and register by entering
the course code.
6. The course registration confirmation page is displayed. Please confirm the data that you have entered/applied for is displayed correctly.
7. Correctly entered/applied data can be checked on [Course Registeration Status Varification] from Campus Web (refer to page 20). Must confirm immediately or by next day after entry/application.
*Periods without available courses for registration will not be
appeared on the icon.
*Periods which you already have registered courses will be
appeared on the icon.
Simple Check / errors are displayed in red or blue
17

18
Using Course Registration (via Course Code)
1. Click on [Course Registration / Exams / Grades] in the menu.
2. Click on [Course Registration via Course Code].
3. The page for entering course codes is displayed. Enter the code for courses you wish to register for or delete, and click on [Course Confirmation].
4. Details for the course of the code you entered are
displayed. Check the details, and click on [SUBMIT]. *A simple check is conducted at this point. Any errors are displayed in red or blue. Click on [BACK] and restart from step 2.
5. The course registration confirmation page is displayed. Please confirm the data that you have entered/applied for is displayed correctly.
6. Correctly entered/applied data can be checked on [Course Registeration Status Varification] from Campus Web (refer page 20). Must confirm immediately or by next day after entry/application.
18

19
Error messages
(*1) Simple Check
If you select a course which you wish to register for, the function of [Course Registration via (Schedule of Courses/Course Code)] on Campus Web will conduct a simple check on courses, in this regard [Availability of the course] [Overlapping with other course schedules] and other checking will also proceed. If an error occurred for the course, you cannot apply to register for the course.
Error messages 1 No available class This is the most common error message, indicating that there is not course with this code available to
you. 2 You have exceeded
the upper limit for course registration
This error appears if you register for more credits than your annual credit limit. Please confirm your registered credits/annual credit limit from [Academic Handbook] [Registration Guide Book] or [Course Registration Status Verification] and input course codes again, making sure that you do not exceed your credit limit.
3 You cannot register for more than one class at the same class time
This error appears when you register for two courses offered on the same day/period. You cannot register for two courses that take place at the same time so please correct any overlaps, especially with year-long and intensive term courses. *For undergraduate/graduate schools with a quarter system (refer to page 23.).
4 You cannot register the same subject code throughout a year
This error appears if you register for the same course more than two times. When this error occurs, please input the course codes again so that the same course is not taken more than two times in the same year. *If you wish to register for a course in the Fall semester which you have failed in the Spring semester (refer to page 22).
5 You cannot cancel this class
This error appears if you attempt to cancel a course that you cannot cancel. You cannot cancel courses that you received permission to take such as year-long/advanced registration courses or courses registered for at the administrative office. Codes for courses that cannot be cancelled will be displayed in blue text.
(*2) Detailed Check
Automated detailed check for course registration will be performed at late night (between 2:00am to 5:30am). The results of the Detailed Check can be viewed in the next day by using the function of [Course Registration Status Verification], so please check the results on the following day of registry and if there are any errors, correct them immediately. Also, during the course registration period, you can change your application as many times as necessary. If you apply more than once during the registration period, the new application information will be applied as an update to the previous application.
(→fix registration info
Common Mistakes
These are common mistakes for the error message; “No class available” below. [Common Mistakes] 1 Different registration period Lottery-based course can only be completed during the lottery-based course registration period, and cannot be
registered during the main registration period.
Courses for spring semester, year-long, or summer-intensive cannot be registered during the registration revision
period for fall semester courses so please confirm the relevant period for registry.
2 Credits already obtained You cannot register for a course that you have already obtained credits for (some exceptions).
3 Other conflicts Only certain students are allowed to some courses based on separate considerations such as their minor.
4 For students in different year The courses for students who are in higher year levels or specific year level is described cannot be registered.
5 Courses in other colleges The courses from other colleges which are not allowed to take by your college cannot be registered.
19

20
Confirm Registration Details With the function of [Course Registration Status Verification], you can confirm the status of your course registration of this Academic Year. If you would like to modify (i.e. addition/deletion) or cancel the course registration, please confirm the status of the registration by using [Course Registration Status Verification] before you choose the course to make any change. You can also check the results of automated nightly detailed check of the registry in the following day therefore if you made any other changes including correction/cancellation please make sure you perform an error check.
1. Click on “Course Registration / Exams / Grades”
in the menu.
2. Click on “Course Registration Status Verification”.
3. The weekly schedule is displayed. You can view the spring semester courses, fall semester courses, intensive courses and credit status up to the previous day you have registered.
*To view as a list, please select [View in List Format]. *You can also check your [Annual Credit Limit] and [Number of credits registered] from [Registered/Maximum Credits]. (elective course credits and other restricted course credits are not included). 4. In the application results, courses with errors are
displayed on red background. These courses have not been successfully registered.
*Even if no error displayed on [Course Registration Status Verification] please confirm Individual Course Timetable during the designated period (refer to page21)
Check Lottery-Based Course Results With the “Lottery-Based Course Result (Reference)” function, you can check the results of advance course registration by lottery.
1. Click on “Lottery-Based Course Result (Reference)”.
2. You can check the lottery results of courses for which you applied for advance registration.
*Courses listed as “Accepted” are displayed as registered courses in the “Course Registration Status Verification” and “Course Registration via Schedule of Courses” pages.
21
View Individual Course Timetable/Graduation Due You can check your course registration status and graduation status, which is only available for those who are expected to graduate, using “Individual course Timetable/Graduation Due”. *Students who are not expected to graduate are required to check their course registration status in the Individual Course Timetable.
1. Click [Individual Course Timetable/Graduation Due].
2. Download the Individual Course Timetable (PDF).
・Please use Internet Explorer8,9,10,11 or Firefox ESR 24.
The function cannot be used properly if the type or version of
browser is different from above.
・Tablets or Smartphones also cannot be used properly in some
cases. In this case, please try using a laptop or PC from home or
University.
Check if the courses that
you registered for are
c o r r e c t l y d i s p l a y e d .
(P lease note that the
course(s) with registration
e r r o r s i n t h e E r r o r
message section are not
p r o p er l y r e g i s t e re d . )
Read the comment in
the Note section and
check for any errors in
your course registration.
Check graduation status and date (For those who are in the Year to be expected to graduate)
Please confirm the
t o t a l n um b e r o f
courses by category.
Check qualif ication status (for those who a r e e x p e c t e d t o graduate).
20

21
View Individual Course Timetable/Graduation Due You can check your course registration status and graduation status, which is only available for those who are expected to graduate, using “Individual course Timetable/Graduation Due”. *Students who are not expected to graduate are required to check their course registration status in the Individual Course Timetable.
1. Click [Individual Course Timetable/Graduation Due].
2. Download the Individual Course Timetable (PDF).
・Please use Internet Explorer8,9,10,11 or Firefox ESR 24.
The function cannot be used properly if the type or version of
browser is different from above.
・Tablets or Smartphones also cannot be used properly in some
cases. In this case, please try using a laptop or PC from home or
University.
Check if the courses that
you registered for are
c o r r e c t l y d i s p l a y e d .
(P lease note that the
course(s) with registration
e r r o r s i n t h e E r r o r
message section are not
p r o p er l y r e g i s t e re d . )
Read the comment in
the Note section and
check for any errors in
your course registration.
Check graduation status and date (For those who are in the Year to be expected to graduate)
Please confirm the
t o t a l n um b e r o f
courses by category.
Check qualif ication status (for those who a r e e x p e c t e d t o graduate).
21

22
Students who are relevant to this section, please follow the procedure below. Register for Failed Spring Semester Courses
When re-registering for classes in the fall semester for which you received a failing grade in the spring semester, please follow the instructions below. Course Registration (via Schedule of Courses) Course Registration (via Course Code) 1. Follow the instructions on page 17 up to step
4.Press icon for the day/time for the where you wish to register a course. A list of courses on that time is displayed. Place a check under [Select] for the course you wish to take and click [COMFIRM].
1. Follow the instructions on page 18 up to step 4. On the [Course Registration via Course Code] page, enter the course code. Confirm the course name, place a check under [Select], and click [SUBMIT].
2. A course overlap error is displayed in blue. The course that is the cause of the error does not have a check placed
next to it, so please place a check next to the course and click “SUBMIT”. (On the function of [Course Registration via Course Code], click [CONFIRM] and then click [SUBMIT] on the list page.)
3. The course registration page is displayed. Please confirm that the course you submitted is displayed.
*You are now finished applying for course registration. A “Detailed Check” of your registered courses will be performed that night. On the next day or later, please use the “Course Registration Status Verification” function to check for errors.
22

23
Students who are relevant to this section, please follow the procedure below.
Register Quarter Courses
Please follow the instructions below to register for 1st quarter and 2nd quarter classes, and 3rd quarter and 4th
quarter classes on the same day of the week/period.
Course Registration (via Schedule of Courses) Course Registration (via Course Code)
1. Follow the instructions on page 17 up to step 4. Press the icon for the day/time for where you wish to register a course. A list of courses on that time is displayed. Place a check under “Select” for the course you wish to take and click “COMFIRM”.
1. Follow the instructions on page 18 up to step 4. On the “Course Registration (via Course Code)” page, enter the course code. Confirm that all courses are checked and click “SUBMIT”.
2. One of two courses will display a day/time overlap error, displayed in blue. The course that is the cause of the error is unchecked, so please place a check next to the course and click [SUBMIT]. (On the function of [Course Registration via Schedule of Courses], click [CONFIRM], confirm that the page is displayed as shown below in step 3, and then click [SUBMIT].)
3. The course registration page is displayed. Please confirm that the relevant day/period is divided in two from top to bottom and displays information for both courses. *You are now finished applying for course registration. A “Detailed Check” of your registered courses will be performed that night.On the next day or later, please use the “Course Registration Status Verification” function to check for errors.
23

25
3. Final examination schedules for registered courses are displayed. To check exam content, click on [Confirm] under [Exam], and to check term paper topics, click on [Confirm] under [Topic of term paper].
4. Exam details or the term paper subject are displayed.
Use Link Functions The following link groups are available in the link section: “SUPPORT TOOLS”, “LINKS” and “MY LINKS”.
You can access links set by each College from “SUPPORT TOOLS” and “LINKS”.
You can register frequently-used links as “MY LINKS” so they can be accessed directly from CAMPUS WEB.
Links displayed in “MY LINKS” can be added, modified or deleted in “[Edit My Links]”.
Display the link you set
1. To view a link you registered, click the name of the link.
Note: Information about permitted materials is displayed after they are announced.
24
Checking Grades
You can check grades obtained in previous yea rs (up to the last semester). Please use this as a reference t o
decide which courses to register for . Please note that this is only a reference and does not display the most
up-to-date information.
Using Academic Records Information (Reference)
1. Click on “Course Registration / Exams / Grades” in the menu.
2. Click on “Academic Re cords Information (Reference)”.
3. A list of cou rses taken and grade information is displayed. Click on “See Credit Acquisition Report” to check how many cre dits you have obt ained in each area of curriculum of your af filiated educational organization.
Checking Final Exam Schedules and Term Paper Topics
You can check final exa m schedules and term paper topics starting the day th ey are announced. Please use it to
check important information before tests and reports using course codes.
Checking Final Exam Schedules and Term Paper Topics
1. Click on [Course Registration / Exams / Grades] in the menu.
2. Click on [Periodic Examination Schedules (Reference)].
24

25
3. Final examination schedules for registered courses are displayed. To check exam content, click on [Confirm] under [Exam], and to check term paper topics, click on [Confirm] under [Topic of term paper].
4. Exam details or the term paper subject are displayed.
Use Link Functions The following link groups are available in the link section: “SUPPORT TOOLS”, “LINKS” and “MY LINKS”.
You can access links set by each College from “SUPPORT TOOLS” and “LINKS”.
You can register frequently-used links as “MY LINKS” so they can be accessed directly from CAMPUS WEB.
Links displayed in “MY LINKS” can be added, modified or deleted in “[Edit My Links]”.
Display the link you set
1. To view a link you registered, click the name of the link.
Note: Information about permitted materials is displayed after they are announced.
25

26
Add links
1. Click [Edit My Links] in the menu.
2. On the [Edit My Links] page, enter [Link name] and [URL] you want to add and click [Add].
3. Click [CONFIRM] after checking the new link was added.
*Click ▲ or ▼ to change the display order.
4. When the confirmation message is displayed, click [OK].
5. The link editing process is complete.
Delete links
1. Click [Edit My Links] in the menu.
2. On the [Edit My Links] page, click [Delete] of the link you want to remove.
3. Click [CONFIRM] after checking the link was deleted.
4. When the confirmation message is displayed, click [OK].
5. The link editing process is complete.
Be sure to include “http://” or “https://” in front of the Website address.
27
Modify links
1. Click [Edit My Links] in the menu.
2. On the [Edit My Links] page, manually modify [Link name] or [URL] you want to change.
3. Click [CONFIRM] after checking the modification was made.
*Click ▲ or ▼ to change the display order.
4. When the confirmation message is displayed, click [OK].
5. The link editing process is complete.
Display the Top Menu
When you log in to CAMPUS WEB, the top menu is displayed.
You can check different types of messages from the top menu.
Log in to CAMPUS WEB
1. Access the [CAMPUS WEB].
How to access 1) - access from QR code *You can access the CAMPUS WEB by scanning the QR Code icon on the right with a mobile barcode reader application.
How to access 2) - enter the URL address and access the page
http://www.ritsumei.ac.jp/mcw/
*Directly enter the URL address above using Internet browsing software on your mobile phone.
Access from Mobile Phone
26

27
Modify links
1. Click [Edit My Links] in the menu.
2. On the [Edit My Links] page, manually modify [Link name] or [URL] you want to change.
3. Click [CONFIRM] after checking the modification was made.
*Click ▲ or ▼ to change the display order.
4. When the confirmation message is displayed, click [OK].
5. The link editing process is complete.
Display the Top Menu
When you log in to CAMPUS WEB, the top menu is displayed.
You can check different types of messages from the top menu.
Log in to CAMPUS WEB
1. Access the [CAMPUS WEB].
How to access 1) - access from QR code *You can access the CAMPUS WEB by scanning the QR Code icon on the right with a mobile barcode reader application.
How to access 2) - enter the URL address and access the page
http://www.ritsumei.ac.jp/mcw/
*Directly enter the URL address above using Internet browsing software on your mobile phone.
Access from Mobile Phone
27

28
2.At the login screen, enter your
login ID and password and select [Login].
3.The top menu is displayed.
Log out of CAMPUS WEB
1. Select [Logout] on the top menu page to end the session.
2. The page returns to the login screen.
How to view the screen (top menu)
(1) Menu What you can do by clicking the following links.
Select Notice Category Returns to Category selection screen Message search Search all Course Notices
Search messages. Search information about all courses.
(2) Logout Log out of the Website.
(1)
(2)
28

29
View/Search Messages
You can check the Web Message Board from your mobile phone.
Viewing messages
1. Select [Select Notice Category] in the top menu.
2. The [Select Notice Category] page is displayed. Select the Category you want to read.
3. A list of messages is displayed. Select the title of the message you want to read.
4. The [Details] page is displayed.
You can check if the message has an attachment, but cannot view the contents of the attachment. Use a computer to view the contents.
Please note that you may not be able to access links depending on the type of mobile phone you use even if the links are displayed in the text.
Register a Message as Important
You can register as a Favorite a message you think is important or interesting.
Select [★Add to Favorites ] on the [Details] page. The “★” mark is displayed.
You can search [★Add to Favorites] messages only. Select [★Remove from Favorites] if you want to remove
[★Add to Favorites].
29

30
Search messages
1. Select [Message search] in the top menu.
2. The [Message search] page is displayed. Select the Category Group you want to search and select [Next]. *You can select multiple categories. Messages that match your search criteria will be included in the search results.
3. Narrow search options are displayed. Select a category and narrow search for the message you want to search and select [Search]. *Check the box for [Add Favorite (only)] if you wish to search message add to Favorites. .
4. The [Message search results] page is displayed. Select the title of the message you want to read. *“Unread” is displayed in pink for unread messages.
5. The [Details] page is displayed. You can check if the message has an attachment, but cannot view the contents of the attachment. Use a computer to view the contents.
Please note that you may not be able to access links depending on the type of mobile phone you use even if the links are displayed in the text.
Search All Course Notices
1. Select [Search All Course Notices] in the top menu.
2. The [Search for information about all available courses] page is displayed. Select a category (class cancellation/makeup class/class notice), day and date for the message you want to search and select [Search]. *If you click [Set to today], date will automatically be set to today.
3. The [Search results for
information about all available courses] page is displayed. Select the title of the message you want to read.
4. The [Details] page is displayed. You can check if the message has an attachment, but cannot view the contents of the attachment. Use a computer to view the contents. Please note that you may not be able to access links depending on the type of mobile phone you use even if the links are displayed in the text.
30

31
Ritsumeikan University Online Syllabus
31

32
The course catalogs of each College and Graduate School define their educational ideals, human resource
development objectives and curriculum policy as well as the skills students should acquire before graduating. The Online Syllabus provides important information such as “Course Outline and Method”, “Student Attainment
Objectives”, “Course Schedule”, and “Grade Evaluation Method” of each course. With the course catalog and syllabi,
students can develop their study plans to pursue their studies smoothly. All syllabi from the current year and
previous year are posted on the website below. Students are advised to check the syllabi before registering for
courses and use the syllabi when preparing and reviewing class materials.
Once course registration is completed, students can view the syllabi from manaba+R. manaba+R is sometimes
incorporated into classes; students should check with course instructors.
(1) In the search screen of the Online Syllabus, students can enter a keyword or the name
of an instructor to find related courses currently being offered.
(2) If the Textbooks section lists a textbook(s) for a course, students must purchase the book at the CO-OP or other
bookstore before the course starts. If there are no books listed, students should check with the instructor in class.
Reference Books are books recommended by course instructors to help students develop further understanding
of the class. Students can purchase or borrow them from libraries as needed.
(3) The listed Textbooks and Reference Books are linked to the Ritsumeikan Online Public Access Catalog (library
search database) showing the availability of the books at the libraries. The library owns multiple copies of books
associated with courses with a large number of students; however, the usage of such books may be restricted to
in-house only due to their high user demand. (For details, refer to the Library Guide).
(4) Comments from course instructors are included with the results of course surveys posted on the Online Syllabus.
Please note: Not all courses conduct surveys.
URL: http://www.ritsumei.ac.jp/acd/ac/kyomu/gaku/onlinesyllabus.htm
What is the Online Syllabus?
manaba+R and the Online Syllabus
How to Utilize the Online Syllabus
Access to the Online Syllabus
32

33
Description of Each Item on the Online Syllabus
Item Description
Course Outline and Method A brief summary of the course and course topics
Student Attainment Objectives Objectives that students are expected to achieve during the course
Recommended Preparatory Study Courses that should be taken before this course
Course Schedule Topics, keywords and reference information per class
The keyword search does not search the words entered in Course Schedule.
Recommendations for Private Study Information for out-of-class preparation and review
Grade Evaluation Method
The section explains how grades are determined for the course.
• End of Semester Examination (Written)
• Report Examination (A report to be submitted by the standard deadline)
• Exams and/or Reports other than those stated above, and Continuous
Assessment (Evaluation of Everyday Performance in Class)
Advice to Students on Study and
Research Methods Knowledge and skills required to take the course, and advice
Textbooks Required textbooks
Reference Books
Supplementary materials students should read
• Ask the course instructor for how to utilize the additional reading materials.
• Check the libraries to see if they stock these reading materials.
Web Pages for Reference Useful websites to further understand the class content
How to Communicate with the
Instructor In and Out of Class
(Including Instructor Contact
Information)
Instructor contact information
Communication Papers and manaba+R may be used as contact methods.
33

34
MEMO
34

34
MEMO
35
manaba+R Manual
35

36
manaba+R provides the functions such as the publication of the teaching materials, a report subject, a test, web
message board by a system supporting learning in Web. The utilization method varies according to a class. Please
obey the instructions of the teacher. In addition, in the use, please read manuals carefully.
System Requirement
The following browsers and OS are compatible with manaba+R
Windows:Internet Explorer Mozilla Firefox
Macintosh:Safari Mozilla Firefox
iOS:Safari Android:Google Chrome
*OS support version conform to Microsoft, Apple, and Google’s support
*Browser support intended the newest version offered by each OSs
*Smart phone screen limit functions of the screen
*Please set Cookie and JavaScript of the browser for valid to use
Download manual
A link to a manual appears at the bottom of the page after logging in. For user instructions or the latest information,
see this manual.
Logging In and Out
Visit http://www.ritsumei.ac.jp/ct/ or go to “在学生の方” (current students) in the University’s web site menu →
manaba+R in. Enter your RAINBOW ID and password to log in. Close the browser to log out.
University’s web site for current students Welcome to Ritsumeikan manaba+R
About manaba+R
Click here to log in.
37
login screen manaba+R course front page
When you log out
To log out of the system, close all browser windows and tabs. Those using a smartphone or tablet are also advised to
close the browser application they are using. This is to prevent third parties from using your account.
Course(Class)
A course in manaba is a space reserved for each class where you can view the announcements made by instructors,
submit assignments (Tests and Assignments) or have discussions. In order to view a list of courses you have been
registered for, click Courses at the top of the screen. Click the course title and the main page of the course will be
How to use each function
36

37
login screen manaba+R course front page
When you log out
To log out of the system, close all browser windows and tabs. Those using a smartphone or tablet are also advised to
close the browser application they are using. This is to prevent third parties from using your account.
Course(Class)
A course in manaba is a space reserved for each class where you can view the announcements made by instructors,
submit assignments (Tests and Assignments) or have discussions. In order to view a list of courses you have been
registered for, click Courses at the top of the screen. Click the course title and the main page of the course will be
How to use each function
37

38
Course news
News published by course instructors can be viewed in the course news section. Click Course News and view new
announcements posted in your course.
Resources
Resources is a space where instructors post resources such as teaching materials and presentations used in a
course.
1.Click Resources and a list of resources will be displayed.
2.Click the title of a resource and its content will be displayed.
3.Titles of pages in the resource you selected are shown on the right. Click the title of a page and check the other
pages in the resource.
38

38
Course news
News published by course instructors can be viewed in the course news section. Click Course News and view new
announcements posted in your course.
Resources
Resources is a space where instructors post resources such as teaching materials and presentations used in a
course.
1.Click Resources and a list of resources will be displayed.
2.Click the title of a resource and its content will be displayed.
3.Titles of pages in the resource you selected are shown on the right. Click the title of a page and check the other
pages in the resource.
39
Forum
Every course has a forum. The forum can be used for
communication between instructors and students, and
between fellow students.
Add a comment
1. Select a thread in the Forum and click Comment (a).
•Click Reply (b) to reply to a specific comment. The reply
button is only available in the forum.
2. Enter the title and text.
3. Click Post and your comment will be added to the
thread.
•Comments can be deleted by their author and the
instructor. Click (c) to delete your comment.
Add files to your comment
You may add files to your comment, including images,
video files and word files.
1. Click File button.
2. Enter the title of the file (optional).
3. Locate the file of your choice and click Add file to upload the file into manaba.
4. Click Add and complete the process.
<Files supported>
•Image files (GIF, JPG, PNG files, etc.)
•Video files (WMV, FLV, MOV, MPEG files, etc.)
•Audio files (WAV, AIFF, mp3, WMA files, etc.)
You may need to install one or more video players in order to play the uploaded video files.
39

40
Assignments
There are two types of assignments on manaba.
Form-based assignments
An assignment submitted by entering text into manaba.
File-based assignments
An assignment submitted as a file such as a Word document.
40

41
Tests
There are 3 types of tests on manaba.
Autoscore test
Answers will be scored automatically after submission.
Manual score test
Answers to this test will be scored by your instructors manually after submission.
Exercise
This is a type of test which you may repeatedly answer in order to practice.Unlike Autoscore tests, the grades will not
be registered automatically.
<Take a test>
1. In Tests page, select a test you would like to take.
2. Check that the test is open for submission. Click Start to enter the test room.
3. Enter your answers to the questions.
4. Check your answers and click Next after you have answered all the questions.
5. Click Submit and send your answers. If you need to check or fix your answers, click Back.
41

42
Tests with prerequisites
A test with prerequisites requires you to attain a certain number of points in another test before you can take it.
Ex: You cannot take Test B unless you attain 70 points on Test A.
*Make sure to check your answers before you submit.
Projects
In projects, your instructor can provide a dedicated space for your team to interact so that you can discuss a topic
and eventually submit your project. A forum and a window for submitting project are available for every team. The
submitted assignments can be mutually reviewed depending on the settings.
42

43
View a project assignment
Click the title of the project and view the description of the project and assignment.
Course Schedule
You may confirm Course Schedule and Instructor Contact Information which are included in Syllabus on manaba. Go
back to Course Schedule before class as it is updated according to the actual progress of the class.
Attendance Card You can submit an attendance card or answer a survey during class using a computer or mobile phone.
43

44
Reminder settings
You can receive reminders by email whenever new announcements are made or new posts are added.
Reminders
1. Click Settings in the upper right corner and select Change reminder settings.
2. Select Receive or Do not receive.
3. The field Email address 1 is already filled with your school email address. You cannot change this field.
4. Enter any other email address in the Email address 2 field.
Individual Settings
1. Select Receive or Do not receive a message whenever course news is posted.
2. Select Receive or Do not receive a message when a new assignment is published.
3. You may choose from one of three options when a new comment is posted on a thread:
•Receive a message when a comment is made.
•Receive all new comments at a certain time of a day. (→ Select a preferred time from the dropdown menu.)
•Do not receive a message.
4. Select Receive or Do not receive a message when a project is published. This reminder is only sent to the course
members who belong to the team.
5. Select Receive or Do not receive a message when a new comment is made in a thread of your project.
6. Click Save and send test email and confirm reminders are sent to the email address you registered.
Self Registration
You may request self registration and be granted access to a course you would like to take before the course
registration is officially completed.
1. In the Self Registration page, type the course code of the course (class) you would like to join and request
permission to access the course.
*Ask your instructor for the course code.
Settings
Other notes
44

44
Reminder settings
You can receive reminders by email whenever new announcements are made or new posts are added.
Reminders
1. Click Settings in the upper right corner and select Change reminder settings.
2. Select Receive or Do not receive.
3. The field Email address 1 is already filled with your school email address. You cannot change this field.
4. Enter any other email address in the Email address 2 field.
Individual Settings
1. Select Receive or Do not receive a message whenever course news is posted.
2. Select Receive or Do not receive a message when a new assignment is published.
3. You may choose from one of three options when a new comment is posted on a thread:
•Receive a message when a comment is made.
•Receive all new comments at a certain time of a day. (→ Select a preferred time from the dropdown menu.)
•Do not receive a message.
4. Select Receive or Do not receive a message when a project is published. This reminder is only sent to the course
members who belong to the team.
5. Select Receive or Do not receive a message when a new comment is made in a thread of your project.
6. Click Save and send test email and confirm reminders are sent to the email address you registered.
Self Registration
You may request self registration and be granted access to a course you would like to take before the course
registration is officially completed.
1. In the Self Registration page, type the course code of the course (class) you would like to join and request
permission to access the course.
*Ask your instructor for the course code.
Settings
Other notes
45
The link to the Self Registration will be automatically displayed on the
screen during the Self Registration period.
If you are not officially registered for the course, the course will
automatically be removed after the Self Registration period.
Access from feature phone (Passcode authentication)
You may view course news and assignments on a feature phone.
You may also make comments in Forum.
* You may not submit your work.
In order to login to manaba from a feature phone, you need to get
a mobile passcode.
(You will be given a unique login URL and passcode.)
In order to receive a login URL and passcode please follow the
steps below:
1. Login to manaba from a computer and click Settings.
2. Click Get mobile passcode in Settings page.
3. Enter the email address of your mobile device and click Get
passcode.
4. Your passcode will display (4-digit number) and you will receive
the login URL to the email address you entered in the previous
screen.
5. Access login URL from your mobile device. The login page will
appear.
6. Enter your passcode. If the combination of the Passcode and
the URL is correct, you will successfully login to manaba.
*Authentication completes only when the combination of the URL and Passcode match. Every user has his/her
unique information. Please be attentive of the security of this information.
45

46
MEMO
46

47
Library and Piara User Guide
47

48
The Peer Learning Rooms, known as “Piara” at Hirai Kaichiro Memorial Library (Kinugasa Campus), Media Center
and Media Library (Biwako-Kusatsu Campus) and OIC Library (Osaka Ibaraki Campus) are spaces that allow
students to acquire creative learning skills with peers.
The following facilities and equipment are available to support student learning.
Welcome to Piara
Enclosed with glass panels and furnished with colorful tables and chairs, Piara facilitates open and
active learning modes such as group discussion and presentations with peers.
The rooms are outfitted with computers and other ICT devices, and students are free to bring into the
room library materials as well as lidded drinks.
Special Features of Piara
Facilities and Equipment
Presentation room
Students can practice full-scale
presentations using a projector and
large screen display.
Whiteboard and flipchart
Students can use the whiteboard and/or
flipchart to help deepen discussions,
organize them or share the content with a
group.
48

49
The Library provides a variety of services to assist you with your research activities. Making use of the library’s
resources and services can enhance your learning experience.
Lecturers and graduate students provide learning
support for students. Piara coordinates with the
Colleges to offer this service.
Learning Support
How to find library materials?
Online library catalog “RUNNERS” enables you to search for materials.
RUNNERS is a search system and local holdings are shown in
real time. You can search the collection of other universities as
well.
RUNNERS Discovery Service is a searchable system that you can
use to search not only the library’s catalog but e-journals,
e-BOOKs and well-known databases too.
Library User Guide
An item you want to read is not listed in the library collection. You can make a purchase request.
If an item you wish to use is not available you can make a purchase
request via RUNNERS, MyLibrary, email, or a request form
available at each library. Whether or not the item can be
purchased will be determined.
Mobile tables and chairs
Students can move around the tables
and chairs to accommodate different
group sizes and studying styles.
Laptop connected to a large external display
Students can have meetings or discussions with peers while displaying material on a
large screen.
49

50
For Piara (only in Japanese) http://www.ritsumei.ac.jp/acd/mr/lib/plr/
For Ritsumeikan University Library
http://www.ritsumei.ac.jp/library/eng/
Piara website QR Code
University Library website QR Code
You want to prepare for class the next day but you do not have the textbook on you. Several copies of textbooks designated as reserve books for specific courses are stored at the circulation counter at each library.
Since the “Online Syllabus” and RUNNERS are linked to each other,
you can check availability of a book if you click its title on the Online
Syllabus.
You cannot find good reference material to aid in writing a report. Reference services are available
over the reference counter at the
libraries.
Reference Librarians (library staff) can advise you on how to search
for useful reference material and how to search for institutions that
may stock such material. They can also advise you on how to use
the library databases, and the use of materials stored at libraries in
other universities.
You are unsure about how to reference books in a report. An online learning tool
“RAIL” is available.(Japanese only)
You can learn the basics of information retrieval at your own pace
using the online learning tool RAIL. You will learn how to search
newspaper articles or journals and how to cite sources in a report.
http://www.ritsumei.ac.jp/acd/mr/lib/rail/index.html (Japanese only)
An item you are looking for is not in stock at the library.
You can request the item from another university library
or visit the library in person.
Such library materials can be made available for in-library use
after the university library makes a request to borrow the
materials from the owning library for a cer tain period. Such
material is not available for circulation, however, you may
request copies of the parts of the material. You may also view
the material at the owing library. (We will issue you with a
reference letter for this purpose.) You can request material or
photocopying service at the counter or MyLibrary. For a
reference letter visit the counter.
Detailed Information
51
MEMO
50

51
MEMO
51

52
MEMO
52


54
If you have any questions・・・
Study Support Handbook March 2017
Written and Published by Ritsumeikan University
● For questions about the contents of messages
→ Contact the office described in the message content or the sender of the message.
● For questions about operations
→ Contact the following office by phone.
Office of Academic Affairs Phone: 075-465-8310 (9:00~17:00)*Excluding 11:30am to 12:30pm for Lunch Break
Weekdays 9a.m- 5p.m. (Closed on Sat.,Sun. and holidays)
Study Support HandbookMarch 2017
March 2017
Written and Published by Ritsumeikan University