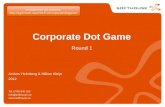Study Manager for SharePoint - Manual på svenska
-
Upload
kalmstromcom-business-solutions -
Category
Documents
-
view
230 -
download
3
description
Transcript of Study Manager for SharePoint - Manual på svenska

kalmstrom.com
Business Solutions leveraging your Microsoft®
Manual för Study Manager V1 www.kalmstrom.com
1
Manual för Study Manager
Innehåll
1 INTRODUKTION ....................................................................................................................................... 3 1.1 SPRÅK .................................................................................................................................................. 3 1.2 KRAV ................................................................................................................................................... 3 1.3 WEBBPLATSER OCH SIDOR ......................................................................................................................... 3
2 ANVÄNDARE............................................................................................................................................ 4 2.1 LÄRARE ................................................................................................................................................ 4 2.2 KURSDELTAGARE..................................................................................................................................... 4
3 INSTALLATION ......................................................................................................................................... 4 3.1 INTRODUKTION....................................................................................................................................... 4 3.2 INSTALLERA OCH AKTIVERA ........................................................................................................................ 5 3.3 BEHÖRIGHETER ...................................................................................................................................... 6
3.3.1 Lärare .......................................................................................................................................... 6 3.3.2 Kursdeltagare .............................................................................................................................. 6
4 FÖRSTA ANVÄNDNING ............................................................................................................................ 6
5 EXEMPELDATA......................................................................................................................................... 7
6 ADMINISTRATION ................................................................................................................................... 8 6.1 LÄGG TILL STUDIEGRUPP ........................................................................................................................... 8 6.2 TA BORT STUDIEGRUPP ............................................................................................................................. 9 6.3 LÄGG TILL KURSDELTAGARE ....................................................................................................................... 9 6.4 TA BORT KURSDELTAGARE ....................................................................................................................... 10 6.5 KURSDELTAGARÖVERSIKT ........................................................................................................................ 10
7 STUDIEMATERIELETS ORGANISATION ................................................................................................... 11 7.1 HIERARKI ............................................................................................................................................ 11 7.2 KURSINNEHÅLL ..................................................................................................................................... 11 7.3 ORDNINGSFÖLJD ................................................................................................................................... 12 7.4 VISNINGSLÄGE OCH REDIGERINGSLÄGE ...................................................................................................... 13
8 LÄGGA TILL STUDIEMATERIEL ............................................................................................................... 15 8.1 INTRODUKTION..................................................................................................................................... 15
8.1.1 Publicera .................................................................................................................................... 15 8.1.2 Skriva eller klistra in ................................................................................................................... 15 8.1.3 Formatera och infoga................................................................................................................. 15
8.2 NIVÅER............................................................................................................................................... 16 8.3 KURSER .............................................................................................................................................. 18 8.4 DELAR ................................................................................................................................................ 19 8.5 KAPITEL .............................................................................................................................................. 20 8.6 TEXTER ............................................................................................................................................... 21
8.6.1 Ljud ............................................................................................................................................ 23 8.7 ÖVNINGAR .......................................................................................................................................... 23
8.7.1 Bifogade filer ............................................................................................................................. 25 8.8 UPPGIFTER .......................................................................................................................................... 25
8.8.1 Flerval ........................................................................................................................................ 26 8.8.2 Skriv fras .................................................................................................................................... 26 8.8.3 Dra till spalt ............................................................................................................................... 27 8.8.4 Välj alternativ ............................................................................................................................ 27

kalmstrom.com
Business Solutions leveraging your Microsoft®
Manual för Study Manager V1 www.kalmstrom.com
2
8.8.5 Anslut ........................................................................................................................................ 27 8.8.6 Lyssna på Ljud ............................................................................................................................ 27
8.9 ÅTGÄRD VID FEL SVAR ............................................................................................................................ 27 8.10 ARBETA MED DOKUMENT........................................................................................................................ 28
8.10.1 Lärare ...................................................................................................................................... 28 8.10.2 Kursdeltagare .......................................................................................................................... 28 8.10.3 Lärares Testning ....................................................................................................................... 29
9 VERSIONSHISTORIK ............................................................................................................................... 29
10 ANPASSNING ....................................................................................................................................... 30 10.1 TA BORT STUDY MANAGER-LÄNKEN .......................................................................................................... 31 10.2 TA BORT STANDARD-WEBBDELAR .............................................................................................................. 31
10.2.1 Ta bort “Kom igång” ................................................................................................................ 33 10.2.2 Ta bort andra webbdelar.......................................................................................................... 34
10.3 REDIGERA WEBBDEL .............................................................................................................................. 34 10.4 LÄGGA TILL LÄNK .................................................................................................................................. 35 10.5 LÄGGA TILL WEBBDEL ............................................................................................................................. 36 10.6 SKAPA DISKUSSIONSTAVLA ...................................................................................................................... 37 10.7 MER INFO OM ANPASSNING .................................................................................................................... 42
11 UPPGRADERA ...................................................................................................................................... 42
12 REGISTRERING OCH TESTNING ............................................................................................................ 42
13 PRENUMERATION ................................................................................................................................ 44
14 KONTAKT ............................................................................................................................................. 44
15 TA BORT ELLER INAKTIVERA STUDY MANAGER ................................................................................... 44

kalmstrom.com
Business Solutions leveraging your Microsoft®
Manual för Study Manager V1 www.kalmstrom.com
3
1 INTRODUKTION
Study Manager ger lärare och kursdeltagare möjlighet att använda SharePoint för att få en
strukturerad inlärningsmiljö som kan nås via internet. När Study Manager har installerats är den tom – om inte exempledata används för testning. Tanken är att lärare ska lägga till och
administrera det studiemateriel som ska användas. Detta gör att Study Manager kan användas
på många sätt och för många olika ämnen.
Standardfunktionerna i SharePoint används i så hög grad som möjligt. Inga SharePoint-
funktioner tas bort, utan den enda förändringen av SharePoint är att de specifika funktionerna
för Study Manager läggs till.
Bilderna i den här manualen är tagna från en webbplatssamling i Office 365 SharePoint Online,
men Study Manager fungerar lika bra på andra SharePoint installationer, i molnet eller på egna servrar. En del bilder är hämtade från Study Managers exempeldata, som är på engelska.
1.1 SPRÅK
Study Manager for automatiskt samma språk som SharePoint. Om webbplatssamlingen där
Study Manager installeras är svensk får du också Study Manager på svenska. Andra språk som stöds är danska, nederländska, engelska, franska, tyska, italienska norska, portugisiska och
spanska. För andra SharePoint-språk används engelska.
1.2 KRAV
För att använda Study Manager krävs SharePoint 2010 eller 2013 eller Office 365 SharePoint Online.
Webbläsare: Explorer 9 och högre eller den senaste versionen av Google Chrome eller Mozilla Firefox.
SharePoint Sandboxed Code Services måste vara aktiverade, se http://www.kalmstrom.com/FAQ/StudyManager/1001.htm
1.3 WEBBPLATSER OCH SIDOR
Vi rekommederar en Study Manager webbplatssamling för varje ämne. Licensen tillåter ett
obegränsat antal installationer inom prenumerantorganisationen, så det går ändå bra att använda Study Manager för många olika ämnen.
Startsidan för Study Managers webbplatssamling är gemensam för alla ämnets lärare och kursdeltagare, till exempel för alla som undervisar i och studerar engelska inom skolan eller
organisationen. Study Manager förändrar inte denna sida, men vi rekommenderar att den
används för sådant som ska delas av alla ämnets lärare och kursdeltagare, som dokument, videofilmer, nyheter och bilder. I kapitlet Anpassning beskrivs närmare hur webbdelar kan tas
bort och läggas till.
Lärare når Administrationssidan för Study Manager via länken “Study Manager” i snabbmenyn till
vänster på alla sidor. Här kan lärare skapa och ta bort studiegrupper, lägga till och ta bort
kursdeltagare och lägga till, redigera och ta bort studiemateriel.

kalmstrom.com
Business Solutions leveraging your Microsoft®
Manual för Study Manager V1 www.kalmstrom.com
4
Varje studiegrupp har sin egen underwebbplats, som nås via en länk i toppmenyn.
Studiegruppens hemsida bör användas för att delning på samma sätt som webbplatssamligens startsidan, men det som finns på studiegruppens hemsidan visas bara för lärare och
kursdeltagare i den studiegruppen.
På studiegruppens hemsida kan varje kursdeltagare se innehållsförteckningen för ämnet. Hen
ser också hur långt hen har kommit och vilken som är nästa övning att arbeta med. Via länken
Webbplatsinnehåll i snabbmenyn till vänster på sidan kan kursdeltagaren också nå sitt eget dokumentbibliotek och sin egen statistikrapport.
2 ANVÄNDARE
Användare av Study Manager kan ha två olika roller. Vi kallar dem lärare och kursdeltagare,
men andra beteckningar kan också vara giltiga, t.ex. administratör och elev. Alla lärare och kursdeltagare ska ha egna konton på den SharePoint-sajt där Study Manager är installerad.
2.1 LÄRARE
Lärarna administrerar studiematerielet i Study Manager. Lärarna skapar också
studiegrupper/klasser och bjuder in kursdeltagare till en studiegrupp (eller till flera grupper). Lärare kan även ta bort studiegrupper och kursdeltagare från Study Manager.
Denna manual är avsedd för lärare, och den beskriver hur lärare kan administrera studiemateriel och kursdeltagare.
2.2 KURSDELTAGARE
Kursdeltagare är personer som arbetar med övningar och uppgifter i Study Manager.
När en kursdeltagare läggs till i Study Manager skapas en lista för den kursdeltagaren, och när
det är gjort håller Study Manager reda på kursdeltagarens arbete och resultat. I kursinnehållet
kan kursdeltagaren se vilka övningar som är slutförda, och i statistiken ges mer information om kursdeltagarens arbete och resultat.
För varje kursdeltagare som läggs till i Study Manager skapas också ett dokumentbibliotek som kursdeltagaren kan använda för arbete med dokument. Sådana dokument kan läggas till som
bifogade filer i övningar, och kursdeltagarna erbjuds då att koperia filen till sina
dokumentbibiliotek, se Bifogade filer.
3 INSTALLATION
3.1 INTRODUKTION
Study Manager installeras som en SharePoint Sandlådelösning i rotsajten till en
webbplatssamling, där den också ska aktiveras. Vi rekommenderar en ny webplatssamling som
endast används för Study Manager. Licensen ger tillåtelse till obegränsat antal installationer, så använd gärna en webbplatssamling för varje ämne eller träningsprogram.

kalmstrom.com
Business Solutions leveraging your Microsoft®
Manual för Study Manager V1 www.kalmstrom.com
5
3.2 INSTALLERA OCH AKTIVERA
Nästa steg är att ladda upp lösningen – alltså .wsp-filen du laddade ner från
kalmstrom.com.
Klicka på fliken LÖSNINGAR om du inte
ser knappen “Ladda upp lösning”.
Bläddra sdan till filen StudyManager.wsp på din dator.
När filen har laddats upp visas en
dialogruta där du kan aktivera. Bli inte orolig om du får ett varningsmeddelande.
Study Manager gör moderata
förändringar av data, men lösningen gör vad du säger åt den att göra och
ingenting annat.
När detta är klar är Study Manager
tillgänglig för webbplatssamlingen, och
en ny länk “Study Manager” visas i snabbmenyn.
Ladda ner filen StudyManager.wsp från
kalmstrom.com till vilken plats som helst på din
dator. Gå sedan till rotsajten i den webbplatssamling där du vill använda
Study Manager och klicka på ikonen för
Inställningar länst upp till höger. Välj alternativet Webbplatsinställningar.
(Om du inte ser detta alternativ har du förmodligen inte tillräckliga rättigheter över
webbplatssamlingen. Du måste vara
administratör för att få installera lösningar.)
Under Webbdesignergallerier, välj “Lösningar”.

kalmstrom.com
Business Solutions leveraging your Microsoft®
Manual för Study Manager V1 www.kalmstrom.com
6
3.3 BEHÖRIGHETER
Vanliga SharePoint-behörigheter används för Study Manager.
3.3.1 LÄRARE
Lärare ska läggas till i Ägargruppen för Study Managers webbplatssamling.
3.3.2 KURSDELTAGARE
Kursdeltagare behöver inga särskilda rättigheter, eftersom Study Manager hanterar det när
lärare lägger till nya kursdeltagare.
4 FÖRSTA ANVÄNDNING
När Study Manager har aktiverats visas en en ny länk “Study Manager” i snabbmenyn. Eftersom
inga data ännu har lagts till i Study Manager, visas en “Get Started” –sida när man klickar på
“Study Manager”-länken första gången. Denna sida är inte översatt till svenska.
Från “Get Started”-sidan kan man antingen generera Exempeldata eller direkt lägga in egna
data via en länk till lärarnas Administrationssida.

kalmstrom.com
Business Solutions leveraging your Microsoft®
Manual för Study Manager V1 www.kalmstrom.com
7
5 EXEMPELDATA
Study Manager ger en möjlighet att skapa exempeldata, för att förenkla utvärderingen.
Exempeldata är på engelska och visar två kurser som vardera har två delar och ett antal kapitel och övningar. Övningarna har olika slags uppgifter, se den schematiska uppställningen nedan.
Study Managers exempeldata är inte tänkt att användas för verkliga studier i engelska och har
inga pedagogiska ambitioner. De ska bara ge en bild av hur Study Managers hierarki, övningar och uppgiftstyper kan användas och underlätta en utvärdering genom att ge data att testa med.
Course
Basic
Basic Parts
Basic Grammar Basic Understanding
Basic Grammar Chapters Basic Understanding Chapters
Verbs Nouns Animals Family
Verbs Exercises Nouns
Exercises
Animals Exercises Animal
s Text
Living
Exercise
Third person
To be Regular plural
Irregula
r
plural
Dolphins Spiders Dolphins
Life Stag
es
Capitals
1 Connect
task
5 Write
phras
e
1 Choose
alternat
ives
1 Dra
g to
column
1 Listen to sound 1 Drag to column
1 Multiple choice
1 Write phrase 1 Document
1 Connect 1 Drag to
column
11 Write phrase
1 Conn
ect
1 Liste
n to
sounds
Course
Advanced
Advanced Parts
Advanced Grammar Advanced Understanding
Advanced Grammar Chapters Advanced Understanding Chapters
Words Spelling Science Society Behavior
Words Exercises Spelling Exercise
s
Science Exercises Society Exercises Behavior Exercises
Adjectiv
es
Noun
s
Ver
bs
Homoph
ones
Earth
quakes
Black
holes
Voting Child
labor
Pets and
wild animals
Anim
al beha
vior
2
Choose
alternatives
1
Multiple choice
2
Choo
se alter
nativ
es
5
Mul
tiple
cho
ice
7
Multiple
choice
1
Conn
ect 1
Multi
ple choic
e
1 Connect
1 Multiple
choice 1 Write
phrase
1 Documen
t
1 Drag
to
column 5 Write
phrase
1 Drag
to
column 5 Write
phrase
1 Docume
nt
1 Drag
to
column 1
Multiple
choice
1
Conn
ect 10
Write
phrase

kalmstrom.com
Business Solutions leveraging your Microsoft®
Manual för Study Manager V1 www.kalmstrom.com
8
För att ta bort exempeldata, radera alla data i listorna Study Manager Courses, Study Manager
Parts, Study Manager Chapters, Study Manager Exercises, Study Manager Texts och Study
Manager Tasks. Det går snabbt att göra i vyn Ordningsföljd för varje lista.
6 ADMINISTRATION
När en lärare klickar på länken ”Study Manager” i snabbmenyn till vänster i SharePoint (eller på
länken ”Administration” på den startsida som bara visas innan något studiemateriel har lagts till
i Study Manager) öppnas en sida där lärare kan se kursdeltagares framsteg samt administrera studiematerielet och lägga till och ta bort studiegrupper och kursdeltagare. Du måste lägga till
minst en studiegrupp innan du kan börja lägga till deltagare.
6.1 LÄGG TILL STUDIEGRUPP
Gör så här för att lägga till en ny studiegrupp/elevgrupp/klass till Study Manager:
Klicka på knappen ”Lägg till” under ”Studiegrupp”.
Skriv studiegruppens namn i dialogrutan som öppnas.
Klicka på OK.

kalmstrom.com
Business Solutions leveraging your Microsoft®
Manual för Study Manager V1 www.kalmstrom.com
9
6.2 TA BORT STUDIEGRUPP
Gör så här för att ta bort en studiegrupp, elevgrupp eller klass från Study Manager:
Klicka på knappen ”Ta bort” under ”Studiegrupp”.
I dialogrutan som öppnas finns alla studiegruppers namn i en lista och ett kryss till höger om
varje studiegrupps namn. Klicka på krysset till höger om den studiegrupp som du vill ta bort.
Om du vill ta bort flera studiegrupper, markera i rutorna till vänster. Rutan i rubriken markerar
alla studiegrupper. Klicka sedan på knappen ”Ta bort markerat”.
6.3 LÄGG TILL KURSDELTAGARE
Gör så här för att lägga till en ny kursdeltagare/studerande/elev till Study Manager:
Klicka på knappen ”Lägg till” under ”Kursdeltagare”. En dialogruta öppnas.
Välj den studiegrupp som kursdeltagaren ska tillhöra genom att klicka på den lilla pilen till höger
i det översta fältet. Då öppnas en meny, så att du kan välja rätt studiegrupp.

kalmstrom.com
Business Solutions leveraging your Microsoft®
Manual för Study Manager V1 www.kalmstrom.com
10
Du kan lägga till flera kursdeltagare efter varandra i rutan innan du klickar på OK.
Välj kursdeltagare på något av följande sätt:
Skriv namnet och klicka på figuren till höger. Om det finns en matchning kommer den att visas,
och du kan välja namnet.
Skriv de första bokstäverna i namnet och klicka på figuren. Ingen exakt matchning finns, men
du kan få upp en lista med förslag att välja från.
Klicka på ikonen längst till höger. Då får du upp en dialogruta där du kan söka bland alla
SharePoint-användare. Även här ska du skriva in de första bokstäverna för att kunna söka.
6.4 TA BORT KURSDELTAGARE
Gör så här för att ta bort en kursdeltagare/studerande/elev från Study Manager:
Klicka på knappen ”Ta bort” under ”Kursdeltagare”. En dialogruta öppnas.
Välj den studiegrupp som kursdeltagaren tillhör genom att klicka på den lilla pilen till höger i
fältet. Då öppnas en meny, så att du kan välja rätt studiegrupp.
När du har valt studiegrupp visas alla deltagare i den studiegruppen med ett kryss till höger om
varje namn. Klicka på krysset till höger om den kursdeltagare som du vill ta bort.
Om du vill ta bort flera kursdeltagare, markera i rutorna till vänster. Rutan i rubriken markerar
alla kursdeltagare. Klicka sedan på knappen ”Ta bort markerat”.
6.5 KURSDELTAGARÖVERSIKT
Under fliken Kursdeltagaröversikt kan lärare snabbt se hur det går för olika kursdeltagare. Välj
en studiegrupp, så kommer namnen på alla deltagarna i gruppen att visas. Klicka på ett namn,
och en översikt av framstegen kommer upp tillsammans med länkar till kursdeltagarens statistikrapportlista och dokumentbibliotek.

kalmstrom.com
Business Solutions leveraging your Microsoft®
Manual för Study Manager V1 www.kalmstrom.com
11
7 STUDIEMATERIELETS ORGANISATION
7.1 HIERARKI
Stommen i det materiel som kurdeltagare arbetar med i Study Manager är uppbyggd som en
hierarki med fem olika nivåer: Kurser, Delar, Kapitel, Övningar och Uppgifter. Inom varje nivå
kan materielet arrangeras så att allt kommer i rätt ordning. Uppgifterna inom varje övning kan
också slumpas, så att de visas i slumpmässig ordning.
7.2 KURSINNEHÅLL
Det är viktigt att alla som administrerar Study Manager sätter sig in i hur hierarkin fungerar. I
kursdeltagarnas kursinnehåll framgår hierarkin tydligt. Kursinnehållet uppdateras automatiskt varje gång en ändring publiceras. De olika nivåerna presenteras i sektionen Lägga till
studiemateriel i denna manual.
Varje kursdeltagare ser sitt eget kursinnehåll, där de avklarade övningarna är markerade med en grön pil och nästa övning är gulmarkerad.

kalmstrom.com
Business Solutions leveraging your Microsoft®
Manual för Study Manager V1 www.kalmstrom.com
12
7.3 ORDNINGSFÖLJD
Varje gång ett nytt objekt skapas i Study Manager får man
möjlighet att välja ordningsnummer på objektet, men för att snabbt kunna sätta ordningsföljd på många objekt
finns en särskild listvy, Ordningsföljd. När du väljer den
vyn för en lista visas alla objekten i listan i en datavy, och du kan lätt definiera eller ändra ordningsföljden.
När du ändrar ett ordningsnummer anpassas de övriga
numren efter den gjorda ändringen, så du behöver aldrig göra om ordningsföljden i hela listan om du till exempel
lägger till ett nytt objekt eller byter plats på något objekt.

kalmstrom.com
Business Solutions leveraging your Microsoft®
Manual för Study Manager V1 www.kalmstrom.com
13
7.4 VISNINGSLÄGE OCH REDIGERINGSLÄGE
Alla objekt i sjäva studiematerielet kan visas i två lägen. Kursdeltagarna ser bara visningsläget av övningar och uppgifter.
Lärare kan se både visningsläget och redigeringsläget av objekt på alla nivåer. När nytt
studiemateriel läggs till och när studiemateriel redigeras används redigeringsläget.

kalmstrom.com
Business Solutions leveraging your Microsoft®
Manual för Study Manager V1 www.kalmstrom.com
14
Redigeringsläget har ett formulär med olika fält. Många av fälten används för navigering och
organisation och kan inte ses av kursdeltagarna. I beskrivningen av Study Managers olika nivåer anges vilka delar som kan ses av kursdeltagarna, se Lägga till studiemateriel.

kalmstrom.com
Business Solutions leveraging your Microsoft®
Manual för Study Manager V1 www.kalmstrom.com
15
8 LÄGGA TILL STUDIEMATERIEL
8.1 INTRODUKTION
Första gången studiemateriel läggs in i Study Manager bör det göras i en hierarkisk ordning, så
att man börjar uppifrån och går till lägre nivåer. På varje nivå utom den högsta ansluts innehållet till närmast högre nivå.
Här kommer en beskrivning av hur man lägger till information på de olika nivåerna. Varje steg ska repeteras tills allt materiel är inlagt i Study Manager. Därefter kan du lägga till nytt materiel
på vilken nivå som helst när som helst, och det befintliga innehållet kan tas bort eller redigeras.
8.1.1 PUBLICERA
Nytt studiemateriel måste publiceras innan kursdeltagarna kan se och arbeta med det, och det
görs på Administrationssidan. Genom
publiceringskravet kan lärare testa nya övningar och uppgifter innan studenterna får tillgång till dem.
Kom ihåg att publicera när du har tagit bort något också, så att kursinnehållet blir uppdaterat!
8.1.2 SKRIVA ELLER KLISTRA IN
All text kan antingen skrivas in eller kopieras från en annan plats och klistras in i Study
Manager. Om du klistrar in, placera musmarkören där du vill ha texten, högerklicka på musen och välj “Klistra in”. Om man klistrar in från Word eller någon annat program i Office-paketet
följer all formatering med, till exempel fetstil och tabeller. Däremot måste alla bilder läggas in
manuellt genom att man infogar bilden från datorn.
8.1.3 FORMATERA OCH INFOGA
Du kan formatera det du lägger in i fältet “Instruktion” i alla formulär. Det går också bra att
infoga bilder och länkar. När du placerar musmarkören i fältet ”Instruktion” kommer det fram en
två nya flikar i menyfliksområdet:
FORMATERA TEXT ger möjlighet att använda olika typsnitt, storlekar och färger och att
ändra textens utseende på andra sätt. Välj den del av texten som du vill ändra och använd kontrollerna i menyfliksområdet för att ändra den.

kalmstrom.com
Business Solutions leveraging your Microsoft®
Manual för Study Manager V1 www.kalmstrom.com
16
INFOGA ger möjlighet att infoga tabeller, länkar, bilder och videofilmer i texten. Placera
musmarkören där du vill infoga något och välj det du vill infoga.
8.2 NIVÅER
Den översta nivån i Study Managers hierarki kallas Kurser. Varje kurs består av flera Delar, och varje del består av flera Kapitel. Varje kapitel har övningar, och ett kapitel kan också innehålla
en text att lyssna på. Varje övning har slutligen en eller flera uppgifter.
Här är en schematisk uppställning av hierarkin inom en kurs:

kalmstrom.com
Business Solutions leveraging your Microsoft®
Manual för Study Manager V1 www.kalmstrom.com
17
Varje kurs kan ha hur många delar som helst, varje del kan ha hur många kapitel som helst och
så vidare.
Hierarkin visas i kursinnehållet. Detta är hierarkin för Study Managers exempeldata:
Course: Basics
Part: Basic Understanding Chapter: Animals
Exercise: Dolphins
Text: Dolphins Exercise: Spiders
Chapter: Living
Exercise: Life Stages Exercise: Capitals
Part: Basic Grammar
Chapter: Verbs Exercise: Third Person
Exercise: To Be
Chapter: Nouns Exercise: Regular Plural
Exercise: Irregular Plural
Course: Advanced
Part: Advanced Understanding Chapter: Behavior
Exercise: Pets and Wild Animals
Exercise: Animal behavior Chapter: Science
Exercise: Earthquakes
Exercise: Black Holes Chapter: Society
Exercise: Child Labor
Exercise: Voting Part: Advanced Grammar
Chapter: Words
Exercise: Adjectives
Exercise: Nouns Exercise: Verbs
Chapter: Spelling
Exercise: Homophones

kalmstrom.com
Business Solutions leveraging your Microsoft®
Manual för Study Manager V1 www.kalmstrom.com
18
Nedan finns en beskrivning av hur data läggs till på de olika nivåerna. Varje steg ska upprepas
tills allt innehåll är inlagt i Study Manager. Sedan kan nytt materiel fyllas på när som helst på vilken nivå som helst, och det befintliga kan tas bort eller redigeras.
8.3 KURSER
Börja med att lägga in de olika kurserna i listan ”Kurser”. Klicka på länken på
Administrationssidan för att öppna listan.
Klicka sedan på "Nytt objekt", antingen vid plustecknet eller under OBJEKT-fliken, för att skapa en kurs.
Den nya kursen öppnas i redigeringsläge. Skriv namnet på kursen i fältet Rubrik i formuläret.
Om du önskar kan du också skriva en instruktion för övriga lärare och administratörer. Instruktionen kommer inte att visas för kursdeltagarna.
Ange också ordningsföljden för kursen om du har flera kurser i Study Manager. (Om du har många kurser går det snabbare att ange ordningsföljden senare, i kurslistans vy Ordningsföljd,
se Ordningsföljd.)

kalmstrom.com
Business Solutions leveraging your Microsoft®
Manual för Study Manager V1 www.kalmstrom.com
19
När du har sparat kursen får du möjlighet att lägga till kursdelar inifrån kursformuläret. När
delarna har lagts till kommer de också att synas in kursformuläret, och de kan öppnas och
redigeras därifrån.
8.4 DELAR
Sedan är det dags för kursdelarna, Delar. Delarna kan läggas till på två sätt:
Inifrån en kurs, se ovan. Då kommer delen som standard att läggas till i den kursen, men det går att ändra i delformulärets rullgardinsmeny.
I listan ”Delar”. Klicka på "Nytt objekt", antingen vid plustecknet eller under OBJEKT-
fliken, för att skapa en ny del.
Den nya delen öppnas i redigeringsläge. Skriv namnet på kursdelen i Rubrik-fältet och ev. en
instruktion för lärare och administratörer i instruktionsfältet. Instruktionen visas inte för
kursdeltagarna.
Om nödvändigt, ändra kurs som den ska tillhöra. Om du har skapat delen från ett kursformulär
kommer den kursen att visas i rullgardinsmenyn i delformuläret. Om du har skapat delen genom ett nytt objekt listan ”Study Manager Delar”, kommer den första kursen att visas.
Ange ev. också ordningsföljden för delen i förhållande till andra delar. (Det går snabbare att göra detta senare, i dellistans vy Ordningsföljd, se Ordningsföljd.)

kalmstrom.com
Business Solutions leveraging your Microsoft®
Manual för Study Manager V1 www.kalmstrom.com
20
När du har sparat delen får du möjlighet att lägga till kapitel inifrån delformuläret. När kapitlen
har lagts till kommer de också att synas in delformuläret, och de kan öppnas och redigeras
därifrån.
8.5 KAPITEL
Kapitel kan läggas till på två sätt:
Inifrån en del, se ovan. Då kommer kapitlet som standard att läggas till i den delen, men
det går att ändra i kapitelformulärets rullgardinsmeny. I listan ”Kapitel”. Klicka på "Nytt objekt", antingen vid plustecknet eller under OBJEKT-
fliken, för att skapa ett nytt kapitel.
Det nya kapitlet öppnas i redigeringsläge. Skriv namnet på kapitlet i Rubrik-fältet och ev. en
instruktion för lärare och administratörer i instruktionsfältet. Instruktionen visas inte för
kursdeltagarna.
Om nödvändigt, ändra Del som övningen ska tillhöra. Om du har skapat övningen inifrån ett Del-
formulär kommer den delen att visas i rullgardinsmenyn. Om du har skapat kapitlet genom ett nytt objekt i listan Delar, kommer den första delen att visas.

kalmstrom.com
Business Solutions leveraging your Microsoft®
Manual för Study Manager V1 www.kalmstrom.com
21
Ange ev. också ordningsföljden för kapitlet i förhållande till de andra kapitlen. (Det går snabbare
att göra detta senare, i kapitellistans vy Ordningsföljd, se Ordningsföljd.)
När du har sparat kapitlet får du möjlighet att lägga till övningar och texter inifrån
kapitelformuläret. När övningar och texter har lagts till kommer de också att synas in
kapitelformuläret, och de kan öppnas och redigeras därifrån.
8.6 TEXTER
Texter kan läggas till på två sätt:
Inifrån ett kapitel, se Kapitel ovan. Då kommer texten som standard att läggas till i det
kapitlet, men det går att ändra i textformulärets rullgardinsmeny.
I listan ”Texter”. Klicka på "Nytt objekt", antingen vid plustecknet eller under OBJEKT-
fliken, för att skapa en ny text.
Den nya texten öppnas i redigeringsläge, och nu ser formuläret lite annorlunda ut i jämförelse
med de högre nivåerna.
Ange ett namn på texten i rubrikfältet och skriv ev. en instruktion. Denna instruktion kommer
att visas för kursdeltagarna.

kalmstrom.com
Business Solutions leveraging your Microsoft®
Manual för Study Manager V1 www.kalmstrom.com
22
Om nödvändigt, ändra kapitel som texten ska tillhöra. Om du har skapat övningen inifrån ett
kapitel-formulär kommer det kapitlet att visas i rullgardinsmenyn. Om du har skapat texten
genom ett nytt objekt i listan ”Texter”, kommer det första kapitlet att visas.

kalmstrom.com
Business Solutions leveraging your Microsoft®
Manual för Study Manager V1 www.kalmstrom.com
23
Klistra eller skriv sedan in en text i fältet Text. Om du vill att kursdeltagarena bara ska lyssna
behöver du inte skriva något i textfältet.
Ange ev. också ordningsföljden för texten i förhållande till de andra texterna. (Det går snabbare att göra detta senare, i vyn Ordningsföljd i listan ”Study Manager Texter”, se Ordningsföljd.)
Välj i rullgardinsmenyn vilket kapitel texten ska tillhöra.
8.6.1 LJUD
För att lägga ljud till texten, bifoga en ljudfil genom att klicka på Bifoga fil-knappen
(gulmarkerad på bilden ovan). Du kan välja att dölja texten genom att markera “Endast ljud”.
Om du vill att text och ljud ska synkroniseras så att den upplästa texten gulmarkeras på
skärmen , klicks på Audio-Sync-knappen i Text-formuläret. Denna knapp visas inte förrän du har
bifogat en ljudfil.
På grund av en begränsning i SharePoint fungerar inte synkroniseringsverktyget förrän du har
sparat objektet. För att kunna synkronisera måste du alltså spara Text-objektet och sedan öppna det igen i redigeringsläge.
Sync-knappen öppnar en dialog som ger möjlighet att spela upp ljudet du har bifogat och synkronisera det med texten. Använd högerpilstangenten för att flytta markeringen framåt i
överensstämmelse med texten.
Synkroniseringen visas på detta sätt:
["I",0.03,0.28],
["begynnelsen",0.28,0.88], ["skapade",0.88,1.45],
["Gud",1.45,1.83]
Du kan ändra synkroniseringen genom att ändra tiderna manuellt.
8.7 ÖVNINGAR
Det är övningarna och deras olika uppgifter som kursdeltagarena arbetar med när de inte lyssnar på en text. Varje övning kan ha flera olika slags uppgifter. Kursdeltagarna rör sig från en
uppgift till en annan genom att klicka på ”Nästa”.
Övningens titel och innehållet i instruktionsfältet syns hela tiden då kursdeltagaren arbetar med
övningen, och uppgifterna kommer fram en efter en, antingen till höger om övningens
instruktion eller under den. Vilket det blir beror på skärmens storlek och även på bredden hos övningsintruktionen och uppgiften.
Övningar kan läggas till på två sätt:
Inifrån ett kapitel, se ovan. Då kommer övningen som standard att läggas till i det
kapitlet, men det går att ändra i övningsformulärets rullgardinsmeny.
I listan ”Övningar”. Klicka på "Nytt objekt", antingen vid plustecknet eller under OBJEKT-fliken, för att skapa en ny övning.
Den nya övningen öppnas i redigeringsläge. Fyll i formuläret så här:
Skriv in en Rubrik. Det som står i riubriken visas för kursdeltagarna som en rubrik till
övningen.

kalmstrom.com
Business Solutions leveraging your Microsoft®
Manual för Study Manager V1 www.kalmstrom.com
24
In fältet Instruktion ska du lägga in text, bilder, länkar och annat som
kursdeltagarena ska se medan de arbetar med uppgifterna. Se också Formatera
och infoga. Om nödvändigt, ändra Kapitel som övningen ska tillhöra. Om du har skapat övningen
från ett kapitel kommer det kapitlet att visas i rullgardinsmenyn. Om du har skapat
övningen genom ett nytt objekt i Övningslistan, kommer det första kapitlet att visas. Bestäm om uppgifterna som hör till övningen ska visas i slumpmässig ordning. Så blir
det om checkrutan är markerad. Avmarkera den om du istället vill bestämma ordningen
mellan uppgifterna själv, i varje uppgift. Ange ev. ordningen för denna övning i relation till de andra övningarna i kapitlet. (Det
går snabbare att göra detta senare, i vyn Ordningsföljd i listan ”Övningar”, se
Ordningsföljd.)
Spar övningen när du är klar. Nästa gång du öppnar övningen i redigeringsläge kan du skapa
uppgifter direkt inifrån övningen.

kalmstrom.com
Business Solutions leveraging your Microsoft®
Manual för Study Manager V1 www.kalmstrom.com
25
När uppgifter har lagts till övningen visas de i övningsformuläret, och de kan öppnas och
redigeras direkt inifrån övningsformuläret.
8.7.1 BIFOGADE FILER
När en bifogad fil (eller flera) läggs till i övningen visas en knapp för kursdeltagaren,
”Kopiera Dokument”. När kursdeltagaren klickar på knappen kopieras den bifogade
filen till kursdeltagarens dokumentbibliotek. Then the student can work with the document in the way the teacher has instructed in the document or in the exercise
instruction.
När en övning har både uppgifter och bifogad fil visas uppgifterna först. När alla uppgifterna är
avklarade visas knappen ”Kopiera Dokument”. Se även Arbeta med dokument.
8.8 UPPGIFTER
Uppgifter kan läggas till i övningar på två sätt:
Inifrån en övning, se ovan. Då kommer uppgiften som standard att läggas till den
övningen, men det går att ändra i uppgiftsformulärets rullgardinsmeny. Välj uppgiftstyp i rullgardinsmenyn i uppgiftsformuläret.
I listan ”Uppgifter”. När du ska skapa ett nytt objekt, välj Nytt objekt-knappen under
OBJEKT-fliken. Detta ger dig möjlighet att välja uppgiftstyp. (Om du istället använder länken vid plustecknet för att skapa ett nytt objekt, kommer du att få ett formulär för
den första typen, Anslut.)

kalmstrom.com
Business Solutions leveraging your Microsoft®
Manual för Study Manager V1 www.kalmstrom.com
26
Alla SharePointobjekt måste ha en rubrik, men du behöver inte skriva någon rubrik i uppgiftens
rubrikfält om du inte vill det. Study Manager skapar en rubrik enligt mönstret Övningsrubrik +
[antal uppgifter som lagts till samma övning tidigare + 1]. Rubriktexten visas inte för kursdeltagarna.
Instruktionen ska tala om för kursdeltagarna vad de ska göra i uppgiften. Det går bra att formatera texten.
Om det behövs, ändra övning som uppgiften ska tillhöra. Om uppgiften skapades från ett övningsformulär kommer den övningen att väljas automatiskt i rullgardinsmenyn. Om du lade till
uppgiften genom att skapa ett nytt objekt i uppgiftslistan kommer den första övningen i
övningslistan att visas som standard.
Om kryssrutan för “Slumpa uppgifter” har avmarkerats i övningen måste du ange
ordningsföljden för övningens uppgifter. Exempel: om 5 uppgifter har lagts till i övningen och du
skriver 4 i fältet för ordningsföljt för en uppgift, kommer den uppgiften att visas som nummer 4. När ett nummer i ordningsföljden ändras, kommer de övriga uppgifterna att anpassas
automatiskt. För att ange ordningsföljd för många uppgifter, använd vyn Ordningsföljd i listan
”Study Manager Uppgifter”, se Ordningsföljd.
Observera att ordningsföljden endast kan anges manuellt när kryssrutan “Slumpa uppgifter” är
avmarkerad. Om rutan är ikryssad kommer uppgifterna att slumpas även om du har angett ordningsnummer.
Resten av uppgiftsformuläret ser olika ut för olika uppgiftstyper, se nedan.
8.8.1 FLERVAL
I uppgiftstypen Flerval får kursdeltagarna ange vilket alternativ av flera möjliga som är rätt.
Ange en rubrik och en instruktion och välj vilken övning uppgiften ska tillhöra. Ange också det rätta alternativet och de felaktiga.
8.8.2 SKRIV FRAS
I uppgiftstypen Skriv fras skriver kursdeltagaren in svaret på en fråga.
Ange en rubrik och en instruktion och välj vilken övning uppgiften ska tillhöra. Ange sedan också
den rätta frasen. Om du vill ge flera riktiga alternativ, skriv en fras på varje rad, t.ex.
13 tretton
Det är lämpligt att använda korta svar till denna uppgiftstyp, eftersom det kan vara svårt att få med alla möjliga svarsalternativ bland de rätta svaren om svaret kan formuleras på många olika
sätt.
Tänk på att svaren är skiftlägeskänsliga. Om du godkänner både stora och små bokstäver,
ange båda alternativen bland rätta svar.

kalmstrom.com
Business Solutions leveraging your Microsoft®
Manual för Study Manager V1 www.kalmstrom.com
27
8.8.3 DRA TILL SPALT
I uppgifter av typen Dra till spalt får kursdeltagarena ett antal ord eller fraser som ska dras till
höger eller vänster så att de hamnar under rätt rubrik.
Ange en rubrik och en instruktion och välj vilken övning uppgiften ska tillhöra. Ange också höger
och vänster rubrik samt vilka alternativ som ska finnas i den högra spalten och vilka som ska finnas i den vänstra när kursdeltagaren svarat rätt. De alternativ du angett kommer att visas i
slumpmässig ordning mitt emellan de två spalterna. Kursdeltagaren kommer utvärderas baserat
på om hen dragit alternativen till rätt sida.
8.8.4 VÄLJ ALTERNATIV
Typen Välj alternativ liknar flervalstypen, men här är det flera alternativ som är riktiga. Ange en
rubrik och en instruktion och välj vilken övning uppgiften ska tillhöra. Ange också de riktiga och
de felaktiga alternativen. Alternativen kommer visas i slumpmässig ordning när kursdeltagaren ser dem.
8.8.5 ANSLUT
Typen Anslut liknar Dra till spalt på det sättet att det finns en höger- och en vänstersida i
uppgiften. I typen Anslut ska kursdeltagaren ange vilket av vänsteralternativen som ska ansluta till var och en av fraserna till höger.
Skriv in fraserna i höger- och vänsterspalten i rätt ordning. När uppgiften visas för kursdeltagaren kommer fraserna till höger att ha samma ordning som du skrev in dem, men
fraserna i vänsterspalten kommer att ha en annan, slumpmässig, ordning.
8.8.6 LYSSNA PÅ LJUD
I uppgiftstypen Lyssna på ord finns inga felaktiga eller riktiga svar. Istället får kursdeltagaren lyssna på olika ljud.
Ange en rubrik och en instruktion och välj vilken övning uppgiften ska tillhöra. Bifoga också den ljudfil som kursdeltagarena ska kunna lyssna till.
8.9 ÅTGÄRD VID FEL SVAR
Uppiftstypen Skriv fras är den enda som visar facit om svaret är fel. Kursdeltagaren får göra tre
försök, men efter det tredje felaktiga svaret visas facit så att kursdeltagaren kan gå vidare till nästa uppgift.
I typerna Anslut, Dra till spalt och Flerval markeras felaktiga svar med rött när kursdeltagaren klickar på Nästa, och kursdeltagaren ombeds att försöka igen. Hen får inte gå vidare till nästa
uppgift förrän allt är rätt.
I uppgifter av typen Välj alternativ kommer kursdeltagaren att få se ett av följande
meddelanden när hen klickar på Nästa:
Allt är rätt – övningen klar
För många klickade. För få klickade.
Kursdeltagaren får inte gå vidare till nästa uppgift förrän meddelandet ”Allt är rätt” har visats.

kalmstrom.com
Business Solutions leveraging your Microsoft®
Manual för Study Manager V1 www.kalmstrom.com
28
8.10 ARBETA MED DOKUMENT
Alla övningar kan ha en sista eller enda uppgift i form av arbete med ett (eller flera) dokument
som är bifogat i övningen. Denna uppgift är inte självrättande som de övriga, utan läraren rättar och kommenterar kursdeltagarens arbete med dokumentet. ”Arbeta med dokument” fungerar
bara i SharePoint 2013 och högre.
8.10.1 LÄRARE
Läraren lägger till dokumentet ( eller dokumenten) som en bifogad fil till en övning. Vi har inte lagt in några begränsningar av filtyp, men meningen är att man ska använda dokument som
kursdeltagare och lärare kan redigera.
Bifogade filer kan läggas till i alla övningar, vare sig de har andra uppgifter eller inte. Om det finns fler uppgifter kommer uppgiften med den bifogade filen att visas efter dessa uppgifter. Ev.
instruktioner måste då läggas i själva dokumentet. Om övningen inte har några andra uppgifter
kan instruktionen också läggas till i övningens instruktionsfält.
8.10.2 KURSDELTAGARE
När en kursdeltagare arbetar med en övning som har en bifogad fil visas en ”Kopiera”-knapp.
Om övningen har andra uppgifter måste de lösas innan ”Kopiera”-knappen visas.
När kursdeltagaren klickar på ”Kopiera”-knappen kopieras övningens bifogade fil/filer till
kursdeltagarens dokumentbibliotek.
”Kopiera”-knappen döljs när övningens dokument är kopierat/kopierade, och istället visas två nya knappar: ”Öppna” och ”Skicka”.
”Öppna”-knappen öppnar kursdeltagarens dokumentbibliotek i ett nytt fönster, så att kursdeltagaren kan arbeta med de nya dokumenten enligt instruktioner i övningens
instruktionsfält eller i respektive dokument. Det är lätt att hitta de aktuella
dokumenten, eftersom de markeras med en grön nytt-stjärna.

kalmstrom.com
Business Solutions leveraging your Microsoft®
Manual för Study Manager V1 www.kalmstrom.com
29
När kursdeltagaren är färdig med dokumentet/dokumenten klickar hen på ”Skicka”-knappen,
som sedan döljs.
Om kursdeltagaren öppnar övningen igen, har den en länk till filen i dokumentbiblioteket – eller
flera länkar om övningen har flera bifogade filer som kopierats.
8.10.3 LÄRARES TESTNING
För att kunna testa en uppgift med bifogad fil måste en lärare ha sitt eget dokumentbiblioket.
Ett sådant skapas när någon läggs till som kursdeltagare i Study Manager, så lärare som vill
testa arbete med bifogade filer ska först lägga till sig själva som kursdeltagare. En särskild
studiegrupp kan ev. användas för sådana kursdeltagare=lärare.
9 VERSIONSHISTORIK
För att se versionshistorik för ett SharePoint-objekt, öppna det och klicka på “Versionshistorik”
under fliken VISA. På bilden är det en uppgift som har öppnats.
En dialogruta öppnas där alla ändringar av objektet finns listade.

kalmstrom.com
Business Solutions leveraging your Microsoft®
Manual för Study Manager V1 www.kalmstrom.com
30
Om du klickar på ”Ta bort alla versioner” behålls bara den senaste versionen.
10 ANPASSNING
Study Manager använder många av SharePoints standardfunktioner, och lösningen installeras i
en vanlig webbplatssamling. Det ger många möjligheter till anpassning.
Vi rekommenderar att en Study Manager webbplatssamling används för varje ämne. Startsidan för den webbplatssamlingen kan då anpassas för ämnet och de lärare och kursdeltagare som
använder webbplatssamlingen. Här kan man samla allt som angår alla, till exempel dokument,
nyheter, videofilmer och bilder.
Varje studiegrupp har sin egen undersajt, och hemsidan för varje studiegrupp kan anpassas på
samma sätt med ett innehåll som är lämpligt för studiegruppens deltagare.

kalmstrom.com
Business Solutions leveraging your Microsoft®
Manual för Study Manager V1 www.kalmstrom.com
31
10.1 TA BORT STUDY MANAGER-LÄNKEN
Study Manager-länken i snabbmenyn kan tas bort. Lärare kan istället lägga till Study Managers
Administrations-soda till Favoriter i sin webbläsare, och en länk kan skickas till nya lärare via e-post eller chatt.
För att ta bort Study Manager-länken, klicka på REDIGERA LÄNKAR, längst ner i snabbmenyn. Den öppnas då i
redigeringsläge, och du kan ta bort Study Manager-länken
genom att klicka på X till höger om länken. Spara sedan
förändringen.
10.2 TA BORT STANDARD-WEBBDELAR
Det går bra att ta bort alla standard-webbdelar som inte används av Study Manager. Här ges ett exempel.
När en ny studiegrupp läggs till i Study Manager, skapar Study Manager en webbplats för deltagarna i den gruppen. På webbplatsens hemsida kan varje kursdeltagare se sina framsteg
och nästa övning att göra i kursinnehållet för ämnet.
Förutom kursinnehållet är studiegruppens hemsida en vanlig SharePoint-sida med det
standardinnehåll som alla hemsidor har. Detta passar troligen inte särskilt bra som hemsida för
en studiegrupp, men studiegruppens hemsida bör användas för mer. Här kan lärare och kursdeltagare dela information, diskutera och samarbeta. Betrakta hemsidan som en tom
behållare som kan fyllas med det innehåll som är relevant för gruppen.
Detta är standardutförandet, där kursinnehållet ligger längst ner på sidan.

kalmstrom.com
Business Solutions leveraging your Microsoft®
Manual för Study Manager V1 www.kalmstrom.com
32
Standarddelarna är lätta att ta bort. Här nedanför visas en gruppsida där ”Kom igång”-delen har tagits bort. Nu är det lättare att se Study Managers kursinnehåll, och det finns utrymme för fler
webbdelar.

kalmstrom.com
Business Solutions leveraging your Microsoft®
Manual för Study Manager V1 www.kalmstrom.com
33
10.2.1 TA BORT “KOM IGÅNG”
Ta bort länkarna under “Kom igång med din webbplats” genom att klocka på texten “TA BORT
DET HÄR”.
Du får en varning innan webbdelen tas bort. Klicka på OK för att ta bort.

kalmstrom.com
Business Solutions leveraging your Microsoft®
Manual för Study Manager V1 www.kalmstrom.com
34
10.2.2 TA BORT ANDRA WEBBDELAR
Det är fortfarande två webbdelar kvar på sidan. För att ta bort
dem, klicka på REDIGERA-länken överst till höger.
Nu kommer sidan att öppnas i redigeringsläge, och du kan ta
bort webbdelarna på två sätt:
Rör muspekaren över den del du vill ta bort. När pekaren förvandlas till ett kors, klicka
en gång och klicka sedan på Radera-tangenten på tangentbordet.
Klicka på den lilla pilen längst upp till höger i
webbdelen och välj ”Ta bort”.
I båda fallen, spar förändringarna genom att klicka på
Spara-knappen längst till vänster i menyfliksfältet
eller på Spara-länken längst upp till höger på sidan.
10.3 REDIGERA WEBBDEL
Gör så här för att redigera webbdelar:
1. Klicka på Redigera-knappen längst upp till höger. Sidan öppnas då i redigeringsläge.
2. Klicka på den lilla pilen längst upp till höger i
webbdelen och välj
”Redigera webbdel”.

kalmstrom.com
Business Solutions leveraging your Microsoft®
Manual för Study Manager V1 www.kalmstrom.com
35
Du kommer nu att kunna välja mellan många olika
alternativ. Klicka på plustecknen för att se alternativen.
Efter att ha gjort de ändringar du önskar, klicka på Använd eller OK.
Spar förändringarna genom att klicka på Spara-knappen
längst till vänster i menyfliksfältet eller på Spara-länken
längst upp till höger på sidan.
10.4 LÄGGA TILL LÄNK
För att lägga till en länk på en sida, öppna sidan i redigeringsläge, se ovan, och klicka på Länk under INFOGA-fliken. Välj en annan SharePoint plats eller använd en adress som du kopierar
från den plats du vill länka till.

kalmstrom.com
Business Solutions leveraging your Microsoft®
Manual för Study Manager V1 www.kalmstrom.com
36
För att kopiera en länk från snabbmenyn, öppna den i
redigeringsläge (se Error! Reference source not found.) och klicka på texten som har den länk du vill kopiera.
Då visas en länk-ikon. Klicka på den för att se länken. Markera länken och högerklicka på den för att kopiera.
Om du vill länka en bild, välj först Bild och sedan Länk.
10.5 LÄGGA TILL WEBBDEL
Det går bra att lägga till fler webbdelar, kanske med bilder eller videofilmer, till Study Managers
hemsidor. Kursinnehållet till Study Manager är också en webbdel som kan placeras på vilken
sida som helst. Gör så här:
För att redigera en sida, klicka på Redigera längst i övre högra
hörnet på sidan.
Nu öppnas sidan i redigeringsläge. Placera muspekare där du
vill lägga till den nya webbdelen. Öppna Infoga-fliken och klicka på Webbdel.
Välj kategorin ”kalmstrom.com Study Manager” och sedan delen ”Study Manager – Course content” och klicka på knappen ”Lägg till”.

kalmstrom.com
Business Solutions leveraging your Microsoft®
Manual för Study Manager V1 www.kalmstrom.com
37
Sista steget är att Spara ändringen.
10.6 SKAPA DISKUSSIONSTAVLA
Ett diskussionsforum/en diskussionstavla kan skapas i Study Managers virtuella klassrum eller
på webbplatssamlingens startsida, så att lärare och kursdeltagare kan diskutera olika aspekter
på ämnet och kursen.
Gör så här för att skapa en diskussionstavla in
SharePoint 2013 (se kalmstrom.com Tips för en
instruktion för SharePoint 2010).
1. Klicka på Inställningsikonen längst upp till
höger på sidan och välj Webbplatsinnehåll, eller välj Webbplatsinnehåll i snabbmenyn.
2. Klicka på “lägg till ett program”.

kalmstrom.com
Business Solutions leveraging your Microsoft®
Manual för Study Manager V1 www.kalmstrom.com
38
3. Sök efter Diskussionstavlan.
4. Klicka på ikonen Diskussionstavla.
5. Ett formulär öppnas, där du kan skriva in ett namn på tavlan. Under Avancerade alternativ kan du lägga till en beskrivning. Klicka på Skapa.

kalmstrom.com
Business Solutions leveraging your Microsoft®
Manual för Study Manager V1 www.kalmstrom.com
39
6. Klicka på den nya ikonen.
7. Nu öppnas diskussionstavlan och du kan börja skriva på den genom att klicka på “ny diskussion”.
8. När du klickar på “ny diskussion” öppnas ett formulär där du kan skriva ditt inlägg och
sedan spara. Kryssa i “fråga”-rutan om du vill ha reaktioner.

kalmstrom.com
Business Solutions leveraging your Microsoft®
Manual för Study Manager V1 www.kalmstrom.com
40
9. När du har klickat på Spara visas ditt inlägg på diskussionstavlan, så att andra
gruppmedlemmar kan klicka på ämnet och lämna synpunkter.
Om du vill lägga till en länk till Diskussionstavlan på gruppsidan eller på webbplatssamlingens startsida, se Lägga till länk ovan.

kalmstrom.com
Business Solutions leveraging your Microsoft®
Manual för Study Manager V1 www.kalmstrom.com
41
För att få ett e-postmeddelande om ny aktivitet på diskussionstavlan, klicka på “Avisera mig”
under fliken LISTA och fyll i dina uppgifter.

kalmstrom.com
Business Solutions leveraging your Microsoft®
Manual för Study Manager V1 www.kalmstrom.com
42
10.7 MER INFO OM ANPASSNING
För ytterligare information om anpassning av SharePoint, se Tips-sektionen på kalmstrom.com.
Artiklarna har text på engelska och oftast också en videodemonstration.
Dessa artiklar är särskilt lämpade för anpassning av Study Manager:
Lägg till en video tll en SharePoint-sida:
http://www.kalmstrom.com/Tips/EmbedVideoInSP.htm
Gör en enkätundersökning: http://www.kalmstrom.com/Tips/SharePoint-Survey.htm
Länkar och bilder i SharePoint: http://www.kalmstrom.com/Tips/SPLinksIntro.htm
11 UPPGRADERA
För att uppgradera Study Manager måste den gamla filen StudyManager.wsp inaktiveras och tas bort från webbplatssamlingen innan den nya filen laddas upp och aktiveras. Gör likadant för alla
webbplatssamlingar där Study Manager används.
Minimum- och Mediumprenumeranter hämtar den nya filen från
http://www.kalmstrom.com/products/StudyManager/Upgrade.htm.
Premium-prenumeranter får ett meddelande från kalmstrom.com när deras installationsfil är
klar.
12 REGISTRERING OCH TESTNING
Du får testa den full ständiga versionen av Study Manager I 30 dagar utan några förpliktelser.
Om du vill fortsätta använda Study Manager efter testperioden måste du prenumerera på den.
Premiumprenumeranter behöver inte registrera sina kopior av Study Manager, men organisationer som väljer Minimum- eller Mediumnivån måste registrera sina installationer av
Study Manager. Informationen nedan gäller alltså bara Minimum- och Mediumprenumeranter.
Minimum och Mediumprenumeranter får en registreringsnyckel som ger organisationen tillåtelse att fortsätta använda Study Manager.
För att registrera, öppna Administrationssidan och klicka på Licens-knappen för att öppna registreringsdialogen.

kalmstrom.com
Business Solutions leveraging your Microsoft®
Manual för Study Manager V1 www.kalmstrom.com
43
Skriv eller klistra in en e-postadress med organisationens domän och den registreringsnyckel du fått från kalmstrom.com. Klicka sedan på Registrering. (En del organisationer föredrar att
använda en särskild e-postadress, som inte är knuten till någon person.)
Registreringen måste genomföras på varje webbplatssamling där Study Manager används.

kalmstrom.com
Business Solutions leveraging your Microsoft®
Manual för Study Manager V1 www.kalmstrom.com
44
13 PRENUMERATION
Study Manager har tre prenumerationsnivåer: Minimum, Medium och Premium. Support,
uppgraderingar och ett obegränsat antal användare inom prenumerantorganisationen ingår i alla tre nivåerna, men Medium och Premium ger fler fördelar, se Prenumerationssidan.
14 KONTAKT
Om du har frågor om Study Manager, finns det flera sätt att kontakta oss:
E-post [email protected] – Tekniska frågor
[email protected] – Prenumeration och allmänna frågor
[email protected] – Fakturor, betalningar
Telefon 0739 206 106 ; 0485 80264
Online chatt www.kalmstrom.com (tekniska frågor endast engelska)
15 TA BORT ELLER INAKTIVERA STUDY MANAGER
Om Study Manager inte ska användas längre finns det två sätt att ta bort den.
Inaktivera Study Manager för webbplatssamlingen, Webbplatsinställningar >Lösningar. Detta
tar bort all Study Manager-funktionalitet från webbplatssamlingen, men Study Manager finns
fortfarande kvar och kan aktiveras på nytt.
Radera Study Manager-filen från webbplatssamlingen, Webbplatsinställningar >Lösningar.
Detta tar bort Study Manager från webbplatssamlingen, och lösningen kan inte längre aktiveras eller användas.