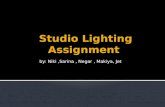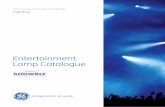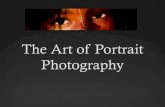Lencarta Professional Studio Lighting Equipment & Studio ...
Studio Lighting Tdw63 Trade
Transcript of Studio Lighting Tdw63 Trade
-
7/28/2019 Studio Lighting Tdw63 Trade
1/2
ood advertising work isnt simply a matter of
recreating an object in 3D. In the real world,
photographers use the intensity and direction
of light to reveal the properties of their subject
matter: its texture, form, weight, colour, or even translucency.
If we, as 3D artists, are to create photorealism in our
renders, we must employ the same photographic principles.
In this tutorial, well be exploring the process of lighting
and rendering product images for print. This will be done by
deconstructing how the image on the right an unbranded
shampoo bottle was created, and examining how the virtual
set-up mirrors that of a real-world photo studio.
To avoid distracting edges in the background of a shot,
studios often photograph their subjects against a curvedbackdrop. Well be simulating this by creating and texturing a
suitable piece of background geometry.
In order to get a realistic look, well be using area lights
with raytraced shadows to produce physically accurate soft
shadows, similar to real soft boxes. By using Aim constraints, we
can ensure that the lights can be moved around the product,
without having to worry about whether theyre pointing in
the right direction. This will also enable us to ensure that the
reflections of the lights appear exactly where we want them.
Well also create a piece of geometry similar to a
photographers reflector behind each light, to which we can
assign any chosen texture map. This will give us a visible light
source, which will offer more flexibility in setting up lights, and
will help achieve optimal reflections in the product itself.
You can find the scene file for the tutorial on your CD. By
modifying it to suit your own needs, you should be able to
create template set-ups su itable for lighting any product.
Lee Griggs works for ART VPS, advising and training product
design, automotive and architectural visualisation agencies.
Alias awarded him its prestigious Maya Master title in 2004
[w] www.griggsgraphics.com
Create better renders for print ads withthis Maya lighting set-up, mimickingthat of a real photo studio BY LEE GRIGGS
Studiolighting
062 | 3D WORLD3D WORLD April 2005
TUTORIALS | Studio lighting
First, create the studio backdrop. You can do this by
either lofting two NURBS curves or, as in this case,
extruding the edges of a polygon. Make sure that
the bottom of the backdrop is perfectly flat so that you can
sit your product on it. Position the backdrop so the product
can be imported at 0, 0, 0. This will make setting up the
scene easier because you wont have to reposition every new
product that you wish to render.
01
Now assign a Lambert material to the backdrop.
Create a fractal with a Cylindrical Projection type
and connect it to the Colour channel of the Lambert
material. Scale and position the place3dTexture node so that
it produces an even amount of texture along the backdrop.
Now change the colour of the fractal texture to one of your
choosing. Weve picked two shades of brown.
02
TRADE SECRETSTRADE SECRETS
G
TDW63.trade 062TDW63.trade 062 11/2/05 5:48:37 pm11/2/05 5:48:37 pm
-
7/28/2019 Studio Lighting Tdw63 Trade
2/2
April 2005 3D WORLD3D WORLD | 063
Studio lighting | TUTORIALS
Create a point light and position it above and slightly
behind the product. Turn the Decay Rate to
Quadratic to give a more realistically attenuating
light falloff. Youll have to increase the Intensity to around
3,000 in order to compensate for the change to Quadratic.
Switch on Raytrace Shadows and set the Light Radius to 10.
This will give you a nice, even light across the backdrop.
04
Create a locator at 0, 0, 0 where your product is.
Create an area light and position it roughly as in this
screenshot. Constrain the area light to the locator
with an Aim constraint, making sure you pick the locator first.
Create another light and constrain it to the locator for the left
side, then do the same for the area light above.
05
Create a single polygon and position it slightly
behind each area light, then group it inside the area
light. To make sure the polygon is visible in the
reflections but not the render, turn off Visible in Reflections
in the Attribute editor. You can also turn off Double-sided on
the Polygon Reflector. Create and assign a Lambert material
and increase its Incandescence to at least 0.5.
06
Position your product in the centre of the backdrop,
which should ideally be at 0, 0, 0. This means
you wont have to reposition your products every
time you import them into your studio scene. Now assign
some materials to your product weve assigned a Phong
to both of the surfaces in this scene. Increase the amount
of Reflectivity to around 0.3 so that you can see our lights
reflected in your product.
03
Select Display > Heads up display > Object details
and select the product or locator at 0,0,0. Type this
figure into the Focus Distance attribute of your
camera and set your F Stop accordingly. If the scene size is
too large or small, you might have to tweak the Focus Region
Scale in order to see your depth of field. Finally, render the
scene, making sure Raytracing is switched on.
07
TDW63.trade 063TDW63.trade 063 11/2/05 5:48:58 pm11/2/05 5:48:58 pm