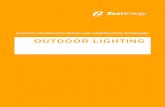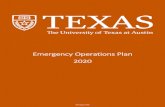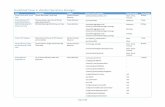Studio 5000 View Designer User Manual · 2019-09-13 · Project Explorer: on page 95 Added copy and...
Transcript of Studio 5000 View Designer User Manual · 2019-09-13 · Project Explorer: on page 95 Added copy and...
-
Studio 5000 View Designer User Manual
-
Important user information
Read this document and the documents listed in the additional resources section about installation, configuration, and operation of this equipment before you install, configure, operate, or maintain this product. Users are required to familiarize themselves with installation and wiring instructions in addition to requirements of all applicable codes, laws, and standards.
Activities including installation, adjustments, putting into service, use, assembly, disassembly, and maintenance are required to be carried out by suitably trained personnel in accordance with applicable code of practice. If this equipment is used in a manner not specified by the manufacturer, the protection provided by the equipment may be impaired.
If this equipment is used in a manner not specified by the manufacturer, the protection provided by the equipment may be impaired.
In no event will Rockwell Automation, Inc. be responsible or liable for indirect or consequential damages resulting from the use or application of this equipment.
The examples and diagrams in this manual are included solely for illustrative purposes. Because of the many variables and requirements associated with any particular installation, Rockwell Automation, Inc. cannot assume responsibility or liability for actual use based on the examples and diagrams.
No patent liability is assumed by Rockwell Automation, Inc. with respect to use of information, circuits, equipment, or software described in this manual.
Reproduction of the contents of this manual, in whole or in part, without written permission of Rockwell Automation, Inc., is prohibited.
Throughout this manual, when necessary, we use notes to make you aware of safety considerations.
WARNING: Identifies information about practices or circumstances that can cause an explosion in a hazardous environment, which may lead to personal injury or death, property damage, or economic loss.
ATTENTION: Identifies information about practices or circumstances that can lead to personal injury or death, property damage, or economic loss. Attentions help you identify a hazard, avoid a hazard, and recognize the consequence
Important: Identifies information that is critical for successful application and understanding of the product.
Labels may also be on or inside the equipment to provide specific precautions.
SHOCK HAZARD: Labels may be on or inside the equipment, for example, a drive or motor, to alert people that dangerous voltage may be present.
BURN HAZARD: Labels may be on or inside the equipment, for example, a drive or motor, to alert people that surfaces may reach dangerous temperatures.
ARC FLASH HAZARD: Labels may be on or inside the equipment, for example, a motor control center, to alert people to potential Arc Flash. Arc Flash will cause severe injury or death. Wear proper Personal Protective Equipment (PPE). Follow ALL Regulatory requirements for safe work practices and for Personal Protective Equipment (PPE).
-
Rockwell Automation Publication 9324-UM001C-EN-D - September 2019 3
Summary of changes
This manual includes new and updated information. Use these reference tables to locate changed information.
Global changes
None for this release.
New or enhanced features
This table contains a list of topics changed in this version, the reason for the change, and a link to the topic that contains the changed information.
Topic Name Reason
Project Explorer on page 95 Added copy and paste single and multiple elements.
Predefined screens folder on page 97 Added sentence that popups perform tasks to configure HMI device settings.
Copy a screen on page 106 Added a tip for selecting multiple screens.
Copy a shortcut on page 117 Added a tip for selecting multiple shortcuts
Copy a popup on page 125 Added a tip for selecting multiple popups.
Copy and paste a graphic element on the System Banner on page 139
Added General Status indicators.
System Banner contents on page 142 Added General Status indicators and General Diagnostics status.
Event Commands on page 268 Added an Email category.
Add an event command to load a runtime application on page 278
Added the Load Application command updates the firmware version on the PanelView 5000 HMI device before loading the runtime application file.
Load an application from removable media on page 808
Updated tips.
Load firmware from removable media on page 810 New topic.
Add an event to a project on page 298 Added Evaluation Period.
Add an event command to send an email on page 284
New topic
Create an alarm screen on page 328 Added SelectAlarmName property.
Display alarms on page 325 Added new feature for using up to 4,000 tag-based alarms.
Find and Replace on page 309 Added project events.
Project Events Status Indicator on page 603 New topic
Copy a project event between projects on page 301 Modified step 1 to copy multiple events.
Change a property on page 305 Added selecting multiple items.
Properties tab on page 306 Included changing or viewing values of properties.
System tags: SMTP on page 694 New topic
Settings screen on page 791 Added email option.
-
Summary of changes
4 Rockwell Automation Publication 9324-UM001C-EN-D - September 2019
Topic Name Reason
Filter alarms on page 856 Added FilterIndex property.
Create a filter for a table on page 363 Added FilterIndex property.
Configure the SMTP client to send email on page 799
Added prerequisites for logging into Gmail and Yahoo Mail.
-
Rockwell Automation Publication 9324-UM001C-EN-D - September 2019 5
Table of contents
Additional resources .......................................................................................................... 21
Chapter 1
Chapter 2
View Designer ............................................................................................................. 27 FactoryTalk View Machine Edition (ME) vs View Designer ................... 28 Learn ..................................................................................................................... 32 Plan ........................................................................................................................ 48
Chapter 3
Create a project ........................................................................................................... 53 Create a project ................................................................................................... 53 New Project dialog box ..................................................................................... 54 Create a project from the Studio 5000 launcher .......................................... 55 Open a project ..................................................................................................... 56 Open Project dialog box .................................................................................... 57 Convert a project ................................................................................................ 57 View the default content of a project ............................................................. 59 Rename a project ................................................................................................ 60 Rename a View Designer project file .............................................................. 61 Sort the contents of a project ........................................................................... 62 Save a project ....................................................................................................... 62 Save a copy of a project ...................................................................................... 62 Save a runtime application to removable media ........................................... 63 Save Runtime Application wizard ................................................................... 64 Close a project ..................................................................................................... 65 Content reuse ...................................................................................................... 65
Chapter 4
Select an HMI device ................................................................................................. 69 Select a target HMI device for a new project ................................................ 69 Browse for HMI Device window .................................................................... 70 Project Properties dialog box............................................................................ 70 Application tab ................................................................................................... 71 Select a default language for HMI device ...................................................... 71 Language tab ........................................................................................................ 72 Usage & Capacity tab ........................................................................................ 72
Studio5000 environment_View Designer
Studio 5000 View Designer Help View Designer
Create a project in View Designer
Select an HMI device
-
Table of contents
6 Rockwell Automation Publication 9324-UM001C-EN-D - September 2019
Change the target HMI device for a project and select a Screen Scaling option .................................................................................................................... 73 Remove an HMI device from the network tree ........................................... 74 Screen scaling overview ..................................................................................... 75
Chapter 5
Add a controller reference ........................................................................................ 87 References tab ............................................................................................................. 89 Browse for Controller window ................................................................................ 90 Copy a controller reference ...................................................................................... 90 Remove a controller reference ................................................................................. 91 Remove a controller from the network tree .......................................................... 92 Synchronization .......................................................................................................... 92 Synchronization between Logix Designer and View Designer ......................... 93 Synchronization: Controller state indicator icons .............................................. 93 Synchronization between the runtime application and the controller ........... 94 Tag browsing in a secured Logix Designer project file ........................................ 94
View the default content of a project ............................................................................. 95 Project Explorer .......................................................................................................... 95 Predefined Screens folder .......................................................................................... 97 What is the System Banner? ..................................................................................... 97 What is the Settings screen? ..................................................................................... 98 What is the Alarm Summary? .................................................................................. 99 What is the Alarm Manager? ................................................................................. 100
Chapter 6
Work with screens .................................................................................................... 103 Screen tab ........................................................................................................... 103 Create a screen .................................................................................................. 104 Open a screen .................................................................................................... 104 Change the background color of a screen .................................................... 105 Change the background color of a popup ................................................... 105 Copy a screen ..................................................................................................... 106 Rename a screen ................................................................................................ 108 Restore the default content of a predefined item ....................................... 108 Delete a screen ................................................................................................... 109 Close a screen .................................................................................................... 109 Close all screens ................................................................................................ 110 Restrict access to an item on the HMI device ............................................. 110
Add a controller reference
Screens
-
Table of contents
Rockwell Automation Publication 9324-UM001C-EN-D - September 2019 7
Chapter 7
Work with shortcuts ....................................................................................................... 113 New Shortcut dialog box ........................................................................................ 113 Shortcut tab ............................................................................................................... 114 Create a shortcut to an existing screen ................................................................. 114 Create a shortcut to a new screen .......................................................................... 115 Open a shortcut ........................................................................................................ 116 Rename a shortcut .................................................................................................... 117 Copy a shortcut ........................................................................................................ 117 Open the defining screen of a shortcut ................................................................ 118 Shortcut customization ........................................................................................... 119 Close a shortcut ........................................................................................................ 120 Delete a shortcut ....................................................................................................... 120 What is a shortcut? .................................................................................................. 121
Chapter 8
Work with popups ........................................................................................................... 123 Popup tab ................................................................................................................... 123 Create a popup .......................................................................................................... 124 Open a popup ............................................................................................................ 125 Copy a popup ............................................................................................................ 125 Change the caption on a popup ............................................................................ 126 Remove the caption from a popup ........................................................................ 127 Remove the Close button from a popup ............................................................. 128 Change the background color of a popup ........................................................... 128 Change the opacity of a popup .............................................................................. 129 Resize a popup ........................................................................................................... 130 Rename a popup ....................................................................................................... 130 Delete a popup .......................................................................................................... 131 Close a popup ............................................................................................................ 131 Restore the default content of a predefined item ............................................... 132 What is a popup? ...................................................................................................... 132 Popup contents ......................................................................................................... 133
Chapter 9
System Banner ................................................................................................................... 135 Banner tab .................................................................................................................. 135 Open the System Banner ........................................................................................ 136 Change the height of the System Banner ............................................................ 136 Change the background color of the System Banner ........................................ 137 Add a graphic element to the System Banner ..................................................... 138 Copy and paste a graphic element on the System Banner ................................ 139 Remove a graphic element from the System Banner ......................................... 140
Shortcuts
Popups
System Banner
-
Table of contents
8 Rockwell Automation Publication 9324-UM001C-EN-D - September 2019
Remove the System Banner from a screen ........................................................... 140 Close the System Banner ........................................................................................ 141 Restore the default content of a predefined item ............................................... 141 System Banner contents .......................................................................................... 142 What is the System Banner? ................................................................................... 143
Chapter 10
Add a graphic element to a project ............................................................................... 145 Toolbox ...................................................................................................................... 145 Graphic Explorer ...................................................................................................... 146 Lock or unlock graphic elements ........................................................................... 147
Chapter 11
Undo an action ......................................................................................................... 149 Redo an action .......................................................................................................... 149
Chapter 12
Reuse content ............................................................................................................ 151 Reuse screens and popups ....................................................................................... 151 Example of content reuse ........................................................................................ 152 Property Definition tab ........................................................................................... 153 Create an alias property ........................................................................................... 154 Properties that do not support aliasing ................................................................ 155 User-defined alias type property binding ............................................................ 157 Create a user-defined property with a data type ................................................ 158 User-defined data type property binding ............................................................ 161 Change a user-defined property ............................................................................ 163 Propagation of changes to a user-defined property ........................................... 163 Delete a user-defined property ............................................................................... 164 User-defined property ............................................................................................. 165 Link a user-defined property to its base property .............................................. 166 Unlink a user-defined property from its base property .................................... 167 Select a data type ....................................................................................................... 168 Data Type Browser .................................................................................................. 168 Search for and select a data type ............................................................................ 169 Add-On Graphics ..................................................................................................... 170
Change the definition of an Add-On Graphic ........................................... 171 Changes to size .................................................................................................................. 180 Changes to user-defined properties .............................................................................. 181 Changes to aliased properties ......................................................................................... 181
Work with instances of an Add-On Graphic ............................................. 181 Reuse Add-On Graphics ................................................................................. 191 Create an Add-On Graphic ............................................................................ 215
Add a graphic element to a project
Undo and redo an action
Reuse content
-
Table of contents
Rockwell Automation Publication 9324-UM001C-EN-D - September 2019 9
Change the property values for the definition of an Add-On Graphic . 216 Change the vendor of an Add-On Graphic ................................................ 217 Change the revision information of an Add-On Graphic ....................... 217 Create a user-defined data type property for an Add-On Graphic ........ 218 Delete an Add-On Graphic from a project ................................................. 220 Rename an Add-On Graphic ......................................................................... 220 Copy the definition of an Add-On Graphic within a project ................. 221 Copy the definition of an Add-On Graphic between projects ............... 222 Reuse of images in an Add-On Graphic between projects ....................... 223 Reuse of user-defined properties in an Add-On Graphic between projects .............................................................................................................................. 224 Benefits of using Add-On Instructions with Add-On Graphics ............ 224 Predefined Add-On Graphics ........................................................................ 226 PDF Viewer ....................................................................................................... 226
Reuse content from other View Designer projects ............................................ 228 Copy a controller reference ............................................................................ 228 Cut or copy table content ............................................................................... 229 Copy a graphic element ................................................................................... 230 Copy a popup .................................................................................................... 231 Copy a screen ..................................................................................................... 233 Copy a folder ..................................................................................................... 235 Copy a shortcut ................................................................................................. 236 Copy the definition of an Add-On Graphic between projects ............... 236 Copy an image between View Designer projects........................................ 238 Copy an image assets folder ............................................................................ 239 Copy a Security Administration user account ............................................ 239
Chapter 13
Change an animation .............................................................................................. 241 Animate a graphic element or screen .................................................................... 241
Animation using property binding ............................................................... 242 Animation using a Color Table or State Table .......................................... 242 Configure an animation using a State Table ............................................... 245 State Table Definition dialog box ................................................................. 246 Configure an animation using a Color Table ............................................. 247 Color Table Definition dialog box ............................................................... 249 Animations tab ................................................................................................. 249 Change an animation....................................................................................... 250 How the output value of a Color Table or a State Table is calculated .. 250 Delete an animation ......................................................................................... 251 Animations and groups ................................................................................... 251 Fuzzy comparison and output values of a state table ................................. 252
Create an HMIBC Button ..................................................................................... 253 What is HMI Button Control? ..................................................................... 253 Create a high-speed HMIBC button ........................................................... 254
Create animation
-
Table of contents
10 Rockwell Automation Publication 9324-UM001C-EN-D - September 2019
Configure visual feedback for an HMIBC button .................................... 255
Chapter 14
Configure an event to trigger an action ............................................................... 257 Events tab ........................................................................................................... 257 Trigger an action on a Button Behavior event ............................................ 258 Button behaviors .............................................................................................. 259 Trigger an action on a Key Press or a Key Release event .......................... 261 Trigger an action on a Touch Press or a Touch Release event ................ 264 Trigger an action on a State Enter or State Exit event .............................. 266 Event commands .............................................................................................. 268 Change a command that an event performs ............................................... 286 Delete a command from an event ................................................................. 287 Delete an event .................................................................................................. 288 What is an event? .............................................................................................. 288 Example event ................................................................................................... 290 Multiple events ................................................................................................. 290 In what order are touch events triggered? .................................................... 291 Add an event to a project ................................................................................ 298
Chapter 15
Change a property .................................................................................................... 305 Properties window ................................................................................................... 305 Properties tab ............................................................................................................ 306 List of properties ....................................................................................................... 307
Chapter 16
Find and replace ........................................................................................................ 309 Find and Replace dialog box ................................................................................... 309 Find text in a project ................................................................................................ 309 Find and replace text in a project .......................................................................... 310 Find Results window ............................................................................................... 312
Chapter 17
Project navigation ..................................................................................................... 313 Navigation menu .............................................................................................. 313 Navigation menu contents ............................................................................. 314 Specify a Home screen ..................................................................................... 315 Select an icon for a shortcut in the Navigation menu ............................... 315 Omit an item from the Navigation menu ................................................... 317 Move an item in the Project Explorer .......................................................... 317
Configure an event to trigger an action
Change a property
Find and replace
Project Navigation
-
Table of contents
Rockwell Automation Publication 9324-UM001C-EN-D - September 2019 11
Restrict access to an item on the HMI device ............................................. 318 Create a folder for Project Explorer contents ............................................. 320 Create a folder ................................................................................................... 320 Copy a folder ..................................................................................................... 321 Create a caption for a shortcut or folder in the Navigation menu ......... 322 Delete a folder ................................................................................................... 323 Rename a folder ................................................................................................ 324
Chapter 18
Display alarms ........................................................................................................... 325 Alarms overview ................................................................................................ 325 Alarm faults and alarm quality ....................................................................... 327 Create an alarm screen ..................................................................................... 328 Disable touch and key input for an alarm table .......................................... 329 Alarm faults and quality indicators ............................................................... 329 Resolve alarm faults .......................................................................................... 330 Configure alarm table rows for readability and touch .............................. 331 Change the opacity of an alarm table ........................................................... 332 Specify the visibility of an alarm table .......................................................... 333 Specify the default sort order of alarm table contents ............................... 333 Alarm Summary ................................................................................................ 334 Add a column to an Alarm Summary table ................................................. 335 Change the width of a column in an Alarm Summary table ................... 335 Change the order of columns in an Alarm Summary table ...................... 336 Delete a column from an Alarm Summary table ........................................ 337 Disable a button on an Alarm Summary table............................................ 337 Specify access to operations performed on an Alarm Summary table .... 338 Alarm Summary contents for a medium HMI device screen .................. 340 Alarm Summary contents for a large HMI device screen ......................... 342 Alarm Summary table columns ..................................................................... 343 Columns tab ...................................................................................................... 344 Details pane for an Alarm Summary ............................................................ 345 Details pane rows .............................................................................................. 345 Help popup for alarm tables ........................................................................... 347 Alarm Manager ................................................................................................. 350 Disable a button on an Alarm Manager table ............................................. 350 Specify access to operations performed on an Alarm Manager table ..... 351 Alarm Manager contents for a medium HMI device screen .................... 353 Alarm Manager contents for a large HMI device screen .......................... 354 Alarm Manager table columns ....................................................................... 356 Details pane for an Alarm Manager .............................................................. 357 Details pane rows .............................................................................................. 358 Help popup for alarm tables ........................................................................... 360 Filter the contents of an alarm table ............................................................. 363 Filters tab ............................................................................................................ 363
Display alarms
-
Table of contents
12 Rockwell Automation Publication 9324-UM001C-EN-D - September 2019
Create a filter for a table .................................................................................. 363 Change the value of a filter ............................................................................. 365 Delete a filter from a table .............................................................................. 366 Alarm table filters ............................................................................................. 367
Chapter 19
Display data on a trend chart ................................................................................. 369 Traces tab ........................................................................................................... 369 Traces .................................................................................................................. 370 Create a basic trend chart ............................................................................... 371 Add traces to a trend chart ............................................................................. 372 Label a trace for diagnostic purposes ............................................................ 373 Change the range of data displayed on a trend chart ................................ 373 Configure property binding to pan to the start time of a trend chart ... 375 Add an event to pan to the start time of a trend chart .............................. 376 Specify the visibility of a trend chart ............................................................. 377 Change how often a trend chart requests data from controllers ............. 377 Delete a trace from a trend chart ................................................................... 378 Trend chart contents ....................................................................................... 379 Change the appearance of a trend chart ....................................................... 380 Change the appearance of a trend chart border ......................................... 380 Change the background color of a trend chart ........................................... 381 Change the color of the grid on a trend chart ............................................. 382 Specify the grid lines on a trend chart .......................................................... 383 Change the color of text on a trend chart .................................................... 383 Change the color of the axes on a trend chart............................................. 384 Hide the axes on a trend chart ....................................................................... 385 Change the appearance of a trace .................................................................. 385 Change the marker of a trace ......................................................................... 386 Show the date on a trend chart ...................................................................... 387 Prevent interaction with a trend chart ......................................................... 388 What is a trend chart? ...................................................................................... 388
Chapter 20
Work with PDF documents................................................................................... 391 Add a PDF document to a project ................................................................ 392 Select Document dialog box ........................................................................... 393 Rename a PDF document ............................................................................... 393 Replace a PDF document................................................................................ 394 Copy a PDF document between projects .................................................... 394 Delete a PDF document from a project ....................................................... 395 Add a PDF document to screen or popup ................................................... 397 Add a PDF Viewer Add-On Graphic to a screen or popup ..................... 398 PDF Viewer Add-On Graphic ....................................................................... 399
Display data on a trend chart
Work with PDF documents
-
Table of contents
Rockwell Automation Publication 9324-UM001C-EN-D - September 2019 13
Change the definition of a PDF Viewer Add-On Graphic ...................... 400 Add a PDF graphic element to a screen, popup, or Add-On Graphic ... 401 Change a property value for a PDF graphic element ................................. 402 Bind bookmark properties of a PDF graphic element .............................. 404 Add an event command to interact with a PDF graphic element .......... 405 Change the PDF document that appears on an HMI device .................. 406 Copy a PDF graphic element or PDF Viewer Add-On Graphic ............ 407 PDF naming conventions ............................................................................... 408
Chapter 21
Use drawing tools ............................................................................................................. 409 Draw a rectangle or square ...................................................................................... 409 Draw a line, polyline, or polygon ........................................................................... 409 Draw an oval or circle .............................................................................................. 410
Chapter 22
Work with graphic elements .......................................................................................... 411 Find a graphic element in the Toolbox ................................................................ 411 Add a graphic element to a screen ......................................................................... 412 Select a graphic element on a screen ..................................................................... 413 Select a graphic element in the Graphic Explorer .............................................. 414 Copy a graphic element ........................................................................................... 414 Delete a graphic element ......................................................................................... 416 Change the properties of a graphic element ........................................................ 416 Change the text in a graphic element ................................................................... 417 Select a text color ...................................................................................................... 418 Select a fill color ........................................................................................................ 419 Move a graphic element .......................................................................................... 420 Rotate a graphic element ......................................................................................... 421 Flip a graphic element .............................................................................................. 422 Resize a graphic element ......................................................................................... 423 Align graphic elements ............................................................................................ 423 Smart Guides ............................................................................................................. 425 Change the stacking order of graphic elements and groups ............................. 429 Distribute graphic elements ................................................................................... 430 Duplicate a graphic element ................................................................................... 431 Group graphic elements .......................................................................................... 431 Zoom in or zoom out ............................................................................................... 432 Add a Slider ............................................................................................................... 434 What is a Slider? ....................................................................................................... 436
Drawing tools
Graphic elements
-
Table of contents
14 Rockwell Automation Publication 9324-UM001C-EN-D - September 2019
Chapter 23
Graphic elements library ......................................................................................... 437 Alarms ................................................................................................................. 437 ButtonsAndSwitches ....................................................................................... 451 CommonControls ........................................................................................... 455 Flags ..................................................................................................................... 487 GeneralEquipment ........................................................................................... 488 Graph .................................................................................................................. 557 Security ............................................................................................................... 561 SignsAndSymbols ............................................................................................. 566 System ................................................................................................................. 585 Trend Charts ..................................................................................................... 607
Chapter 24
Group graphic elements .......................................................................................... 611 Add a graphic element or a group to a group ...................................................... 612 Remove a graphic element or a group from a group .......................................... 613 Work with individual graphic elements in a group ........................................... 613 Lock or unlock groups ............................................................................................. 613 Resize a group ............................................................................................................ 614 Flip a group ................................................................................................................ 615 Rotate a group ........................................................................................................... 616 Move a group ............................................................................................................. 616 Align groups .............................................................................................................. 618 Change the stacking order of graphic elements and groups ............................. 619 Cut, copy, or paste a group ..................................................................................... 620 Duplicate a group ..................................................................................................... 622 Ungroup graphic elements ..................................................................................... 622
Work with images ............................................................................................................ 623 Add an image to the Images folder ........................................................................ 623 Add an image to a project ....................................................................................... 624 Copy an image between View Designer projects ............................................... 627 Select Image dialog box ........................................................................................... 628 Add an image to a screen ......................................................................................... 628 Preview an image ...................................................................................................... 630 Rename an image ...................................................................................................... 630 Delete an image from the Images folder .............................................................. 631 Replace an image on a screen .................................................................................. 632 Rename an image in the Images folder ................................................................. 632 Replace an image throughout a project ................................................................ 633 Delete an image from a project .............................................................................. 634 Image naming conventions ..................................................................................... 635
Graphic elements library
Work with groups
-
Table of contents
Rockwell Automation Publication 9324-UM001C-EN-D - September 2019 15
Chapter 25
Select a color using the Color Picker .................................................................... 637 Color Picker .............................................................................................................. 638 Select a color using the Color Picker .................................................................... 638 Color Picker overview ............................................................................................. 639 Create a custom color using the Color Picker .................................................... 640 Create a color gradient ............................................................................................ 641 Select a fill color ........................................................................................................ 643 Select a text color ...................................................................................................... 644 Bind a color property to a tag or expression ........................................................ 645 Supported color keywords and RGB values ........................................................ 646
Chapter 26
Bind properties ......................................................................................................... 647 What is binding? ....................................................................................................... 647 Bind a property to a data item ............................................................................... 648 Bind a color property to a tag or expression ........................................................ 650 Property-to-property binding ................................................................................ 651 Supported color keywords and RGB values ........................................................ 653 Properties that do not support binding ............................................................... 654 Remove a binding ..................................................................................................... 655 Verify controller tags ............................................................................................... 655 Verify Project dialog box ......................................................................................... 656 Errors window ........................................................................................................... 657
Chapter 27
Bind to the extended properties of a tag .............................................................. 659 Assign the extended properties of a tag to a graphic element .......................... 659 What are extended properties? .............................................................................. 660 Graphic element configured with extended properties .................................... 662 Extended properties and aliases ............................................................................. 663
Chapter 28
Use expressions ......................................................................................................... 665 Expressions overview ............................................................................................... 665 Expression Editor ..................................................................................................... 667 Create an expression ................................................................................................ 668 Change an expression .............................................................................................. 670 Errors window ........................................................................................................... 670 Nest conditional expressions .................................................................................. 671 Verify expressions ..................................................................................................... 672
Select or create a color
Bind properties
Bind to the extended properties of a tag
Use expressions
-
Table of contents
16 Rockwell Automation Publication 9324-UM001C-EN-D - September 2019
Expression examples................................................................................................. 673 How are expressions evaluated? ............................................................................. 678 Supported expression components ....................................................................... 679
Example: Conditional statements in expressions ....................................... 681 Example: Math functions in expressions ..................................................... 681 Example: Numeric operators in expressions ............................................... 683 Example: Punctuators in expressions ........................................................... 684 Example: String functions in expressions .................................................... 685 Example: Tags in expressions ......................................................................... 685 How View Designer converts values that are transmitted to numeric tags .............................................................................................................................. 686
Chapter 29
Bind to system tags ................................................................................................... 687 What are system tags? .............................................................................................. 687 System tags: Alarms .................................................................................................. 688 System tags: Controller ........................................................................................... 688 System tag - Sync state: values ................................................................................ 689 System tags: DateTime ............................................................................................ 690 System tags: Device .................................................................................................. 690 System tags: Display ................................................................................................. 691 System tags: Enet ...................................................................................................... 692 System tags: EnetLink1 and EnetLink2............................................................... 693 System tags: Security ................................................................................................ 693 System tags: VNC .................................................................................................... 694 System tags: SMTP .................................................................................................. 694
Chapter 30
Use the Tag Browser and the Data Type Browser ............................................. 697 Overview of the Tag Browser and the Data Type Browser interface ............. 697 Tag Browser and Data Type Browser customization methods ....................... 700 Breadcrumb navigation in the Tag Browser and the Data Type Browser .... 700 Keyboard shortcuts for the Tag Browser and the Data Type Browser .......... 701
Tag Browser ....................................................................................................................... 702 Tag Browser ............................................................................................................... 702 Search for and select a tag ....................................................................................... 703 Tag Browser operators ............................................................................................. 704 Tag Browser filters ................................................................................................... 705
Chapter 31
Log data ...................................................................................................................... 707 Add a data log to a project ...................................................................................... 708
Open a data log ................................................................................................. 708
Bind to system tags
Use the Tag Browser and the Data Type Browser
Log data
-
Table of contents
Rockwell Automation Publication 9324-UM001C-EN-D - September 2019 17
Change the sample rate of a data log ............................................................. 709 Change the log duration ................................................................................. 709 Add a tag to a data log ...................................................................................... 710 Delete a tag from a data log............................................................................. 712 Add event commands to export a data log .................................................. 712 Trigger an action on a Key Press or a Key Release event .......................... 714 Trigger an action on a Touch Press or a Touch Release event ................ 717 Event commands .............................................................................................. 719 What is an event? .............................................................................................. 721 Rename a data log ............................................................................................. 723 Reuse a tag between data logs ......................................................................... 724 Delete a data log from a project ..................................................................... 725 Data log tab ........................................................................................................ 725 Data log contents .............................................................................................. 726 How is the maximum size of a data log configuration calculated? ......... 727 Data log retention ............................................................................................ 728
Chapter 32
Switch languages on the HMI device ................................................................... 731 Export Languages dialog box .................................................................................. 732 Export text strings for language translation ........................................................ 732 Import Languages dialog box ................................................................................. 733 Import a language file .............................................................................................. 734 Add a language to a View Designer project ......................................................... 735 Add an event command to change the language on the HMI device ............ 736 Remove a language from a View Designer project ............................................. 737 Language handling and STRING data type support in View Designer ........ 738 About changing the project language ................................................................... 739
Chapter 33
Emulate a project ...................................................................................................... 741 View 5000 Emulator window ........................................................................ 742 Start the Emulator ............................................................................................ 742 Close the Emulator .......................................................................................... 745 Emulator scaling for an HMI device ............................................................ 745 Tags not supported by the Emulator ............................................................ 746 View 5000 Emulator contents ....................................................................... 748 Emulate Project dialog box ............................................................................. 749
Chapter 34
Data Type Browser .................................................................................................. 751 Search for and select a data type ............................................................................ 751 Data Type Browser operators ................................................................................ 753
Switch languages
Emulate a project
Data Type Browser
-
Table of contents
18 Rockwell Automation Publication 9324-UM001C-EN-D - September 2019
Data Type Browser filters ....................................................................................... 753
Chapter 35
Set security ................................................................................................................. 755 Security Administration dialog box .............................................................. 755 Log On Method tab ......................................................................................... 756 Policies tab ......................................................................................................... 756 Users tab ............................................................................................................. 757 Configure password security policies ........................................................... 757 Add a Security Administration user account .............................................. 759 Security roles ...................................................................................................... 761 Copy a Security Administration user account ............................................ 762 Delete a Security Administration user account .......................................... 763 Change a Security Administration user account ........................................ 763 Sort Security Administration user accounts ............................................... 763 Assign a role to the Guest user ....................................................................... 764 Restrict access to settings on the HMI device ............................................. 765 Restrict access to an item on the HMI device ............................................. 765 Restrict access to a graphic element .............................................................. 767 Restrict access to the HMI device ................................................................. 768 What is the Guest user? ................................................................................... 769 Security for HMI devices ................................................................................ 769 Security for graphic elements ......................................................................... 771 Security for screens, shortcuts, and popups ................................................. 771 Security overview .............................................................................................. 772 Enable VNC access rights to an HMI device .............................................. 774 VNC tab ............................................................................................................. 775
Chapter 36
Use the runtime application ................................................................................... 777 Runtime application components ................................................................. 778 Configure the HMI device ............................................................................. 790 Perform basic functions ................................................................................... 805 Interact with alarms ......................................................................................... 829 View trend charts .............................................................................................. 872 Log data .............................................................................................................. 877
Chapter 37
Download and upload a project ............................................................................ 885 Exit View Designer ........................................................................................... 885
Set security
Use the runtime application
Download and upload a project
-
Table of contents
Rockwell Automation Publication 9324-UM001C-EN-D - September 2019 19
Chapter 38
Download a runtime application to an HMI device ......................................... 887 Download Runtime Application wizard ..................................................... 887 Download a runtime application to an HMI device ................................. 888 Download a runtime application to a different HMI device ................... 890 Save a runtime application to removable media ......................................... 891 Add an event command to safely remove media ........................................ 892 Runtime application scaling on different HMI devices ............................ 893 Errors window ................................................................................................... 896 Sort the contents of the Errors window ....................................................... 897 Verify a project .................................................................................................. 897 Verify Project dialog box ................................................................................. 898 Save Runtime Application wizard ................................................................. 899
Chapter 39
Upload a runtime application from an HMI device ......................................... 901 Upload and save a runtime application ........................................................ 901 Upload Runtime Application wizard ........................................................... 902 Add an event command to load a runtime application ............................ 902 Event commands .............................................................................................. 905 Add an event command to safely remove media ........................................ 908
Chapter 40
Troubleshoot ............................................................................................................. 909 Add-On Graphics ............................................................................................. 909 Alarms ................................................................................................................. 911 Data logs ............................................................................................................. 914 Graphic elements .............................................................................................. 915 HMI device ........................................................................................................ 917 Navigation .......................................................................................................... 918 Security ............................................................................................................... 919 Tag values ........................................................................................................... 921 Upload and Download .................................................................................... 922
Rockwell Automation Technical Support .................................................................. 924
Download a runtime application
Upload a runtime application
Troubleshoot
-
Rockwell Automation Publication 9324-UM001C-EN-D - September 2019 21
Studio5000 environment_View Designer
The Studio 5000 Automation Engineering & Design Environment® combines engineering and design elements into a common environment. The Studio 5000® environment is the foundation for the future of Rockwell Automation® engineering design tools and capabilities. The Studio 5000 environment is the one place for design engineers to develop all elements of their control system.
These documents contain additional information concerning related Rockwell Automation products.
Resource Description
Industrial Automation Wiring and Grounding Guidelines, publication 1770-4.1
Provides general guidelines for installing a Rockwell Automation industrial system.
Product Certifications webpage, available at http://ab.rockwellautomation.com
Provides declarations of conformity, certificates, and other certification details.
5300 Terminals User Manual publication 2713P-UM001
Describes how to install, configure, operate, and troubleshoot the PanelView 5300 terminals.
PanelView 5500 Terminals User Manual publication 2715-UM001
Describes how to install, configure, operate, and troubleshoot the PanelView 5500 terminals.
View or download publications at http://www.rockwellautomation.com/literature. To order paper copies of technical documentation, contact the local Rockwell Automation distributor or sales representative.
Copyright Notice
Copyright © 2019 Rockwell Automation Technologies, Inc. All Rights Reserved. Printed in USA.
Additional resources
Legal Notices
http://literature.rockwellautomation.com/idc/groups/literature/documents/in/1770-in041_-en-p.pdfhttp://literature.rockwellautomation.com/idc/groups/literature/documents/in/1770-in041_-en-p.pdfhttp://ab.rockwellautomation.com/http://literature.rockwellautomation.com/idc/groups/literature/documents/um/2713p-um001_-en-p.pdfhttp://literature.rockwellautomation.com/idc/groups/literature/documents/um/2713p-um001_-en-p.pdfhttps://literature.rockwellautomation.com/idc/groups/literature/documents/um/2715p-um001_-en-p.pdfhttps://literature.rockwellautomation.com/idc/groups/literature/documents/um/2715p-um001_-en-p.pdfhttps://literature.rockwellautomation.com/idc/groups/literature/documents/um/2715p-um001_-en-p.pdfhttp://www.rockwellautomation.com/literature
-
Studio5000 environment_View Designer
22 Rockwell Automation Publication 9324-UM001C-EN-D - September 2019
This document and any accompanying Rockwell Software products are copyrighted by Rockwell Automation Technologies, Inc. Any reproduction and/or distribution without prior written consent from Rockwell Automation Technologies, Inc. is strictly prohibited. Please refer to the license agreement for details.
End User License Agreement (EULA)
You can view the Rockwell Automation End-User License Agreement ("EULA") by opening the License.rtf file located in your product's install folder on your hard drive.
Other Licenses
The software included in this product contains copyrighted software that is licensed under one or more open source licenses. Copies of those licenses are included with the software. Corresponding Source code for open source packages included in this product can be located at their respective web site(s).
You may alternately obtain complete Corresponding Source code by contacting Rockwell Automation via our Contact form on the Rockwell Automation website: http://www.rockwellautomation.com/global/about-us/contact/contact.page Please include "Open Source" as part of the request text.
A full list of all open source software used in this product and their corresponding licenses can be found in the OPENSOURCE folder included with these Release Notes. The default installed location of these licenses is C:\Program Files (x86)\Common Files\Rockwell\Help\Studio 5000 View Designer Help\V6\ReleaseNotes\OPENSOURCE\index.htm.
Trademark Notices
ControlFLASH, Logix 5000, PanelView, Rockwell Automation, and Studio 5000 are trademarks of Rockwell Automation, Inc. Any Rockwell Automation logo, software or hardware product not mentioned herein is also a trademark, registered or otherwise, of Rockwell Automation, Inc.
Other Trademarks
Foxit is a registered trademark of Foxit Software Inc. Microsoft, Windows, and Windows Server are either registered trademarks or trademarks of Microsoft Corporation in the United States and/or other countries. ISO is either a registered trademark or a trademark of The International Organization for Standardization in the United States and/or other countries. VMware Player and VMware Workstation are registered trademarks of VMware, Inc. All other trademarks are the property of their respective holders and are hereby acknowledged.
http://www.rockwellautomation.com/global/about-us/contact/contact.pagehttp://www.rockwellautomation.com/global/about-us/contact/contact.pagefile://usmkesrv7265/usmkesrv7265/Publishing/PROD/IndividualPublishing/jlekawa/Word%20(Manuals)/Studio%205000%20VD%20User%20Manual/OPENSOURCE/index.htm
-
Studio5000 environment_View Designer
Rockwell Automation Publication 9324-UM001C-EN-D - September 2019 23
Warranty
This product is warranted in accordance with the product license. The product’s performance may be affected by system configuration, the application being performed, operator control, maintenance, and other related factors. Rockwell Automation is not responsible for these intervening factors. The instructions in this document do not cover all the details or variations in the equipment, procedure, or process described, nor do they provide directions for meeting every possible contingency during installation, operation, or maintenance. This product’s implementation may vary among users.
This document is current as of the time of release of the product; however, the accompanying software may have changed since the release. Rockwell Automation, Inc. reserves the right to change any information contained in this document or the software at any time without prior notice. It is your responsibility to obtain the most current information available from Rockwell when installing or using this product.
Environmental Compliance
Rockwell Automation maintains current product environmental information on its website at http://www.rockwellautomation.com/rockwellautomation/about-us/sustainability-ethics/product-environmental-compliance.page
Contact Rockwell
Customer Support Telephone — 1.888.382.1583
Online Support — http://www.rockwellautomation.com/support/
http://www.rockwellautomation.com/rockwellautomation/about-us/sustainability-ethics/product-environmental-compliance.pagehttp://www.rockwellautomation.com/rockwellautomation/about-us/sustainability-ethics/product-environmental-compliance.pagehttp://www.rockwellautomation.com/support/
-
Rockwell Automation Publication 9324-UM001C-EN-D - September 2019 25
Chapter 1
Studio 5000 View Designer Help
Get started creating a runtime application
• Create a project on page 53
• Select a target HMI device for a new project on page 69
• Add a controller reference on page 87
• Project Explorer on page 95
• View the default content of a project on page 59
• Create a screen on page 104
• Add a graphic element to a screen on page 412
• Change the properties of a graphic element on page 183
• Bind a property to a data item on page 648
• Trigger an action on a Button Behavior event on page 258
• Create a shortcut to an existing screen on page 114
• Create an Add-On Graphic on page 215
• Add a language to a View Designer project on page 735
• Download a runtime application to an HMI device on page 888
• Open a screen on page 811
• Settings screen on page 791
Helpful links
FactoryTalk View Machine Edition (ME) vs View Designer on page 28
On Literature Library search for: • PanelView™ 5510 Terminals User Manual 2715P-
UM001
• PanelView™ 5310 Terminals User Manual 2713P-UM001 http://literature.rockwellautomation.com/idc/groups/literature/documents/um/2713p-um001_-en-p.pdf
http://literature.rockwellautomation.com/idc/groups/public/documents/webassets/browse_category.hcsthttp://literature.rockwellautomation.com/idc/groups/literature/documents/um/2713p-um001_-en-p.pdfhttp://literature.rockwellautomation.com/idc/groups/literature/documents/um/2713p-um001_-en-p.pdfhttp://literature.rockwellautomation.com/idc/groups/literature/documents/um/2713p-um001_-en-p.pdf
-
Rockwell Automation Publication 9324-UM001C-EN-D - September 2019 27
Chapter 2
View Designer
The following diagram shows how View Designer works with the Studio 5000 suite to create a control and visualization system to monitor and control the manufacturing process.
Item Name Description
View Designer Build the projects that are downloaded to an HMI device.
Tag Browser Search for and select tags within a Logix Designer project file to bind the tags to the properties of graphic elements and screens in the View Designer project.
Logix Designer Develop control logic for an industrial automation system.
View Designer
-
Chapter 2 View Designer
28 Rockwell Automation Publication 9324-UM001C-EN-D - September 2019
ACD file The Automation Control Database (ACD) file that is the Logix Designer project file containing the logic or code, including tags and data types, that runs within a controller. View Designer uses the Tag Browser to read data from the ACD file.
HMI project The user-defined screens, controller references, information about the target HMI device, and so forth. Projects are stored in files with a .vpd extension.
View Designer Download Runtime Application Wizard
Transfer the HMI project to the HMI device.
HMI device The Human Machine Interface (HMI) device, such as a PanelView 5000 device, that runs the HMI project. At runtime, the HMI device communicates directly with the controllers.
VPDR file Save a Runtime Application VPDR file from View Designer.
Load from media Load a Runtime Application VPDR file from removable media such as an SD Card or USB storage device to the HMI device.
Controller A controller with the ACD file and tags used in the View Designer project.
See also
Gather process and system requirement information on page 49
What types of HMI screens do I need? on page 49
Define conventions for screens on page 51
Project navigation on page 313
View Designer is not a replacement for FactoryTalk View Machine Edition (ME); however, it provides many of the same features.
When familiar with working in FactoryTalk ME, review the differences in functionality and terminology.
See also
FactoryTalk View Machine Edition (ME) vs View Designer on page 28
FactoryTalk View Machine Edition (ME) vs View Designer: Terminology on page 29
Although View Designer is not a replacement for FactoryTalk View Machine Edition (ME), it provides many of the same features. However, there are significant differences in the performing some tasks:
• Set up communications
• Create a navigation menu
• Setup security
FactoryTalk View Machine Edition (ME) vs View Designer
FactoryTalk View Machine Edition (ME) vs View Designer
-
View Designer Chapter 2
Rockwell Automation Publication 9324-UM001C-EN-D - September 2019 29
• Display alarms and alarm messages
• Change the appearance and behavior of graphic elements
• Display runtime diagnostics
• Pass parameter to a screen
• Format color values
See also
View ME ViewE: Create a navigation menu on page 30
View ME ViewE: Display alarms and alarm messages on page 30
View ME ViewE: Change the appearance and behavior of graphic elements on page 29
View ME ViewE: Pass parameters to a screen on page 31
ViewME ViewE: Format color values on page 32
The following table provides the View Designer equivalent of some FactoryTalk View Machine Edition (ME) terms.
FactoryTalk View ME term View Designer equivalent term
graphic object graphic element
Object Explorer Graphic Explorer
On Top display popup
operator interface application HMI project
parameter files screen properties
Symbol Factory Extensive built-in graphics library
tag placeholders user-defined alias properties or data type properties
Studio Designer
project file (.med) project file (.vpd)
shortcut or device shortcut controller reference
See also
FactoryTalk View Machine Edition (ME) vs View Designer on page 28
FactoryTalk View Machine Edition (ME) provides various dialog boxes to change the appearance and behavior of objects. It also provides several editors for configuring animations such as changing the color of an object.
View Designer provides a Properties window on the main interface to configure the appearance and behavior of the selected screen or graphic element. This
FactoryTalk View Machine Edition (ME) vs View Designer: Terminology
View ME ViewE: Change the appearance and behavior of graphic elements
-
Chapter 2 View Designer
30 Rockwell Automation Publication 9324-UM001C-EN-D - September 2019
includes configuring events and animation, and selecting tags to bind to properties. Bind most graphic element properties, such as opacity, directly.
See also
Properties window on page 305
In FactoryTalk View Machine Edition (ME), the display list selector object shows a list of displays from which to choose. Scroll through the list and select the display to open. Opening the display requires security access.
In View Designer, drag and drop screen shortcuts into the Navigation Menu folder on the Project Properties window. Organize the contents of a project into folders and subfolders. View Designer creates a Navigation menu based on the structure of the contents of the Navigation Menu folder. Screens that have security access for the logged in user appear in the Navigation Menu.
See also
How do I create navigation for the HMI screens? on page 44
In FactoryTalk View Machine Edition (ME), use the Alarm Setup editor to set up alarm triggers (the tags or expressions to monitor), define alarm messages, and so forth. Use the default [ALARM] display or create a graphic display.
In Studio 5000 Logix Designer, program Logix Designer alarm detection instructions in a Logix controller and reference that controller in a View Designer project. View Designer provides pre-configured Alarm Summary or Alarm Manager tables to display the alarm data and messages. The alarm tables receive the alarm data automatically; configuration and tag binding is not required.
Every View Designer project contains an Alarm Summary screen and a Alarm Manager screen by default. Create alarm screens by dragging the Alarm Manager or Alarm Summary graphic elements onto the screen.
See also
Create an alarm screen on page 328
FactoryTalk View Machine Edition (ME) uses FactoryTalk Diagnostics to record various types of system activity such as:
• System messages and errors.
• Errors from the communication network.
• Tag read and write activity.
View ME ViewE: Create a navigation menu
View ME ViewE: Display alarms and alarm messages
View ME ViewE: Display runtime diagnostics
-
View Designer Chapter 2
Rockwell Automation Publication 9324-UM001C-EN-D - September 2019 31
Configuring the severity of a system activity to log adds a message to the list when the activity occurs. The list appears in the default [DIAGNOSTICS] display or user-created display.
View Designer provides several options to for monitoring system health, network communications, and tag read and write activity in a project. The Predefined Screens folder in the Project Explorer contains:
• Alarm Summary and Alarm Manager screens to monitor alarms set up in the controller.
• Troubleshooting screen to collect data and export a log to external media.
• NetworkDiagnostic screen and ControllersDiagnostic screen to troubleshoot network and controller problems.
The Toolbox contains alarm graphic elements used to create screens.
On the HMI device, errors are indicated for a graphic element when the graphic
element or group of graphic elements is outlined in red and has an Error icon
. Select the Error icon to view the Error list, which contains a snapshot of the diagnostic messages associated with a graphic element or group of graphic elements in error.
See also
View error messages for a graphic element on page 825
In FactoryTalk View Machine Edition (ME), create tag placeholders in graphic displays and then create a parameter file or a parameter list. This specifies which tags or folders to substitute for which placeholders when a display opens at runtime.
In View Designer, pass tag values from controllers to a screen or popup by defining properties and exposing them for re-use. These user-defined properties can be aliases of existing screen properties or properties that have a data type. Data type properties replace a specific Logix Designer tag instance when configuring bindings and expressions on the screen. To pass the correct tag context to use at runtime, create a navigation event or a shortcut to the screen.
In addition to passing tag values from controllers to a screen, pass the values of non-alias screen properties from one screen to non-alias screen properties of another screen with each target screen acting on the data associated with its source screen. This chains reusable screens together by passing tag values to the first screen, when then passes the values to subsequent screens.
View ME ViewE: Pass parameters to a screen
-
Chapter 2 View Designer
32 Rockwell Automation Publication 9324-UM001C-EN-D - September 2019
See also
Example of content reuse on page 152
FactoryTalk View Machine Edition (ME) requires specifying and configuring an FactoryTalk® Linx™ or OPC server, configuring the path between the data server and each controller, and adding device tags to the tag database for the application.
In View Designer, set up an Ethernet driver in RSLinx Classic. Use the Application tab on the Project Properties dialog box to select the HMI device for the project. Use the References tab to add and configure the controller references. Both tabs contain integrated browsers for selecting the HMI device, controller, and Logix project file and setting up the appropriate communication paths. Manually enter an IP address and slot number for the controller instead of browsing for the path.
See also
Project Properties dialog box on page 70
When binding a color property to a tag or expression, the string tag or expression in View Designer resolves to the format #RRGGBB. R, G, B are the Hex digits that represent the value for the red, green, and blue color channels. For example, in View Designer, the string "#ffff00" produces yellow.
FactoryTalk View Machine Edition (ME) and FactoryTalk View Site Edition (SE) use the format #BBGGRR. Change this format to #RRGGBB for color property strings and expressions in View Designer.
See also
FactoryTalk View Machine Edition (ME) vs View Designer on page 28
This section provides step-by-step direction to perform some basic tasks in View Designer:
• Animate a graphic element
• Configure a button with an e