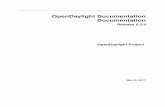Studeo Documentation
Transcript of Studeo Documentation

Studeo WordPress ThemeBy Orman Clark - www.premiumpixels.com
A how-to guide and general information to helpyou get the most out of your new theme.
Firstly, a huge thanks for purchasing this theme, your support is truly appreciated!
This document covers the installation and use of this theme and often reveals answers to common problems and issues - I encourage you to read this document thoroughly if you
are experiencing any difficulties. If you have any questions that are beyond the scope of this document, feel free to pose them in the dedicated support forum.

Studeo WordPress ThemeBy Orman Clark - www.premiumpixels.com
Contents
1. Getting Started 11.1 Installation 1
1.2 Setting up the Homepage 1
1.3 Setting up the Portfolio 21.3.1 Adding Portfolio Items 21.3.2 Adding Images 21.3.3 Adding Video 31.3.4 Adding Audio 41.3.5 Adding Skill Types 5
1.4 Setting up the Blog 5
2. Theme Features 52.1 Custom Menus 5
2.2 Theme Options 6
2.3 Custom Widgets 62.3.1 Custom Flickr Photos Widget 62.3.2 Custom Latest Tweets Widget 62.3.3 Custom Video Widget 72.3.4 Custom Recent Work Widget 7
2.4 Shortcodes 7
2.5 Custom Page Templates 82.5.1 Archives Template 82.5.2 Full Width Template 82.5.3 Contact Form Template 8
2.6 Custom Login Logo 8
2.7 Featured Images 9
3. Theme Files 9

Page 3
Studeo WordPress ThemeBy Orman Clark - www.premiumpixels.com
3.1 Cascading Style Sheets 9
3.2 JavaScript Files 10
3.3 Photoshop Files 11

Page 1
Studeo WordPress ThemeBy Orman Clark - www.premiumpixels.com
1. Getting Started
To install this theme you must have a working version of WordPress already installed. For information in regard to installing the WordPress platform, please see the WordPress Codex - http://codex.wordpress.org/Installing_WordPress
1.1 Installation
When you are ready to install a theme, you must first upload the theme files and then activate the theme itself. The theme files can be uploaded in two ways:
• FTP Upload: Using your FTP program, upload the non-zipped theme folder into the /wp-content/themes/ folder on your server.
• WordPress Upload: Navigate to Appearance > Add New Themes > Upload. Go to browse, and select the zipped theme folder. Hit “Install Now” and the theme will be uploaded and installed.
Once the theme is uploaded, you need to activate it. Go to Appearance > Themes and activate your chosen theme.
1.2 Setting up the Homepage
To set up the homepage you must create a new page, you can do so by navigating to Pages > Add New. You can give this page a title yet you do not have to include any content. Select the “Home” template from the Page Attributes section and click “Publish”.
Once you have created your new page which uses the “home” page template, navigate to Settings > Reading and configure the “Front Page Displays” setting. Select the static page option and choose the page you just created as your front page.
Your homepage is now created and can be viewed by visiting your root URL. You can configure the display of the homepage via the theme options and by adding slides & widgets.

Page 2
Studeo WordPress ThemeBy Orman Clark - www.premiumpixels.com
1.3 Setting up the Portfolio
To set up the portfolio section, you must create a new page, you can do so by navigating to Pages > Add New. You can give this page a title of “portfolio” yet you do not have to include any content. Select the “Portfolio” templates from the Page Attributes section and click “Publish”. The main portfolio section can now be viewed by visiting the page you just created. Note: After creating your portfolio, ensure to disclose which page you are using as a portfolio within the theme options panel.
1.3.1 Adding Portfolio Items
To add a new portfolio item, navigate to Portfolio > Add New. Here you can add a brief description of the project, assign various categories and upload media.
1.3.2 Adding Images
You will need to upload various images to each portfolio item for it to display correctly. Each portfolio item can display a slider of up to 10 images. To upload each image, browse your computer from the “Image Settings” section, upload, and choose “Insert Into Post” to set. Each image must be 670px in width but can be any height.
You can create a thumbnail for each project which can be uploaded in the same manner as all other images. Thumbnails must be 204px x 124px. Should you enable the lightbox feature, ensure you assign a “featured image” as this will be the image displayed.

Page 3
Studeo WordPress ThemeBy Orman Clark - www.premiumpixels.com
1.3.3 Adding Video
Each portfolio item can display either a self hosted video or video embedded from YouTube or Vimeo. To add a video from either Vimeo or YouTube, simply copy and paste the provided Embed code in the appropriate section. The dimensions are 670px x unlimited.
To display self hosted video, ensure to include the correct paths to the .m4v and .ogv file formats and declare the video height. You may also provide a poster image (optional)

Page 4
Studeo WordPress ThemeBy Orman Clark - www.premiumpixels.com
1.3.4 Adding Audio
Each portfolio item can display and play an audio file. When using audio, ensure to populate both the .mp3 and .oga/.ogg fields for it to function correctly.

Page 5
Studeo WordPress ThemeBy Orman Clark - www.premiumpixels.com
1.3.5 Adding Skill Types
If you wish to categorise your portfolio items, you can assign skill types. A skill type is similar to a post category and assigning them will enable users to filter your portfolio by discipline. You can create new skill types by navigating to Portfolio > Skill Types or they can be created from the portfolio item creation page.
1.4 Setting up the Blog
To set up the blog, you must create a new page, you can do so by navigating to Pages > Add New. You can give this page a title of “blog” yet you do not have to include any content. Click “Publish”.
Once you have created your new page, navigate to Settings > Reading and configure the “Front Page Displays” setting. Select the static page option and choose the page you just created as your posts page. Your blog index is now created and can be viewed by visiting the page you just published.
2. Theme Features
The theme comes packed with features that control the layout and extend the functionality of WordPress. This section will document those features and how to use them successfully.
2.1 Custom Menus
The theme comes with a single custom menu location called “Primary Menu” which is located in the header of the theme.
To setup your custom menus, navigate to Appearance > Menus. Give your menu a name and build it up using the available widgets. You can add a variety of items including pages, categories, custom links. To extend the available widgets, click the screen options tab

Page 6
Studeo WordPress ThemeBy Orman Clark - www.premiumpixels.com
at the very top of the screen and configure your options. Once you have built your menu, ensure to assign it to the menu location.
2.2 Theme Options
The theme comes with a simple to use administration panel. You can access it by navigating to Appearance > Theme Options. The theme options are conveniently spread over a number of tabs and each tab contains the options that pertain to a particular area of the theme.
2.3 Custom Widgets
The theme comes with 4 custom widgets that can be used to configure how your site displays content - they can be found under Appearance > Widgets.
2.3.1 Custom Flickr Photos Widget
This widget allows you to configure and display Flickr photos from a user’s photostream.
• Title: Title of the widget• Flickr ID: The Flickr ID of the group or user’s photos you wish to display. You can find
out your Flickr ID at idGettr.com• Number of Photos: Choose the number of photos to display• Type (user or group): The type of user photos you which to display• Display (random or latest): Choose how to display the photos
2.3.2 Custom Latest Tweets Widget
This widget allows you to configure and display your latest Twitter tweets.
Title: Title of the widgetTwitter Username: The username of the user’s tweets you wish to display e.g. ormanclarkNumber of tweets: Choose the number of tweets to display - max of 20Follow Text: Choose the anchor text of the link to your Twitter profile. Omit this option if

Page 7
Studeo WordPress ThemeBy Orman Clark - www.premiumpixels.com
you do not wish to display a link.
2.3.3 Custom Video Widget
This widget allows you to configure and display a single video. The widget requires the user to input video embed code taken from either Vimeo, YouTube, or other video sharing sites and can display a short description if required.
2.3.4 Custom Recent Work Widget
This widget allows you to configure and display recent work from your portfolio. You may choose the number of items to show and a small description.
2.4 Shortcodes
The theme comes pre-packed with a number of shortcodes allowing you to add styled content to your site with little effort.
The available shortcodes have been included in a one-click menu. When creating a page or post, click the green “+” icon to reveal a list of shortcodes (you must be in visual editor mode). Choose the functionality you wish to include, configure the options and insert.

Page 8
Studeo WordPress ThemeBy Orman Clark - www.premiumpixels.com
2.5 Custom Page Templates
The theme comes with a number of in built custom page templates. These templates can be used on individual pages to alter the display or functionality.
2.5.1 Archives Template
The theme comes packed with a simple archives template. To create your archives, simply create a page using the “Archives” page template. The archive lists will automatically display below any page content. Lists include the last 30 posts, archives by month and archives by subject.
2.5.2 Full Width Template
The Full Width template allows the creation of a page without a sidebar. The main content will span the full width of the site. To use the template, simply create a page using the “Full Width” page template.
2.5.3 Contact Form Template
The theme comes packed with a simple contact form. To use the form, simply create a page and use the “Contact” page template. The form will automatically insert below any page content. The form includes jQuery validation to enhance user experience and the recipient email can be configured from the theme options.
2.6 Custom Login Logo
The theme comes with an inbuilt function to replace both the default WordPress login logo. To replace the default login logo, replace custom-login-logo.png with your chosen image in the theme /images/ folder. Upload the new image to your server via FTP and the new logo will become visible on the WordPress login screen.

Page 9
Studeo WordPress ThemeBy Orman Clark - www.premiumpixels.com
2.7 Featured Images
The theme supports the use of featured images. The theme supports auto-resizing of the featured images and so there is only the requirement to specify a single image. Auto-resizing will only occur however when the image is uploaded for the first time, images that have previously been uploaded will not be resized.
To upload a post thumbnail, go to Posts > Add New or open an existing post in editing mode. Locate the Featured Image module and click the Set featured image link.
Clicking the link will open up the usual WordPress image uploader where you will upload your image. Simply make sure that it is either the same size or larger than what the final thumbnail will be. Once you’re done uploading the image, simply click the link that says “Set Featured Image”, which is next to the button to insert it into the post.
For more on how to use the WP2.9+ Post Thumbnail feature you can view this article - http://en.support.wordpress.com/featured-images/
3. Theme Files
This section discloses the sources of various files used within the theme and describes their function. Use this section to gain an understanding on how the theme functions behind the scenes if considering any type of modification.
3.1 Cascading Style Sheets
The theme includes a number of CSS files that are used at various times depending on user-controlled options. All CSS files, with the exception of the main CSS file (style.css) can be found in the theme’s /css/ folder.

Page 10
Studeo WordPress ThemeBy Orman Clark - www.premiumpixels.com
Style.css - The theme’s main stylesheet and determines the majority of the theme’s styling.
jquery.fancybox-1.3.4.css - Styles for the integrated lightbox.
3.2 JavaScript Files
The theme imports various Javascript files depending on the page being viewed, widget configuration and settings in the theme options.
jQuery Library - jQuery is a fast and concise JavaScript Library that simplifies HTML document traversing, event handling, animating, and Ajax interactions for rapid web development. More information can be found at http://jquery.com/
jQuery Validation Plugin - This jQuery plugin makes simple clientside form validation trivial, while offering lots of option for customisation. More information can be found at http://bassistance.de/jquery-plugins/jquery-plugin-validation/
Superfish - Superfish is an enhanced Suckerfish-style menu jQuery plugin that takes an existing pure CSS drop-down menu (so it degrades gracefully without JavaScript) and adds much-sought-after enhancements. More information can be found at http://users.tpg.com.au/j_birch/plugins/superfish/
Slides.js - Slides is a simple slideshow plugin for jQuery. http://slidesjs.com/
Custom.js - This file controls various sections of JS throughout the theme dependant on settings in the theme options.
jQuery UI - jQuery UI provides abstractions for low-level interaction and animation. More information can be found at http://jqueryui.com/
Fancybox - A tool for displaying images, html content and multi-media in a Mac-style “lightbox” that floats overtop of web page. More information can be found at http://fancybox.net/

Page 11
Studeo WordPress ThemeBy Orman Clark - www.premiumpixels.com
JPlayer - The jQuery HTML5 Audio / Video Library. More information can be found at http://www.jplayer.org/
Shortcodes - This file controls various sections of JS which aid the shortcode functionality.
Quicksand.js - This file provides the filterable functionality of the portfolio section. Momre info can be found here http://razorjack.net/quicksand/index.html
3.3 Photoshop Files
All PSDs included with the theme contain the necessary styling for all elements including layouts, icons and all custom widgets.
Again, thank you for purchasing this theme!
If you have any questions that are beyond the scope of this document,feel free to pose them in the dedicated support forum.