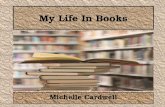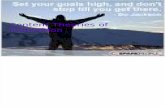Students Material - Builders Academy€¦ · Session 2 – Communicating with your trainer ......
Transcript of Students Material - Builders Academy€¦ · Session 2 – Communicating with your trainer ......

Students Material
LEARNING MANAGEMENT SYSTEM USER GUIDE
Students’ Material Release 1

Students’ Material
2
Students’ materials
Session 1 – Navigating the LMS ............................................................................. 3
Slide 1 – Main features of the LMS ..................................................................... 3
Slide 2 - The basics of navigation ........................................................................ 4
Slide 3 – Layout of the content, learning activities and assessment .................... 7
Slide 4 – Basic Troubleshooting ........................................................................ 10
Session 2 – Communicating with your trainer ...................................................... 12
Slide 1 – A variety of options, a variety of tools ................................................ 12
Slide 2 - Let’s Talk ............................................................................................ 13
Slide 3 – Discussions ........................................................................................ 14
Slide 4 – My Wall and the Forum ..................................................................... 16
Slide 5– Live sessions - The Big Blue Button (BBB) Virtual Classroom ................ 17
Slide 6 - Other external communication tools .................................................. 18
Session 3- Being an online student ...................................................................... 19
Slide 1 - What’s it like to be an online student? ................................................ 19
Slide 2 – Participating successfully in discussions ............................................. 21
Session 4 – Live sessions in the Big Blue Button Virtual Classroom ....................... 23
Slide 1 - What is a virtual classroom and why would you use it? ...................... 23
Slide 2 - The layout and features of the virtual classroom ................................. 25
Slide 3 - How and where do you login to Big Blue Button? ................................ 26
Slide 4 - Getting your audio set up for Big Blue Button ..................................... 27
Session 5 – Assessing of your learning ................................................................. 28
Slide 1 - Assessment and feedback on activities and tasks ................................ 28
Slide 2 – The types of assessment task in each Unit .......................................... 29
Slide 3 – Checking your submission .................................................................. 36
Slide 6 - Locating your marks and feedback ...................................................... 37
Session 6 – Other LMS Tools ................................................................................ 39
Slide 1 - Adding your personal details to My Profile ......................................... 39
Slide 2 - Using the My Documents Area ............................................................ 40
Slide 3 - Using the e-books in My Books ........................................................... 41

Students’ Material
3
Session 1 – Navigating the LMS
a. Main features of the LMS
Welcome to the world of online learning. This training resource is designed to give you
both practical and educational tips for making this online experience a positive one for
you.
It’s important that you get comfortable with your new classroom – the Learning
Management System or LMS for short. This is where most of the activity in your learning
will occur. One of the key skills you will need to develop is the ability to navigate easily
and intuitively so that you can find your way around.
In most cases, when first login you will have seen blocks for the following:
Courses – this is where you will find the learning materials, learning activities and assessments.
My Profile – you can add your details and a picture of yourself
My Books – in this section you will find eBooks that will have additional content that is not in the Courses section. These eBooks can be saved, annotated and searched.
My documents – You can upload and save documents that you want to use or submit as part of the course, and you can link to files on Dropbox and GoogleDrive if you use these services.
My Wall – This is a bit like a Facebook wall and allows you to communicate, post
videos, files and comments
So now we would like you to select the second slide in this session and learn more
about the basics of navigation in the LMS.

Students’ Material
4
b. The basics of navigation
There are many ways to navigate the online LMS site.
Going back to the desktop
From time to time you will need to go back to the Home Desktop. The 9 dot icon at the
top of your screen will take you back there.

Students’ Material
5
Logging out
When you are finished working in the LMS you will want to log out. You can do this by
clicking on the Logout Button in the top, right-hand corner of the screen.
Technical support
If you have any issues regarding LMS, please feel free to contact us via
Please don’t use the ‘Write to Tech Support’ link as your messages will not be answered
here.
Please don’t use
the ‘Write to Tech
Support’

Students’ Material
6
Please also note you can reach us at normal working hours via these blue buttons on the
introductory page of your course. We will do our best to get back to you in a timely
manner.

Students’ Material
7
c. Layout of the content, learning activities and assessment
The basic structure the content of the Diploma Units
As you have seen earlier in the video, the content and activities of each Diploma Unit has
been structured as follows.
When you are in the LMS, this structure will look like this:
1. Diploma Units - listed in the left hand navigation. Select your current Unit first 2. Sessions in the Unit - Tabs at the top of the page that show you the main
breakdown of content (think of this as the chapters in a book). 3. Slides – Under each session there will be a number of slides with numbers that
allows you to move through the content of the slides (think of this as the sections within a chapter) Alternatively you can use the backwards and forwards arrows on the slider to navigate.
Multiple Session Slides
Sessions in the Unit
Diploma UnitCPCCBC5010B
Manage Construction
Work
1. Establish Site communication
Processes
1.1 The role of the construction
manager
1.2 Site communication
processes1.3 Site meetings
2. Establish and review WHS
3. Hazard and risk
management

Students’ Material
8
As we mentioned earlier the content is structured hierarchically by Unit, Session (tabs),
and Slides (numbers on the slider). Let’s look at an examples of how this may look in
practice. In the image below you can see the following:
A. Unit Number and Name
B. Session number and name
C. Slide
D. Slide name
E. Photo gallery slider
F. Take notes activity. These notes are a place for you to make notes. They are
viewable by your trainers so that you can check that you have both completed
the task, and understood the content.

Students’ Material
9

Students’ Material
10
d. Basic Troubleshooting
Sometimes when you are learning online there will be the inevitable hiccups. Here are a
few tips that may help if you experience issues.
Some browsers may take a while to refresh and you may think that something has gone
wrong. For example, when you click on a link in the Navigation bar you may find that
nothing loads into the main screen.
This should resolve if you ‘refresh’ the browser. The following picture will show you
how to do this, depending on which browser you are using.

Students’ Material
11

Students’ Material
12
Session 2 – Communicating with your trainer
a. A variety of options, a variety of tools
Successful elearning depends very much on
good communication: between you and your
trainer, and between you and the other
students in your class .
In this connected world there are so many options for contacting with each other. Apart
from the tools within the Builders Academy LMS you have email, phone, SMS, Skype,
Google hangouts, Facebook, Viber, Twitter, and the list goes on and on and on.
As an online student you could easily become overloaded with messages from your
trainers and the other students and they, in turn, could miss vital messages from you. So
before you start learning online it is important to get a clear idea of the communication
tools that will be used in this Course.
It is important to know about the options available to you in the Builders Academy LMS
and we will look at these now.
The communication tools in the LMS can be categorized into two categories:
Asynchronous – Communication is posted but students and trainers can do it at any time of the day (or night) and responses can also be given at any time.
Synchronous – That means the communication happens in real time. All parties need to be online at the same time.

Students’ Material
13
b. Let’s Talk
One communication tool that you may be interested in is the Let’s Talk feature. This
feature is designed for short messages and questions.
You can locate the Let’s Talk option at the bottom of the LMS screen.
There are three options for using this tool:
You will be able to chat to any other students who are online at the same time as you
and send messages to your trainer (instructor).
Please don’t use
the ‘Write to Tech
Support’

Students’ Material
14
c. Discussions
Throughout this Course you will be expected to participate in online Discussions. Links
to the discussions are located throughout the learning materials and are directly linked
to the content or topic. These discussion spaces will enable you to share your learning,
experiences and insights, and to learn from others in the Course.
Your active participation in the discussions is also linked to Assessment A -
Observation, which involves the trainer observing a range of competencies. As you
work through the learning activities and discussions you will be demonstrating these
competencies, so the Discussion tasks are very important. This is explained more in the
Assessment session.
Normally you would access the discussions as you work through the content, however
you can also access ALL the discussions for the Course from the left hand navigation
bar. They are listed under the Unit code.

Students’ Material
15
When you select a link to a discussion you will first be taken to a screen where the
discussion task may be outlined. To actually participate in the discussion you have to
click on the Comments button.

Students’ Material
16
d. My Wall and the Forum
There are two identical messaging tools in the LMS that work a bit like Facebook. They
are identical in their functionality, however, depending on which one you choose,
different cohorts of people will receive your message.
Forum - to send messages
designed for the other
students and trainers of the
course you are in, such as
upcoming events for that
course etc.
You can share images, links,
ideas and ask questions.
You will find the Forum link
within each of the Course(s)
in which you are enrolled.
My Wall – to send
information that is relevant
to all trainers and
students, in any of your
courses, such as an Expo, an
update to a building
regulation, a TV show to
watch etc.
You can share images, links,
ideas and ask questions.
This tool is Located on the
LMS Desktop.

Students’ Material
17
e. Live sessions - The Big Blue Button (BBB) Virtual Classroom
These sessions are the closest thing to a traditional face-to-face classroom. The trainer
and students are logged into the virtual learning environment at the same pre-
determined time and use a number of tools to participate in activities and
presentations.
It is likely that a BBB session will be scheduled every week or fortnight and you will be
advised of the time by your trainer. All the participants, including the trainer, can log in
from anywhere with an internet connection (i.e. home, work or a library).
As this is a really important tool we will be looking at this in closer detail in Session 4.

Students’ Material
18
f. Other external communication tools
Other communication tools like SMS, Twitter, Facebook and Skype may also play a part
in the overall communication you have with your trainer and other students, however it
is important that they are not overwhelmed with too many options. Remember that
interactions that take place within the LMS are recorded and managed in one space and
can assist in verifying that you have been engaged in the learning.

Students’ Material
19
Session 3- Being an online student
a. What’s it like to be an online student?
Online learning has numerous advantages, and some
obvious disadvantages too. One of the advantages that is
cited most often is the ability to study and learn in ‘my own time’. Ironically, it is this
flexibility factor that can cause some online students to constantly procrastinate, or
worse still to fail to engage in the learning activities and content at all, leading to them
dropping out or not completing their Unit or Course.
So let’s look more closely at what you can do to become a successful online learner who
is capable and willing to direct your own learning?
Tip 1 – Become familiar with the Learning Management system, Big Blue Button
and the course structure.
Once the course gets going, review the introductory materials, check assessment information, requirements for discussion topics, etc. Look at these things at the beginning of each week as well to keep on track with what is happening during that week.
Tip 2 - Plan weekly study times
This will involve working through the learning content and activities, participating in
discussions and completing assignments. Plan to put aside time to do the asynchronous
work (reading the content, watching videos, completing activities, researching, and
place appointments in your diary for the synchronous sessions in Big Blue Button.
Tip 3 - Log onto the course a minimum of three times per week
Logging onto the course home page consistently each week is associated with greater
success for online students, according to several studies on online student success. Get
into the habit of checking in consistently, even daily if you can manage it, to read
discussion posts, check for trainer announcements and/or review course
materials. While you are logged on, get involved and be an active participant in
discussions. By logging on consistently each week, reading and responding to classmate
postings, you will begin to feel part of a community, and enhance your learning
experience at the same time.
Tip 4 - Ask questions. Your trainers are there to help. Don’t allow the relative
anonymity of the virtual space in online learning to be a barrier. If you have a question
about course content or need clarification on a difficult concept – ask.

Students’ Material
20
Tip 5 - Make connections with the other students. Connecting with other online
students and building a learning community is easier than you might think given all of
the social tools and applications available today. Reach out to one student, send an email
to ask a question, or create a Facebook group for your class, even create a small study
group. If you are assigned to a group project, try Google Docs, which is a terrific
collaborative tool, or try Skype or Google Hangouts applications that allow you to video
chat and discuss in real time, even share documents and Web pages.

Students’ Material
21
b. Participating successfully in discussions
The discussions in an online course play a
central role in the learning experience for the
students.
There are no black and white rules as to the
best way to participate in the online
discussions, but it is useful to consider some of
the following:
Take time to participate: This is a shared learning environment and the discussions
are integral parts of forming a successful learning group. They also form part of your
assessment. Try not to lurk in the cyberspace background. It is not enough to login and
read the discussion posts of others. In order for the online environment to be successful,
everyone must contribute.
Encourage Others: You may have more experience with online discussion spaces than
the other students in the class. Respect and encourage their contributions.
Be Patient: Read everything in the discussion thread before replying. This will help you
avoid repeating something someone else has already contributed. Acknowledge the
points made with which you agree and suggest alternatives for those with which you
don’t.
Be Succinct: Everybody involved in this online course is going to be busy so they won’t
have time want to read through long ramblings in the discussions. So stay on the subject
and concisely give your opinion or share your experience. Don’t lose yourself, or your
readers, in overly wordy sentences or paragraphs. Being misunderstood is quite
common in online discussions; avoid the miscommunication trap by double-checking
everything that you write. The best way to test your messages make sense is to read
them aloud before you send them; this way, you will be able to see if they make sense.
Use Standard Writing Style: Try to write in Plain English, avoiding slang and overly
informal language. Also avoid using some of the abbreviations that you may be used to
using in text and SMS. The discussion space is supposed to be a friendly and inviting
place, but remember it is also an educational space and your contributions will be
counting towards your final assessment. Finally, don’t type in all caps; writing in all
capital letters is regarded as shouting, and could be considered rude.
Cite Your Sources: If your contribution to the discussion includes the intellectual
property (authored material) of others, e.g., books, newspaper, magazine, or journal
articles—online or in print—they must be given proper attribution.

Students’ Material
22
Respect Diversity: Studying online means
that you are more likely to meet people
from all parts of Australia and even the
world. It can be an ethnically rich and
diverse, multi-cultural experience. So it is
really important to use no language or state
sentiments that could be construed to be
offensive toward others in the class or the
community. Racists, sexist, and homophobic
comments and jokes are unacceptable.
No Flaming! Unfortunately discussion spaces have occasionally been used to rant and
scream at others’ opinions. Criticism must be constructive, well meaning, and well
articulated. Rants directed at any other student or at the trainer are simply unacceptable
and will not be tolerated.
Report Technical Glitches: Discussion spaces are electronic and rely on technology
working. They sometimes break despite the best of intentions. If for any reason you
experience difficulty participating, please call, email, or otherwise inform technical
support of the issue. Chances are others are having the same problem.
Lastly, Remember: You can't take back a posting. Once you've hit the send button, your
words will be available to everyone and cannot be retracted.

Students’ Material
23
Session 4 – Live sessions in the Big Blue Button Virtual Classroom
a. What is a virtual classroom and why would you use it?
Big Blue Button is the name of the virtual classroom technology that we will be using in
the Builder’s Academy Online Diploma.
A virtual classroom is a private, dedicated, online meeting space for synchronous (real-
time) learning activities between trainers and groups of students. Using this space will
give you the opportunity to work together with your trainer and the other students in
‘real time’ and to give you the chance to share your ideas, ask questions, interact with
the other students and learn more.
These sessions can be formal or informal or somewhere in between. It is anticipated
that the virtual sessions will include some or all of the following:
a chance to meet regularly (weekly or fortnightly) with each other at a pre-determined time to catch up on your progress
watch a short PPT presentation about a particular topic of the week’s learning which may need emphasising or which the trainer may feel is best taught in a real-time way.
provide an opportunity for a Q&A session where you can ask the trainer about issues of concern or to clarify some of the areas of your learning
a dedicated session to address issues concerning assessment an opportunity for you to show and discuss examples of work that you are
doing

Students’ Material
24
listen to a specialist guest speaker who has been invited to join the class online and share their area of expertise.

Students’ Material
25
b. The layout and features of the virtual classroom
The Blue Button Virtual classroom include the following elements:
your trainer and all the students can login at the same time together text chat – you can type in real time to your trainer and other students audio and video – participants can contribute with a microphone/video and
speakers shared whiteboard – a blank screen where trainer and students can share
information, brainstorm, write comments, and upload pictures/diagrams in real time.
presentation of content –the whiteboard space can be used to upload a presentation in PPT, PDF or Word so that your trainer can give a short tutorial or lecture to the students
recording –sessions are recorded and the link to the recording is provided in the LMS after the session has concluded. Students can revisit the session if you want to, or those who missed the session can view it later.
FIGURE 1 - KEY FEATURES OF THE BIG BLUE BUTTON INTERFACE

Students’ Material
26
c. How and where do you login to Big Blue Button?
Big Blue Button sessions will be set up for you in the LMS. You can locate these sessions
in the left-hand navigation bar under ‘Live Sessions’. Recordings of each session will
appear here too after the conclusion of the session. Make sure you note the times and
dates of these sessions in your diary or electronic calendar, and try to be online at least
10 mins before the session to get set up and check your settings.

Students’ Material
27
d. Getting your audio set up for Big Blue Button
Making sure that you have your audio working is an important first step in using a Virtual Classroom. It is critical that you test this first so that your communication with your trainer and the other students is successful and doesn’t create too many frustrations. Big Blue Botton seems to work better with a headphone/microphone set. These are relatively cheap to buy from a shop like Dick Smith, Harvey Norman or Officeworks. Avoid using your built in computer microphone as it seems to create echoes.

Students’ Material
28
Session 5 – Assessment of your learning
a. Assessment and feedback on activities and tasks
Assessment and feedback is critical to the learning process. In this online Diploma you
will be undertaking a number of learning activities and assessment activities, which
will lead to the final 3 formal assessment tasks. More about these final tasks in the next
two pages.
Learning activities – are woven throughout the learning materials and require you to
complete a written task, reflect on something, find something online or participate in a
discussion. These tasks are not formally assessed but will allow the trainer, to view your
progress and to provide feedback, support or clarification.
Assessment activities – are also woven through the learning materials but these
activities are gradeable and when you have completed them all they will contribute to a
major assessment, Task A – Observation. You will learn more about these when we look
at Assessment A in detail.

Students’ Material
29
b. The types of assessment task in each Unit
All the assessment tasks for the Diploma will be managed and assessed within the LMS.
In each Unit of the Diploma there are 3 formal, final assessment tasks:
Assessment A - Observation/Demonstration Assessment B - Written Questions Assessment C - Project
Each task has been set up in the LMS Grade book . You can submit the assessment task
from either of the following places:
1. From the left hand navigation bar
2. Or from the Unit Summary

Students’ Material
30
c. Assessment A - Observation/Demonstration This assessment will be observed and assessed by the trainer as you successfully
complete a number of ongoing Assessment Activities and discussion activities
embedded in the content throughout the Unit.
You can see all these assessment activities collated into one spot by clicking on the
Assessment Activities Link in the left-hand navigation bar.
Some of these activities will require you to type into a text box in the same way as you
learnt about earlier for learning activities.
Other assessment activities will require you to upload some files (Word doc, Images,
Excel files etc.)
You will receive a notification in your email to verify that you have submitted.

Students’ Material
31
You can also check that submission back in the LMS. You will be able to view what you
submitted and also see the Green line and ‘Completed’ statement .
What happens when you have completed all the component assessment activities
which make up Assessment A?
The final sign-off and grading will take place in the Grade Book you have successfully
completed all these activities. When you are ready for your trainer to mark your work
for Assessment A, follow the steps below.
You will be asked to submit a short quiz to indicate that you believe that they are ready
to be assessed for Assessment A. This will notify your trainer that he can start the
marking.

Students’ Material
32
At this point you should:
1. Double check you have completed all the activities and discussions that form Assessment A. There are links on the quiz page to make this easier for you to check.
2. If you are confident you have completed everything then select ‘True’ 3. Then select ‘Submit’

Students’ Material
33
d. Assessment B - Written Questions
You will complete this major assessment at the end of the Unit via the Assessment Link
in the left-hand Navigation Bar. This task requires written answers to a series of
questions. For technical reasons it has been set up in the LMS using the Quiz tool so you
will be prompted to Take a Quiz. It is however not a formal quiz, but a short answer
written assessment. There will be spaces and boxed for you to type in your answers.
An example of what you will see when you take the Quiz and type the written response is shown below. In this example, you will be able to type your answers into the grid.

Students’ Material
34

Students’ Material
35
e. Assessment C - Project
You will develop your project in a Word document at the completion of the Unit, and
submit it via the Assessment link in the left-hand Navigation Bar.

Students’ Material
36
f. Checking your submission
So how do you know that you have submitted correctly and how will your trainer know
that it is submitted so that he/she can mark it? We looked at this briefly before but let’s
review it for the final assessments A, B and C.
Your trainer will receive an email from the LMS system when you have submitted work.

Students’ Material
37
g. Locating your marks and feedback after assessment is complete
When your work has been marked, graded and published by your trainer, you will
notice a red number over the notifications bell button. This indicates that there is
something that needs your attention.
Click on the red number and a list of all your completed assessments will appear.
Click on the assessment item and you will see something like the following screen. You
may want to look at your answers and results in more detail. Select the underlined link
to the assessment task.

Students’ Material
38
You will now be able to see the individual assessment task screen. Select View
Submission to see your answers, feedback and marks.
Alternatively, you can check your results and feedback given by you trainers by
accessing the gradebook

Students’ Material
39
Session 6 – Other LMS Tools
a. Adding your personal details to My Profile
One way that you can personalize the experience of online learning for your students is
to set up your My Profile page. This allows you to add a picture and other personal
details. This will mean that whenever you respond to discussions or use other tools in
the LMS your picture will appear.

Students’ Material
40
b. Using the My Documents Area
You can upload your documents and pictures onto LMS which are stored in EDUonGo
Cloud.
In addition, you can also link your Dropbox and Google Drive to your EDUonGo account.

Students’ Material
41
c. Using the e-books in My Books
In the LMS you will find a link in the left-hand navigation to My Books. This is where
some additional content may have been placed. These eBooks are
typically compilations of some of the content related to the Unit which
was considered to be quite lengthy and managed more effectively in
the form of an e-book.
The ebooks have more functionality than a simple PDF document and allow you to make
notes and bookmarks for future access to the most important information. At various
places within the LMS content the you will find direct links to the ebooks for further
information.
Initially you will want to browse your ebook
using the navigation:
1. The chapter contents 2. The next button 3. The full screen option.

Students’ Material
42
The eBooks allow you and your students to annotate and record information on
individual pages. All you need to do is to highlight a section of text which will result in
an action bar you can choose to:
Highlight a section of text so that it
stands out for you next time you are
looking for it.
Search - allows you to select a word
and the eBook will display other
pages which refer to this word.
Add a note – to remind you of an
important point or for something
that needs following up.

Students’ Material
43
Create a question – this is
particularly useful when you may
need to know the answer for an
assessment.
Definition – if you don’t know the
meaning of that word you can
highlight that word (one word only)
and you will be given a definition.