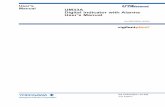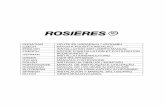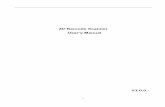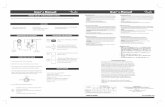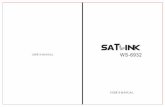STUDENT-USER’S MANUAL
Transcript of STUDENT-USER’S MANUAL

For the Frequently Asked Questions, go to https://tinyurl.com/SOUL-FAQ-S For the YouTube Tutorial, go to https://tinyurl.com/SOUL-YT-S
Contents
LOG-IN TO mySOUL ....................................................................................................................................... 3
ENTERING AND NAVIGATING A VIRTUAL CLASSROOM ................................................................................ 8
ATTENDANCE CHECKING ............................................................................................................................. 10
SUBMITTING AN ASSIGNMENT ................................................................................................................... 11
TAKING A QUIZ ............................................................................................................................................ 13
JOINING A BIGBLUEBUTTON (BBB) VIDEO SESSION ................................................................................... 15
JOINING A GOOGLE MEET VIDEO CONFERENCE ......................................................................................... 20
JOINING A CHAT SESSION ........................................................................................................................... 23
POSTING A REPLY IN AN OPEN FORUM ...................................................................................................... 27
SENDING A PRIVATE MESSAGE TO A TEACHER OR A CLASSMATE ............................................................. 31
For the FREQUENTLY ASKED QUESTIONS,
Click this link https://tinyurl.com/SOUL-FAQ-S
OR
Go to the Virtual Library at your MY COURSES! (not applicable for SU BEAMM)
For the tutorial videos,
go to Youtube by clicking this link https://tinyurl.com/SOUL-YT-S

3
LOG-IN to mySOUL
1. Open a browser (Firefox or Chrome) and type https://soul.su.edu.ph. You should see the landing page then click LOG IN button.
2. For SU BEAMM, input the username and password then click LOG IN button. Usernames and passwords are provided in a separate file.
For Parents of Early Childhood and Elementary students, and JHS, SHS, College,
Graduate Students, login using your Google Silliman Email address (@su.edu.ph). To activate
your SU email, click this link (https://tinyurl.com/SOUL-act-S).

For the Frequently Asked Questions, go to https://tinyurl.com/SOUL-FAQ-S For the YouTube Tutorial, go to https://tinyurl.com/SOUL-YT-S
3. Once logged in, you should see your name and the list of virtual classrooms that you are officially enrolled. In this example, Juan Dela Cruz has two virtual classrooms.
At the right corner of the screen, you should be able to view the section for Deadlines, Feedback, Messages, and Forum Posts. So, check this area every time you logged in to your account.
If you see this icon , click this to contact mySOUL technical support.

5
4. To complete the process, add an ID photo in your profile. To add, click PROFILE.
5. Click EDIT PROFILE.
6. Scroll down and look for the field USER PICTURE. Click .

For the Frequently Asked Questions, go to https://tinyurl.com/SOUL-FAQ-S For the YouTube Tutorial, go to https://tinyurl.com/SOUL-YT-S
7. Click CHOOSE FILE then select a scanned ID photo from your computer. After selecting a photo, click UPLOAD THIS FILE.
8. Scroll down and look for the button UPDATE PROFILE. Click the button UPDATE PROFILE to save your photo. Your photo should appear in your dashboard.
9. To go back to the list of your virtual classrooms, click MY COURSES.

7
Once you are in MY COURSES, you should see your photo.
10. To log out, click LOG OUT.
11. To log in again, follow steps 1-3.
Tip: To receive notifications, click PREFERENCES, then click NOTIFICATION PREFERENCES. Change all
items in ACTIVITY STREAM to ON state.

For the Frequently Asked Questions, go to https://tinyurl.com/SOUL-FAQ-S For the YouTube Tutorial, go to https://tinyurl.com/SOUL-YT-S
ENTERING AND NAVIGATING A VIRTUAL CLASSROOM
1. Go to the list of your virtual classrooms, like the screenshot below. If you can’t find the
list of your virtual classrooms, click MY COURSES. MY COURSES is found at the upper right corner of your screen.
2. To enter, click a virtual classroom. In this example, we will navigate SBE Sample Course.
3. Your virtual classroom is composed of several sections. These are (1) content section, (2)
course dashboard, (3) resources and activities section. The content section is the area where you can view the list of topics. These are clickable. The resources and activities section is the area where you can view and click resources such as video, links, files, texts. In this area, you can also view and participate in classroom activities such as quizzes, assignments, chats, and video conference sessions. The dashboard section will allow you to view all enrolled students in the virtual classroom.
At the bottom part of the classroom, you can see all the recent activities (4) conducted
in the virtual classroom. You can also click the quick links for your technical assistance needs (5), such as the link to the SU website, directory of contact information, and privacy policy. You can also see clickable links for students (6) such as the library, student affairs, and guidance and counseling. We also encourage you to like our fan page (7).

9
Tip: Don’t be afraid to click any part in the virtual classroom. It is designed for you. Feel free to navigate.
1. 1
3
2
4
5 6
7

For the Frequently Asked Questions, go to https://tinyurl.com/SOUL-FAQ-S For the YouTube Tutorial, go to https://tinyurl.com/SOUL-YT-S
ATTENDANCE CHECKING
1. Be on your subject, then look for the attendance button. In this example, attendance button is found at the Announcement section. Click Announcements on the left side (it comes as the second topic after Introduction).
2. Click on Attendance.
3. A page appears where you need to Submit attendance. If the clickable Submit attendance
does not appear, then that means your class period has not started yet.
4. Once you have click on Submit attendance, your attendance status appears on the left side.
5. You are done with Attendance checking. You can now proceed to the lesson of the day.

11
SUBMITTING AN ASSIGNMENT
1. Be on your subject and on the topic where you need to submit your assignment/activity.
2. Click on the assignment; in this example, it is Activity 1: ICT Reflection. 3. Once the assignment is clicked, scroll down a bit, and an Add submission button can be
seen on the right side.
4. For assignments where online text is needed, the left image is what you will see. You have to type
your answers in the space provided (right image) before hitting the Save changes button.
Successfully
uploaded
assignment

For the Frequently Asked Questions, go to https://tinyurl.com/SOUL-FAQ-S For the YouTube Tutorial, go to https://tinyurl.com/SOUL-YT-S
5. For assignments where you need to submit a file, you will see the image below. You have a choice to either drag and drop your file in order to submit or click on the Add file icon.
6. Once the file is successfully uploaded, click Save changes.
7. You are then directed to a page where you can edit or delete your submission and finally click on the Submit assignment button.
8. Once you click on Continue, you are done submitting your assignment, and the details of your submission will appear.
Successfully
uploaded
assignment

13
TAKING A QUIZ
1. Your teacher will tell you where the quiz is located. Be on the topic where you need to
take the quiz. Click on the quiz; in this example, it is Unit 1 Exam.
2. Click on Attempt quiz now, start attempt, and place the password that the teacher just told the class if a password was given.
3. You will then be directed to the questions for answering. A clock is located at the lower left corner to remind you of the time left to take the exam. Just click on the Next button found at the lower right of the page to go to the next set of questions.
4. Once done, you click on Finish attempt found at the lower right of the page.

For the Frequently Asked Questions, go to https://tinyurl.com/SOUL-FAQ-S For the YouTube Tutorial, go to https://tinyurl.com/SOUL-YT-S
5. You can go back, and review if you still have time by clicking on Return attempt, but if you wish to finish the attempt, click on the Submit all and finish button.
6. Once you click Submit all and finish, a pop-up message asks you to confirm if you really want to submit your exam.
7. Finally, when you click on Submit all and finish, you will automatically see your score if it is an objective type of exam. Click on Back to course to go back to your subject.

15
JOINING A BIGBLUEBUTTON (BBB) VIDEO SESSION
1. Log in to mySOUL and open your subject.
2. Go to the section where the designated BigBlueButton video session is located and click
the name of the BBB activity. In this example, the video session is located at the Video
Conference Room section.
3. Click the Join session button.
4. A separate tab for BBB site will open. You will then be asked if you are joining via
Microphone or Listen only. At first, please choose Microphone. You can disable this later
should the need arise.

For the Frequently Asked Questions, go to https://tinyurl.com/SOUL-FAQ-S For the YouTube Tutorial, go to https://tinyurl.com/SOUL-YT-S
5. A pop-up message will appear asking permission the microphone of your device. Please
select Allow.
6. An echo test will appear. This will test if the microphone is properly working. It is working
if you will hear your own voice during the test. Choose thumbs up once done.

17
7. There are three major areas in BBB video session platform. You have the list of
participants at the leftmost side, followed by the Public chat area, and the Teacher’s
presentation area.
8. You can post messages in the public chat area, and this is visible to everyone. If you have
questions while the teacher is discussing, you can type it in the public chat area rather
than interrupting the teacher in his/her presentation. Students must not speak
simultaneously during an online video conference because it can cause chaos to other
students who are listening or watching the presentation.
9. If you want to send a private message to your teacher, you can click the name of your
teacher on the participant's list and select Start a private chat. The same is true if you
want to send a private message to your classmate/s.

For the Frequently Asked Questions, go to https://tinyurl.com/SOUL-FAQ-S For the YouTube Tutorial, go to https://tinyurl.com/SOUL-YT-S
10. If you want to enable/disable the microphone, audio, and web camera, click the
corresponding icon at the bottom part of the presentation area. If the icon is in blue (see
screenshot), it means that it is enabled. If the icon is grayed out, it means it is disabled.
**During an online video session, leave your microphone disabled. Only enable it if you
need to speak.
11. To log out from the video session, click the three vertical dot icon on the upper right
corner of the presentation area, and select Log out.
12. If you need further assistance, you can chat us via the mySOUL live support widget located
at the lower right corner of mySOUL website. You can also email us at [email protected].
TO VIEW THE YOUTUBE VIDEO, go to https://youtu.be/uYYnryIM0Uw
FREQUENTLY ASKED QUESTIONS ABOUT VIDEO CONFERENCING SESSION USING BIGBLUEBUTTON

19
▪ If the Join session button is not clickable, your teacher has set the session in such a
way that students can only join the session if he/she is inside the session.
▪ If there is no Join session button, it only means two things: your teacher has set a
specific date and time for the online video conference to start or the session has
ended.
▪ If you encounter an error (401), it means you have been restricted from joining the
session by your teacher.
Troubleshooting Fix Muted Microphone, go to https://youtu.be/IJ-g9UWofcU

For the Frequently Asked Questions, go to https://tinyurl.com/SOUL-FAQ-S For the YouTube Tutorial, go to https://tinyurl.com/SOUL-YT-S
JOINING A GOOGLE MEET VIDEO CONFERENCE
1. Log-in to mySOUL and open your subject.
2. Go to the section of the course where the designated Google Meet video session is
located. A teacher can use the actual link of the session or use a label and linked the
session through that label (see example below).
**If the teacher is using a label, read the label and look for colored word/s. The color
indicates that this word/s is linked to an external website. Clicking the word/s will redirect
to the Google Meet session room.
3. On the next page, you can choose whether to enable or disable your mic or web cam by just
clicking the microphone or web camera icon (see screenshot). First time users might see a pop-
up box asking the user to allow Google Meet to access the mic or camera of the system, simply
choose Allow. Once set, click “Join now”.

21
4. After clicking Join now, you will now join the actual video conference room where you can interact
with the participants. Here are the important buttons in the actual Google Meet video conference
room.
5. If you want to enable/disable the microphone, audio, or web camera, simple click the
corresponding buttons.
6. If you want to open the public chat area, you click the Chat icon in the upper right corner of the
session. Once public chat area is opened, you can type your message on the bottom part of the
chat space and press the enter key on your keyboard or the arrow in the right side of the textbox
to send.

For the Frequently Asked Questions, go to https://tinyurl.com/SOUL-FAQ-S For the YouTube Tutorial, go to https://tinyurl.com/SOUL-YT-S
7. To exit from the meeting, you simply close the tab for Google Meet.

23
JOINING A CHAT SESSION
1. Log in to mySOUL and open your subject.
2. Go to the section where the designated Chat activity is located and click the name of the
Chat activity. In this example, the chat room is found in the section area.
3. To join the chat session, click Click here to enter the chat now.
4. There are two main parts of a chat session window: the participants area on the right side
and the messages area on the left side.

For the Frequently Asked Questions, go to https://tinyurl.com/SOUL-FAQ-S For the YouTube Tutorial, go to https://tinyurl.com/SOUL-YT-S
5. To post your message on the chat room, type on the textbox in the lower portion of the
messages area. Once done, hit the enter key on your keyboard to send, or you can press
the Send button on the right side of the textbox.

25
6. To direct your message to your teacher or someone else in the chat session, you can click
the Talk button just below the name of that person. The message is still public, and
everyone in the chat session can see your message. If you want to call the attention of
someone, you can click the Beep button below the person's name.
7. If you close the chat session window, all the previous conversations will be moved to the
category of the past session. By default, if you want to rejoin, you cannot see the past
conversations in the chat room. You can review them in the View past chat sessions
option.

For the Frequently Asked Questions, go to https://tinyurl.com/SOUL-FAQ-S For the YouTube Tutorial, go to https://tinyurl.com/SOUL-YT-S
8. You could also contact your teacher so he/she can set the necessary adjustment to the
setting of the chat activity so that when you rejoin the chat session, you can still see the
previous conversations.
Reminder: All the messages in the chat session room is visible by your classmates and your teacher.

27
POSTING A REPLY IN AN OPEN FORUM
1. Log in to mySOUL and open your subject.
2. Go to the section where the Open forum activity is located.
3. By default, there is an Announcement open forum inside the course. This can be used to
post announcements and important communications within a class. Students cannot post
replies to this particular open forum activity.

For the Frequently Asked Questions, go to https://tinyurl.com/SOUL-FAQ-S For the YouTube Tutorial, go to https://tinyurl.com/SOUL-YT-S
4. Again, there is only one (1) announcement open forum in the entire course. Students can
add discussions and replies to all the other open forums in the virtual classroom (subject
to settings set by the teacher). To access an open forum, click the name of the activity.
5. On the next page, you can see all the discussions posted in the forum. Depending on the
instruction of the teacher, a student can add a discussion by clicking the Add discussion
button on the upper left corner of the current page.

29
6. If you want to add multimedia files like images and videos, you click Use advanced editor
and additional options link on the lower right corner of the current page. It will open the
default text editor of mySOUL platform. If you are done, you click the Submit button, and
your discussion will be posted on the thread and will be available to the entire class.
7. If you want to post replies to the discussion, click the title of the discussion and click the
Reply button.
8. The cursor will then be automatically moved to the reply textbox. You can add an optional
subject to your reply. You can even add a file if necessary by clicking the Add file button.
If you want to add multimedia files to your reply, just click the Used advanced editor and
additional options link. Once done, click the Submit to post your reply.
9. After posting the reply, you still have the option to Edit the reply or Delete if needed. You
can even create a reply to your own reply.

For the Frequently Asked Questions, go to https://tinyurl.com/SOUL-FAQ-S For the YouTube Tutorial, go to https://tinyurl.com/SOUL-YT-S
10. By default, you can post replies to all the discussion. Should you need further assistance
in posting replies or adding discussions in an open forum activity, you can contact us via
the live support widget located at the lower right corner of mySOUL page, or you can
email us at [email protected].

31
SENDING A PRIVATE MESSAGE TO A TEACHER OR A CLASSMATE
1. Log in to mySOUL.
2. Upon log-in, you will be brought to the personal menu page where you can see all the
virtual classrooms that you are enrolled in the current semester. On the left side of this
page, look for Messages category and click the View my messages link.
3. Use the search box in the upper right corner of the messaging platform to search or look
up someone in mySOUL system. Type the first name or last name of the person that you
want to look up and press the search icon on the right side of the search box.

For the Frequently Asked Questions, go to https://tinyurl.com/SOUL-FAQ-S For the YouTube Tutorial, go to https://tinyurl.com/SOUL-YT-S
4. Results will then be listed depending on the search criteria. Click or tap the name of the
person that you want to send a message.
5. Type your message on the box provided in the lower portion of the conversation. To send,
press the Enter key on your keyboard or press the arrow on the right side of the textbox.
6. A bubble notification will appear just above your My courses link, indicating the number
of unread messages in your inbox. Also, an email will be sent to the recipient containing
the information from the message.

33
7. To message your teacher in a particular subject, in the subject homepage, scroll down to
the bottom, and you will see in the lower-left corner the name of the teacher assigned in
this particular subject. Just below the name of the teacher is an option that says message.
Click this option to open the messaging platform and a direct conversation box to the
teacher.
8. Follow procedure #5 in typing and sending your message to your teacher.
9. To delete an entire conversation, click the more options icon in the upper right corner of
the conversation, and choose Delete conversation.
10. There is no bulk delete function, so you have to delete each conversation if necessary.

For the Frequently Asked Questions, go to https://tinyurl.com/SOUL-FAQ-S For the YouTube Tutorial, go to https://tinyurl.com/SOUL-YT-S
For the FREQUENTLY ASKED QUESTIONS,
go to https://tinyurl.com/SOUL-FAQ-S
OR
Go to the Virtual Library at your MY COURSES!
For the tutorial videos,
go to Youtube by clicking this link https://tinyurl.com/SOUL-YT-S