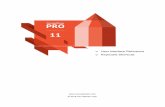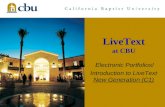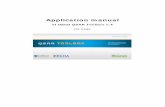Student User Guide: Navigation Toolbar - LiveText Toolbar... · Student User Guide: Navigation...
Transcript of Student User Guide: Navigation Toolbar - LiveText Toolbar... · Student User Guide: Navigation...

Student User Guide: Navigation
©2016
Student User Guide: Navigation Toolbar

Student User Guide: Navigation
©2016
Table of Contents
Navigation Toolbar ............................................................................................................. 3 Menu Button ................................................................................................................................................................... 3 Dashboard........................................................................................................................................................................ 4 Courses .............................................................................................................................................................................. 6 LiveText Docs .................................................................................................................................................................. 8 File Manager ................................................................................................................................................................... 9 Reviews ............................................................................................................................................................................ 11 Forms ............................................................................................................................................................................... 12 Community .................................................................................................................................................................... 13 Tools ................................................................................................................................................................................. 16

Student User Guide: Navigation
©2016
Navigation Toolbar
All LiveText accounts contain a navigation toolbar which is used to navigate to various features.
Menu Button
The button is located in the upper right corner of the page directly to the right of your name. Click this to open the menu. If the account has multiple views, you may switch between views here. Click the My Account link to navigate to the Account Information page. Click the Help link to navigate to the LiveText Help Center. Click the Logout link to sign out of the account.

Student User Guide: Navigation
©2016
Dashboard
Upon logging into any LiveText account, the user is brought to the Dashboard. The Dashboard displays assignments, recent files, and course announcements.
Each assignment has a title and a button. The button you will see is dependent upon the current status of the assignment.
If the assignment has a red status indicator, then the status is not submitted and the
student may submit work to the assignment.
If the assignment has a yellow status indicator, then status is awaiting assessment and
the student is either awaiting the instructor’s assessment or awaiting a resubmission.
If the assignment has a green status indicator, then the assignment has an assessment
published status and the student may view the assessment.
On the Dashboard, assignments are ordered by submission status. Assignments where the student has been asked to resubmit appear first. Then assignments which have not been submitted are displayed. Next, any assignment which is awaiting an assessment appears and, finally, any assignment which has a published assessment is displayed last.
Note: You may filter your posted assignments by term and/ or course. These dropdown boxes are located toward the upper right of your posted assignments.
The Recent Files area is listed toward the right side of the screen. Only the most recently modified files are listed in this area. These files may be LiveText documents or non-LiveText artifacts. Click on the title of a LiveText Document to open the document. Click on the title of a non-LiveText artifact to open the file using the appropriate software on your device.

Student User Guide: Navigation
©2016
Announcements are listed beneath the Recent Files area. The Announcements area contains course announcements which are posted by an instructor for a specific course. Clicking on an announcement will open that course’s Announcements tab page.

Student User Guide: Navigation
©2016
Courses
Upon clicking the Courses tab, the All Courses page is displayed. This page shows all courses associated with the LiveText account for the current term.
To view assignments for a listed course:
1. Click on a Course Code or Course Name to view that courses Course Overview tab.
2. Click on the Assignments tab to view a list of posted course assignments for the course.
If an assignment has been assessed and if a grade has been provided, then the grade for
that assignment will also be displayed.

Student User Guide: Navigation
©2016

Student User Guide: Navigation
©2016
LiveText Docs
Click the LiveText Docs tab to open the Documents page. Initially, the My Work tab is selected. The My Work tab contains LiveText documents which have been created within the account.
The Inbox tab contains LiveText documents which have been shared with the account. The Sent tab contains LiveText documents which you have shared with other accounts. The Trash tab contains LiveText documents which have been deleted from the Documents page. The Trash tab within a LiveText account is never ‘emptied’ and any document listed in the Trash tab can always be restored. The All tab contains all of the LiveText documents from each tab on the Documents page.

Student User Guide: Navigation
©2016
File Manager
Click on the File Manager tab to open your accounts Tools page. Initially, the File Manager tab will be selected. In your LiveText account, the File Manager is a storage space for files that you have uploaded. No one can access your File Manager except for you.
To upload a file into the File Manager:
1. Click the File Manager tab.
2. Click the Upload Files/Images button.
3. Click the button which is located beneath the text “Browse your computer to upload.”
Note: This button may appear as a button or a button
depending on the web browser which is being used.
In the pop up window which appears, double click the icon of a file from your device’s
local storage. Repeat step 3 as needed to select more external files.
4. In the pop up window that appears, select the file that you want to upload (double click
the icon preceding the name of the file).

Student User Guide: Navigation
©2016
5. The file should begin to upload automatically. You should see an animated bar that
indicates that the file is transferring. Wait until you see the word "Completed" in green
across from the filename. When you see this, you will know that the file upload is
complete.
To download files from the File Manager: 1. Click the File Manager tab.
2. Click the “Download” link across from the name of the file that you would like to
download.
To rename files in the File Manager: 1. Click the File Manager tab.
2. Click the “Rename” link across from the name of the file that you would like to
download.
3. Enter the new filename in the provided text box.
4. Click the OK button.

Student User Guide: Navigation
©2016
Reviews
Click on the Reviews tab to open the Reviews page. Initially, the Inbox tab is selected. The Inbox tab contains LiveText documents which have been sent to your account for review.
The Sent tab contains a list of LiveText document which have been sent to others for review. The Drafts tab contains a list of LiveText documents for which you have saved, but not submitted, an assessment or review. The Trash tab contains LiveText documents which have been deleted from the Reviews page. The Trash tab within a LiveText account is never ‘emptied’ and any document listed in the Trash tab can always be restored to its previous tab. The All tab contains all of the LiveText documents from each tab on the Reviews page.

Student User Guide: Navigation
©2016
Forms
Click on the Forms tab to navigate to the Forms page. The Inbox tab may contain forms which have been launched to your account by your institution.
To take a form that has been launched to your account:
1. Click the Forms tab.
2. Click the “Take form” link across from the title of the form you need to take.
3. Enter your responses on the form.
4. To save your responses on the form so that you may complete and submit the form at a
later time, click Save Form. Otherwise, to submit your responses on the form right
away, click the Submit Form button.

Student User Guide: Navigation
©2016
Community
Click the Community tab to view the Community page. The Groups tab is selected by default. A group is a collection of LiveText users. All LiveText users have the ability to create groups. Once a group has been created, a LiveText document may be shared with all of the individuals in the group by sharing the document with the group name.
The Group Discussions tab is an area where group discussions may be posted. The participants in a group discussion are members of a group which has been created in the Groups tab.
The Library tab contains many public LiveText documents. These documents are available to all LiveText users.

Student User Guide: Navigation
©2016

Student User Guide: Navigation
©2016
The Resources tab is an area where any LiveText user may search for resources which have been uploaded into LiveText.

Student User Guide: Navigation
©2016
Tools
Click the Tools tab to navigate to the Tools page. The Reports tab is open by default. From the Reports tab various types of reports may be run for assessments which have been completed from within this account.
The Standards & Outcomes tab is an area where you may search for standards which have been uploaded into LiveText.
The Visitor Passes tab is an area where visitor passes may be created. A visitor pass may be used to share a LiveText document with non-LiveText users. Only non-LiveText users who use the visitor pass code you provide will be allowed access to the LiveText document which has been shared with the visitor pass.

Student User Guide: Navigation
©2016
The File Manager is a storage space for files that you have uploaded. No one can access your File Manager except for you.