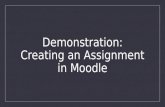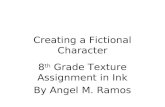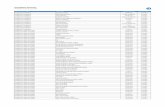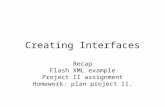student submit eportfolio6A · Submitting an ePortfolio assignment is a 4-step process: 1....
Transcript of student submit eportfolio6A · Submitting an ePortfolio assignment is a 4-step process: 1....

eCourses FAQ – Submitting ePortfolio Assignments
Page 1 of 16
ePortfolio is a powerful application used to store, organize, and share course activities and assignments that represent the student learning activities. The following items can be included in ePortfolio to reflect a student’s personal learning journey:
• Word, Excel and PowerPoint documents • images or graphics • audio or video
Student can share achievements, knowledge and reflections with peers, advisors, and potential employers. Submitting an ePortfolio assignment is a 4-step process:
1. Accessing the assignment in eCourses 2. Uploading or creating content 3. Creating a Page that will contain that content; 4. Submitting the Page to eCourses
The following pages outline the processes of creating and submitting ePortfolio assignments. ePortfolio assignments can include files that are uploaded or documents that were created within ePortfolio. The assignment submission will depend on the instructor’s requirements. Feel free to review this entire document or use the table of contents below to go directly to a specific topic. Table Of Contents Accessing ePortfolio Asssignments . . . . . . . . . . . . . . . . . . . . . . . . . . . . . . . . . . . . . . . . . . . . . . . . . . . . . . . 2
Uploading Content to ePortfolio . . . . . . . . . . . . . . . . . . . . . . . . . . . . . . . . . . . . . . . . . . . . . . . . . . . . . . . . 3
Creating a Journal Entry . . . . . . . . . . . . . . . . . . . . . . . . . . . . . . . . . . . . . . . . . . . . . . . . . . . . . . . . . . . . . . . 5
Creating a Resume in ePortfolio . . . . . . . . . . . . . . . . . . . . . . . . . . . . . . . . . . . . . . . . . . . . . . . . . . . . . . . . . 7
Creating a Page in ePortfolio . . . . . . . . . . . . . . . . . . . . . . . . . . . . . . . . . . . . . . . . . . . . . . . . . . . . . . . . . . 9
Creating a Journal Page in ePortfolio . . . . . . . . . . . . . . . . . . . . . . . . . . . . . . . . . . . . . . . . . . . . . . . . . . . . 11
Creating a Resume Page in ePortfolio . . . . . . . . . . . . . . . . . . . . . . . . . . . . . . . . . . . . . . . . . . . . . . . . . . . . 13
Submitting ePortfolio Assignment in eCourses . . . . . . . . . . . . . . . . . . . . . . . . . . . . . . . . . . . . . . . . . . . . . 15

eCourses FAQ – Submitting ePortfolio Assignments
Page 2 of 16
Accessing ePortfolio Assignments
Before submitting an ePortfolio assignment, the assignment must be accessed through eCourses.
1. The assignment can be accessed in one of two ways: i. Click the assignment link (also known as “dropbox”) from the Topic or Week on the
course page (see figure below);
Or
Click the Assignment link from the Activities block in the upper left hand area of the course page (see figure below)
ii. Click the desired assignment link from the list of assignments (see figure below)
2. Follow the instructions in the text box at the top of the page. Note: In many cases, the instructions may be completely outlined in the text box (as seen in
example below). However, there may be times when the instructor provides a detailed set of instructions in another document (see the Assignment Details shown in the first figure on this page). In those instances, the detailed assignment instructions will be referenced.
There are instructions on the screen about selecting a page or going the ePortfolio to create a page. This system allows single sign-on to ePortfolio (Mahara).
Note: The instructor will give instructions on how the assignment page should look. Students must first add content. After adding content, pages can then be created to display or submit content. The content can be submitted to an instructor as an assignment, to a potential employer for a job, or to an advisor or mentor for review.

eCourses FAQ – Submitting ePortfolio Assignments
Page 3 of 16
Uploading Content to ePortfolio
After following the instructions on the previous page, the dashboard tab in Mahara (shown below) will now be displayed. Some ePortfolio assignments will require a file upload for submission. Others may require content to be created within Mahara. The steps below outline the process of uploading content.
1. Click the content tab.
2. Click the Files tab.
3. Click the checkbox to the left of Yes after reading the upload restrictions. Click the check box; once yes is selected, the choose file button is no longer greyed out. Click the Browse button. This will allow for browsing or searching a computer’s hard drive or a removable storage device.

eCourses FAQ – Submitting ePortfolio Assignments
Page 4 of 16
4. Once the file has been located and selected, the filename path will be displayed in the filename text field. Any type of file can be uploaded. To complete the upload process, click the Open button.
Notice the green bar above the file upload area. This contains information about the file being uploaded. It is not necessary to wait for that file to completely upload before beginning the upload of another file. Simply click the Choose File button again.
5. When files have finished uploading, the bottom area of the screen will display all recently uploaded files in yellow. If multiple files were uploaded, remain on this screen until all uploaded files displayed in the list (shown below).
If needed, folders can be created and files can me added to them by dragging the selected file into the destination folder. Notice the icons to the right of the uploaded file.
- The Edit button allows modification to the name of the uploaded file and tags for searching purposes. Edit does not change the content of the file. Remember to click the Save Changes button if the filename is edited.
- The Delete button removes the file Uploading or creating the content is only the first step in submitting an ePortfolio assignment. The following steps are:
• Creating a Page that will contain that content; • Transferring the Page to eCourses, and; • Submitting the Page to eCourses
The steps to creating a Page begin on page 9 of this document. The next few pages discuss the process of creating different types of content within Mahara.

eCourses FAQ – Submitting ePortfolio Assignments
Page 5 of 16
Creating a Journal Entry
An instructor may require students to create and submit an ePortfolio Journal. The process of creating a Journal entry is outlined below.
1. To create a Journal entry, first access the ePortfolio assignment as described on page 2 to arrive at the Mahara dashboard and then click the Content tab.
2. From the Content page, click the Journal tab and then the New Entry button (shown below).
3. Students are required to enter a title and body for the entry.

eCourses FAQ – Submitting ePortfolio Assignments
Page 6 of 16
Notice that documents can be uploaded if desired. If a file is uploaded, students must click the checkbox to the left of Yes after reading the upload restrictions (as shown below).
4. Once the file has been located and selected, the filename path will be displayed in the filename text field. Any type of file can be uploaded. To complete the upload process, click the Open button.
To save entry as a draft, allowing modification at a later time, select the checkbox to the right of Draft. When this option is selected only the student can see the journal entry. To allow others to comment on an entry, select the checkbox next to the right of Allow Comments. Once all parameters are set for the entry, click the Save Entry button.

eCourses FAQ – Submitting ePortfolio Assignments
Page 7 of 16
Creating a Resume in ePortfolio An instructor may require a resume submission via ePortfolio. If the instructor allows the upload of an existing résumé file, use the instructions provided in the Uploading Content to ePortfolio section on page 3. However, if the Résumé must be created from within ePortfolio, follow the instructions outlined below.
1. To create a Journal entry, first access the ePortfolio assignment as described on page 2 to arrive at the Mahara dashboard and then click the Content tab.
2. From the Content page, click the Résumé tab and then the New Entry button (shown below).
3. The first tab on the Résumé page is the Introduction tab (shown below). The top part of the Introduction tab provides a text field for the résumé cover letter. The cover letter can be typed or the cover letter text can be copied and pasted from an existing document (like Word or a .pdf file). Be sure to click the button at the bottom of the text field to save entered information.

eCourses FAQ – Submitting ePortfolio Assignments
Page 8 of 16
4. The bottom of the Introduction tab provides fields for personal information (shown below).
5. The Education & Employment and Achievements tabs provide “Add” buttons that provide
text fields that can be used to input the necessary information (shown below).
Note: When using the “Add” buttons to add content, remember to click the button at the bottom of each text field to save entered information.
i. Education & Employment:
ii. Achievements
iii. The Goals, Skills, and Interests tabs provide text fields similar to the cover letter text field.
Once again, remember to click the button at the bottom of each text field to save entered information.

eCourses FAQ – Submitting ePortfolio Assignments
Page 9 of 16
Creating a Page in ePortfolio
After uploading or creating content, the next step in the submission process is to create a Page that will contain – serve as a holder – for that content. The steps below outline the process of creating a Page to submit uploaded files. Note, when creating a Page, be sure to
1. Begin by clicking the Portfolio tab.
2. From the Pages tab, click the Create Page button (shown above). Note: The example here will be to add a file icon.
3. Click the Files, Images and video tab.
Note: When creating a Page of any kind, be sure to – at some point – click the Edit Title and Description tab to give the Page a unique name. Without this step, the Page will be automatically titled “Untitled” and that will make it difficult for the correct Page to be submitted later.
4. Click the File(s) to Download icon. Drag the icon to the bottom of the screen, right above the green done button. When the dashed rectangle appears (shown below) drop the icon into that rectangle.

eCourses FAQ – Submitting ePortfolio Assignments
Page 10 of 16
5. Students can either upload additional files or select a file that has already been uploaded.
6. Once a file is chosen, click the Save button.
7. Click the Display Page tab.
8. Click the button, located in the upper right corner of the screen and then click Done.

eCourses FAQ – Submitting ePortfolio Assignments
Page 11 of 16
Creating a Journal Page in ePortfolio
The following steps outline the process of creating a Page to submit a Journal.
1. Begin by clicking the Portfolio tab.
2. From the Pages tab, click the Create Page button (shown above).
Note: The example here will be to add a journal entry icon.
3. Click the Journals tab.
4. Click the Journal Entry icon. Drag the icon to the bottom of the screen, right above the
green done button. When the dashed rectangle appears (shown above) drop the icon into that rectangle.
5. Select the Journal entry. Leave the Block Copy Permissions as they are.
6. Click the Save button. This is currently the Edit Content tab.

eCourses FAQ – Submitting ePortfolio Assignments
Page 12 of 16
7. Click the Edit Title and Description tab (see figure above).
Here students can modify the title page using their assignment title requirements, for example JDoe_Journal Week 2 Assignments (see figure below).
8. Click the Display Page tab.
9. Click the button, located in the upper right corner of the screen and then click Done.

eCourses FAQ – Submitting ePortfolio Assignments
Page 13 of 16
Creating a Résumé Page in ePortfolio
The following steps outline the process of creating a Page to submit a Journal.
1. Begin by clicking the Portfolio tab.
2. From the Pages tab, click the Create Page button (shown above).
Note: The example here will be to add a journal entry icon.
3. Click the Résumé tab.
4. Click and drag one of the icons to the bottom of the screen, right above the green Done button. When the dashed rectangle appears (shown above) drop the icon into that rectangle. i. If the entire résumé is required for submission, click & drag the Your Entire Résumé icon.
A window will appear that will allow changes made to the title of the résumé (shown below). Click the Save button after changing the name.

eCourses FAQ – Submitting ePortfolio Assignments
Page 14 of 16
ii. If only a part of the résumé is required for submission, click & drag the One Résumé Field icon. A window will appear that will allow students to click the radio button to select which part of the résumé to add to the Page (shown below). Only one field can be selected at a time. Click the Save button after making the selections.
5. Click the button, located in the upper right corner of the screen and then click Done.

eCourses FAQ – Submitting ePortfolio Assignments
Page 15 of 16
Submitting ePortfolio Assignments in eCourses
After uploading (or adding) content and then creating a Page that will contain the content, the last step in submitting an ePortfolio assignment is to return to eCourses to turn in that Page.
1. Click eCourses XMLRPC link to return to the eCourses home page. It is located beside the profile photo on the upper right-hand side of the page.
2. Click the link for the desired course from the “My eCourses” list.
3. Select the ePortfolio assignment. Assignments can be accessed in one of two ways: a. Click the assignment link (also known as “dropbox”) from the Topic or Week on the
course page (shown below);
Or
iv. Click the Assignment link from the Activities block in the upper left hand area of the course page (shown below)
v. Click the desired assignment link from the list of assignments (shown below)

eCourses FAQ – Submitting ePortfolio Assignments
Page 16 of 16
4. Notice that the Pages created in ePortfolio are now available in the list. Click the Submit link beside the page that matches the assignment. As more assignment/pages are added to ePortfolio, the search box will be useful to locate pages.
Once the assignment is submitted, a message will appear (shown below) stating “Your changes have been saved.”
Instructors will be able to access the Page(s) submitted.