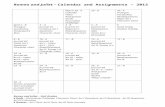Https Www.dpc.Mar.mil.Br Sites Default Files Sepm Aquaviarios Prepom Prepom2015 Internet
Student SR Access from Home - allenisd.org...temporary files, and other unnecessary files to delete....
Transcript of Student SR Access from Home - allenisd.org...temporary files, and other unnecessary files to delete....

Page 1 of 14
Student SR Access from Home
Overview Secondary students (grades 7–12) who have a home computer with an Internet service, Microsoft Windows, and Internet Explorer can access files on their AISD H drive (Home Drive) and Microsoft Office applications (Access, Excel, PowerPoint, Publisher, and Word) on AISD servers through Citrix’s XenApp (formerly Presentation Server) web-based interface. To successfully install the XenApp client, a user must have administrative rights on the computer, and the home computer must use Windows 98, 2000, XP or the Vista Operating System, and Internet Explorer (IE) version 5.5 or higher must be installed. Other operating systems and web browsers may work, but AISD does not test or support them. Macintosh computers have successfully connected with the FireFox web browser, but have been unsuccessful with other web browsers. Students using a Macintosh computer at home can go to the Citrix website at http://citrix.com/English/ss/downloads/results.asp?productID=186&c1=sot2755 to find the appropriate Citrix ZenApp client. Allen ISD does not offer support for Macintosh computers. Secondary student login hours will be 6 am–12 am, Monday through Saturday; and noon to 12 am on Sunday. The next two sections detail how to install the Citrix XenApp web client and how to troubleshoot XenApp web client problems. While the AISD Technology department cannot offer individual support or answer individual questions concerning installing SR from home, this documentation has been thoroughly tested and reviewed to make installation as easy as possible. This documentation was written using Microsoft Windows XP and Internet Explorer 7. Other versions of this software may have different options and a different appearance than what is shown in this documentation. Since no two machines are configured the same, variations in the installation routine could occur even if the same software is being used.

Page 2 of 14
Installing the Citrix XenApp Web Client at Home
Administrator Rights
1. Before beginning, make sure you are logged on as a user who has Administrator
rights to the PC. If you do not want to use the Administrator account while connecting to SR, you can give another user Administrator rights through the Administrator account. If you already know the account you will be using to connect to SR has Administrator rights, you may skip to the “Configuring Internet Explorer Section.”
2. If you need to add a user to the Administrators group, here is one method of
doing that on a Windows XP machine: a. Right click on the “My Computer” computer
icon. b. Select “Manage” (Figure1.)
c. Click the + sign next to the “Local Users and Groups” option to expand it. d. Select the “Groups” folder. e. Select the “Administrators” group on the right side (Figure 2.)
Figure 1
Figure 2

Page 3 of 14
f. Double click the “Administrators” group so the “Administrator Properties” window will appear.
g. Click the “Add” button (left side of Figure 3) and the “Selected Users” Window will open (right side of Figure 3.)
h. Type in the name of the User Account you want to add to the “Administrators” group (right side of Figure 3.)
i. Click the OK button to close the “Select Users” window. j. Click the OK button to close the “Administrator Properties” window. k. Close the “Computer Management” window.
Figure 3

Page 4 of 14
Configure Internet Explorer
1. While logged on as with the account that you will use for SR, which should have Administrator access to the PC, open Microsoft Internet Explorer.
2. Make *.ALLENISD.ORG a trusted site in Internet Explorer. This will make all Allen ISD web pages trusted sites on you PC. In IE 7, this is done as follows:
a. In Internet Explorer, click Tools | Internet Options (Figure 4.)
b. Click the Security tab. c. Select the Trusted Sites option. d. Click the Sites button (Figure 5.)
Figure 4
Figure 5

Page 5 of 14
e. Uncheck the “Requires server verification (https:) for all sites in this zone
f. In the “Add this website to the zone:” box, enter *.ALLENISD.ORG.
g. Click the Add button (Figure 6.)
h. Click the Close button. i. Click the OK button to close
the “Internet Options” window.
3. Go to Internet Explorer | Tools | Internet Options | Connections | LAN Settings and UNCHECK both the “Automatically Detect Settings” and “Use Automatic Configuration Script” options (Figure 7.)
Figure 6
Figure 7

Page 6 of 14
4. Go to Internet Explorer | Tools | Internet Options | Advanced tab. 5. Make sure the “Do not save encrypted pages to disk” is UNCHECKED. 6. If it is checked, uncheck it then click the Apply button then the OK button (Figure
8.)
Figure 8

Page 7 of 14
Install Citrix’s XenApp Web Client for Microsoft Internet Explorer
1. You must be logged on with an account that has Administrator access to the PC
before attempting to install Citrix’s XenApp web client.
2. Open Microsoft Internet Explorer and go to SR.ALLENISD.ORG by entering that address in the URL Address bar.
3. If you do not have the Citrix Presentation Server web client installed on your PC,
you will notice a warning at the bottom of the screen and a link to obtain or install the web client software (Figure 9.)
4. Click the “Click here to obtain the client software” link to install the XenApp web client.
Figure 9

Page 8 of 14
5. A “Client Detection and Download” internet page will open (Figure 10.)
6. Below the Download button, note the instructions in the Help section in case you need to refer to them.
7. Click the Download button (Figure 10 again.)
8. A “File Download – Security
Warning” window will open. Click the Run button (Figure 11.)
Figure 10
Figure 11

Page 9 of 14
9. An “Internet Explorer – Security Warning” window may open. If it does, click the Run button (Figure 12.)
10. A “Select Language” window will open and English is automatically selected as the language you would like to use during installation. Click the OK button if you want to see the installation messages in English. Select a different language from the drop down box if you prefer to see installation messages in a different language.
11. A “Citrix Presentation Sever Client – Web Only Setup” window will open.
12. Wait until the Next button appears, then click it (Figure 13.)
13. Select the “Accept the License Agreement” option then click the Next button (Figure 14.)
Figure 13 Figure 14
Figure 12

Page 10 of 14
14. At the “Ready to Install” screen, click the Next button (Figure 15.)
15. The Citrix Presentation Sever web client files will start installing to your PC.
16. If there were no problems with the installation, you will see a message indicating the installation was successful. Click the Finish button (Figure 16.)
17. Close Internet Explorer and reopen it.
18. Type SR.ALLENISD.ORG in the URL address bar again. This time, the warning
that you do not have the web client installed should not appear.
19. Type in your network user name in the User Name field (Figure 17.)
20. Type in your network password in the Password field (Figure 17.)
21. Click the Log In button (Figure 17.)
Figure 16 Figure 15
Figure 17

Page 11 of 14
22. An icon called “SR Desktop” should appear in the Application Menu (Figure 18.)
23. To access your H: (Home Drive) and Office XP applications, click this SR Desktop icon (Figure 18.)
24. A “TIP: Exiting Full Screen Mode” warning may appear. If it does, read the warning then select the “Do not show this dialog box again” option, then click the OK button.
25. The SR Desktop should open with icons to Microsoft Office Applications (Figure 19.)
Figure 18
Figure 19

Page 12 of 14
26. To exit the SR Desktop, click Start in the menu bar then click Logoff (Figure 20.)
27. When the “Are you sure you want logoff?” message appears, click Logoff (Figure 21.)
28. If it hasn’t timed out, you should be back at the Application menu screen. Click the Logoff button to exit (Figure 22.)
29. If it has timed out, nothing further needs
to be done to complete the logoff process. The application menu page is set to time out after 20 minutes.
Figure 20
Figure 21
Figure 22

Page 13 of 14
Troubleshooting Citrix at Home for Students
Reload the Citrix XenApp Client
1. Uninstall the Citrix Presentation Server Client on your PC: Go to Control
Panel and uninstall the Citrix ICA web client (which may also be called Citrix Presentation Server Client or XenApp Client.)
2. Delete the Citrix Folder: On the C: drive under “Program Files,” look for a
folder labeled “Citrix.” Delete that folder. Empty the trash can, and restart your computer.
3. Apply Microsoft Updates: Open Internet Explorer, click on Tools, Update
Windows. Microsoft will suggest some updates for your computer. It is usually best to take all of them, especially the security updates. Depending on the updates, you may have to restart your computer again.
4. Do a Computer File Clean-up: Double click My Computer, right click on C:
drive, select Properties, click the button labeled Disk Cleanup. Windows will find temporary files, and other unnecessary files to delete. You can remove them all. Now open Internet Explorer, click on Tools, Internet Options, select the General tab. Under Temporary Internet Files, click on delete Cookies, delete Files. Under History, click on Clear History.
5. Empty the Trash: Right click on the Recycle Bin desktop, select “Empty Recycle Bin,” and restart your computer again.
6. Reinstall the Citrix Presentation Server Client: Go back to Internet
Explorer, go to sr.allenisd.org and reinstall the Citrix client by clicking on the flashing yellow triangle. If you are running XP, you probably do not need 128-bit encryption loaded. Usually only older computers need to update encryption.
Other Tips
1. Instructions: Follow all instructions carefully.
2. Versions: Make sure you are using a supported version of Microsoft Windows
and Internet Explorer.
3. Administrator Rights: Make sure the user installing Citrix’s XenApp web client
is an administrator of the PC.
4. IE Settings: Ensure the IE settings are Correct: a. Make *.ALLENISD.ORG a trusted site

Page 14 of 14
b. Open IE, from the menu bar, navigate to Tools | Internet Options | Connections | LAN Settings and UNCHECK both “Automatically Detect Settings” and “Use Automatic Configuration Script.”
5. Encrypted Pages: Verify that "do not save encrypted pages to disk" is
unchecked in internet options | Advanced.
6. Using Shortcuts:
a. If you are launching SR from a shortcut, delete the shortcut, open IE and type SR.ALLENISD.ORG for the URL path.
b. When you type SR.ALLENISD.ORG, additional information is automatically appended to the end of the URL when you go to the website, so it looks something like http://sr.allenisd.org/Citrix/MetaFrame/default/default.aspx. If you see default.htm at the end instead of default.aspx, try deleting the “.htm” and if that doesn’t work, try replacing .htm with .aspx




![..\..\Local Settings\Temporary Internet Files\Content.IE5\WL2C8E1D\j0411667[1].jpg](https://static.fdocuments.us/doc/165x107/56815cc6550346895dcacaac/local-settingstemporary-internet-filescontentie5wl2c8e1dj04116671jpg-56bafc04676c1.jpg)











![Pertemuan-4 Internet Layer Protokol [Read-Only]blog.stikom.edu/anjik/files/2012/08/Internet-Layer-Protokol.pdf · Internet Layer Protokol. Komponen Internet LayerKomponen Internet](https://static.fdocuments.us/doc/165x107/5c82b78709d3f2e31c8c5556/pertemuan-4-internet-layer-protokol-read-onlyblog-internet-layer-protokol.jpg)