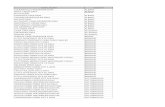Student Planner How-to. 1. Go to and enter in your student NID, UCF card ISO, and your Knights...
-
Upload
justine-woodfill -
Category
Documents
-
view
214 -
download
0
Transcript of Student Planner How-to. 1. Go to and enter in your student NID, UCF card ISO, and your Knights...

Student Planner How-to

1. Go to http://www.bus.ucf.edu/cobapass/ and enter in your student NID, UCF card ISO, and your Knights email address.

2. Click “Student Planner”.

3. Select your major.

4. Click “Modify Course History”.

5. Read the instructions to review your course history and then click “Submit Student History”. You may need to modify/add courses to your history, which will be shown in the next step.

6. Begin selecting courses you have already taken.

7. Simply move courses you have already taken by clicking “Move to Course History”. Keep repeating this step until all of
your available courses are ones you have not taken before.

8. Click “Modify Course History” again.

9. Review your course history and then click “Submit Student History”.

10. Now begin picking courses you wish to take.

11. Watch out for credit hour limits! If you wish to move a course back into your available list, simply click “Return to Available”.

12. Now click the toggle for the next semester.

13. Select courses you wish to take while being mindful of the credit hour limit.

14. Once you are done selecting courses, click either “Finish” to send yourself an electronic copy or click “Finish & Mark for Peer Review” in order to have your proposed plan peer reviewed and
then sent back to you.

Congratulations!
• You have now completed your student plan. All student plans are unofficial worksheets. Please see an advisor for verification. If you have any questions, please contact us at (407) 823-2184.


![NID Online Services NID Form No SMS SC NID sq NID NID sot SMS 19xxxxxxxxxxxxxxx (so NID sq NID SC F D yyyy-mm-dd I SMS SC[space]F ... 08/00/ Sb" owoe/Sb- S8/0\O/Sb SY/oO/Sb" Sb ...](https://static.fdocuments.us/doc/165x107/5af9c99b7f8b9a5f588e90d5/nid-online-services-nid-form-no-sms-sc-nid-sq-nid-nid-sot-sms-19xxxxxxxxxxxxxxx.jpg)