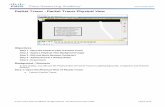Student Packet Tracer Manual
-
Upload
paladin-variacoes -
Category
Documents
-
view
107 -
download
5
description
Transcript of Student Packet Tracer Manual
-
This document is exclusive property of Cisco Systems, Inc. Permission is granted toprint and copy this document for non-commercial distribution and exclusive use by instructors in the CCNA Discovery Designing and Supporting Computer Networks course as part of an official Cisco Networking Academy.
-
CCNA Discovery
Designing and Supporting Computer Networks
StadiumCompany Story The Discovery Designing and Supporting Computer Networks course uses the fictional StadiumCompany network upgrade story in the main text and media presentation and in Packet Tracer activities. StadiumCompany is a stadium management company that manages a large sports facility.
When the sports facility was built, the network that supported its business offices and security services provided state-of-the-art communications capabilities. Over the years, the company added new equipment and increased the number of connections without considering the overall business goals and long-term infrastructure design. Some projects went ahead without an understanding of the bandwidth, traffic prioritization, and other requirements needed to support this advanced and business-critical network. Now the StadiumCompany management wants to improve the customer experience by adding high-tech features and support for concerts, but the underlying network cannot support these additions. The StadiumCompany management understands that they do not have sufficient network expertise to support the network upgrade. The StadiumCompany decides to hire network consultants to provide design, project management, and implementation support. The project will be implemented in three phases. The first phase is to plan the project and prepare the high-level network design. The second phase is to develop the detailed network design. The third phase is to implement the design. After a few meetings, StadiumCompany hires the NetworkingCompany, a local network design and consulting firm to support the phase 1, high-level design. NetworkingCompany is a Cisco Premier Partner employing 20 network engineers who have various CCNA, CCDA, CCNP, CCDP, and CCIE certifications and significant industry experience. To create the high-level design, the NetworkingCompany first interviewed the staff at the stadium and developed a profile of the organization and the facility.
All contents are Copyright 19922008 Cisco Systems, Inc. All rights reserved. This document is Cisco Public Information. Page 1 of 6
-
CCNA Discovery Designing and Supporting Computer Networks StadiumCompany Organization The StadiumCompany provides the network infrastructure and facilities at the stadium. The StadiumCompany has 170 full-time people:
35 managers and executives 135 salaried personnel
Approximately 80 additional hourly workers are hired as needed to support events in the facility and security departments.
Stadium Management Offices
StadiumCompany Phones and PCs All the managers and executives at the StadiumCompany use PCs and phones connected to a digital voice PBX. With the exception of the full-time grounds people and the janitors, all the salaried personnel also use PCs and phones. Fifty shared phones for the security staff are distributed throughout the stadium. There are also 12 analog phones, some that support faxes and others that provide direct access to the police and fire stations. The security group also has 30 security cameras implemented on a separate network.
Existing Facilities and Support The StadiumCompany provides facilities and network support for two sports teams (Team A and Team B), a visiting team, a restaurant, and a concessions vendor.
All contents are Copyright 19922008 Cisco Systems, Inc. All rights reserved. This document is Cisco Public Information. Page 2 of 6
-
CCNA Discovery Designing and Supporting Computer Networks
The stadium is approximately 725 feet wide by 900 feet long (approximately 220 meters wide by 375 meters long). There are two levels. Because of the size of the facility, multiple wiring closets connected with fiber-optic cabling are distributed throughout the stadium. The Team A and Team B locker rooms and player lounges are on the first level of the south side of the stadium. The team offices are on the second level and measure 50 feet x 200 feet (approximately 15 meters wide by 60 meters long) The office and locker room of the visiting team are also located on the first level. StadiumCompany offices are in the north side of the stadium on both levels. The office space on the first level measures 200 feet x 60 feet (approximately 60 meters wide by 18 meters long), and measures 200 feet x 50 feet (approximately 60 meters wide by 15 meters long) on the second level. Team A and Team B are in different sports leagues with different seasons. They both contract with the StadiumCompany for offices and services at the stadium.
Team A Organization Team A has 90 people in the organization:
4 executives 12 coaches 14 support staff (including doctors, masseuse, secretary, assistants, finance and accounting) 60 players
Team A has 15 offices in the stadium to support their non-player staff. Five of these offices are shared. There are 24 PCs and 28 phones installed in the offices. Team A also has a player locker room and a large player lounge and workout room. The non-player staff uses the facility year round. Players have access to the locker room and workout equipment both during the season and
All contents are Copyright 19922008 Cisco Systems, Inc. All rights reserved. This document is Cisco Public Information. Page 3 of 6
-
CCNA Discovery Designing and Supporting Computer Networks the off-season. There are 5 phones in the locker room, and 15 phones in the player lounge. There are rumors that Team A recently installed a wireless hub in the player lounge.
Team B Organization Team B has 64 people in the organization:
4 executives 8 coaches 12 support staff (including doctors, masseuse, secretary, assistants, finance and accounting) 40 players
Team B has 12 offices in the stadium to support their non-player staff. Three of the offices are shared. There are 19 PCs and 22 phones installed in the offices. They also have a player locker room and a large player lounge. The non-player staff uses the facility year round. Players have access to the locker room and workout equipment both during the season and the off season. There are 5 phones in the locker room, and 15 phones in the player lounge.
Visiting Team Support The visiting team locker room and lounge has 10 phones. Each visiting team requires temporary support on the game day and for a few days before the game. The visiting teams also contract with the StadiumCompany for office support and services at the stadium.
Concession Vendor A concession vendor manages the concessions provided at games and events. There are five full-time employees. They use two private and two shared offices with five PCs and seven phones. These offices are located on the south side of the stadium between the Team A and Team B office space. Two part-time employees take orders from the luxury boxes during events. The concession vendor uses seasonal hourly workers to support 32 permanent concession stands and other services distributed throughout the stadium. At this time, there are no phones or PCs in the concession areas.
Luxury Restaurant Organization There is one luxury restaurant at the stadium that is open year round. In addition to the customer and kitchen areas, the restaurant contracts for office space from the StadiumCompany. The four managers have private offices. The two salaried financial and accounting staff share an office. Six PCs and phones are supported. Two additional phones are used for reservations in the customer area.
All contents are Copyright 19922008 Cisco Systems, Inc. All rights reserved. This document is Cisco Public Information. Page 4 of 6
-
CCNA Discovery Designing and Supporting Computer Networks
Luxury Skybox Support There are 20 luxury skyboxes. The StadiumCompany provides a phone in each skybox that supports local calls and calls to the luxury restaurant and the concession vendor.
Press Area Support The StadiumCompany provides a press box with three shared areas: The press print area typically houses 40 to 50 reporters during a game. There are 10 analog phones available
in this shared area, and two shared data ports. It is known that one newspaper intern brings in a small wireless Access Point for games that she covers.
The press radio area supports 15 to 20 radio announcers and has 10 analog phone lines. The press TV area typically supports 10 people. There are five phones available here.
Remote Site Support The StadiumCompany currently has two remote locations: a ticketing office located in the downtown area, and a souvenir shop in a local shopping mall. The remote locations are connected using DSL service to a local Internet service provider (ISP).
All contents are Copyright 19922008 Cisco Systems, Inc. All rights reserved. This document is Cisco Public Information. Page 5 of 6
-
CCNA Discovery Designing and Supporting Computer Networks
The stadium is connected to the local ISP using ISP1, a managed services router owned by the ISP. The two remote sites have a connection to the same ISP supported by the ISP2 and ISP3 routers provisioned and managed by the ISP. This connection provides the remote sites access to the databases located on servers in the StadiumCompany management offices. The StadiumCompany also has a perimeter router named Edge Router that connects to the ISP1 router at the stadium.
StadiumCompany Plans The StadiumCompany wants to add new services, such as video, to their network. They are also thinking about replacing the existing digital voice PBX. They would like better access to their existing security camera network. Two new remote sites are planned in the near future: A film production company that has been hired to provide video during and after the sporting events and
concerts needs to connect to the stadium network to exchange files. Team A is expanding to a remote office location. They are requesting access to the same network resources
that they use on the stadium LAN.
All contents are Copyright 19922008 Cisco Systems, Inc. All rights reserved. This document is Cisco Public Information. Page 6 of 6
-
1.2.1 3 What Happens at the Core Layer? Activity - Packet Tracer - pka1.2.3 2 Network Convergence Activity - Packet Tracer - pka1.3.1 3 What Happens at the Distribution Layer? Activity - Packet Tracer - pka1.3.2 2 Limiting the Scope of Network Failure Activity - Packet Tracer - pka1.3.4 3 Traffic Filtering at the Distribution Layer Activity - Packet Tracer - pka1.4.1 4 What Happens at the Access Layer? Activity - Packet Tracer - pka1.4.2 2 Network Topologies at the Access Layer Activity - Packet Tracer - pka1.5.1 2 What is a Server Farm? Activity - Packet Tracer - pka1.5.3 2 High Availability Activity - Packet Tracer - pka3.1.1 5 Creating a Network Diagram Activity - Packet Tracer - pka3.1.3 2 Developing a Modular Diagram Activity - Packet Tracer - pka3.1.4 3 Strengths and Weaknesses of the Existing Network Activity - Packet Tracer - pka3.2.4 4 Download and Install Cisco IOS Software Activity - Packet Tracer - pka3.3.3 2 Installing a New Hardware Option Activity - Packet Tracer - pka3.4.3 3 Wireless Site Survey and Planning Activity - Packet Tracer - pka5.2.2 3 Designing Distribution Layer Topology Activity - Packet Tracer - pka5.3.2 2 Defining Traffic Patterns and Application Support Activity - Packet Tracer - pka5.3.4 2 Creating the Logical Network Design for the WAN Activity - Packet Tracer - pka5.5.3 2 Updating the Logical Network Design Documentation Activity - Packet Tracer - pka6.1.1 4 Using Hierarchical Routing and Addressing Schemes Activity - Packet Tracer - pka6.1.2 2 Classful Subnets and Summarization Activity - Packet Tracer - pka6.1.3 2 Using VLSM when Designing IP Addressing Activity - Packet Tracer - pka6.2.3 4 Designating the Routing Strategy Activity - Packet Tracer - pka6.2.5 3 Designing the Addressing Scheme Activity - Packet Tracer - pka7.1.4 3 Validating LAN Technologies and Devices Activity - Packet Tracer - pka7.2.2 3 Creating the Test Plan Activity - Packet Tracer - pka7.2.3 2 Validating the Choice of Devices and Topologies Activity - Packet Tracer - pka7.2.4 2 Validating the Choice of Routing Protocol Activity - Packet Tracer - pka7.2.5 2 Validating the IP Addressing Scheme Activity - Packet Tracer - pka7.3.2 3 Creating the Test Plan Activity - Packet Tracer - pka7.3.4 3 Validating the Security Plan Activity - Packet Tracer - pka8.1.2 3 Testing WAN Connectivity with Simulation Software Activity - Packet Tracer - pka8.2.5 4 Troubleshooting Frame Relay Operation Activity - Packet Tracer - pka
-
CCNA Discovery
Designing and Supporting Computer Networks
1.2.1 Comparing Mesh Topologies
Objectives
Compare the routing tables of a partial mesh topology with a full mesh topology. Observe the convergence of the network when an interface is shut down and brought back up. Examine the EIGRP packets in the Simulation Mode as the network converges.
Background / Preparation You have been provided with a partial mesh and a full mesh topology to examine in this exercise. The interfaces have been addressed and EIGRP has been configured as the routing protocol. All necessary configuration commands have been entered into the routers and the networks are fully functional. Step 1: Compare the routing tables of the partial mesh and full mesh topology
a. Use the Inspect tool to examine the routing table on HQP and HQF. b. Notice the difference in the number of routes in each table. c. Record the routes to 192.168.0.204 network on HQP and the routes to the 172.16.3.196 network on HQF.
Routes to 192.168.0.204 _______________________________________________________________________________________ _______________________________________________________________________________________ Routes to 172.16.3.196 _______________________________________________________________________________________
All contents are Copyright 2008 Cisco Systems, Inc. All rights reserved. This document is Cisco Public Information. Page 1 of 2
-
CCNA Discovery
Designing and Supporting Computer Networks
_______________________________________________________________________________________ Step 2: Examine the routing table and observe the convergence of a partial mesh topology
a. Shut down the interface S0/0/1 on BR2P and observe the routing table on HQP. b. Note that two routes to the 192.168.0.204 network were removed. c. Bring the interface S0/0/1 back up and observe the routing table on HQP. d. Observe the convergence of the network (it may take a minute for both routes to be re-installed). e. Examine the routing table on HQP again. Which interface is used to reach network 192.168.0.160?
______________________________________________________________________________________ f. On router BR2P, shut down the interface S0/0/0. How will HQP get to the 192.168.0.160 network now?
______________________________________________________________________________________
g. Bring interface S0/0/0 on BR2P back up and observe the convergence of the network (it may take a minute).
h. What happens to the routes to the 192.168.0.160 network that were in the routing table?
______________________________________________________________________________________ i. Repeat Step 2 process in the Simulation Mode with only the EIGRP filter active. Use the Capture /
Forward button to examine the EIGRP packets and routing table as the network converges.
Step 3: Examine the routing table and observe the convergence of a full mesh topology a. Shut down the interface S0/0/1 on BR2F and observe the routing table on HQF. b. Note that two routes to the 172.16.3.196 network were removed. c. Bring the interface S0/0/1 back up and observe the routing table on HQF. d. Observe the convergence of the network (it may take a minute for both routes to be re-installed). e. Examine the routing table on HQF again. Which interface is used to reach network 172.16.3.128?
_____________________________________________________________________________________ f. On router BR2F, shut down the interface S0/0/0. How will HQF get to the 172.16.3.128 network now?
_____________________________________________________________________________________
g. Bring interface S0/0/0 on BR2F back up and observe the convergence of the network (it may take a minute).
h. What happens to the routes to the 172.16.3.128 network that were in the routing table?
_____________________________________________________________________________________ i. Repeat Step 3 process in the Simulation Mode with only the EIGRP filter active. Use the Capture /
Forward button to examine the EIGRP packets and routing table as the network converges. Reflection
1. On router BR2P, when you shut down the interface S0/0/0, why was the one original route to the 192.168.0.160 network replaced with two routes?
______________________________________________________________________________________ ______________________________________________________________________________________
2. What are the advantages and disadvantages of a full mesh topology? _____________________________________________________________________________________ _____________________________________________________________________________________
All contents are Copyright 2008 Cisco Systems, Inc. All rights reserved. This document is Cisco Public Information. Page 2 of 2
-
CCNA Discovery
Designing and Supporting Computer Networks
1.2.3 Observing Network Convergence
Objectives
Connect and configure WAN connections. Configure EIGRP to advertise specific networks. Observe the convergence of the network through the CLI window when an interface is shut down and
brought back up. Examine the EIGRP packets in the Simulation Mode as the network converges.
Background / Preparation You have been provided a topology in which HQ, Branch1, Branch2, and Branch3 are pre-configured. A new router has been added to the topology (New_Branch) that is partially configured. You will need to connect New_Branch to HQ and Branch1, complete the configuration of the new router, and then examine the convergence of the network. Step 1: Connect and configure WAN connections on New_Branch router
a. Connect interface S0/0/0 on New_Branch to S0/1/1 on HQ (DCE) b. Connect interface S0/0/1 on New_Branch to S0/1/1 on Branch1 (DCE) c. Configure interface S0/0/0 with the IP address 172.16.3.218/30 d. Configure interface S0/0/1 with the IP address 172.16.3.221/30
Step 2: Configure EIGRP to advertise specific networks on New_Branch router
a. Configure New_Branch with EIGRP and the autonomous system number 3.
All contents are Copyright 2008 Cisco Systems, Inc. All rights reserved. This document is Cisco Public Information. Page 1 of 2
-
CCNA Discovery
Designing and Supporting Computer Networks
b. Advertise specifically the directly connected networks. c. Your completion percentage should be 100%. If not, click Check Results to see which required
components are not yet completed. Step 3: Observe the network convergence in the Realtime mode
a. While in the CLI window of New_Branch, you can observe the convergence in the Realtime mode. As the network converges you will see that EIGRP develops adjacencies.
b. After the network has converged, shut down interface S0/0/0 on New_Branch. c. Observe the changes in the network. d. Bring interface S0/0/0 back up.
Step 4: Observe the network convergence in the Simulation mode
a. Click Simulation Mode. b. Set the Event List Filters to show only EIGRP packets. c. Go to CLI interface window of New_Branch. d. Shut down the interface S0/0/1. e. Click the Auto Capture / Play button to start the simulation. f. Re-open the CLI window and observe the effects. g. Allows the simulation to run for a brief period, then click the Auto Capture / Play button to pause the
simulation. h. Examine some of the packets in the Event List.
Step 5: Observe the affects of an interface being brought up
a. Re-start the simulation by clicking the Auto Capture / Play button again. b. Bring interface S0/0/1 back up and observe the convergence through the CLI window, Event List, and
topology. c. Stop the simulation.
Reflection
1. What output was shown in the CLI window once EIGRP had converged? ______________________________________________________________________________________ ______________________________________________________________________________________
2. When the WAN link between HQ and New_Branch went down, what happened to the EIGRP packets on the New LAN?
_____________________________________________________________________________________ _____________________________________________________________________________________
All contents are Copyright 2008 Cisco Systems, Inc. All rights reserved. This document is Cisco Public Information. Page 2 of 2
-
CCNA Discovery
Designing and Supporting Computer Networks
1.3.1 Demonstrating Distribution Layer Functions
Objective
Demonstrate the functions performed by the Distribution Layer devices. Background / Preparation VLANs can be added to a network for security purposes and traffic control. Devices on separate VLANs are unable to communicate unless a router has been configured to help with this communication. Observe how packet filtering and route summarization traverse the network using simulation mode. Step 1: Setup Simulation filters to capture routing protocols
a. Enter Simulation mode in Packet Tracer. b. Click the Edit Filters button. c. Select EIGRP. d. Click the Reset Simulation button. e. Click Auto Capture/Play. f. Observe the EIGRP updates.
Step 2: Test connectivity between the network devices using Realtime mode.
a. From PC0 ping PC1, PC2, PC3, and PC4. b. From PC1 ping PC0, PC2, PC4, PC3
Step 3: Test connectivity between the network devices using Simulation mode
a. Switch from Realtime mode to Simulation mode. b. Create a simple PDU from PC0 to PC1. Click Capture/Forward until the PDU has made the complete trip
to PC1 and back. c. In the Event List, view the PDU events. d. Create another PDU from PC0 to PC2.
All contents are Copyright 2008 Cisco Systems, Inc. All rights reserved. This document is Cisco Public Information. Page 1 of 2
-
CCNA Discovery
Designing and Supporting Computer Networks
Reflection
a. Why cant PC0 communicate with PC1 but PC1 can communicate with PC0s default gateway?
b. What effect on connectivity would removing the subinterfaces have?
c. Why must a router be in the topology to have communication between the VLANs?
All contents are Copyright 2008 Cisco Systems, Inc. All rights reserved. This document is Cisco Public Information. Page 2 of 2
-
CCNA Discovery
Designing and Supporting Computer Networks
1.3.2 Investigating Failure Domains
Objective a. Observe the flow of network traffic in different topologies. b. Observe the change of flow in network traffic when a point of failure is introduced into the network.
Background / Preparation This activity has three different topologies: a partial mesh, a star, and a full mesh. When this activity is started, you will need to allow time for each network topology to converge. This may take several minutes. Once the networks have converged, you will note the following:
a. The partial mesh topology will have one link light on the PM4 switch that remains amber. b. The star topology will have all the link lights green. c. The full mesh topology will have three link lights amber; one on the FM1 switch and two on the FM3
switch. In the partial mesh and full mesh topology the network has redundant links. However, in order to avoid switching loops some of the links have been shutdown as noted by the amber link light. Note that the star topology does not have redundant links between switches. Why are all of the link lights green in this topology?
___________________________________________________________________________
All contents are Copyright 2008 Cisco Systems, Inc. All rights reserved. This document is Cisco Public Information. Page 1 of 3
-
CCNA Discovery
Designing and Supporting Computer Networks
Good Distribution Layer design can limit the parts of the network that are affected by a network failure. The failure of a single device should not cause the network to go down. In this activity you will observe the flow of the network traffic in each topology. Then you will introduce a point of failure in each network topology by deleting a trunk link between two switches. Once the link is removed, you will need to allow time for the network to re-converge. After the network has re-converged, you will again observe the flow of traffic and note how the network failure affected the flow of traffic. Step 1: Observe the flow of traffic on the partial mesh topology
a. Once the network has converged, enter simulation mode by clicking the Simulation tab. b. By default, Scenario 0 should be displayed in the Scenario window. Click the Auto Capture/Play button
and observe the flow of traffic from PM3B to PM4B. c. When the Buffer Full window appears, click Clear Event List. d. Click the Reset Simulation button.
Step 2: Introduce a point of failure on the partial mesh topology
a. Delete the trunk link between PM2 and PM4. b. Change to simulation mode by clicking the Simulation tab. c. Play Scenario 0 again by clicking the Auto Capture/ Play button and observe the flow of traffic from
PMB to PM4B. d. When the Buffer Full window appears, click Clear Event List. e. Click the Reset Simulation button.
Step 3: Observe the flow of traffic on the star topology
a. Click the dropdown arrow to the Scenario window and select Scenario 1. b. Play Scenario 1 by clicking the Auto Capture/ Play button and observe the flow of traffic from S2A to
S4B. c. Click Clear Event List when the Buffer Full window appears and click the Reset Simulation button.
Step 4: Introduce a point of failure on the star topology
a. Delete the trunk link between Star1 and Star2. b. Since the star topology has no redundant links, the network will not need to re-converge. c. Play Scenario 1 again and observe the flow of traffic from S2A to S4B. d. Click Clear Event List when the Buffer Full window appears and click the Reset Simulation button.
Step 5: Observe the flow of traffic on the full mesh topology
a. Click the dropdown arrow to the Scenario window and select Scenario 2. b. Play Scenario 2 by clicking the Auto Capture / Play button and observe the flow of traffic from FM1A to
FM3B. c. Click Clear Event List when the Buffer Full window appears and click the Reset Simulation button.
Step 6: Introduce a point of failure on the full mesh topology
a. Delete the trunk link between FM2 and FM3. b. Switch to the Realtime mode. c. Allow time for the network to converge. (This may take several minutes.) d. Play Scenario 2 again and observe the flow of traffic from FM1A to FM3B. e. Click Clear Event List when the Buffer Full window appears and click the Reset Simulation button.
Reflection
1. How was the effect of the network failure in the star topology different from the partial mesh and full mesh topologies?
_______________________________________________________________________________________
_______________________________________________________________________________________
_______________________________________________________________________________________
All contents are Copyright 2008 Cisco Systems, Inc. All rights reserved. This document is Cisco Public Information. Page 2 of 3
-
CCNA Discovery
Designing and Supporting Computer Networks
2. What effect did the removal of the link in the star topology have on the hosts that were attached to the
Star2 switch?
_______________________________________________________________________________________ _______________________________________________________________________________________ _______________________________________________________________________________________
All contents are Copyright 2008 Cisco Systems, Inc. All rights reserved. This document is Cisco Public Information. Page 3 of 3
-
All contents are Copyright 2008 Cisco Systems, Inc. All rights reserved. This document is Cisco Public Information. Page 1 of 2
CCNA Discovery
Designing and Supporting Computer Networks
1.3.4 Placing ACLs
Objectives
Verify network connectivity. Examine the Access Control Lists (ACLs) that are configured on the routers. Determine the appropriate interface to apply the ACLs. Examine the effects of the ACLs.
-
CCNA Discovery
Designing and Supporting Computer Networks
All contents are Copyright 2008 Cisco Systems, Inc. All rights reserved. This document is Cisco Public Information. Page 2 of 2
Background / Preparation This activity demonstrates how the flow of network traffic is affected by applying an ACL to permit or deny traffic in the network. The network administrator has decided that all external web traffic goes only to the Web server. Also, in order to protect the data of their employees, the HR server is only accessible by HR employees. Therefore, ACLs will need to be implemented on the network. Another network technician has already configured the necessary ACLs on both the Gateway and Distribution2 routers. However, the ACLs have not been applied to an interface. You have been asked to apply the ACLs and verify that the appropriate traffic is permitted or denied. Step 1: Verify network connectivity
a. Verify that all of the PCs can communicate with each other and with the servers. b. Verify that the Internet Host can access the Web server (192.168.0.3), Sales server (192.168.10.2) and
HR server (192.168.40.2) using the browser. Step 2: Examine the Access Control Lists that are configured on the routers
a. Access the Distribution2 router. Use the following commands to view the ACL that has been configured on the Distribution2 router:
show running-config show access-lists 1
b. Access the Gateway router. Use the following commands to view the ACL that has been configured on the Gateway router:
show running-config show access-lists 100
Step 3: Determine the appropriate interface to apply the ACLs
a. After examining the ACLs, determine on which interface the ACLs should be applied. b. The ACL must be applied to an interface or subinterface before it will affect the network traffic. c. The extended ACL should be placed closest to the source and the standard ACL should be closest to the
destination. d. Remember that only one ACL per port, per protocol, per direction is allowed. e. Apply the ACL to the appropriate interface or subinterface. f. Your completion percentage should be 100%. If not, click Check Results to see which required
components are not yet completed. Step 4: Examine the effects of the ACLs
a. Internet Host should be able to ping any device in the network, except HR1 or HR server. b. Internet Host should be able to access Web server (192.168.0.3) using the browser. c. Internet Host should not be able to access either the HR server (192.168.40.1) or Sales server
(192.168.10.2) using the browser. d. HR2 should be able to access HR server (192.168.40.1) using ping or the browser. e. RandD2 should not be able to access HR server (192.168.40.1) using ping or the browser.
Reflection
1. How can ACLs be used to control the flow of network traffic? _______________________________________________________________________________________ 2. By default, what is always the last statement in an ACL? _______________________________________________________________________________________
-
All contents are Copyright 2008 Cisco Systems, Inc. All rights reserved. This document is Cisco Public Information. Page 1 of 2
CCNA Discovery
Designing and Supporting Computer Networks
1.4.1 Exploring Access Layer Functions
Objective
Describe the function of the Network Access Layer including equipment usually installed in the wiring closets.
Background / Preparation Equipment installed at the Network Access Layer usually consists of Layer 2 switches. These switches connect to workgroup servers, workstations, and other end user equipment. The Network Access Layer switches then connect to Layer 3 devices, such as routers and multi-layer switches, at the Network Distribution Layer.
-
CCNA Discovery Designing and Supporting Computer Networks
All contents are Copyright 2008 Cisco Systems, Inc. All rights reserved. This document is Cisco Public Information. Page 2 of 2
A new office space is being created for users in the Sales and Marketing departments of an organization, the PCs have been set up and configured in the office area and a Layer 2 switch has been installed in the wiring closet. You will connect the switch to the end user devices and to the router in the Network Distribution Layer. You will then configure the switch and verify connectivity to key devices in the network.
Step 1: Connect the Access Layer switch. a. Using the proper cable, connect FastEthernet0/1 on switch Access1B to FastEthernet0/1 on router
Distribution1.
b. Using the proper cable, connect PC Sales2 to the next interface on switch Access1B.
c. Using the proper cable, connect PC Marketing2 to the next interface on switch Access1B.
Step 2: Configure the Access Layer switch. a. Using the CLI on switch Access1B, configure the interface that connects to router Distribution1 to
carry traffic for all VLANs.
b. Using the CLI on switch Access1B, configure the interface that connects to PC Sales2 to carry traffic for only VLAN 11.
c. Using the CLI on switch Access1B, configure the interface that connects to PC Marketing2 to carry traffic for only VLAN 21.
d. Your completion percentage should be 100%. If not, click Check Results to see which required components are not yet completed.
Step 3: Verify connectivity. a. From PC Sales2, ping server Sales at 192.168.10.2. Ping server HR at 192.168.40.2. Ping server
Web at 192.168.0.3. All pings should be successful, if not verify the configuration.
b. From PC Marketing2, ping server Sales at 192.168.10.2. Ping server HR at 192.168.40.2. Ping server Web at 192.168.0.3. All pings should be successful, if not verify the configuration.
c. From the Web Browser on PC Sales2, request a web page from URL http://www.Discovery.com (in Packet Tracer the URL is case sensitive). The page should be displayed.
d. Switch to Simulation mode. From the Web Browser on PC Sales2 click the Go button to request the page again. Click the Auto Capture / Play button to observe the flow of traffic from the Access layer through the hierarchical network to the server farm.
Step 4: Reflection a. Why are the Sales and HR servers connected to the network at the Access Layer?
b. If you wanted to restrict access to the HR server which hierarchical network layer would you place the necessary configuration?
-
All contents are Copyright 2008 Cisco Systems, Inc. All rights reserved. This document is Cisco Public Information. Page 1 of 2
CCNA Discovery
Designing and Supporting Computer Networks
1.4.2 Creating Topologies
Objective
Create a network with a star topology.
Background / Preparation You have been given the task of designing a network using a star topology. The star topology is one with a central point of connectivity. The central device should be a switch.
Step 1: Create a network using a star topology. a. Add a 2960 switch to the network topology between the Distribution2 router and the PCs.
b. Connect the switch to the Distribution2 routers fa0/0 interface.
c. Connect the switch to each of the PCs.
d. Enable the fa0/0 interface on the Distribution2 router.
e. Your completion percentage should be 100%. If not, click Check Results to see which required components are not yet completed.
-
CCNA Discovery Designing and Supporting Computer Networks
All contents are Copyright 2008 Cisco Systems, Inc. All rights reserved. This document is Cisco Public Information. Page 2 of 2
Reflection a. What outcome would there be if a hub had been used instead of a switch?
____________________________________________________________
____________________________________________________________
b. What is the advantage of using a star topology?
______________________________________________________________
______________________________________________________________
______________________________________________________________
-
CCNA Discovery
Designing and Supporting Computer Networks
1.5.1 Observing and Recording Server Traffic
Objective
Observe and record the way in which traffic moves to and from the servers on the network. Background / Preparation
An enterprise has installed servers containing sales and human resources information at the Access Layer of their network and an intranet web server and a DNS server in a server farm off of the Core Layer of the network. This activity will observe the flow of traffic between a typical PC at the Access Layer and three of the servers in the network.
All contents are Copyright 2008 Cisco Systems, Inc. All rights reserved. This document is Cisco Public Information. Page 1 of 2
-
CCNA Discovery Designing and Supporting Computer Networks
Step 1: Verify connectivity to the servers in the network.
a. From the desktop of PC HR2, ping the HR server at IP address 192.168.40.2.
b. From the desktop of PC HR2, ping the Sales server at IP address 192.168.10.2.
c. From the desktop of PC HR2, ping the Web server at IP address 192.168.0.3.
Step 2: Observe and record the way traffic moves in the network. a. Switch to Simulation mode. Click the Auto Capture / Play button to send a packet between PC
HR2 and the HR server and back. Count the number of intermediate devices the packet passes through.
b. Switch to scenario To Sales. Click the Auto Capture / Play button to send a packet between PC HR2 and the Sales server and back. Count the number of intermediate devices the packet passes through.
c. Switch to scenario To Web. Click the Auto Capture / Play button to send a packet between PC HR2 and the Web server and back. Count the number of intermediate devices the packet passes through.
Step 3: Reflection a. Based on your observations, what be would two advantages of putting all of the servers in the server
farm?
____________________________________________________________________________
____________________________________________________________________________
____________________________________________________________________________
All contents are Copyright 2008 Cisco Systems, Inc. All rights reserved. This document is Cisco Public Information. Page 2 of 2
-
CCNA Discovery
Designing and Supporting Computer Networks
1.5.3 Using Redundant Links on Server Farm Devices Objective
Determine how redundancy affects server availability.
Background / Preparation The physical topology of the first network (Topology 1) has been designed without redundancy. To test the fault tolerance of the network, links should be removed to test the effect on the network and to determine if the network can recover from the removed link. The physical topology of the second network (Topology 2) has been designed and redundancy has been incorporated into the design. To test the fault tolerance of the network, links should be removed to test the effect on the network and to determine if the network can recover from the downed link. Step 1: Examine the network and the status of the links in Topology 1
a. Examine Topology 1. b. View the network and the active links within the network. c. Note which links are active and which links are blocked. d. Open PC1-A. At the command prompt, enter a command to send 100 ICMP requests to Server Web-A.
The command format is ping n 100 192.168.2.3.
Step 2: Test single point of failure in network without redundancy a. Since switches do not have power buttons, delete the link between Router-A and switch Server-A.
1. Click the red X located in the right panel of the Packet Tracer screen. 2. Click the cable between Router-A and switch Server-A.
b. View the network and note the active links within the topology. c. There is no network redundancy and therefore a single point of failure within the network. There is no
longer a route to the servers.
All contents are Copyright 2008 Cisco Systems, Inc. All rights reserved. This document is Cisco Public Information. Page 1 of 2
-
CCNA Discovery Designing and Supporting Computer Networks
Step 3: Examine the network and the status of the links in Topology 2
a. Examine Topology 2. b. View the network and note the active links within the topology. c. Open PC1-B. At the command prompt, enter a command to send 100 ICMP requests to Server Web-A.
The command format is ping n 100 192.168.4.3. d. Open PC2-B. At the command prompt, enter a command to send 100 ICMP requests to Server
Marketing-B. The command format is ping n 100 192.168.4.6. Step 4: Test network redundancy
a. Delete the link between switch Server1-B and switch Server2-B. 1. Click the red X located in the right panel of the Packet Tracer screen. 2. Click the cross-over cable between switch Server1 and switch Server2.
b. View the network and note the active links within the topology. c. Spanning Tree should recalculate and automatically begin using the alternate links. d. Delete the link between switch Server3-B and switch Server5-B.
1. Click the red X located in the right panel of the Packet Tracer screen. 2. Click the cross-over cable between switch Server3-B and switch Server5-B.
e. View the network and note the active links within the topology. f. The topology should reconfigure and automatically begin using the alternative links.
Reflection
a. Using the network without redundant equipment, what advantage would be gained by adding 1 additional switch to the design? ________________________________________________________________ ________________________________________________________________ ________________________________________________________________
b. When a network is designed to have redundancy and Spanning Tree is disabled on the Layer 2 switches, what effect would it have on the network? _________________________________________________________________ _________________________________________________________________
All contents are Copyright 2008 Cisco Systems, Inc. All rights reserved. This document is Cisco Public Information. Page 2 of 2
-
CCNA Discovery
Designing and Supporting Computer Networks
3.1.1 Investigating Existing Network Devices
Objective
Use router and switch commands to obtain information about an existing network.
Background / Preparation You have been given the task of documenting a large campus network. When you arrive at the site you discover that the network administrator is not available and he has the only keys to the wiring closets and the cabinets containing the existing network documentation. Since information on the network is needed as soon as possible, you decide to discover as much information as possible using router and switch commands.
You are given access to the administrators PC and are told that the Telnet access password for all devices is cisco and the password to enter privileged exec mode is class.
Step 1: Discover and document the first device. a. Access the Admin PC and issue the ipconfig command from the command prompt to discover the
default gateway.
b. Telnet to the IP address of the gateway device and enter privileged exec mode using the passwords given above.
c. Issue IOS commands such as show running-config, show ip route, show interfaces, show ip interface brief, show version and other commands to learn about the device.
d. Issue IOS commands such as show cdp neighbors and show cdp neighbors detail to discover information about connected devices. It may take a few minutes for the network to converge. If you do not see any neighboring devices initially, repeat the commands until you do.
e. Document the information you gather in the appropriate table below.
f. Close the Telnet session by issuing the exit command.
Step 2: Discover the remaining devices. a. Packet Tracer works best when you successfully ping a device before attempting to Telnet to it.
Issue the ping command to the IP address of one of the devices you discovered in Step 1. Repeat the ping command until it succeeds.
b. Telnet to the IP address of the device and repeat the process in Step 1 to document the device.
c. Do not overuse the resources of Packet Tracer, do not Telnet from device to device. Always exit to the command prompt before accessing the next device.
d. Repeat the process until all devices in the network are discovered and documented.
All contents are Copyright 2008 Cisco Systems, Inc. All rights reserved. This document is Cisco Public Information. Page 1 of 10
-
CCNA Discovery
Designing and Supporting Computer Networks
e. As you work, sketch out a diagram of the network devices and their interconnections.
Device Tables: Router Hostname _________________________
Model _________________________ IOS version ______________________________
Interface IP Address Subnet Mask Connects to Device Connects to Interface
Router Hostname _________________________
Model _________________________ IOS version ______________________________
Interface IP Address Subnet Mask Connects to Device Connects to Interface
Router Hostname _________________________
Model _________________________ IOS version ______________________________
Interface IP Address Subnet Mask Connects to Device Connects to Interface
Router Hostname _________________________
All contents are Copyright 2008 Cisco Systems, Inc. All rights reserved. This document is Cisco Public Information. Page 2 of 10
-
CCNA Discovery
Designing and Supporting Computer Networks
Model _________________________ IOS version ______________________________
Interface IP Address Subnet Mask Connects to Device Connects to Interface
Switch Hostname _________________________
Model _________________________ IOS version ______________________________
IP Address _______________________ Subnet Mask __________________________
Default Gateway ________________________
Trunk Ports Connects to Device Connects to Interface
Active Access Ports VLAN Number VLAN Name
All contents are Copyright 2008 Cisco Systems, Inc. All rights reserved. This document is Cisco Public Information. Page 3 of 10
-
CCNA Discovery
Designing and Supporting Computer Networks
Switch Hostname _________________________
Model _________________________ IOS version ______________________________
IP Address _______________________ Subnet Mask __________________________
Default Gateway ________________________
Trunk Ports Connects to Device Connects to Interface
Active Access Ports VLAN Number VLAN Name
Switch Hostname _________________________
Model _________________________ IOS version ______________________________
IP Address _______________________ Subnet Mask __________________________
Default Gateway ________________________
Trunk Ports Connects to Device Connects to Interface
Active Access Ports VLAN Number VLAN Name
All contents are Copyright 2008 Cisco Systems, Inc. All rights reserved. This document is Cisco Public Information. Page 4 of 10
-
CCNA Discovery
Designing and Supporting Computer Networks
Switch Hostname _________________________
Model _________________________ IOS version ______________________________
IP Address _______________________ Subnet Mask __________________________
Default Gateway ________________________
Trunk Ports Connects to Device Connects to Interface
Active Access Ports VLAN Number VLAN Name
Switch Hostname _________________________
Model _________________________ IOS version ______________________________
IP Address _______________________ Subnet Mask __________________________
Default Gateway ________________________
Trunk Ports Connects to Device Connects to Interface
Active Access Ports VLAN Number VLAN Name
All contents are Copyright 2008 Cisco Systems, Inc. All rights reserved. This document is Cisco Public Information. Page 5 of 10
-
CCNA Discovery
Designing and Supporting Computer Networks
Switch Hostname _________________________
Model _________________________ IOS version ______________________________
IP Address _______________________ Subnet Mask __________________________
Default Gateway ________________________
Trunk Ports Connects to Device Connects to Interface
Active Access Ports VLAN Number VLAN Name
Switch Hostname _________________________
Model _________________________ IOS version ______________________________
IP Address _______________________ Subnet Mask __________________________
Default Gateway ________________________
Trunk Ports Connects to Device Connects to Interface
Active Access Ports VLAN Number VLAN Name
All contents are Copyright 2008 Cisco Systems, Inc. All rights reserved. This document is Cisco Public Information. Page 6 of 10
-
CCNA Discovery
Designing and Supporting Computer Networks
Switch Hostname _________________________
Model _________________________ IOS version ______________________________
IP Address _______________________ Subnet Mask __________________________
Default Gateway ________________________
Trunk Ports Connects to Device Connects to Interface
Active Access Ports VLAN Number VLAN Name
Switch Hostname _________________________
Model _________________________ IOS version ______________________________
IP Address _______________________ Subnet Mask __________________________
Default Gateway ________________________
Trunk Ports Connects to Device Connects to Interface
Active Access Ports VLAN Number VLAN Name
All contents are Copyright 2008 Cisco Systems, Inc. All rights reserved. This document is Cisco Public Information. Page 7 of 10
-
CCNA Discovery
Designing and Supporting Computer Networks
Switch Hostname _________________________
Model _________________________ IOS version ______________________________
IP Address _______________________ Subnet Mask __________________________
Default Gateway ________________________
Trunk Ports Connects to Device Connects to Interface
Active Access Ports VLAN Number VLAN Name
Switch Hostname _________________________
Model _________________________ IOS version ______________________________
IP Address _______________________ Subnet Mask __________________________
Default Gateway ________________________
Trunk Ports Connects to Device Connects to Interface
Active Access Ports VLAN Number VLAN Name
All contents are Copyright 2008 Cisco Systems, Inc. All rights reserved. This document is Cisco Public Information. Page 8 of 10
-
CCNA Discovery
Designing and Supporting Computer Networks
Network Diagram:
All contents are Copyright 2008 Cisco Systems, Inc. All rights reserved. This document is Cisco Public Information. Page 9 of 10
-
CCNA Discovery
Designing and Supporting Computer Networks
Step 3: Reflection a. We used this technique to discover and document a campus LAN. Would the same technique work
for an enterprise network that included WAN links?
____________________________________________________________________________
____________________________________________________________________________
____________________________________________________________________________
b. Could we use this technique in a network that included routers and switches from a manufacturer other than Cisco? Why or why not?
____________________________________________________________________________
____________________________________________________________________________
____________________________________________________________________________
All contents are Copyright 2008 Cisco Systems, Inc. All rights reserved. This document is Cisco Public Information. Page 10 of 10
-
CCNA Discovery
Designing and Supporting Computer Networks
3.1.3 Creating Modular Block Diagrams
Objective
Use a logical network diagram of the existing network to create a modularized view of the network.
Background / Preparation Start with the logical diagram showing the critical network devices and representative user devices. Group the devices by their role within the network design hierarchy.
The final step is to create the modular block diagram of the network.
Step 1: Group the devices by their role within the network design hierarchy. a. Using the Palette tool (second button from the right on the Main Tool Bar), drag an ellipse to
highlight the client devices in pink.
b. Using the Palette tool, drag an ellipse to highlight the access layer devices in light blue.
c. Using the Palette tool, drag an ellipse to highlight the distribution layer devices in light green.
All contents are Copyright 2008 Cisco Systems, Inc. All rights reserved. This document is Cisco Public Information. Page 1 of 4
-
CCNA Discovery Designing and Supporting Computer Networks
d. Using the Palette tool, drag an ellipse to highlight the core layer devices in yellow.
Step 2: Create the modular block diagram of the network. a. Use the table on the next page to create the modular block diagram of the network by drawing and
listing the devices in the appropriate column.
All contents are Copyright 2008 Cisco Systems, Inc. All rights reserved. This document is Cisco Public Information. Page 2 of 4
-
CCNA Discovery Designing and Supporting Computer Networks
Modular Block Diagram:
Client Devices Access Distribution Core Services and Management
All contents are Copyright 2008 Cisco Systems, Inc. All rights reserved. This document is Cisco Public Information. Page 3 of 4
-
CCNA Discovery Designing and Supporting Computer Networks
Step 3: Reflection a. Why is it important to group devices by their role within the network design hierarchy to analyze an
existing network?
____________________________________________________________________________
____________________________________________________________________________
____________________________________________________________________________
b. What is an advantage of describing a network using a modular block diagram instead of in a narrative fashion?
____________________________________________________________________________
____________________________________________________________________________
____________________________________________________________________________
All contents are Copyright 2008 Cisco Systems, Inc. All rights reserved. This document is Cisco Public Information. Page 4 of 4
-
CCNA Discovery
Designing and Supporting Computer Networks
3.1.4 Determining Network Strengths and Weaknesses
Objective Identify and document the strengths and weaknesses of the existing network.
B
Aackground / Preparation In the previous activity you created a modular block diagram of the Film Company network. The next step is to examine the physical layout of the devices in the network, the cabling plant and the device configurations to identify and document the strengths and weaknesses of the existing network.
Packet Tracer provides a limited physical view of the network where devices are placed in wiring closets in various buildings in various cities. The physical view in this activity represents the building containing the Film Company and the building containing their ISP located in the same city. The Film Company building contains
ll contents are Copyright 2008 Cisco Systems, Inc. All rights reserved. This document is Cisco Public Information. Page 1 of 4
-
CCNA Discovery Designing and Supporting Computer Networks
a wiring closet containing the MDF and POP that serves the general office functions and a wiring closet for the production area. Since all devices must be placed in wiring closets, wiring closets containing typical client devices used by the general office staff and the production staff have been placed in the approximate center of their respective areas. There is a conference room that is also used by visitors with wireless laptop computers that is represented by a wiring closet in its center. Assume all cabling in the Film Company building is category 5 UTP.
Step 1: Examine the physical location of devices. a. Switch from the Logical Workspace to the Physical Workspace, enter the Home City and note the
extent of the wireless coverage around the Film Company building.
b. Enter the Film Company building and note the extent of the wireless coverage within the building and the location of the wiring closets and work areas.
c. Enter each of the wiring closets and note where the various client devices and network devices are located.
Step 2: Examine the device configurations. a. Switch from the Physical Workspace to the Logical Workspace.
b. Access each of the network devices in the Film Company network. Examine each device using commands such as show running-config, show version, show interfaces and other commands.
c. Look for information on the speed of various links, passwords, traffic filtering and any other information you can gather.
Step 3: Evaluate the network. a. Based on your observations from Steps 1 and 2, rate the network in the areas listed in the table on
the next page on a scale of 1 (lowest) to 5 (highest).
All contents are Copyright 2008 Cisco Systems, Inc. All rights reserved. This document is Cisco Public Information. Page 2 of 4
-
CCNA Discovery Designing and Supporting Computer Networks
Network Ratings:
Lowest Highest
1 2 3 4 5
Hierarchical network design
Firewall location
Server location
Bandwidth
Quality of wiring
Network equipment suitability
Wireless security
Suitability for advanced services like IP phones or video
Redundancy and availability
Failure domain size
Physical security
All contents are Copyright 2008 Cisco Systems, Inc. All rights reserved. This document is Cisco Public Information. Page 3 of 4
-
CCNA Discovery Designing and Supporting Computer Networks
Step 4: Reflection a. List the strengths of the existing network.
____________________________________________________________________________
____________________________________________________________________________
____________________________________________________________________________
____________________________________________________________________________
____________________________________________________________________________
b. List the weaknesses of the existing network.
____________________________________________________________________________
____________________________________________________________________________
____________________________________________________________________________
____________________________________________________________________________
____________________________________________________________________________
All contents are Copyright 2008 Cisco Systems, Inc. All rights reserved. This document is Cisco Public Information. Page 4 of 4
-
CCNA Discovery
Designing and Supporting Computer Networks
3.2.4 Installing Cisco IOS Software
Objectives
Verify the IOS image currently installed on the router. Transfer a new IOS image to the Cisco router. Verify that the new image is installed on the Cisco router. Specify an image boot order on the router. Verify that the proper image is loaded when the router reboots.
Background / Preparation You have been asked to upgrade a Cisco 1841 router with the latest IOS image to support encryption. The network administrator has informed you that the necessary IOS image has already been downloaded to the Network_Server. It is your task to verify the current IOS image and install the new image through the TFTP server that is installed on the network server. You will also need to configure the router to use the new IOS image. Step 1: Verify the IOS image currently installed on the router
a. Access the router through the CLI mode. b. Enter the privileged EXEC mode. c. Use the following command to verify current installed IOS:
Router#show flash What is the file name of the IOS image? ___________________________________________________________ How many bytes of memory are available? ________________________________________________________ Step 2: Transfer the new IOS image to the Cisco router
a. It is always a good practice to ping the TFTP server before attempting to copy an IOS image from a server.
b. Enter the following command to test the connectivity between the router and the TFTP server: Router#ping 192.168.1.10 Note that the first ping may fail, if so repeat the ping. If the problem still persist, it will be necessary to troubleshoot the problem.
c. On an actual network before beginning this upgrade you would copy the existing IOS file to the TFTP server as a backup copy in case of problems.
d. Enter the following command begin the process of transferring the new IOS image to the router: Router#copy tftp flash
e. You will be prompted to enter the address or name of the remote host. Enter the IP address of the Network_Server (192.168.1.10) and press Enter.
f. You will now be prompted to enter the name of the file you wish to transfer. Enter the following IOS file name: c1841-ipbasek9-mz.124-12.bin
g. You will be prompted for the destination filename. The default filename will appear in brackets as shown: [c1841-ipbasek9-mz.124-12.bin]
All contents are Copyright 2008 Cisco Systems, Inc. All rights reserved. This document is Cisco Public Information. Page 1 of 2
-
CCNA Discovery
Designing and Supporting Computer Networks
h. Press Enter to accept the default name. i. The image should now begin transferring from the server and you should see output that resembles the
following: Accessing tftp://192.168.1.10/c1841-ipbasek9-mz.124-12.bin.... Loading c1841-ipbasek9-mz.124-12.bin from 192.168.1.10: !!!!!!!!!!!!!!!!!!!!!!!!!!!!!!!!!!!!!!!!!!!!!!!!!!!!!!!!!!!!!!!!!!!!!!!!!!!!!!!!!!!!!!!!!!!!!!!!!!!!!!!!!!!!!!!!!!!!!!!!!!!!!!!!!!!!!!!!!!!!!!!!!!!!!!!!!!!!!!!!!!!!!!!!!!!!!!!!!!!!!!!!!!!!!!!!!!!!!!!!!!!!!!!!!!!!!!!!!!!!!!!!!!!!!!!!!!!!!!!!!!!!!!!!!!!!!!!!!!!!!!!!!!!!!!!!!!!!!!!!!!!!!!!!!!!!!!!!!!!!!!!!!!!!!!!!!!!!!!!!!!!!!
[OK - 16599160 bytes] 16599160 bytes copied in 16.126 secs (230327 bytes/sec) Router#
Step 3: Verify that the new IOS image is installed
a. Use the following command to verify current IOS images that are installed: Router#show flash
b. You should now see two IOS images in the output. Step 4: Specify an image boot order on the router
a. Enter the global configuration mode. b. To specify the boot order of the IOS images enter the following commands:
Router(config)#boot system flash c1841-ipbasek9-mz.124-12.bin Router(config)#boot system flash c1841-ipbase-mz.123-14.T7.bin
c. These commands specify that the router will attempt to boot the new IOS image first. If for some reason the image is not located in flash, the router will then load the original IOS image.
d. Exit to the privileged EXEC prompt. e. Enter the following command to verify the boot system commands:
Router#show running-config Step 5: Verify that the proper image is loaded when the router boots up
a. Save the current router configuration to NVRAM. b. Restart the router by entering the following command:
Router#reload c. Allow the router to reboot completely, then enter the privileged EXEC mode. d. Use the following command to verify that the proper IOS image was loaded when the router rebooted:
Router#show version e. Your completion percentage should be 100%. If not, click Check Results to see which required
components are not yet completed. Reflection
a. Why would you want to have access to multiple IOS images on a router? ______________________________________________________________________________________ ______________________________________________________________________________________
b. What are two other locations that a router will look to obtain an IOS if it cannot locate one in flash? _____________________________________________________________________________________ _____________________________________________________________________________________
All contents are Copyright 2008 Cisco Systems, Inc. All rights reserved. This document is Cisco Public Information. Page 2 of 2
-
CCNA Discovery
Designing and Supporting Computer Networks
3.3.3 Installing Option Modules on a Router Objective
Familiarize yourself with the 1841 and 2811 routers and the various interface modules available for installation.
Observe the changes in the number and designation of the various interfaces depending on where they are installed in the router.
Background / Preparation The Cisco Integrated Service Router (ISR) is designed to fulfill different networking requirements. The modular interfaces on the ISR allow the installation of different modules. A network technician needs to become familiar with the ISR and the different modules that can be added to the device. Step 1: Examine the 1841 router and the default hardware
a. Place an 1841 router on the Logical Workspace. b. Execute the show run command and view default hardware settings. c. Note there are 2 FastEthernet interfaces and 1 VLAN interface. What are the interface designations?
Step 2: Add additional modules
a. Power off the router. b. Add the HWIC-4ESW module to Slot 1. c. Power on the router. d. Execute the show run command and view the hardware settings. What are the interface designations?
Step 3: Remove and add additional modules
a. Power off the router. b. Move the HWIC-4ESW module to Slot 0. c. Power on the router. d. Execute the show run command and view the hardware settings. What are the interface designations?
Step 4: Examine the 2811 router and the default hardware
a. Add a 2811 router to the Logical Workspace. b. Execute the show run command and view the hardware settings. What are the interface designations? c. Note the interfaces and their designations.
Step 5: Add additional modules to the 2811 router
a. Power off the router. b. Add the HWIC-4ESW module to Slot 2. c. Power on the router. d. Execute the show run command and view the hardware settings. What are the interface designations?
Step 6: Add additional modules to the 2811 router a. Power off the router. b. Add the HWIC-4ESW module to Slot 3. c. Power on the router. d. Execute the show run command and view the hardware settings. What are the interface designations?
Reflection
a. The ability to add different modules allows for flexibility with networking devices. What type of connectivity will adding a WIC-2T module allow?
All contents are Copyright 2008 Cisco Systems, Inc. All rights reserved. This document is Cisco Public Information. Page 1 of 2
-
CCNA Discovery
Designing and Supporting Computer Networks
_________________________________________________________________ _________________________________________________________________ _________________________________________________________________
b. What would happen to your existing configuration if you move a module from Slot 1 to Slot 2? _________________________________________________________________ _________________________________________________________________ _________________________________________________________________
All contents are Copyright 2008 Cisco Systems, Inc. All rights reserved. This document is Cisco Public Information. Page 2 of 2
-
CCNA Discovery
Designing and Supporting Computer Networks
3.4.3 Placing Wireless Access Points
Objective
Use available tools to perform a wireless site survey.
Background / Preparation A wireless network consists of one or more wireless access points to provide coverage for wireless clients in an office environment. The goal of the site survey is to find the optimal number and placement of access points to provide coverage where it is needed and, for security reasons, to minimize coverage where it is not needed. We will use the tools available in Packet Tracer to simulate a site survey of a one story office building with two access points installed in the ceiling.
The Linksys WRT300N wireless access routers are used to simulate access points installed in the ceiling, a PC with a Linksys WMP300N interface installed is used to simulate a laptop computer with wireless capability.
Required file: Placing Wireless Access Points.pka
Step 1: Conduct the wireless site survey. a. In the logical view of the network observe which access point the Wireless PC is associated with.
b. Access the Wireless PC and choose the PC Wireless button on the Desktop tab. Click the Connect tab in the Linksys window and observe the signal strength from both access points. Minimize the Wireless PC window.
c. Click the Physical Workspace tab in the upper left hand corner of the interface. Click the Home City. The crosshatch ovals represent areas of wireless coverage. Note the areas outside of the Corporate Office that have coverage.
d. Click the Corporate Office. Observe the areas of coverage inside the building and the placement of the access points and the Wireless PC. In a real environment the wireless coverage areas would be invisible. Mark the location of the access points on the Building Diagram below. Mark the location if the Wireless PC and note the signal strength for each access point.
All contents are Copyright 2008 Cisco Systems, Inc. All rights reserved. This document is Cisco Public Information. Page 1 of 3
-
CCNA Discovery
Designing and Supporting Computer Networks
e. Move the Wireless PC to different locations around the office. For each location, access the Wireless
PC window and click the Refresh button. Note on the Building Diagram, at each location, the access points (if any) and their signal strength. Minimize the Wireless PC window.
f. Continue until the entire building is surveyed.
Step 2: Relocate the access points to their optimal location. a. Move the access points to assure that all areas inside the building have wireless coverage and that
coverage outside of the building is minimized.
b. Verify your placement by spot checking key locations within the building using the techniques from Step 1 and adjust the placement as needed.
Building Diagram:
Step 3: Reflection a. If the coverage shown in the Physical view represents the maximum power output of the access
point, could the building be covered by a single access point?
____________________________________________________________________________
____________________________________________________________________________
____________________________________________________________________________
b. On real equipment, what else could be done to minimize coverage outside of the building?
____________________________________________________________________________
____________________________________________________________________________
____________________________________________________________________________
All contents are Copyright 2008 Cisco Systems, Inc. All rights reserved. This document is Cisco Public Information. Page 2 of 3
-
CCNA Discovery
Designing and Supporting Computer Networks
c. What types of problems would you encounter when you have overlapping coverage of access points
using the same channel?
____________________________________________________________________________
____________________________________________________________________________
____________________________________________________________________________
All contents are Copyright 2008 Cisco Systems, Inc. All rights reserved. This document is Cisco Public Information. Page 3 of 3
-
CCNA Discovery
Designing and Supporting Computer Networks
5.2.2 Connecting Access and Distribution Layer Switches
Objective
Design and diagram the Distribution Layer topology to support given network business and technical requirements.
640-802 CCNA Exam Objectives
This activity contains skills that relate to the following CCNA exam objectives:
Select the components required to meet a network specification. Select the appropriate media, cables, ports, and connectors to connect switches to other network
devices and hosts. Describe enhanced switching technologies (including: VTP, RSTP, VLAN, PVSTP, 802.1q).
All contents are Copyright 2008 Cisco Systems, Inc. All rights reserved. This document is Cisco Public Information. Page 1 of 3
-
CCNA Discovery Designing and Supporting Computer Networks
Expected Results and Success Criteria
a. Before beginning this activity, read through the tasks you are expected to perform. What do you expect the result of performing these tasks will be?
____________________________________________________________________________
____________________________________________________________________________
____________________________________________________________________________
b. Why do you think that network administrators use redundant links in their network?
____________________________________________________________________________
____________________________________________________________________________
____________________________________________________________________________
c. Why is Spanning Tree Protocol necessary where there are redundant links?
____________________________________________________________________________
____________________________________________________________________________
____________________________________________________________________________
Background / Preparation Equipment installed at the Network Distribution Layer usually consists of multi-layer, modular switches that connect to Layer 2 Access Layer switches through redundant links. These Distribution Layer switches then connect to Core Layer devices, also through redundant links. Spanning Tree Protocol allows these redundant connections without the problems associated with switching loops.
Packet Tracer only supports devices typically found in the CCNA academy lab bundle, not the type of switches typically used at the Network Distribution Layer. We will use regular Layer 2 switches to represent these switches as we connect the redundant links between the Access and Distribution Layer switches and observe the operation of Spanning Tree Protocol.
Step 1: Connect the Access Layer switches to the Distribution Layer switches. a. Using the proper cables, connect the first interface on switch Access1 to the first interface on switch
Distribution1 and the second interface on switch Access1 to the first interface on switch Distribution2.
b. Using the proper cables, connect the first interface on switch Access2 to the second interface on switch Distribution1 and the second interface on switch Access2 to the second interface on switch Distribution2.
c. Using the proper cables, connect the first interface on switch Access3 to the third interface on switch Distribution1 and the second interface on switch Access3 to the third interface on switch Distribution2.
d. Using the proper cables, connect the first interface on switch Access4 to the fourth interface on switch Distribution1 and the second interface on switch Access4 to the fourth interface on switch Distribution2.
e. Your completion percentage should be 100%. If not, click Check Results to see which required components are not yet completed.
All contents are Copyright 2008 Cisco Systems, Inc. All rights reserved. This document is Cisco Public Information. Page 2 of 3
-
CCNA Discovery Designing and Supporting Computer Networks
Step 2: Observe the operation of Spanning Tree Protocol.
a. Wait a few minutes for Spanning Tree Protocol to open up forwarding ports that are indicated by the green link lights. The ports whose link lights remain orange are blocked by Spanning Tree Protocol.
b. Observe which ports are blocked. Enter Simulation mode to verify that packets from any switch can be sent to every other switch in the network. Be sure that all events are visible in the Event List, then click Auto Capture / Play.
Step 3: Reflection a. Why do you think Spanning Tree Protocol blocked the links that it did?
____________________________________________________________________________
____________________________________________________________________________
____________________________________________________________________________
b. Would Spanning Tree Protocol be necessary if we used routers at the Network Distribution Layer? Why or why not?
____________________________________________________________________________
____________________________________________________________________________
____________________________________________________________________________
All contents are Copyright 2008 Cisco Systems, Inc. All rights reserved. This document is Cisco Public Information. Page 3 of 3
-
CCNA Discovery
Designing and Supporting Computer Networks
5.3.2 Examining WAN Connections
Objective The show commands are very powerful commands for troubleshooting and monitoring networks. They give a static image of the network at a given time. The use of a variety of show commands will give a clear picture of how the networking is communicating and transferring data. Background / Preparation The physical topology of the network has been designed using Frame Relay. To test the network connectivity, use a variety of show commands. Step 1: Examine the configuration of Branch1 and Branch2.
a. Click Branch1 and use various show commands to view the connectivity to the network. b. Use the show running-config command to view the router configuration. c. Use the show ip interface brief command to view the status of the interfaces. d. Use the various show frame-relay map, show frame-relay pvc, and show frame-relay lmi commands
to see the status of the Frame-relay circuit. e. Click Branch2 and use various show commands to view the connectivity to the network. f. Use the show running-config command to view the router configuration. g. Use the show ip interface brief command to view the status of the interfaces. h. Use the various show frame-relay map, show frame-relay pvc, and show frame-relay lmi commands
to see the status of the Frame-relay circuit. Step 2: Examine the configuration of Main.
a. Click Main and use a variety of show commands to view the connectivity to the network. b. Use the show running-config command to view the router configuration. c. Use the show ip interface brief command to view the status of the interfaces. d. To view the status of the frame-relay configurations use the show frame-relay lmi, show frame-relay
map, and show frame-relay pvc commands.
All contents are Copyright 2008 Cisco Systems, Inc. All rights reserved. This document is Cisco Public Information. Page 1 of 2
-
CCNA Discovery
Designing and Supporting Computer Networks
Reflection
a. In what situations would it be beneficial to use the various show commands? ________________________________________________________________________________
________________________________________________________________________________
b. What beneficial information can be obtained from the various show commands? ________________________________________________________________________________ ________________________________________________________________________________
All contents are Copyright 2008 Cisco Systems, Inc. All rights reserved. This document is Cisco Public Information. Page 2 of 2
-
CCNA Discovery
Designing and Supporting Computer Networks
5.3.4 Observing Static and Dynamic Routing
Objective Observe the network behavior using only static and default routing and compare it to the behavior of dynamic routing.
Background / Preparation In this exercise, you will observe the adaptability of dynamic routing compared to static and default routing. The Ticket Sales Office network is currently configured using static and default routing.
Step 1: Test Connectivity Using Static and Default Routing. a. Open a Command Prompt on PC0.
b. Trace (tracert) a connection to the Edge1 FastEthernet 0/0 address. This should be successful.
Step 2: Bring down Frame Relay Network and Observe Routing. a. On the BR2 router, shutdown the link to the Frame Relay network.
b. Perform a trace from PC0 again to the Edge1 FastEthernet 0/0 address. What happens this time?
__________________________________________________________________________________
All contents are Copyright 2008 Cisco Systems, Inc. All rights reserved. This document is Cisco Public Information. Page 1 of 2
-
CCNA Discovery
Designing and Supporting Computer Networks
Step 3: Configure Dynamic Routing and Observe Routing
a. Configure EIGRP (AS 10) on the BR2 and Edge3 routers. Be sure to include all directly connected networks and turn off auto-summary.
b. Do a third trace from PC0 to the Edge1 FastEthernet 0/0 interface. (It should be successful again.)
c. Did the path change? If so, how? ___________________________________________________
d. Your completion percentage should be 100%. If not, click Check Results to see which required components are not yet completed.
Reflection 1. What are the advantages of using dynamic routing? Static and default routing?
________________________________________________________________________________ ________________________________________________________________________________
2. The static routes in this lab were set with an administrative distance of 130. What would have happened if they were set at 30? At 230?
________________________________________________________________________________
All contents are Copyright 2008 Cisco Systems, Inc. All rights reserved. This document is Cisco Public Information. Page 2 of 2
-
CCNA Discovery
Designing and Supporting Computer Networks
5.5.3 Implementing Access Control Lists
Objective
Test basic connectivity. Create and apply an Access Control List (ACL). Verify the application of the ACL.
Background / Preparation As part of an IT staff, you have been asked to work with the network designer to define the firewall rule set to be implemented in the new network design. The firewall rule set dictates the exact types of network activity permitted. As the designer of a network, you are responsible for the first line of security on the network. The security policies will dictate which users and groups are permitted access to what resources, and what type of access is denied. When designing firewall rule sets and access control lists, the general policy is to deny all traffic that is either not specifically authorized or is not in response to a permitted inquiry. Each firewall rule set may require more than one ACL statement and may require both inbound and outbound placement. In this scenario, you will be creating a sampling of ACLs that might be applied in a firewall rule set.
Step 1: Verify network connectivity a. Start this activity in Realtime mode.
b. Observe the link lights on the connections. Before testing basic connectivity all links should be green.
c. Verify that both PC devices can communicate with each other by using the command prompt on the PCs to ping all end devices (PCs and servers).
d. Verify that each PC can view the web pages of both servers.
Step 2: Create the Access Control Lists that will be configured on the Edge1 router NOTE: There are many possible ways to write an ACL and the true test is does it work or not. However, for the purpose of this activity there is a specific way that the ACL must be written to show 100% Completion. Special considerations:
Use any instead of 0.0.0.0 255.255.255.255. Use the name of the port rather than the number (ex. www instead of 80). Use 100 to identify the ACL.
All contents are Copyright 2008 Cisco Systems, Inc. All rights reserved. This document is Cisco Public Information. Page 1 of 2
-
CCNA Discovery
Designing and Supporting Computer Networks
a. Deny all Web traffic from any source to the 10.0.10.0/24 network.
b. Deny all FTP traffic from any source to the 10.0.10.0/24 network.
c. Deny all telnet traffic from any source to the 10.0.10.0/24 network.
d. Permit TCP traffic from any source to any inside destination if th