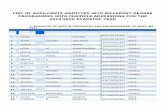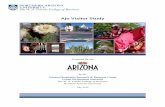Student Milestone Maintenance - in.nau.edu€¦ · Web viewFrom Word or Excel copy the list into...
Transcript of Student Milestone Maintenance - in.nau.edu€¦ · Web viewFrom Word or Excel copy the list into...
University CollegeElectronic Advising Notebook
TABLE OF CONTENTS
Overview......................................................................................................................................................................3
What is Electronic Advising Notebook? (EAN).........................................................................................................3
EAN Comment Security............................................................................................................................................4
Need Assistance?.....................................................................................................................................................5
Electronic Advising Notebook......................................................................................................................................6
Navigation................................................................................................................................................................6
Search for Students..................................................................................................................................................6
EAN Basic Features..................................................................................................................................................7
EAN Toolbox (a.k.a. Advisor Treasure Chest)...........................................................................................................8
Sticky Noting (Creating a Favorites area).............................................................................................................8
Document Management......................................................................................................................................9
EAN Student Information Displays.........................................................................................................................11
Entering Comments...............................................................................................................................................13
Setting the Default Comment Category.............................................................................................................13
Contact Types.....................................................................................................................................................14
Discussion Topics...............................................................................................................................................15
Alert Flags..........................................................................................................................................................15
Time Spent (optional).........................................................................................................................................17
Entering Comments...........................................................................................................................................17
Viewing Comments................................................................................................................................................18
Bulk Comments......................................................................................................................................................20
Comments for a person not in LOUIE.....................................................................................................................22
Updated 9/11/13 Page 1 of 26
University CollegeElectronic Advising Notebook
Comment Protocols and Best Practices.....................................................................................................................24
Use for EAN Comments..........................................................................................................................................24
EAN Comment Protocol and Best Practices...........................................................................................................24
Sensitive Issues......................................................................................................................................................24
Updated 9/11/13 Page 2 of 26
University CollegeElectronic Advising Notebook
OVERVIEW
WHAT IS ELECTRONIC ADVISING NOTEBOOK? (EAN)
Electronic Advising Notebook (EAN) is a web application made available through LOUIE as a replacement for the comments functionality delivered by Peoplesoft. It is not a Peoplesoft application but rather a sub-system that interfaces with Peoplesoft. Developed by Extended Campuses, EAN offers many other features and functions in addition to comment capabilities that make it a one-stop shop for academic advisors.
Comments (such as GPS messages) are entered in Peoplesoft (LOUIE comments) and are instantly displayed to EAN. However, comments made in EAN are not copied into LOUIE comments. For this reason, it is essential that EAN be used for viewing of all advising-related comments. Non-advising comments, such as those from Financial Aid will continue to be entered through LOUIE comments. This training document was created specifically for advising related comments.
EAN allows advisors, coaches and other staff members to document communications with students. Well-documented comments are a critical piece in advising students successfully and are valuable references. There is also the ability to report results from the data entered in EAN.
Updated 9/11/13 Page 3 of 26
University CollegeElectronic Advising Notebook
EAN COMMENT SECURITY
To obtain security for EAN one of the following roles is required. This is not a complete list as it only contains roles associated with advising and coaching. Other offices such as Financial Aid have different security for comment categories entry.
The access to view and update specific comment categories for each of the roles are listed below.
User Role Name Comment Category SecurityAcademic Advisor NAU_SR Academic Advisor OR
NAU_SR Academic Advisor w EnrlView/Update:Academic Advisor CommentsEC: Campus Change CommentsEC: Student Services Comments
View Only:Converted Academic Standing NotesEMSA Academic Support CommentsGPS System CommentsOnline OrientationRO: Academic Standing CommentsRO: Student Enrollment CommentsRO: Student Grades CommentsRO: Student Graduation CommentsRO: Study Agreement CommentsStudent Success Coach Comments
Student Success Coach NAU_SR Student Success Coach View/Update:Student Success Coach CommentsView Only:GPS Comments
Student Affairs Staff NAU_SR EMSA Acad Support User View/Update:EMSA Academic Support Comments
View Only:Academic Advisor CommentsConverted Academic Standing NotesEC: Campus Change CommentsEC: Student Services CommentsGPS System CommentsOnline OrientationRO: Academic Standing CommentsRO: Student Enrollment CommentsRO: Student Grades CommentsRO: Student Graduation CommentsRO: Study Agreement CommentsStudent Success Coach Comments
Updated 9/11/13 Page 4 of 26
University CollegeElectronic Advising Notebook
Staff who need view only access to EAN
NAU_SR Advising Comment Viewer View Only:Academic Advisor CommentsConverted Academic Standing NotesEC: Campus Change CommentsEC: Student Services CommentsEMSA Academic Support CommentsGPS System CommentsOnline OrientationRO: Academic Standing CommentsRO: Student Enrollment CommentsRO: Student Grades CommentsRO: Student Graduation CommentsRO: Study Agreement CommentsStudent Success Coach Comments
NEED ASSISTANCE?
For technical problems with EAN contact [email protected] at Extended Campuses.
For non-technical questions or comments regarding EAN contact [email protected].
Updated 9/11/13 Page 5 of 26
University CollegeElectronic Advising Notebook
ELECTRONIC ADVISING NOTEBOOK
NAVIGATIONLog into LOUIENavigation to EAN is: Campus Community > Electronic Advising Notebook
SEARCH FOR STUDENTS
Once at EAN there is a Student Search box. Students can be searched by:
EMPLIDuser IDemail address
first namemiddle namelast name
Enter the information and click the Search button. There is also a Search Help drop down menu to assist users if needed (as seen on the right screenshot).
Updated 9/11/13 Page 6 of 26
University CollegeElectronic Advising Notebook
EAN BASIC FEATURES
Below are the icon descriptions on the EAN home page
1. Return to Student Search2. Toggle Selected Comments – Comments that have been marked with an checkmark will be expanded and
displayed3. Print Selected Comments – Comment that have been marked will expand and display in a new window
that is equipped for printing4. Collapse all Comments – All comments that have been expanded will minimize5. Expand all Comments - All comments will be expanded6. Search – Type words/phrases and search for them within the posted comments7. Clear all Comment Filters - If filters were set, they will be removed (more information in Viewing
Comments)8. Add Comment – New window will open to enter comments (more information in Entering Comments)9. Documentation – guide for EAN 10. If the student has a picture on file with JacksCard Office, it will display. Click on it to enlarge.
Updated 9/11/13 Page 7 of 26
University CollegeElectronic Advising Notebook
EAN TOOLBOX (A.K.A. ADVISOR TREASURE CHEST)
The toolbox is pre-set with links to commonly used LOUIE functions. The links are arranged alphabetically left to right. When a link is selected, it will open a new window and most of them are deep links into LOUIE. All links appear to every user regardless of whether he/she has security access to the function. If a user selects a function and doesn’t have security, he/she will receive an access error message.
The toolbox can be opened or closed by using +/- toggle. It will remain in whatever state the users leaves it the next time the user returns to EAN.
Updated 9/11/13 Page 8 of 26
University CollegeElectronic Advising Notebook
STICKY NOTING (CREATING A FAVORITES AREA)
Sticky noting is a feature that allows users to customize the toolbox by “sticking it” into the Advisor Toolbox header. To stick a link, click on the down arrow beside the link and select “stick”. Once the user has selected all the features that are used regularly, collapse the toolbox by clicking the minus button next to Advisor Toolbox. Only the favorites selected will display. The other features are always available should they be needed simply by clicking the plus button. In the example below, four links have already been inserted into favorites. Progression Plans will be the next favorite added.
To unstick a link, click the down arrow beside the link and select “unstick.”
DOCUMENT MANAGEMENT
There is a link in the Toolbox that has the ability to upload documents which are then viewable by anyone else who has EAN access.
1. Click on the Document Management link
Updated 9/11/13 Page 9 of 26
University CollegeElectronic Advising Notebook
2. In a new window there will be two folders for the student (Academic and Administrative). Documents can be uploaded into either folder depending on the type of document. Documents can also be uploaded into the main student folder if the document doesn’t appropriately fit into the other two folders.
3. To upload the document, right click on the desired folder. The Upload option will display. Click on upload.
4. Click Select. A new window with the computer directories and documents will open. Locate and select the file to upload.
Updated 9/11/13 Page 10 of 26
University CollegeElectronic Advising Notebook
5. Once the file is found, click open and the file will appear.
6. Click Upload to add it (or Remove if the document is not needed).
7. The file will appear. It can be viewed by double clicking on the file.
Updated 9/11/13 Page 11 of 26
University CollegeElectronic Advising Notebook
8. To delete a document, right click on the document and select delete.9. To rename a document, right click on the document and select rename
10. To move a file to a different folder, click on the file and drag it to a different folder.
EAN STUDENT INFORMATION DISPLAYS
There is a feature that allows users to display any of the following items in the student information box:
Academic Information (campus/plans) Student GroupsEmail AddressAffiliationsNegative Service Indicators
Academic StandingPhoneAdvisor InformationMilestones
Updated 9/11/13 Page 12 of 26
University CollegeElectronic Advising Notebook
To set the information that will display for each student:
1. Click on the down arrow next to the student EMPLID to display the options2. Select the boxes of the information that are to be displayed3. Click the Apply button4. Optional: Click and hold the tab button to drag a particular item up or down. This will change the order
the information will display on the page. In this example below, Academic Information displays first, followed by Student Groups.
Once set up, the information selected will display for all students until the process is performed again.A scroll bar below the student picture enables users to see all the features selected.
Updated 9/11/13 Page 13 of 26
University CollegeElectronic Advising Notebook
ENTERING COMMENTS
SETTING THE DEFAULT COMMENT CATEGORY
Comment Category is a required field. Most users in EAN enter the same comment category for their comments. It’s important to set up the default category so that accurate reporting can take place and it will save time for the user.
To set up the default comment category:
1. Click Add Comment
2. Click the down arrow to the left of Comment Category to open the options available
3. Click and drag the category desired into the blank box. In the example, Advisor Comments was moved to the box.
Updated 9/11/13 Page 14 of 26
University CollegeElectronic Advising Notebook
4. Click Apply
Now the comment category will default when new comment are entered. If a different category is needed for a specific comment, it can be changed by clicking the right down arrow. The comment category will return to the default for the next use.
CONTACT TYPES
There are four contact types available (email, in person, phone or other). Chose the type that is appropriate for the comment being added.
A suggestion for Other Contact Type could be information about a student that was received via another person (e.g. a parent or another advisor). The comment was not a direct communication with the student.
Updated 9/11/13 Page 15 of 26
University CollegeElectronic Advising Notebook
DISCUSSION TOPICS
There are several discussion topics to select and there is no limit to the number of topics a user can select. In addition to being useful to the advisor, this information is used for reporting. The check boxes are used to indicate that the topic was discussed.
ALERT FLAGS
EAN Alert Flags are used to identify serious concerns related to conversation topics that may significantly impact the students overall success, retention, and persistence to graduation. These flags are used in administrative level outreach and intervention, so please flag wisely!
When using flags be sure to highlight the associated text in red (second red from the top of the color palette) so that it can be easily identified.
Updated 9/11/13 Page 16 of 26
University CollegeElectronic Advising Notebook
To print highlighted text, change the setting in the browser to print background colors. In Internet Explorer and Mozilla Firefox go to: File> Page Setup> check the box Print Background Color and Images. Once done, remember to change the setting back. Otherwise, the next time web pages are printed, it will include everything instead of the text friendly view.
Updated 9/11/13 Page 17 of 26
University CollegeElectronic Advising Notebook
TIME SPENT (OPTIONAL)
There is the option to select the time spent on the student. Since this field is reportable, some units are using it to track the time spent with students.
ENTERING COMMENTS
Once the Enter Comments box has been opened, there is a tool bar with features similar to a word processing program. Hover over the icon to see what the function is. In the example below the cursor was over the ABC button and Spell Check displayed.
There are many elements to include in comments. Some suggestions include:
Reason for the communication Student’s declared major or interest area and career goal Recommended courses Important resources shared with student Referrals made to student Forms shared Other recommendations made to student Details of in-depth conversations Documentation of conversation that may be used in the future by other departments/users (e.g. athletics,
Associate Deans)
It is recommended to copy and paste pertinent information (e.g. emails) into the text box.
Updated 9/11/13 Page 18 of 26
University CollegeElectronic Advising Notebook
Once the comment is complete, click on Save Comment. This will save the comment in the database.
VIEWING COMMENTS
Previous comments display at the bottom of EAN. Users can only view those comments for which security has been granted. Only the general information about the comment displays. To view the actual comments there are a couple of ways to do this. The user can hover below the date and the words Print and Show will display. By clicking on Show the comment will expand.
Updated 9/11/13 Page 19 of 26
University CollegeElectronic Advising Notebook
Another way to expand comments is to check the box to the left of the date of the comment(s) desired. Then click on the Toggle button. All checked boxes will expand and display the comments.
Each of the categories in the comment chart includes filter capabilities. To filter comments
1. Click on the down arrow next to the header and select what to view. 2. Select what categories are to be displayed. In the example below, Discussion Topic was selected to filter
and only Degree Requirements topics will display. 3. To apply the filter, Accept must be selected.
Note: Discussion Topic is also where users can filter and view red flagged comments.
Updated 9/11/13 Page 20 of 26
University CollegeElectronic Advising Notebook
To remove the filter, simple select the clear filters icon
BULK COMMENTS
Bulk comment functionality is the ability to enter the same comment for multiple students. To enter bulk comments:
1. The bulk comment icon is found on the student search page. Click on it.
2. Enter the recipients who will receive the comment. The list can be typed manually or copied from another document. A maximum of 500 recipients can be entered at one time. Any of the following identifiers can be used in the recipients list:
NAU email addressEmplID (student ID)User ID
One identifier or any combination of the three options can be used in the list. When entering the recipients, they should be separated by a space, comma or semicolon or in a single column format.
Updated 9/11/13 Page 21 of 26
University CollegeElectronic Advising Notebook
Note: When pasting a list of recipients it is best to copy and paste the list from a text file rather than from a Word or Excel document as they may insert strange formatting into the box which will make it difficult to enter the correct recipients. From Word or Excel copy the list into a text file which will remove the formatted. Then paste that list into the recipient box.
Note: Any text placed between angle brackets < > (e.g. <[email protected]>) will be automatically removed from the recipient box as potentially harmful html.
3. After entering the recipients into the box, click on the comment entry box. EAN will format the recipient list into one long column for easy review. It will also remove any duplicate values that it finds. Enter comments. The comment entered will go to all recipients on the list.
4. Enter Contact type5. Enter Discussion Topics6. Click Save
Once saved, EAN will validate the recipients. If any invalid entries are found an error message will display and the invalid entries will be highlighted in red. The invalid entry must be removed or fixed before the comment can be saved again.
Updated 9/11/13 Page 22 of 26
University CollegeElectronic Advising Notebook
COMMENTS FOR A PERSON NOT IN LOUIE
In EAN there is the ability to enter comments for people not in LOUIE (Peoplesoft) such as prospective students.
1. Search for the student (regular EAN search). In the example, I am looking for Jen Vonderhoffen. I used the wildcard search for the first name as Jen may represent several variations (e.g. Jennifer, Jeannette). This search is looking for LOUIE prospects.
2. Since no J Vonderhoffen was found, click on the Not Found button. The Not Found button will not display until the search results are less than 100.
3. Enter the name again (J Vonderhoffen). This search is looking for people who are prospects in the Extended Campuses system.
4. Click on the Person Not Found button
Updated 9/11/13 Page 23 of 26
University CollegeElectronic Advising Notebook
5. Enter the information about the person and click Add Person button. This will add the person to EAN but
not into LOUIE.
6. The person is now in EAN and comments can be entered.
NOTE: Every night a process is run that compares all individuals entered into the Not in LOUIE system with every person in LOUIE. If a match is found, the Not in LOUIE person is synced with the LOUIE person so that all the comments will be displayed in EAN when the person is assigned an EMPLID.
Updated 9/11/13 Page 24 of 26
University CollegeElectronic Advising Notebook
COMMENT PROTOCOLS AND BEST PRACTICES
EAN comments document meaningful student interactions and processes, provide a centralized, continuous account of student’s advising/support conversations and capture information for aggregate reporting and outreach. They are an important element in fostering student success.
USE FOR EAN COMMENTS
Review comments prior to student appointments Review comment made by self or others to verify information. This is critical as students may be seen by
several different advisors over the course of their NAU experience. Review comments to assist in making decisions such as appeals or petitions Report on various aspects of comments for university and college needs
EAN COMMENT PROTOCOL AND BEST PRACTICES
EAN comments are part of a student’s permanent record. Once a comment is saved it cannot be altered or erased.
Follow professional communication guidelines when entering comments Be consistent, detailed, accurate and thorough Include everything the next person meeting with the student needs to know Use spell check Use standard abbreviations when appropriate
o For majors/minors utilize course prefixes: HRM, FOR, PSY, ENGo For Liberal Studies use: LS/LAB, LS/SAS, LS/AHI, LS/CU, LS/SPWo Avoid abbreviations that may have multiple interpretations
Enter comments as soon as possible after meeting with a student Create an advising template for repetitious appointments to insure all aspects of the appointment are
discussed and recorded
Note: Students can request a copy of EAN comments through the Registrar’s OfficeNote: EAN comments can be requested for legal matters through a subpoena
SENSITIVE ISSUES
Comments may include observations, but not judgments or diagnoses. Do not make assumptions about a student’s state of mind.
o You may say, “John appeared sad today.”o You may not say, “John is depressed.”
Updated 9/11/13 Page 25 of 26
University CollegeElectronic Advising Notebook
o You may say, “Mary seemed angry at the news about the denied petition.”o You may not say, “Mary was hostile and in a bad mood after I shared the news about the denied
petition.”
If a student disclosed personal information of a sensitive nature, do not include the details in comments. Instead, write that “personal information” or that “personal circumstances” were disclosed.
Updated 9/11/13 Page 26 of 26