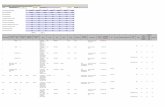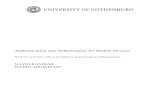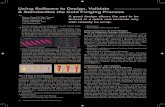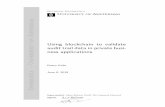Student Installation of ArcGIS 10.x for GIS in Water Resources ...€¦ · (3) Obtain an...
Transcript of Student Installation of ArcGIS 10.x for GIS in Water Resources ...€¦ · (3) Obtain an...

1
Student Installation of ArcGIS 10.x for GIS in Water Resources University of Texas at Austin, Utah State University
Prepared by David R. Maidment
Updated by David Tarboton
September 2015
There are five steps to this process:
(1) Get an ESRI Account
(2) Prepare your computer
(3) Obtain an authorization number and the software
(4) Install the software and validate your authorization number
(5) Start using the software
Here are the instructions for these steps:
(1) ESRI Account
If you already have a Username and Password for your ESRI Account, then skip this step.
If you have received an email from your instructor or university ESRI license administrator
follow the link in it to obtain an account associated with your organization. This account will
allow you to use ArcGIS online processing functions.
An organizational account is not required to use the student license, but it is simpler to just keep
track of one account.
If you want to create an account independent of your organization, go to
https://webaccounts.esri.com/CAS/index.cfm and choose Create an Account. Add your name
and email address.

2
Once you hit “Create an Account”, you will sent an email, as shown below, which you can click
on to “Activate your Account”

3
You’ll be presented with a large screen with a lot of information that needs to be filled in. Fill
out this screen and choose Create Account at the bottom.

4
This will establish your User Name and Password for ArcGIS Online and for validating your
software.
(2) Prepare Your Computer
(a) Check the ESRI System Requirements to make sure your computer has the required
hardware and software to support the installation of ArcGIS
http://desktop.arcgis.com/en/desktop/latest/get-started/system-requirements/arcgis-desktop-
system-requirements.htm
Please note that ArcGIS runs under the Windows operating system and does not run on
Macintosh computers, unless you have a boot option to bring up the Macintosh using Windows.
ArcGIS is a fairly large program and its not well suited for “vintage” laptop or desktop

5
computers. If you have difficulty loading or running the program on your computer, it may not
really have enough capacity to do that. In that case, you can use the computers in one of the
university labs.
Be careful to ensure that your computer has the right operating system and also the necesssary
Service Packs installed for that operating system. If you’ve had your computer for a long time
and not installed any Service Pack updates, your operating system might not be up to date
enough to run ArcGIS Desktop.
(b) If necessary, install the Microsoft .NET Framework. ArcGIS will run with .Net Framework
3.5.1 or later. http://www.microsoft.com/en-us/download/details.aspx?id=22
(c) If you already have a previous version of ArcGIS Desktop installed on your computer, you’ll
need to Uninstall it before installing the new one. To do this, Go to Control Panel/Programs
and Features and right click on the icon for ArcGIS and follow the Uninstall instructions.
(3) Obtain an Authorization Number and the Software
Your instructor will send you a software authorization number with the form EVA123456789.
This allows you to use one copy of the ArcGIS Desktop software and its extensions for one year
on your own computer.
Go to ArcGIS for Desktop Student Trial
http://www.esri.com/landing-pages/software/arcgis/arcgis-desktop-student-trial
and login with the Username and Password for your ESRI Account. You’ll be asked to input
your Authorization Number and then Activate ArcGIS.

6
You will be presented with a choice as to Versions, choose Version 10.3 or 10.3.1. At the time
of this writing version 10.3.1 was not available on this website, but it should be shortly.
Differences between versions 10.3 and 10.3.1 are unlikely to affect this class. They are listed at
https://desktop.arcgis.com/en/desktop/latest/main/get-started/whats-new-in-arcgis-1031.htm. A
temporary link to the 10.3.1 installer file is on the USU GIS in Water Resources website.
Here are the instructions on how to install the software. Use your EVA number not the one
shown below.

7
In the succeeding menu, select “ArcGIS for Desktop” Download (811 MB). This takes a little
while and may require clicking to activate a download manager.
You should end up with a single file that looks like this:
If you don’t succeed in getting this file at this location, contact me and I’ll arrange for you to get
a copy in another way.
(4) Install the Software and Validate your Authorization Number
Double click on the file ArcGIS_Desktop_10xxxx.exe and install it on your computer. At the
Installation Type step select Complete. This takes quite a while, so you might want to get a cup
of coffee or do something while the installation goes on. If your screen goes blank, the
installation may stop, so move your mouse now and then to keep the screen alive. Hopefully, at
the end you’ll see:

8
Immediately that your software installation has been completed, you’ll be presented with a
ArcGIS Administrator Wizard screen. Select Advanced (ArcInfo) Single Use and you’ll see
the button, Launch the Authorization Wizard for Single Use Products be activated.

9
Hit Authorize Now and enter your Authorization Number

10
Leave the default option to not Authorize Software Extensions. They will be authorized
automatically.
Also leave the defaults at the Evaluate Software Extensions step.

11
Finish this process and you are done!

12
(5) Start Using the Software
Open ArcMap and select the A new empty map option. If you are using Windows 7, hit the
Start button and you’ll see a series of options for ArcGIS. Select ArcMap.
If you are using Windows 8, you’ll see (or the version 10.3 equivalent) in
your Windows display. If you don’t see that, then just type “ArcMap..” and you’ll see the
program symbol appear.
You can check the availability of software extensions by choosing Customize/Extensions

13
And then select the Extensions that you want to use. We’ll use Spatial Analyst and 3D Analyst
in this class.
Ok, you are good to go now!