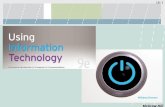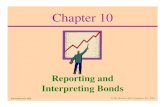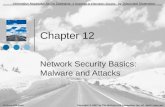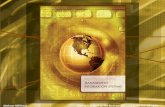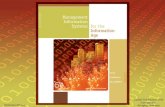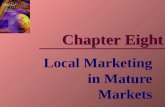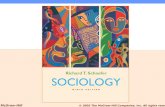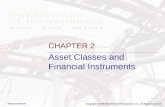Student Guide for Peachtree Complete Mcgraw Hill Higher 55789
-
Upload
habib-hussain -
Category
Documents
-
view
54 -
download
0
description
Transcript of Student Guide for Peachtree Complete Mcgraw Hill Higher 55789

Student Guide for
Peachtree Complete
for use with
Fundamental Financial Accounting Concepts, 5e Thomas P. Edmonds, Cindy D. Edmonds,
Francis M. McNair, Philip R. Olds, Nancy W. Schneider
Carol Yacht, M.A.

2 The McGraw-Hill Companies, Inc., Student Guide for Peachtree Complete
About the Author: Carol Yacht is a textbook author and accounting educator. Carol contributes regularly to professional journals and is the author of Peachtree, QuickBooks, and Excel textbooks. In 1978, Carol started using accounting software in her classes at institutions including Yavapai College; West Los Angeles Community College; California State University, Los Angeles; and Beverly Hills High School. Carol is an officer of the American Accounting Association’s Two-Year College Section. She worked for IBM Corporation as an education instruction specialist, and served on the Computer Education Task Force for the National Business Education Association. Carol is a frequent speaker at state, regional, and national conventions; technical school consortium meetings; and Department of Education conferences. She earned her AS degree from Temple University, BS degree from the University of New Mexico, and MA degree from California State University, Los Angeles.

The McGraw-Hill Companies, Inc., Student Guide for Peachtree Complete 3
Table of Contents
Chapter 4: The Double-Entry Accounting System....................................................... 5
Getting Starting: Problem 4-27A.................................................................................10 Company Maintenance Information .......................................................................11 Problem 4-27A’s Chart of Accounts .......................................................................13 Peachtree’s General Journal......................................................................................13 Posting to the General Ledger .................................................................................16 Printing the General Journal.....................................................................................16 Backing Up Peachtree................................................................................................17 Restoring Your Back Up File ...................................................................................17 Getting Started: Problem 4-28A..................................................................................18 Company Maintenance Information .......................................................................19 Paradise Vacations’ Chart of Accounts...................................................................19 Completing Problem 4-28A......................................................................................20 Printing the General Ledger .....................................................................................21 Printing the Trial Balance..........................................................................................21 Printing the Income Statement ................................................................................22 Getting Started: Problem 4-29A..................................................................................22 Company Maintenance Information .......................................................................23 Pacific Machining Chart of Accounts .....................................................................23 Completing Problem 4-29A......................................................................................24 Change Accounting Period .......................................................................................25...
Chapter 5: Accounting for Merchandising Businesses ................................................27 Getting Started: Problem 5-25A..................................................................................27 Company Maintenance Information .......................................................................28 C. Eaton Company’s Chart of Accounts ................................................................28 Displaying the General Ledger Trial Balance.........................................................29 Getting Started: Problem 5-28A..................................................................................30 Company Maintenance Information & Chart of Accounts .................................31 Displaying the General Ledger Trial Balance.........................................................31 Chapter 8: Accounting for Accruals—Advanced Topics: Receivables and Payables ..........................................................................................33
Getting Started: Problem 8-17A..................................................................................34

4 The McGraw-Hill Companies, Inc., Student Guide for Peachtree Complete
Company Maintenance Information & Chart of Accounts .................................34 Getting Started: Problem 8-22A.........................................................................................35 Company Maintenance Information & Chart of Accounts ........................................35
Chapter 10: Accounting for Long-Term Debt.................................................................37 Getting Started: Problem 10-28A ............................................................................37 Company Maintenance Information & Chart of Accounts .................................38 Chapter 11: Accounting for Equity Transactions ............................................................39
Getting Started: Problem 11-19A ...................................................................................39 Company Maintenance Information & Chart of Accounts.....................................40 Getting Started: Problem 11-20A ...................................................................................40 Company Maintenance Information & Chart of Accounts.....................................41
Peachtree Problem Templates and Backup File Names
Chapter
Peachtree Problem Templates –
PTB extensions
Backup File Names – PTB extensions
4 Problem 4-27A P04-27A Problem 4-28A.Paradise Vacations P04-28A.Financial Statements.PV P04-28A.Closing.PV Problem 4-29A.Pacific Machining P04-29A.Financial Statements 2004.PM P04-29A Closing 2004.PM P04-29A Financial Statements 2005.PM P04-29A.Closing 2005.PM 5 Problem 5-25A.C Eaton Company P05-25A.Financial Statements.CEC P05-25A.Closing.CEC Problem 5-28A.Reeves Hardware P05-28A.RH 8 Problem 8-17A.Bishop Supply Company P08-17A.BSC Problem 8-22A.Una Corp P08-22A.Financial Statements 2006.UC P08-22A.Closing 2006.UC P08-22A.Financial Statements 2007.UC P08-22A.Closing 2007.UC
10 Problem 10-28A.Martin Co P10-28A.2005.MC P10-28A.2006.MC
11 Problem 11-19A.Lane Corporation P11-19A.2006.LC P11-19A.2007.LC Problem 11-20A.Midwest Corp P11-20A.MC

Chapter
4 The Double-Entry Accounting System
In Chapter 8 of Fundamental Financial Accounting Concepts, 5e, there are three Peachtree Complete Accounting problems.
1. Problem 4-27A: Recording Adjusting Entries in General Journal Format. 2. Problem 4-28A Paradise Vacations: One Complete Accounting Cycle. 3. Problem 4-29A Pacific Machining: Two Complete Accounting Cycles.
The instructions assume that Peachtree Complete Accounting 2005 is installed and that you are using the Peachtree Problem Templates for the first time. Here is what you will learn how to do with Chapter 8’s Peachtree activities. • Use Peachtree’s Restore Wizard to start a new company. • Restore three Peachtree Problem Templates from Carol Yacht’s General Ledger
(CYGL) & Peachtree Complete 2005 CD-ROM, or from a hard-drive location. • Identify Peachtree’s program and data path. • Enter transactions in the general journal; post to the general ledger; print the trial
balance, income statement, statement of changes in stockholders’ equity, balance sheet, and statement of cash flows.
• Complete the Problem 4-27A, Problem 4-28A, and Problem 4-29A.
Read Me: Year-End
Some of the problems completed in Chapter 4 involve transactions over a two-year period. You may encounter a Peachtree Accounting window that tells you that Peachtree has detected that you are approaching the end of your second open payroll tax year or open fiscal year. In answer to the question Would you like to use the Year-End
Wizard now?, click . You are returned to the company’s menu bar. GETTING STARTED: PROBLEM 4-27A Use the following instructions to start Peachtree and restore problem data. In this book the problem data is called the Peachtree Problem Templates. For purposes of this book, templates are defined as prestored data files that end in a .ptb extension. Files with .ptb
The McGraw-Hill Companies, Inc., Student Guide for Peachtree Complete 5

extensions can be used with Peachtree Complete Accounting 2005. The files illustrated in this book show the appropriate Peachtree file extension (.ptb). Depending on how the Windows defaults are set up, you may or may not see file extensions. In order to see file extensions, follow these steps. (These steps are consistent with Windows XP).
1. Go to Windows Explorer. (Hint: Start; All Programs, Accessories, Windows Explorer.) 2. From the Windows Explorer menu bar, select Tools; Folder Options, select the View
tab. If necessary, scroll down the screen. Uncheck Hide extensions for known file types. .
3. Click . 4. Close Windows Explorer.
Instructions:
1. Start Peachtree. 2. If the software is installed, there is a desktop icon for Peachtree Complete Accounting.
Double-click on the Peachtree Complete icon. If Peachtree is not installed, refer to the Getting Started Guide that is included with Carol Yacht’s General Ledger & Peachtree Complete 2005 CD-ROM. You can also start Peachtree by clicking Start, All Programs, Peachtree Complete Accounting Educational Version 2005. Then, select Peachtree Complete Accounting Educational Version 2005. (These instructions are consistent with Windows XP. If you are using a different version of Windows, your steps will differ.)
6 The McGraw-Hill Companies, Inc., Student Guide for Peachtree Complete
3. The startup window appears.

4. Click . There are three menu bar options: File; Options; and Help.
The McGraw-Hill Companies, Inc., Student Guide for Peachtree Complete 7
5. Click File; Restore. The Restore Wizard - Select Backup File window appears. Observe that the Location field shows where Peachtree is stored on your computer. The default location is C:\Program Files\Peachtree\Company. Your Location field may differ. The location field shown below represents Peachtree’s default program and data path when the program is installed on drive C. Compare your Select Backup File window with the one shown below.
6. Click . The Open Backup File window appears. In the Look in field, select the location of the Problem 4-27A.ptb file. If you are opening files from the CYGL & Peachtree CD, select your CD drive letter and the Peachtree Problem Templates folder. Click on Problem 4-27A.ptb to select it.

7. Make sure the Problem 4-27A.ptb file is selected. Click . 8. The Select Backup File window appears. Make sure the Location field shows the
correct path for the Problem 4-27A.ptb file; for example, X:\Peachtree Problem Templates\Problem 4-27A.ptb. (Substitute the correct drive letter for X.) The Select Backup File window shows the location as drive E because that is the drive letter of the author’s CD drive.
9. Click . The Select Company window appears. Click on the radio button next to A New Company. Compare your Select Company window to the one shown below. The Location field shown in this book indicates the default location where drive C is used to install Peachtree. Your Location field may differ. Make sure that the Location field ends in proa. Read the information that follows on page 9.
8 The McGraw-Hill Companies, Inc., Student Guide for Peachtree Complete

When you select A New Company to restore, a company folder is set up in Peachtree; and the company name is shortened. The shortened company name is added to Peachtree’s program and data path. If the company has never been restored to the computer you are using, the shortened name is “proa.”
If Problem 4-27A is already set up on your computer, Peachtree changes the shortened
name of the company and creates a different company name folder. For example, the company’s shortened name shows “prob.” Notice that the last letter of the shortened name is changed. This means that Problem 4-27A was already restored. If this is the
case, select An Existing Company, then click . Double-click Problem 4-27A. An Existing Company is selected and your Location field shows the shortened company name proa. Continue with step 10.
10. Click . The Restore Options window appears.
11. Make sure that the box next to Company Data is checked. Click .
The McGraw-Hill Companies, Inc., Student Guide for Peachtree Complete 9
12. The Confirmation window appears. Check the From and To fields to make sure they are correct. In the illustration below the From field indicates drive E for the Peachtree Problem Templates folder. Your drive letter may differ. The To field indicates the default program and data path for Peachtree when it has been installed on drive C. Your drive letter and path may differ. Compare your Confirmation window with the one shown below.
13. Click . When the Restore Company scale is 100% complete, your data is restored and the Peachtree Accounting: Problem 4-27A menu bar appears.
14. If necessary, remove the CYGL & Peachtree CD.

10 The McGraw-Hill Companies, Inc., Student Guide for Peachtree Complete
Read Me Since the Restore Wizard includes the ability to restore An Existing Company
or A New Company, you can also restore starting data for Peachtree by selecting that company from the Company Name list. 1. You start Peachtree and notice that the company you want to use is already listed on
the Company Name list. For example, on the Open Company window, the Company Name list includes Problem 4-27A.
2. Double click on the company name. The Problem 4-27A menu bar appears. 3. Put your CYGL & Peachtree CD into the CD drive. 4. Click on File; Restore. The Restore Wizard’s Select Backup File window appears.
5. Click . Open the appropriate file; for example, open the Peachtree
Problem Templates folder, then Problem 4-27A.ptb. Click . 6. Observe that the Select Company window defaults to An Existing Company. Accept
the default for An Existing Company by clicking . 7. On the Restore Options window, make sure there is a check mark next to Company
Data. Click .
8. At the Confirmation window, click . You now have starting data for Chapter 8’s Problem 4-27A.
Company Maintenance Information Before you start recording transactions for Problem 4-27A, you should look at the company information included on the Problem 4-27A.ptb file. Follow these steps to look at company information. 1. The Problem 4-27A menu bar should be displayed. From the menu bar, click on
Maintain; Company Information. The Maintain Company Information window appears. Compare your Maintain Company Information window to the one shown on the next page.

The McGraw-Hill Companies, Inc., Student Guide for Peachtree Complete 11
Observe that the Company Name field shows Problem 4-27A. The Directory field shows the location on the hard drive where the company data is stored – c:\Program Files\Peachtree\company\proa. When a company is set up in Peachtree, the company name is shortened. The shortened company name is added to Peachtree’s program and data path. If you are working in a computer lab, Peachtree’s location may differ from the one shown above. Other important fields on this window include the Form of Business which is Corporation for Problem 4-27A; the Posting Method which is Real-time; and the Accounting Method which is Accrual. Real-time posting means that each time you save a transaction in Peachtree it is also posted to the general ledger. Accrual accounting is Peachtree’s default accounting method.
2. Check with your instructor to see if he or she would like to have your name on printouts. If this is the case, add your first and last name to the Company Name field.
Then click . Problem 4-27A Chart of Accounts Problem 4-27A in Chapter 8 of Fundamental Financial Accounting Concepts, 5e includes general journal transactions. The data that you restored from the Carol Yacht’s General Ledger & Peachtree CD-ROM contains a chart of accounts for Chapter 8’s Problem 4-27A. Use the steps on the next page to display the Problem 4-27A chart of accounts.

Instructions:
1. From the menu bar, select Reports; General Ledger.
2. The Select a Report window appears. Select Chart of Accounts, then click .
3. The Chart of Accounts Filter window appears. Click . Problem 4-27A chart of accounts appears. You will use these accounts to record general journal entries.
Read Me: Peachtree’s Chart of Accounts
Notice Peachtree’s chart of accounts includes an Account ID column that shows the account numbers. The Account Description column shows the account name. All the accounts are active. The Account Type column classifies the general ledger accounts for Peachtree’s financial statements. There is also an account called Retained Earnings (Account No. 318). Peachtree must have a retained earnings account in order to post to the general ledger.
4. Click two times to return to the menu bar.
12 The McGraw-Hill Companies, Inc., Student Guide for Peachtree Complete

Peachtree’s General Journal Peachtree provides two ways to journalize and post general journal entries. You can use the Tasks menu, then select General Journal Entry or you can use Peachtree’s Navigation Aid General Ledger selection. (Note: To turn the Navigation Aid on, from the menu bar, select Options. If a check mark is next to View Navigation Aid, it is turned on. To turn it off, you click on View Navigation Aid to remove the check mark.) In this book, you will use menu bar selection: Tasks; General Journal Entry. The transactions for Problem 4-27A are shown in the textbook. The instructions that follow show you how to journalize and post the transactions shown in the textbook). After following these steps for the first journal entry, you should journalize and post the remaining transactions. These transactions are shown in the textbook as a. through g. Before you start recording general journal entries, make sure the global settings are correct. Follow these steps.
1. From the menu bar, select Options, Global. 2. The Accounting tab is selected. Make sure the radio button next to Manual is selected
and that 2 appears in the Number of decimal places field 3. Make sure there are no check marks next to the three boxes in the Hide General Ledger
Accounts area. If necessary, click on the check mark to uncheck it.
The McGraw-Hill Companies, Inc., Student Guide for Peachtree Complete 13
4. Click on the box next to Recalculate cash balance automatically in Receipts, Payments, and Payroll Entry. Compare your Maintain Global Options window to the one shown below.
5. Click on the General tab. In the Line Item Entry Display area, the radio button next to
2 Line should be selected. Compare your General tab to the one shown below. Make any needed changes.

6. Click . Instructions: Date Transaction October 1 Paid $9,600 cash in advance on October 1 for a one-year lease on office
space.
1. From the menu bar, select Tasks; General Journal Entry.
2. The General Journal Entry window appears. Your cursor is in the Date field. If necessary, type 10/1/05 and press <Enter> three times. (Hint: Use 2005 as the year for general journal entry transactions.)
14 The McGraw-Hill Companies, Inc., Student Guide for Peachtree Complete

3. Your cursor is in the GL Account field. Observe that the GL Account field has a magnifying glass icon . Click and a chart of accounts list appears. Since you are going to debit Prepaid Rent, double click on Account No. 114, Prepaid Rent. The word Prepaid Rent appears below 114. (If it does not, refer to the global option settings for Line Item Entry Display on page 14.) Your cursor is in the Description field.
4. Type Prepaid Rent as the Description and press <Enter>. 5. Your cursor is in the Debit column. Type 9600 in the Debit column. (If 96.00 displays
instead of 9,600.00, refer to the global option settings for Decimal Entry on page 13.
Make the appropriate changes, then click . Type 9600 again in the Debit column. Your entry should appear as 9,600.00.) Press <Enter> three times.
6. Your cursor is in the GL Account field. Click and double-click Account No. 101, Cash. Type Cash in the Description column. Press <Enter> two times to go to the Credit Column.
The McGraw-Hill Companies, Inc., Student Guide for Peachtree Complete 15
7. Type 9600 as the credit; press <Enter>. Observe that the Out of Balance column shows 0.00. This means your debits equal your credits. Compare your General Journal Entry window to the one shown below.

Posting to the General Ledger After each transaction is recorded you need to post to the general ledger. Notice that there is
a Save icon on the General Journal Entry window. After each transaction is entered
on the General Journal Entry window, you select to post to the general ledger. Instructions:
1. The General Journal Entry window shown on the previous page should be displayed.
Click . 2. Your General Journal Entry window is ready for the next transaction. Using the a.
through g. transactions shown in the textbook, journalize and post each transaction. To change the Date field, type the appropriate day of the month; or click the calendar icon , then select the appropriate month and day. For the description column, type
the name of the account. Remember to click after each transaction to post to the general ledger.
3. After completing the general journal transactions, click to return to the menu bar.
Printing the General Journal Instructions:
1. From the menu bar, select Reports; General Ledger. 2. Click General Journal in the Report List to select it.
3. Click . The General Journal Filter window appears. The From field shows April 1, 2005. Type 12/31/05 in the To field.
4. Click . Click again and your general journal starts to print. Or,
click , then make the selections to display the report. (Hint: The General Journal report For the Period From Apr 1, 2005 to Dec 31, 2005 is shown. In Peachtree, the entries are shown in chronological order. In other words, the April through October entries are listed before the 12/31/05 adjusting entries.)
5. Close the General Journal and Select a Report windows. You are returned to the menu bar.
16 The McGraw-Hill Companies, Inc., Student Guide for Peachtree Complete

Backing Up Peachtree Before you end your work or leave the computer lab, remember to back up your data. When you back up data in Peachtree, you are saving to that point in the data. Peachtree’s back up files are identified with the extension .ptb. .PTB extensions are added automatically to Peachtree back up files. This is the same extension as the Peachtree Problem Templates on the CYGL & Peachtree Complete 2005 CD. The instructions that follow show you how to back up data to a floppy disk in drive A. You may also back up to the hard drive, network location, or other media. If necessary, substitute drive A for the location of your back up. Instructions:
1. If you are backing up to a floppy disk, put a floppy disk in drive A. 2. From the menu bar, select File; Back Up. The Back Up Company window appears.
3. Click . 4. Click on the down-arrow in the Save in field. Select drive A or other location for your
back up. 5. Type P04-27A in the File name field. (Use a zero.)
6. Click . 7. When the window prompts that This company backup will require approximately
.47MG, click .
8. When the window prompts you to insert the first disk, click . (This window will appear if you are backing up to a floppy disk.) When the Back Up Company scale is 100% complete, you have successfully backed up your data. You are returned to the menu bar.
9. Click File; Exit to exit Peachtree. Restoring Your Back Up File Once you back up, you can use Peachtree’s Restore Wizard utility to start where you left off the last time you used Peachtree. Peachtree’s Restore utility allows you to retrieve information that was previously saved or backed up. Remember, you have two choices when you restore: 1) Restore An Existing Company; or 2) Restore A New Company. When you start Peachtree, if Problem 4-27A is listed as one of the companies, then you should restore An Existing Company. Restoring An Existing Company is Peachtree’s default. If you are using a computer that does not have Problem 4-27A listed, then you should restore A New Company. Once you restore your back up file, you will be able to start where you left off the last time you used Peachtree. The instructions that follow assume that Problem 4-27A is already set up and is shown on the Company Name list.
The McGraw-Hill Companies, Inc., Student Guide for Peachtree Complete 17

Instructions:
1. Start Peachtree. On the startup window, select Open an Existing Company. 2. Double-click Problem 4-27A. The menu bar for Problem 4-27A appears. 3. If you backed up to a floppy disk in drive A, put your back up disk in drive A. (Hint:
The instructions in this book assume you backed up to drive A. You may back up to another location.)
4. From the Problem 4-27A menu bar, click on File; Restore. The Restore Wizard – Select Backup File window appears.
5. Click . In the Look in field, select the location of your backup file. If you are restoring files from drive A, select that drive letter–3½ Floppy (A:)–or, select the appropriate drive where your back up file resides.
6. Select the P04-27A.ptb file. This is the back up file that you made on page 17. Click
. 7. Make sure the Location field shows the correct path for the P04-27A.ptb file. If you
are restoring from drive A, the Location field shows A:\P04-27A.ptb. Click
. 8. The Select Company window appears. Accept the default for An Existing Company.
The Company name field shows Problem 4-27A and the Location field shows
C:\Program Files\Peachtree\Company\proa. Click .
9. Make sure that a check mark is next to Company Data. Click .
10. The Confirmation window appears. Click . Your backup data starts to restore. When the scale is 100% complete, the backup data is restored; and you are ready to start where you left off the last time you worked on Problem 4-27A.
Complete your work on Problem 4-27A. When through, back up using the file name P04-27A.ptb. Exit Peachtree. You have completed the work for Problem 4-27A. Remember, always back up before you exit Peachtree or shut off your computer. GETTING STARTED: PROBLEM 4-28A Read the information for Problem 4-28A in Fundamental Financial Accounting Concepts, 5e. Follow the instructions below to restore the Peachtree Problem Template for Problem 4-28A.Paradise Vacations.ptb. Instructions:
1. Start Peachtree. At the startup window, click . 2. Put the CYGL & Peachtree CD in your CD drive.
18 The McGraw-Hill Companies, Inc., Student Guide for Peachtree Complete

3. From the menu bar, select File; Restore.
4. Click . In the Look in field, select the location of the backup file. Since you are restoring files from the CYGL & Peachtree CD, select that drive letter.
5. Open the Peachtree Problem Templates folder. Then, select Problem 4-28A.Paradise
Vacations.ptb file; click . 6. The Select Backup File window appears. Make sure the Location field shows the
correct path for the Problem 4-28A.Paradise Vacations.ptb file; for example, X:\Peachtree Problem Templates\Problem 4-28A.Paradise Vacations.ptb. (Substitute
X for your drive letter.) Click . 7. The Select Company window appears. Click on the radio button next to A New
Company. The Select Company window appears. On the Select Company window, the Company Name field shows Paradise Vacations. The Location field shows C:\Program Files\Peachtree\Company\parvacat. If your Location field shows a different
subdirectory; for example, “parvacat,” select An Existing Company, then . Double-click Paradise Vacations. The Company Name field shows Paracise Vacations. The Location field shows C:\Program Files\Peachtree\Company\parvacat.
8. Click . The Restore Options window appears.
9. Make sure that the box next to Company Data is checked. Click . 10. The Confirmation window appears. Check the From and To fields to make sure they
are correct. The From field should show the CD drive location; and To field shows
Peachtree’s program and data path. Click . When the Restore Company scale is 100% complete, your data is restored and the Peachtree Accounting: Paradise Vacations menu bar appears.
11. Remove the CYGL & Peachtree CD. Company Maintenance Information Before you start recording transactions for {aradose Vacations, you should look at the company information included on the Problem 4-28A.Paradise Vacations.ptb file. Follow these steps to look at company information. 1. The Paradise Vacations menu bar should be displayed. From the menu bar, click on
Maintain; Company Information. The Maintain Company Information window appears. 2. If you want your name to appear on Peachtree printouts, add your name to the
Company Name field. Click . Paradise Vacations Chart of Accounts Before journalizing and posting general journal entries, you should display the Chart of Accounts. Follow these instructions to do that. The McGraw-Hill Companies, Inc., Student Guide for Peachtree Complete 19

Instructions: 1. From the menu bar, select Reports; General Ledger, Chart of Accounts.
2. Click ; then . The Paradise Vacations chart of accounts appears.
3. Remember, Peachtree must have a Retained Earnings account (Account No. 318) set
up in order to post to the general ledger. When you are through looking at the chart of accounts, close the windows to return to the menu bar.
Completing Problem 4-28A Journalize and post the transactions shown in the textbook. For purposes of completing these transactions in Peachtree, use December 1-8 for the transactions identified as 1 through 8 in the textbook. Use December 31, 2005 for the adjusting entries identified as 9 through 11 in the textbook. Required:
1. Read the information in the textbook for Problem 4-28A. 2. Journalize and post the transactions identified as 1 through 8 in the textbook. (Use
December 1-8, 2005 as the dates for these transactions.) 3. Journalize and post the adjusting entries. (The adjusting entries are identified as
transactions 9 through 11 in the textbook.) 4. Print the trial balance. (Hint: See the steps on pages 21 and 22 for printing the trial
balance.)
20 The McGraw-Hill Companies, Inc., Student Guide for Peachtree Complete

5. Print the income statement, statement of changes in financial position; balance sheet, and statement of cash flow. (See the steps on page 22 for printing an income statement. Peachtree’s financial statements differ in the following ways from the financial statements shown in the textbook or completed manually in the Working Papers. a. Peachtree’s income statement shows a current month and year to date column.
Percentage of revenue is also shown, along with a Cost of Sales section. b. Use Peachtree’s statement of changes in financial position for the textbook’s
statement of changes in stockholders’ equity. Peachtree’s statement of changes in financial position has more detail than a manually completed statement of changes in stockholders’ equity.
c. Peachtree does not have a Statement of Changes in Stockholders’ equity. d. Peachtree’s balance sheet includes a Capital section which details Common Stock,
minus dividends, plus net income. The Total capital is similar to the amount shown on the Statement of Changes in Stockholders’ Equity.
e. Peachtree’s statement of cash flow includes more detail than a manually completed one. There is both a current month and year to date column on Peachtree’s statement of cash flow.
6. Back up your data. The suggested file name is P04-28A.Financial Statements.PV. 7. Journalize and post the closing entries. 8. Print the general journal. 9. Print the trial balance.
10. Print the general ledger. (From the Reports menu, select General Ledger; General Ledger.)
11. Back up your data. The suggested file name is P04-28A.Closing.PV. Printing the General Ledger Instructions: Use the general ledger for the T-accounts. Refer to Required step b. in the text
1. From the Report List, select General Ledger. Or, from the menu bar, select Reports; General Ledger, General Ledger.
2. Click (or ) and make the selections to print or display the general ledger. (Use Peachtree’s General Ledger report for the T-accounts required in step b. in the textbook.)
Printing the Trial Balance Follow these steps to print a trial balance. In Peachtree, this is called the General Ledger Trial Balance.
1. From the menu bar, select Reports; General Ledger. The McGraw-Hill Companies, Inc., Student Guide for Peachtree Complete 21

2. In the Report List, select General Ledger Trial Balance. Then, select or
. Make selections to print or display your trial balance. Printing the Income Statement
Instructions:
1. From the Report Area, select Financial Statements. Or, from the menu bar, select Reports; Financial Statements.
2. In the Report List, click on <Standard> Income Statement to highlight it.
3. Click (or ) and make the selections to print the balance sheet. 4. The <Standard> Income Stmnt Options window appears. Uncheck the Show Zero
Amounts boxes. Make the selection to print or display. 5. Close the Income Statement and Select a Report windows to return to the menu bar.
(Hint: You can also select Window; Close All to close all opened windows.) GETTING STARTED: PROBLEM 4-29A
Read the information for Problem 4-29A in Fundamental Financial Accounting Concepts, 5e. Follow the instructions below to restore the Peachtree Problem Template for Problem 4-29A.Pacific Machining.ptb. Instructions:
1. Start Peachtree. At the startup window, click . 2. Put the CYGL & Peachtree CD in your CD drive. 3. From the menu bar, select File; Restore.
4. Click . In the Look in field, select the location of the backup file. Since you are restoring files from the CYGL & Peachtree CD, select that drive letter.
5. Open the Peachtree Problem Templates folder. Then, select Problem 4-29A.Pacific
Machining.ptb file; click . 6. The Select Backup File window appears. Make sure the Location field shows the
correct path for the Problem 4-29A.Pacific Machining.ptb file; for example, X:\Peachtree Problem Templates\ Problem 4-29A.Pacific Machining.ptb. (Substitute X
for your drive letter.) Click . 7. The Select Company window appears. Click on the radio button next to A New
Company. The Select Company window appears. On the Select Company window, the Company Name field shows Pacific Machining. The Location field shows C:\Program Files\Peachtree\Company\pacmachi. If your Location field shows a different
22 The McGraw-Hill Companies, Inc., Student Guide for Peachtree Complete

subdirectory; for example, “pacmachj,” select An Existing Company, then . Double-click Pacific Machining. The Company Name field shows Pacific Machining. The Location field shows C:\Program Files\Peachtree\Company\pacmachi.
8. Click . The Restore Options window appears.
9. Make sure that the box next to Company Data is checked. Click . 10. The Confirmation window appears. Check the From and To fields to make sure they
are correct. The From field should show the CD drive location; and To field shows
Peachtree’s program and data path. Click . When the Restore Company scale is 100% complete, your data is restored and the Peachtree Accounting: Pacific Machining menu bar appears.
11. Remove the CYGL & Peachtree CD. Company Maintenance Information Before you start recording transactions for Pacific Machining., you should look at the company information included on the Problem 4-29A.Pacific Machining.ptb file. Follow these steps to look at company information. 1. The Pacific Machining menu bar should be displayed. From the menu bar, click on
Maintain; Company Information. The Maintain Company Information window appears. 2. If you want your name to appear on Peachtree printouts, add your name to the
Company Name field. Click . Pacific Machining Chart of Accounts Before journalizing and posting general journal entries, you should display the Chart of Accounts. Follow these instructions to do that. Instructions: 1. From the menu bar, select Reports; General Ledger, Chart of Accounts.
2. Click ; then . The Pacific Machining chart of accounts appears.
The McGraw-Hill Companies, Inc., Student Guide for Peachtree Complete 23

3. When you are through looking at the chart of accounts, close the windows to return to
the menu bar. Completing Problem 4-29A Journalize and post the transactions shown in the textbook. For purposes of completing these transactions in Peachtree, use December 1 to 8, 2004 for the transactions identified as 1 through 8; 2004 events. For the adjusting entries, use December 31. For detailed steps in journalizing and posting transactions, refer to Peachtree’s General Journal, pages 13-16. Required: 1. Read the information in the textbook for Problem 4-29A. 2. Journalize and post the transactions. (Use December 1-8, 2004 as the dates for
transactions identified as 1 through 8, 2004 events.) 3. Journalize and post the adjusting entries. (Date the adjusting entries December 31,
2004.) 4. Print the Trial Balance. 5. Print the income statement, statement of changes in financial position, balance sheet,
and statement of cash flow. 6. Back up your data. The suggested files name is P04-29A.Financial Statements
2004.PM 7. Journalize and post the closing entries. (Date the closing entries December 31, 2004.) 8. Print the December 31, 2004 general journal. 9. Print the general ledger.
24 The McGraw-Hill Companies, Inc., Student Guide for Peachtree Complete

10. Print an after-closing trial balance. 11. Back up your data. The suggested file name is P04-29A.Closing 2004.PM. If
necessary, refer to the detailed steps for backing up on page 17. Change the Accounting Period After completing the transactions for 2004, you need to change the accounting period. Follow these steps to do that.
1. From the Tasks menu, select System; Change Accounting Period. 2. Click on Period 13, Jan 01, 2005 to Jan 31, 2005.
3. Click . Observe that the period shown on the taskbar is .
The McGraw-Hill Companies, Inc., Student Guide for Peachtree Complete 25

26 The McGraw-Hill Companies, Inc., Student Guide for Peachtree Complete
Required 1. Journalize and post the transactions listed as Events for 2005 in the textbook. (Use
January 1-11, 2005 as the dates for transactions identified as 1 through 11.) 2. Journalize and post the adjusting entries. (Hint: Date the adjusting entries December 31,
2005.) 3. Print the December 31, 2005 trial balance. 4. Print the December 31, 2005 income statement and balance sheet. 5. Complete the statement of changes in stockholders’ equity and statement of cash flow
on a blank piece of paper or in the Working Papers. (Once you changed accounting periods, Peachtree’s statement of changes in financial position and statement of cash flow was updated.)
6. Back up your data. The suggested file name is P04-29A.Financial Statements 2005.PM.
7. Journalize and post the closing entries. (Hint: Date the closing entries December 31, 2005.)
8. Print the January 1 through December 31, 2005 general journal. 9. Print the January 1 through December 31, 2005 general ledger.
10. Print the December 31, 2005 after-closing trial balance. 11. Back up your data. The suggested file name is P04-29A.Closing 2005.PM. If
necessary, refer to the detailed steps for backing up on page 17.
You have completed work for Chapter 4: The Double-Entry Accounting System. Remember to back up before you exit Peachtree or leave the computer lab.

Chapter
5 Accounting for Merchandising Businesses
In Chapter 5 of Fundamental Financial Accounting Concepts, 5e, there are two Peachtree Complete Accounting problems.
1. Problem 5-25A C. Eaton Company: Comprehensive Cycle Problem—Perpetual System
2. Problem 5-28A Reeves Hardware: Comprehensive Problem—Periodic System
The instructions assume that you are using the Peachtree Problem Templates for the first time. Here is what you will learn how to do with Chapter 5’s Peachtree activities. • Use Peachtree’s Restore Wizard utility to start a new company. • Restore two Peachtree Problem Templates from Carol Yacht’s General Ledger &
Peachtree Complete 2005 CD-ROM. • Identify Peachtree’s program and data path. • Journalize and post journal entries. • Change accounting period. • Print the general journal and general ledger. • Print financial statements. • Complete Problem 5-25A and Problem 5-28A.
GETTING STARTED: PROBLEM 5-25A Read the information in the textbook for Problem 5-25A. Instructions: Follow the steps below to restore the Problem 5-25A.C Eaton Company.ptb file.
1. Start Peachtree. At the startup window, click . 2. Put the CYGL & Peachtree CD in your CD drive. 3. From the menu bar, select File; Restore.
4. Click . In the Look in field, select the location of the backup file. Since you are restoring the file from the CYGL & Peachtree CD, select that drive letter.
The McGraw-Hill Companies, Inc., Student Guide for Peachtree Complete 27

5. Open the Peachtree Problem Templates folder. Then, select Problem 5-25A.C Eaton
Company.ptb file; click . 6. The Select Backup File window appears. Make sure the Location field shows the
correct path for the Problem 5-25A.C Eaton Company.ptb file; for example, X:\Peachtree Problem Templates\Problem 5-25A.C Eaton Company.ptb. (Substitute
your drive letter for X.) Click . 7. The Select Company window appears. Click on the radio button next to A New
Company. On the Select Company window, the Company Name field shows C. Eaton Company. The Location field shows C:\Program Files\Peachtree\Company \ceatcomp.1
8. Click . The Restore Options window appears.
9. Make sure that the box next to Company Data is checked. Click . 10. The Confirmation window appears. Check the From and To fields to make sure they
are correct. The From field should show the CD drive location; and To field shows
Peachtree’s program and data path. Click . When the Restore Company scale is 100% complete, your data is restored and the Peachtree Accounting: Reeves Hardware menu bar appears.
11. Remove the CYGL & Peachtree CD. Company Maintenance Information Before you start recording transactions for Problem 5-25A, you should look at the company information included on the Problem 5-25A.C Eaton Co.ptb file. Follow these steps to look at company information. 1. The Problem 5-25A menu bar should be displayed. From the menu bar, click on
Maintain; Company Information. The Maintain Company Information window appears. 2. If you want your name to appear on Peachtree printouts, add your name to the
Company Name field. Click . C. Eaton Company’s Chart of Accounts Before journalizing and posting general journal entries, you should display the Chart of Accounts. Follow these instructions to do that.
1If your Location field shows a different subdirectory; for example, “ceatcomo,” select An
Existing Company, then . Double-click C. Eaton Company. The Company Name field shows C. Eaton Company. The Location field shows C:\Program Files\Peachtree\Company\ ceatcomp. Continue with step 8.
28 The McGraw-Hill Companies, Inc., Student Guide for Peachtree Complete

Instructions:
1. From the menu bar, select Reports; General Ledger, Chart of Accounts.
The McGraw-Hill Companies, Inc., Student Guide for Peachtree Complete 29
2. Click ; then . The C. Eaton Company chart of accounts appears. 3. Close the Chart of Accounts report. Displaying the General Ledger Trial Balance To see the account balances shown in the textbook, follow these steps to display the general ledger trial balance. Instructions:
1. From the Report List, select General Ledger Trial Balance.
2. Click ; then . The C. Eaton Company trial balance appears.
3. Close all windows. (Hint: From the menu bar, select Window, Close All.)

Required
1. Read the information for Problem 5-25A in the textbook. 2. Read Required step a. in the textbook. Use a blank piece of paper or the Working Papers
to complete Required step a. 3. Journalize and post the 2005 events. For Peachtree’s dates, use December 2005.
Successively date the transactions shown as 1 through 8, starting with December 2. For example, 12/2/05 for 1a.; 12/3/05 for 1b.; 12/4/05 for 2., etc. When the transactions are complete, the dates are 12/2/05 through 12/12/05. (Hint: The transaction identified as 1. in the textbook requires two journal entries; the same is true for transaction 4. and 5. in the textbook.)
4. Print the general journal. (Observe that the beginning balances are dated 12/1/05.) 5. Print the income statement, statement of changes in financial position, balance sheet, a
statement of cash flow. (Hint: If you completed the income statement manually, you will see differences with Peachtree’s income statement; for example, Interest Revenue is shown in the Revenues section, not as a non-operating item. The other financial statements will also differ when manually prepared statements are compared to Peachtree’s.)
6. Back up. The suggested file name is P05-25A.Financial Statements.CEC. 7. Journalize and post the closing entries. 8. Print the December 31, 2005 general journal. (Hint: Select Reports; General Journal,
Print. In the From field, select 12/31/05; the To field shows 12/31/05. Make the selections to print.)
9. Print the general ledger. 10. Print the after-closing trial balance. 11. Back up. The suggested file name is P05-25A.Closing.CEC.
GETTING STARTED: PROBLEM 5-28A Follow the steps below to restore the Problem 5-28A.Reeves Hardware.ptb file. Instructions:
1. Start Peachtree. At the startup window, click . 2. Put the CYGL & Peachtree CD in your CD drive. 3. From the menu bar, select File; Restore.
4. Click . In the Look in field, select the location of the backup file. Since you are restoring the file from the CYGL & Peachtree CD, select that drive letter.
5. Open the Peachtree Problem Templates folder. Then, select Problem 5-28A.Reeves
Hardware.ptb file; click .
30 The McGraw-Hill Companies, Inc., Student Guide for Peachtree Complete

6. The Select Backup File window appears. Make sure the Location field shows the correct path for the Problem 5-28A.Reeves Hardware.ptb file; for example, X:\Peachtree Problem Templates\ Problem 5-28A.Reeves Hardware.ptb. (Substitute
your drive letter for X.) Click . 7. The Select Company window appears. Click on the radio button next to A New
Company. On the Select Company window, the Company Name field shows Reeves Hardware. The Location field shows C:\Program Files\Peachtree\Company \reehardw.2
8. Click . The Restore Options window appears.
9. Make sure that the box next to Company Data is checked. Click . 10. The Confirmation window appears. Check the From and To fields to make sure they
are correct. The From field should show the CD drive location; and To field shows
Peachtree’s program and data path. Click . When the Restore Company scale is 100% complete, your data is restored and the Peachtree Accounting: Reeves Hardware menu bar appears.
11. Remove the CYGL & Peachtree CD. Company Maintenance Information & Chart of Accounts Before you start recording transactions for Reeves Hardware, you should look at the company information included on the Problem 5-28A.Reeves Hardware.ptb file. Follow these steps to look at company information.
1. The Reeves Hardware menu bar should be displayed. From the menu bar, click on Maintain; Company Information. The Maintain Company Information window appears.
2. If you want your name to appear on Peachtree printouts, add your name to the
Company Name field. Click . 3. Display the chart of accounts and review the accounts you will be using to journalize
entries. (Hint: Select Reports; General Ledger, Chart of Accounts, Preview.) Displaying the General Ledger Trial Balance To see the account balances shown in the textbook, follow these steps to display the general ledger trial balance. 2If your Location field shows a different subdirectory; for example, “reehardx,” select An Existing
Company, then . Double-click Reeves Hardware. The Company Name field shows Reeves Hardware. The Location field shows C:\Program Files\Peachtree\Company\reehardw. Continue with step 8.
The McGraw-Hill Companies, Inc., Student Guide for Peachtree Complete 31

Instructions:
1. From the Report List, select General Ledger Trial Balance.
32 The McGraw-Hill Companies, Inc., Student Guide for Peachtree Complete
2. Click ; then . The Reeves Hardware trial balance appears.
3. Close all windows.
Required
1. Read the information for Problem 5-28A in the textbook. 2. Journalize and post the 2005 events. For Peachtree’s dates, use December 2005.
Successively date the transactions shown as 1 through 11, starting with December 2. For example, 12/2/05 for 1a.; 12/3/05 for 1b.; 12/4/05 for 2., etc. For transaction 12 and 13, use 12/31/05. (Hint: The transaction identified as 1. in the textbook requires two journal entries; the same is true for transaction 9. in the textbook.)
3. Print the general journal. (Observe that the beginning balances are dated 12/1/05.) 4. Print the general ledger. 5. Use a blank piece of paper or the Working Papers to prepare a schedule of cost of goods
sold and statement of changes in stockholders’ equity. 6. Print the income statement, balance sheet, and statement of cash flow. 7. Back up. The suggested file name is P05-28A.RH.

Chapter
8 Accounting for Accruals—Advanced Topics: Receivables and Payables
In Chapter 8 of Fundamental Financial Accounting Concepts, 5e, there are two Peachtree Complete Accounting problems.
1. Problem 8-17A Bishop Supply Company: Accounting for Credit Card Sales, Warranties, and Bad Debts—Direct Write-Off Method.
2. Problem 8-22A Una Corp.: Accounting for a Discount Note—Two Accounting
Cycles Here is what you will learn how to do in Chapter 8. • Use Peachtree’s Restore Wizard utility to start a new company. • Restore two Peachtree Problem Templates from Carol Yacht’s General Ledger &
Peachtree Complete 2005 CD-ROM. • Journalize and post entries • Change accounting period. • Print the general journal and general ledger. • Print financial statements. • Complete Problem 8-17A and Problem 8-22A.
Read Me: Year-End
Some of the problems completed in Chapter 8 involve transactions over a two-year period. You may encounter a Peachtree Accounting window that tells you that Peachtree has detected that you are approaching the end of your second open payroll tax year or open fiscal year. In answer to the question Would you like to use the Year-End
Wizard now?, click . You are returned to the company’s menu bar.
The McGraw-Hill Companies, Inc., Student Guide for Peachtree Complete 33

GETTING STARTED: Problem 8-17A Use the following steps to start Peachtree and restore the Peachtree Problem Templates. Instructions:
1. Start Peachtree. 2. Put Carol Yacht’s General Ledger & Peachtree Complete 2005 CD-ROM in your CD
drive. 3. Restore the Problem 8-17A.Bishop Supply Company.ptb Peachtree Problem Template
file. If Bishop Supply Company is not set up as a Peachtree company, restore A New Company. If you can select Bishop Supply Company from the company name list, this means you should restore An Existing Company. The shortened company name that Peachtree assigns to Bishop Supply Company is \bissupco.
4. Remove the CYGL & Peachtree CD. 5. Continue with the next section “Company Maintenance Information & Chart of
Accounts” Company Maintenance Information & Chart of Accounts Before you start your work, you should look at the company information included on the Problem 8-17A.Bishop Supply Company.ptb file. Follow these steps to look at company information. 1. The Bishop Supply Company menu bar should be displayed. From the menu bar, click
on Maintain; Company Information. The Maintain Company Information window appears.
2. If you want your name to appear on Peachtree printouts, add your name to the
Company Name field. Click . 3. Display the chart of accounts and review the accounts you will be using to journalize
entries. Required
1. Read the information for Problem 8-17A in the textbook. 2. For Required step a., use a blank piece of paper or the working papers. 3. Journalize and post the 2006 transactions. For Peachtree’s dates, use December 2006.
Successively date the transactions shown as 1 through 8. For example, 12/1/06 for 1.; 12/2/06 for 2; 12/3/06 for 3a.; 12/4/06 for 3b., 12/5/06 for 3c., etc. When the transactions are complete, they will be dated 12/1/06 through 12/11/06.
4. Print the general journal. 5. Print the general ledger. 6. Print the income statement, statement of changes in stockholders’ equity, balance
sheet, and statement of cash flow.
34 The McGraw-Hill Companies, Inc., Student Guide for Peachtree Complete

7. Back up. The suggested file name is P08-17A.BSC. GETTING STARTED: PROBLEM 8-22A Use the following steps to start Peachtree and restore the Peachtree Problem Templates. Instructions:
1. Start Peachtree. Put Carol Yacht’s General Ledger & Peachtree Complete 2005 CD-ROM in your CD drive.
2. Restore the Problem 8-22A.Una Corp.ptb Peachtree Problem Template file. If Una Corp. is not set up as a Peachtree company, restore A New Company. If you can select Una Corp. from the company name list, this means you should restore An Existing Company. The shortened company name that Peachtree assigns to Una Corp. is \unacorp.
3. Remove the CYGL & Peachtree CD. Company Maintenance Information & Chart of Accounts Before you start your work, you should look at the company information included on the Problem 8-22A.Una Corp.ptb file. Follow these steps to look at company information. 1. The Una Corp. menu bar should be displayed. From the menu bar, click on Maintain;
Company Information. The Maintain Company Information window appears. 2. If you want your name to appear on Peachtree printouts, add your name to the
Company Name field. Click . 3. Display the chart of accounts and review the accounts you will be using to journalize
entries. Required
1. Read the information for Problem 8-22A in the textbook. 2. For Required step a., use a blank piece of paper or the working papers. 3. Journalize and post the 2006 transactions. For Peachtree’s dates, use December 2006.
Successively date the transactions. Do not journalize and post the closing entries until you print the 2006 financial statements.
4. Print the income statement, statement of changes in stockholders’ equity, balance sheet, and statement of cash flow.
5. Back up. The suggested file name is P08-22A.Financial Statements 2006.UC. 6. Journalize and post the closing entries. Date the closing entries 12/31/06. 7. Back up. The suggested file name is P08-22A.Closing 2006.UC.
The McGraw-Hill Companies, Inc., Student Guide for Peachtree Complete 35

8. Change the accounting period to Period 13, Jan 01, 2007 to Jan 31, 2007, before journalizing and posting the 2007 transactions. If a window appears asking “Would
you like to print your reports before continuing?”, click . Observe that the
taskbar shows . 9. Journalize and post the 2007 transactions. Successively date the January transactions.
Do not journalize and post the closing entries until you print the financial statements. 10. Print the income statement and balance sheet. 11. Use a blank piece of paper or the Working Papers to complete the statement of changes
in stockholders’ equity and statement of cash flow. Peachtree’s statement of changes in financial position and statement of cash flow will reflect the month of January 2007 only.)
12. Back up. The suggested file name is P08-22A.Financial Statements 2007.UC. 13. Journalize and post the closing entries. (Hint: On the general journal entry screen, type
12/31/07 as the date for the closing entry.) 14. Print the general journal from December 1, 2006 through December 31, 2007. (Hint:
On the General Journal Filter screen, type 12/1/06 in the From field; type 12/31/07 in the From field.)
15. Print the general ledger from Period 12, 12/1/06 to Period 24, 12/31/07. 16. Back up. The suggested file name is P08-22A.Closing 2007.UC.
36 The McGraw-Hill Companies, Inc., Student Guide for Peachtree Complete

Chapter
10 Accounting for Long-Term Debt
In Chapter 10 of Fundamental Financial Accounting Concepts, 5e, there is one Peachtree Complete Accounting problem.
Problem 10-28A Martin Co.: Recording and Reporting a Bond Discount over Two Cycles—Semiannual Interest
Here is what you will learn how to do in Chapter 10. • Use Peachtree’s Restore Wizard utility to start a new company. • Restore one Peachtree Problem Template from Carol Yacht’s General Ledger &
Peachtree Complete 2005 CD-ROM. • Identify Peachtree’s program and data path. • Journalize and post transactions. • Complete Problem 10-28A.
Read Me: Year-End
Some of the problems completed in Chapter 10 involve transactions over a two-year period. You may encounter a Peachtree Accounting window that tells you that Peachtree has detected that you are approaching the end of your second open payroll tax year or open fiscal year. In answer to the question Would you like to use the Year-End
Wizard now?, click . You are returned to the company’s menu bar. GETTING STARTED: PROBLEM 10-28A Use the following steps to start Peachtree and restore the Peachtree Problem Template. Instructions:
1. Start Peachtree. 2. Put Carol Yacht’s General Ledger & Peachtree Complete 2005 CD-ROM in your CD
drive.
The McGraw-Hill Companies, Inc., Student Guide for Peachtree Complete 37

3. Restore the Problem 10-28A.Martin Co.ptb Peachtree Problem Template file. If Martin Co. is not set up as a Peachtree company, restore A New Company. If you can select Martin Co. from the company name list, this means you should restore An Existing Company. The shortened company name that Peachtree assigns to Martin Co. is \marco.
4. Remove the CYGL & Peachtree CD. Company Maintenance Information & Chart of Accounts Before you start recording transactions for Martin Co., you should look at the company information and chart of accounts included on the Problem 10-28A.Martin Co.ptb. 1. The Martin Co. menu bar should be displayed. From the menu bar, click on Maintain;
Company Information. The Maintain Company Information window appears. 2. If you want your name to appear on Peachtree printouts, add your name to the
Company Name field. Click . 3. Display the chart of accounts and review the accounts you will be using to journalize
entries. Required:
1. Read the information in the textbook for Problem 10-28A. 2. Use a blank piece of paper or the Working Papers to complete Required step a. 3. Journalize and post the 2005 transactions. 4. Use a blank piece of paper or the Working Papers to complete Required step c. You can
also the print the balance sheet for the Range, From Period 3, (3/1/05) To Period 12, (12/31/05). Use the liabilities section to complete Required step c.).
5. Back up. The suggested file name is P10-28A.2005.MC. 6. Change accounting periods to Period 13, Jan 1, 2006 to Jan 31, 2006. (If a windows
appears asking if you would like to print your reports before continuing, click
.) 7. Journalize and post the 2006 transactions. 8. Use a blank piece of paper or the Working Papers to complete Required steps c., d. and
e. You can also the print the balance sheet for the Range, From Period 15, (3/1/06) To Period 24, (12/31/06). Use the liabilities section to complete Required step c.
9. Print the March 1, 2005 through December 31, 2006 general journal. 10. Back up. The suggested file name is P10-28A.2006.MC.
38 The McGraw-Hill Companies, Inc., Student Guide for Peachtree Complete

The McGraw-Hill Companies, Inc., Student Guide for Peachtree Complete 39
Chapter
11 Accounting for Equity Transactions
In Chapter 11 of Fundamental Financial Accounting Concepts, 5e, there are two Peachtree Complete Accounting problems.
1. Problem 11-19A Lane Corporation: Recording and Reporting Stock Transctions and Cash Dividends Across Two Accounting Cycles.
2. Problem 11-20A Midwest Corp.: Recording and Reporting Treasury Stock
Transactions
Here is what you will learn how to do in Chapter 11. • Use Peachtree’s Restore Wizard utility to start a new company. • Restore two Peachtree Problem Templates from Carol Yacht’s General Ledger &
Peachtree Complete 2005 CD-ROM. • Identify Peachtree’s program and data path. • Journalize and post the appropriate entries. • Complete Problem 11-19A and Problem 11-20A.
GETTING STARTED: PROBLEM 11-19A Use the following steps to start Peachtree and restore the Peachtree Problem Templates. Instructions:
1. Start Peachtree. 2. Put Carol Yacht’s General Ledger & Peachtree Complete 2005 CD-ROM in your CD
drive. 3. Restore the Problem 11-19A.Lane Corporation.ptb Peachtree Problem Template file.
If Lane Corporation is not set up as a Peachtree company, restore A New Company. If you can select Lane Corporation from the company name list, this means you should restore An Existing Company. The shortened company name that Peachtree assigns to Montgomery Company is \lancorpo.
4. Remove the CYGL & Peachtree CD.

Company Maintenance Information & Chart of Accounts Before you start recording transactions for Lane Corporation, you should look at the company information and chart of accounts included on the Problem 11-19A.Lane Corporation.ptb file. Follow these steps to look at company information.
1. The Lane Corporation menu bar should be displayed. From the menu bar, click on Maintain; Company Information. The Maintain Company Information window appears.
2. If you want your name to appear on Peachtree printouts, add your name to the
Company Name field. Click . 3. Display the chart of accounts and review the accounts you will be using to journalize
entries. (Hint: PIC is an abbreviation of Paid-in Capital; PS is for preferred stock; CS is for common stock.)
Required:
1. Read the information in the textbook for Problem 11-19A. 2. Journalize and post the 2006 transactions. 3. Print a balance sheet from Period 1 (1/1/06) to Period 12, (12/31/06). Or, use a blank
piece of paper to complete Required steps b. in the textbook. 4. Back up. The suggested file name is P11-19A.2006.LC. 5. Change the accounting period to Period 13, Jan. 1, 2007 to Jan. 31, 2007. 6. Journalize and post the 2007 transactions. 7. Print the January 1, 2006 through December 31, 2007 general journal. 8. Print a balance sheet from 1/31/06 to 12/31/07. Or, use a blank piece of paper to
complete Required steps b. and c. in the textbook. 9. Back up. The suggested file name is P11-19A.2007.LC.
GETTING STARTED: PROBLEM 11-20A Use the following steps to start Peachtree and restore the Peachtree Problem Templates. Instructions:
1. Start Peachtree. 2. Put Carol Yacht’s General Ledger & Peachtree Complete 2005 CD-ROM in your CD
drive. 3. Restore the Problem 11-20A.Midwest Corp.ptb Peachtree Problem Template file. If
Midwest Corp. is not set up as a Peachtree company, restore A New Company. If you can select Midwest Corp. from the company name list, this means you should restore An Existing Company. The shortened company name that Peachtree assigns to Morgan, Inc. is \midcorp.
40 The McGraw-Hill Companies, Inc., Student Guide for Peachtree Complete

4. Remove the CYGL & Peachtree CD. Company Maintenance Information & Chart of Accounts Before you start recording transactions for Midwest Corp., you should look at the company information and chart of accounts included on the Problem 11-20A.Midwest Corp.ptb file. Follow these steps to look at company information.
1. The Midwest Corp. menu bar should be displayed. From the menu bar, click on Maintain; Company Information. The Maintain Company Information window appears.
2. If you want your name to appear on Peachtree printouts, add your name to the
Company Name field. Click . 3. Display the chart of accounts and review the accounts you will be using to journalize
entries. (SV is an abbreviation of Stated Value; TS an abbreviation for Treasury Stock.) Required:
1. Read the information in the textbook for Problem 11-20A. 2. Journalize and post the transactions. Successively date the transactions December 1-7,
2007. For the closing entries, use December 31, 2007. 3. Print a balance sheet. Use Peachtree’s capital section for Required step c. Or, use a
blank piece of paper or the Working Papers to complete Required step b. (Use Peachtree’s Retained Earnings account to represent Unappropriated Retained Earnings.)
4. Back up. The suggested file name is P11-20A.MC.
The McGraw-Hill Companies, Inc., Student Guide for Peachtree Complete 41