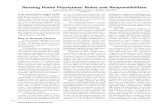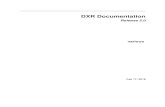Student Guide DxR Nursing SELECT - dxrgroup.com · right holder, NANDA International. • Click Dx...
Transcript of Student Guide DxR Nursing SELECT - dxrgroup.com · right holder, NANDA International. • Click Dx...
Common Elements of the Case Interface
DXR Nursing SELECTCase Interface
The Presenting Situation textappears when you start a section andis available inside the case by click-ing the Presenting Situation button.
Exit Task allows you to close the case section and then returnto complete your work later.
Clicking Task Complete signals that you are finished with thatsection. If case questions are attached, this prompts thequestions for that section to appear.
After answering the questions at the end of a section, clickScore Task to submit work for scoring. The Score Report willbe displayed, if your instructor has enabled it.
Links displays a list of links toWebsites and resources thatprovide useful information asyou work through a case.
Encounter date, time, and settingare listed at the top of the screen.The date/time will change in theEvaluation section, to reflect that itis a new or follow-up encounter.
Getting Started: * Steps 1-4 below are not applicable to users logging in through an LMS. LMS users should skip to the Case Links descriptions.
You will be given a URL and an access code by your instructor. Open a browser and type in the unique URL for your institution.1
Click Create an account to set up your STUDENT account, entering a case-sensitive Login ID and Password. (You will create only ONE2account for all assignments using this software. For all future access to your account, enter your Login ID and Password and click Sign In.)
In the Redeem Access Code field, enter the entire access code (including letters, numbers, and hyphens) and click Redeem Access Code.3Upon successfully redeeming an active code, you will gain access to the unit for which the code was issued, and all cases within that unit. Youwill not need to reenter this access code again. Each time you log in, you will see this unit and any others for which you’ve redeemed a code.
Click the View Unit button for the assigned unit to open it, locate the case and/or case sections that the instructor has assigned, and click4the Start link associated with the first case section you would like to complete. Immediately upon completion of each section, a Score Reportfor that section will be available, if your instructor has enabled this feature. Score Reports are also viewable by your instructor.
1
Start: Click the active Start link associated with a case section tobegin work in that section. The Presenting Situation text appears eachtime you log in to the case. Continue: A Continue link appears if you have started a section butexited without completing it. Click Continue to resume working whereyou left off.Complete: Complete appears if you have completed that section of the case. If the link is active, it allows you to see your detailed ScoreReport. If inactive, the instructor has turned off access to the detailed score report. Retake/ Review: The Retake link allows you to repeat a previously completed case section for practice purposes only. However, only the scorefrom the FIRST attempt will be reflected in the instructor scoring.The Review link allows you to see in context the detail of your selections fora duration of time set by the instructor.Access Expired: This notice appears when trying to access a case/unit outside the time frame specified by the instructor.
Case
Links
2
DXR Nursing SELECTWorking throughCase Sections
Chart Assessment: Your task is to select the data from an electronic chart that are most pertinent to thenursing care of this client
Click the Initial Assessment, Labs, and Medical Management tabs to view the client data recorded in those sections of the electronic chart.•
Under each tab, click the items that are pertinent to the nursing care of the client. As items are selected, they will be highlighted and will be•placed in the My Pertinent Items list. To deselect a selected item, click on it again.
When finished with selecting items from the Chart, clicking Task Complete ends the task and prompts you to answer any questions•associated with this section of the case.
Physical Assessment: Your tasks are to conduct a virtual physical assessment appropriate for this client AND toselect the physical assessment data that are most pertinent to the nursing care of this client
Click History to review key information from the client Chart. Click Physical Assessment to begin your physical assessment of the client. •Select an Assessment Technique and then select an exam tool from the tools list.•Using the arrows and +/- controls on the patient image, zoom the image to locate the area where you want to apply the exam tool. Click the•body part where the tool should be applied. The Tool and the body part selected will be displayed. (Apply the stethoscope to the back to hearlung sounds; to hear heart sounds click the auscultation points on the chest. Heart and lung sounds are best heard using headphones.) Click View Result to conduct this assessment and view the result. Exam results may come in the form of text, sounds, or pictures. Some•exams have questions. You must answer before the exam result text is available. To mark the result as pertinent to the client problem, clickthe exam result text. The selected item will be highlighted and will be placed in the user’s My Pertinent Items list. To deselect a selecteditem, click it again.To review a list of ALL the exams you've conducted, click the Previous Exams tab. The exams you marked as Pertinent will be highlighted.•When finished conducting physical assessments and selecting pertinent items, click the Task Complete button. •
Nursing Dx: Your task is to use the key data that you should have gathered from the Chart Assessment and Physical Assessment to select AND support your selection of NANDA-I* nursing diagnoses
*Nursing Diagnoses: Definitions & Classifications 2018-2020 © NANDA-International, 2017 used by arrangement with Thieme Medical Publishers, Inc. a division of the Thieme Group. All rights reserved. Au-thorized translation from the English language edition published by Thieme Medical Publishers Inc., No part of this material may be reproduced in any form without the written permission of the agent of the copy-right holder, NANDA International.
Click Dx Efficiency to learn the number of nursing diagnoses specified for this case. •
Click Nursing Diagnoses and then click the Initial Assessment, Labs, Medical Management, and Physical Assessment tabs to see a com-•plete list of pertinent findings identified as criteria. Use these pertinent client findings to develop a list of nursing diagnoses for this client.
NANDA Nursing Diagnoses* are divided into “domains” or categories. On the left of the screen, you will see a short list of only the domains•that are pertinent to this case. Click each domain to view the nursing diagnoses within that category. You should select at least one nursingdiagnosis in each of the available domains.
Click the More button associated with a nursing diagnosis to see the defining characteristics/risk factors for that diagnosis. Compare this•information with the pertinent items for this client to help select the priority nursing diagnoses for this client.
If you can't find the diagnosis you want, click Search Diagnoses, type a word or short phrase in the Search field and click the Search icon. A•list of nursing diagnoses that contain that word or phrase will appear.
When you locate the nursing diagnosis you think is correct, click it to activate/select it. Click on ALL the pertinent items from the Chart and•Physical Assessment that you believe confirm or support this diagnosis. The selected diagnosis will be added to your diagnosis list after youhave selected at least one piece of confirming data. Repeat until all desired diagnoses have been selected and confirmed.
Click Task Complete to finalize your nursing diagnosis list and end this task.•
Care Plans: Your task is to select nursing interventions that promote client progress toward the outcomes foreach approved nursing diagnosis
Click History to review the pertinent client information from the chart, physical assessment and nursing diagnosis sections. When ready to•select nursing interventions, click the Care Plans tab.
Select one of the Approved Diagnoses displayed on the left side of the screen. The desired client outcomes for the selected diagnosis are•displayed below it. Potential interventions for the selected diagnosis will appear on the right side of the screen. Select ONLY the interventionsthat you consider appropriate for this client. Some of the available interventions may be inappropriate or harmful for this client. You shouldselect interventions for EACH approved nursing diagnosis.
Click Task Complete when finished creating care plans for ALL approved nursing diagnoses. •
Evaluation: Your task is to review client progress information and form conclusions about the client’s status
Click the available tabs to reveal the updated client data. (Tabs MAY include any of the following: History, Progress, Labs, Medical Manage-•ment, Flowsheets, Scenario.) Determine if the client’s original problems are resolved and if new problems have emerged, and determine whatevidence supports your conclusions. Click Task Complete when you are finished reviewing progress data and are ready to answer questionsabout the client’s progress.
1
2
3
4
5
3
DXR Nursing SELECTStudentScore Reports
Score Report (Available if enabled by the instructor)
1
4
2
3
1
2
Module Scoring SummaryThis area of the Score Report displays
A Total score for this section/module expressed both as a raw number and as a percentage;•
Raw scores for each task within the module/section, including a score for any questions included in this module.•
Task Expert Feedback and Scoring DetailThis area of the Score Report displays
A tab for displaying Expert Feedback text that provides an explanation/rationale for the primary considerations in this section;•
A tab for each scored task within this module/section, including Questions;•
Tabs to display all of your Correct Selections (those that matched the case author’s criteria), Non-criteria Selections (your selections•that didn’t match the case author’s criteria or were duplicates of correct selections), All Selections (the entire list of your selections,both correct and non-criteria), and Omitted Selections (case author criteria that you failed to select).
3Criteria and Selection DetailsThis area of the Score Report displays
The criteria and/or selections for the task selected above. In the example, the Selecting Data task is selected, and the display is set for•Correct Selections. The criterion shown is one that the student selected that matched the criteria set by the case author (acceptableequivalents for the case author’s criterion are displayed along with the criterion).
Your selections that match case author criteria are marked as “Right.”•
4Review TaskWhen displayed on the student Score Report, this button allows you to
Review a previously completed section/module and see all your selections in context. •
Note: The Review Task button is available only when the Task Review Period preference is enabled by the instructor.•
5
5 Efficiency Warning/PenaltyThe Efficiency warning or Efficiency Penalty appears when your selections exceed the efficiency limits. It applies only to the SelectingData portion of the score in the Chart Assessment and Physical Assessment sections. In the Care Plans section, penalties may apply ifyou select harmful interventions or if you omit one or more essential interventions.