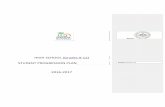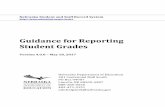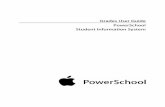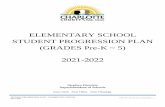Student Grades - The University of Kansas
Transcript of Student Grades - The University of Kansas
Student Records Detail Student Information
Page 1 of 63 Last Updated: September 2012
Student Grades In addition to the availability of student enrollment data, there is a set of pages available for viewing student grades. The information displayed here is somewhat dynamic, depending on the point in the term that it is viewed. Grades will appear as they are posted and the term statistics will change as grades are posted or changed. Following this navigation, select Student Grades: Detail Student Information>Student Grades There are several search options available here.
Enter the student ID Or
Enter the Campus ID (former system ID or KUID) Or
Enter the National ID (Social Security number) Or
Enter a Last Name and all or part of a First Name.
If the student ID is available, it is the most efficient way to search for a record. Select the Career (Optional, may be helpful if student has more than one Career) Select the Term (optional) Press the Search Button
From this list, select the term record desired by clicking on the ID number field. The Student Grades page group will open.
Student Records Detail Student Information
Page 2 of 63 Last Updated: September 2012
There are two pages in the Student Grades group. To move between the pages, click on the desired tab or use the page links at the bottom of the page.
The Student Grade Inquiry page begins with the identification of the student at the top, and then displays the Term and Institution.
The class information grid contains basic information about the class including the class number, subject and catalog number, and the section and component types. The Grading Basis and Units for the class are listed as well as the Session and Class Description. There are 2 grade columns, Grade Input and Official Grade. In most cases, the grades will be the same.
1234567
1234567
Student Records Detail Student Information
Page 3 of 63 Last Updated: September 2012
The Detail link beside the Class Nbr. opens a Class Detail page with information about the class for the term in which the student was enrolled. This page also contains the course description from the Course Catalog.
To go back to the Student Grade Inquiry page, use the Return to Enrollment Summary link.
Student Records Detail Student Information
Page 4 of 63 Last Updated: September 2012
On the Student Grade Inquiry page, the Next in List and Previous In List buttons allow the user to maneuver between terms if the search result was a list of terms for the student. The Report Manager link is non-functional on this page. The second page in the group is the Term Statistics page. This is the same Term Statistics page that appears within the Term History page group and within the Enrollment Summary page group.
The Term Statistics page contains numeric data specific to the term shown at the top of the page. A student may have more than one Career record and more than one Term record, so there are two navigational bars which allow movement through the rows of data. Some of the key items on this page in the Enrollments section are: Graded Units For GPA – After any grades are recorded, the total units for classes which count towards GPA will be displayed. Depending on the time of year, the units may reflect only part of the total. Graded Units Not For GPA – After any grades are recorded, the total units for classes which will not count in the GPA will be displayed. Grade Points – After any grades are recorded, the grade points earned for this term will be displayed.
Student Records Detail Student Information
Page 5 of 63 Last Updated: September 2012
GPA – After any grades are recorded, the term GPA will be displayed. Depending on the time of year, the GPA may reflect only part of the grading. In Progress Units– this value indicates the number of units in which a student is currently enrolled. The only item on this page in the Transfer Credit section being used is: For Units Only – Units that are transferred for credits only. The fields on this page are dynamic and may be incomplete when grading is incomplete, or may change if a new grade is recorded or a grade change occurs. The In List buttons appear at the bottom of the page.
Return to Search returns the user to the search screen where a new search may be initiated, or a different student may be selected from a list. Selecting Next in List moves to the next record in the search list. This function may be useful if the user intended to retrieve a list of students and wants to review each record. Previous in List reverses the direction of the move if the user is using the list function. Note: the two List buttons will only appear when the search resulted in a list of students. The page links allow the user to move from page to page.
Student Records Detail Student Information
Page 6 of 63 Last Updated: September 2012
Viewing Student Programs/Plans There are two key concepts that will be used in this section, Academic Structure and the existence of historical rows, which are explained below. Academic Structure: Every student has 3 levels of academic structure on their record. Some students have a fourth level. This structure controls enrollment, grading, graduation, reporting and also impacts Financial Aid and billing. The three primary levels are: 1) Career – a combination of GPA & campus - Examples: UGDL (Undergraduate Lawrence), GRDL (Graduate/Prof Lawrence), Med (Medicine). In some cases a student may have more than one Career record, for example a student who was an undergraduate student and later continues in a graduate Career. In some cases a student may have one Career with 2 Career Numbers (Career Nbr.), for example an undergraduate student who begins as a CLASU then moves to BUSU. (A career number actually represents a different Program within a specific career.) 2) Program – school - Examples: CLASU (Liberal Arts & Sciences Undergraduate), EDUCG (Education Graduate) Programs are tied to a specific career. 3) Plan – degree/major, minor or co-major - Examples: BIOLA-BS (Biology BS), SPGD-EDS (School Psychology EDS) Degree/major plans are tied to a specific program (the one they are being offered through). Minors (several) and co-majors (currently only 3) are NOT tied to a specific program, but are tied to the UGDL career (Undergraduate Lawrence). The fourth level that is applicable in some Plans: 4) Sub-Plans – emphasis or concentration area - (for Plan BIOLA-BS) GENETICS (Genetics) The applicable sub-plans are tied to a specific plan. NOTE: Not all plans have sub-plans. During the course of a student’s enrollment at KU, it is likely that changes to the Plan and Sub-Plans may occur. For some undergraduate students, the Plan will change many times prior to graduation. Maintaining history by use of multiple rows in a record: One of the beauties of PeopleSoft is the ability to retain a historical trail of changes made to a student record. This is achieved by the insertion and retention of rows of data with new effective dates. The data rows can be viewed through the pages or in reporting. In the student’s program/plan record, inserting rows with new effective dates and appropriate data will apply changes to the record. Following this navigation, select Student Program/Plan: Detail Student Information>Student Program/Plan
Entering the student ID number will produce the fastest search result.
Student Records Detail Student Information
Page 7 of 63 Last Updated: September 2012
Alternately, the following criteria or combinations may be used:
Enter the National ID (Social Security Number) Enter the Campus ID (former system ID or KUID) Enter a combination of the Last Name and all or part of the First Name.
Academic Career and Career Nbr are optional. If known, these fields may help narrow down the search result.
The Include History checkbox (which will default to be checked on the search window) opens the record with all historical rows displayed. If the box is left unchecked, only the most recent effective dated row will be displayed.
After the appropriate criteria have been entered, press Search.
If an ID number has been used and if the student has more than one Career Nbr., the search result will return a list.
In this particular example, the student began as Liberal Arts undergraduate, later became a Journalism undergraduate and along the way had transfer credit which was applied through the TranUG Program and took some correspondence study course(s) through Continuing Education.
To select the record that will be viewed, simply click on the ID field on the appropriate row.
There will be five pages (tabs) displayed in this page group.
HINT: When using Names for a search, if the search uses the Last Name and the first letter of the First Name the resulting list will appear in alphabetical order. This is especially helpful if the Last Name is a common name. If using a portion of the Last Name, only the Last Name is in alphabetic order. It is not advisable to use only Last Name if that name is a common name. The results may be large and slow.
Student Records Detail Student Information
Page 8 of 63 Last Updated: September 2012
The Student Program page displays information about the student’s career and program and the current and former status of that program. Because this student has more than one historical row, the navigation bar reflects a row count of 1 of 5.
In order to view the additional rows, click on the navigational links on the bar. View All opens up all rows into one long scrollable page. If View All is selected and the rows are open the link will change to View 1. Choosing View 1 collapses the display back to one row. First will return the user to the first row if a different row is open. Last takes the user directly to the last row, no matter how many rows are in the record. The left and right arrow links allow the user to move through the rows one row at a time. When initially opened, this first page displayed is the most recently effective dated row of the record. The Status will indicate if the record is Active in Program. The other possibilities are Discontinued, Completed. The Effective Date indicates the date the row should take effect. The Program Action will indicate the activity taken on this record on this row. In the sample above the Action is COMP, which indicates completed in program. The Action Reason may be blank, or will have a value if one exists for the Action taken. The Academic Institution will be UKANS. The Academic Program will be the program that was active at the time of the row being viewed. The Admit Term will be the term the student was admitted to the Program shown.
1234567
Student Records Detail Student Information
Page 9 of 63 Last Updated: September 2012
The Requirement Term defines the academic requirements that apply to this student. (Think of it in terms of what catalog was in effect in that term.) The Expected Graduation Term is the term in which this student is expected to graduate. This term may change during the student’s time at the KU. The Campus indicates the campus that is tied to the Program. The Academic Load is the default load (full-time, part-time status) that is set for the Program. The Effective Sequence is usually 0. This sequence would increment by one if more than one row of data exists for the same Action Date. The Action Date indicates the date on which this entry was actually added to the record. The Joint Prog Appr box would only be used if KU sets an approval for joint degree programs. The data in the Admissions box is specific to the original application for the student. The mode action buttons and links at the bottom of the page allow movement between records or changing the type of data being reviewed.
The Save button is not functional in the view access for this page. Return to Search exits the Student Program/Plan page group and returns to the search page. The Next in List button would be active if the student had more than one Career record and the user was moving between those career records. The Previous in List button moves the user to next Career record. The Refresh button is similar to the browser’s Refresh button. It refreshes data on the page if there are any changes occurring. The Update/Display and Include History buttons indicate the mode that is being viewed or may be chosen. If the button is grey (disabled) that is the current mode. In the sample above, the record is open in Include History mode that allows the viewing of ALL historical rows. If the record were being viewed in Update/Display mode, only the most recent row would display. The page/tab links at the bottom of the page work the same as the tabs at the top of the page. Either the tabs or links may be used to maneuver from one page in the group to the next. Move to the Student Plan page.
Click on the Student Plan tab or select the link at the bottom of the page to open the Plan page.
Student Records Detail Student Information
Page 10 of 63 Last Updated: September 2012
Student Plan: The top section of the Plan page will display some of the same information reflected on the Student Program page. Among the items are the Program Action and Effective date that were entered on the Program page. The bottom section of the Plan page displays the current Plan information for the student.
The Academic Plan is the plan that matches the effective date Program row. If the student has more than one plan the second navigational bar would be active and a row count other than 1 of 1 would appear. (See navigational notes under the Student Program Page for details.) To the right of the Plan is a label that indicates the Plan Type (example, Major, Minor or Co-Major). The Plan Sequence is incremented by 10 as each additional Plan row is added. The Declare Date reflects date this plan was declared. It may be the same as the Effective date of the Program row or it may be a different date. The Requirement Term may be the same as the Program Requirement Term or it may be a term specific to this Plan. The Advisement Status is not currently used. The Plan Attribute is tied to the plan listed above it and currently the only attribute is Edwards Campus. If blank, the student has no attribute. The remaining fields would only be populated if the student had at least applied for a degree. If so, those fields would reflect the Degree, the Checkout Status (for example Applied or Awarded), the Student Degree Nbr. and the actual Completion Term.
1234567
Student Records Detail Student Information
Page 11 of 63 Last Updated: September 2012
Student Sub-Plan: Certain Plans also have Sub-Plans. A Sub-Plan allows the school to further define the academic work a student is completing. Sub-Plans are often used to reflect an area of emphasis or a concentration.
Open the Student Sub-Plan page by choosing the tab or the Page link. The topmost section of this page contains the Academic Program information and reflects the new Effective Date and Program Action. The middle section reflects the current row Plan information. The bottom section is for the Sub-Plan information.
If there was a Sub-Plan on the student record, the information at the bottom list the Sub-Plan, the Sub-Plan type (for example, Concentration) the Declare Date and the Requirement Term. If the student has more than one sub-plan, the third navigational bar would be active and a row count other than 1 of 1 would appear. (See navigational notes under the Student Program page for details.)
1234567
Student Records Detail Student Information
Page 12 of 63 Last Updated: September 2012
Student Degrees: When the Application For Degree is processed, it is also necessary that the Degree Checkout Status for this student is set. This is set on the Student Degrees component by the Registrar’s Office.
After the row on the Program page is inserted with the use of the Program Action of Application for Degree (AFD or AFDO), on the Student Degrees component the Checkout Status of Applied will be listed.
Note by using the COMP Action on the Program page, the Degree Checkout Status is now displayed as awarded.
If Degree Honors are known at the time the degree is posted, they would have been entered on this page in
the Degree Honors 1 and Degree Honors 2 fields. This process closes out this career record and records the degree information in a new table that can be viewed in the Student Degrees page.
1234567
1234567
Student Records Detail Student Information
Page 13 of 63 Last Updated: September 2012
Honors and Awards The Honors and Awards page displays the existence of an honor or award on a student record. Honors and Awards may be applied to the student record through manual entry or through a process that compares data on the student record to pre-defined “rules” that determine whether an award is earned. This will be used at KU to record Honor Roll status for a student. Following this navigation, select Honors and Awards: Detail Student Information>Honors and Awards There are several search options available here.
Enter the student ID Or
Enter the Campus ID (KUID) Or
Enter the National ID (Social Security number) Or
Enter a Last Name and all or part of a First Name If the Student ID is available, it is the most efficient way to search for a record. There is a Basic Search link available for use. Pressing the Basic Search link opens a search page that requires much less data entry, however, it also does not allow the user to be as selective about the results. The Search By drop-down option allows the user to change which search criteria is being used. Some of the choices are: ID, Campus ID, National ID and Last name.
After choosing the search method and entering criteria, press the Search button. If names are used for the search, the results may be a list of records.
To select a student to view, click on any field on the line for the appropriate student.
Student Records Detail Student Information
Page 14 of 63 Last Updated: September 2012
The Honors and Awards page will open:
Honors and Awards are term specific. The Honors/Awards Detail page shows data about the date the award was received, the code and description for the award, information specific to the student’s career, program and plan, and the term to which the award applies. The Tran Level indicates that the Honor or Award will print on the Official transcript. The System Generated box would be marked if the process applied the award. Comments may appear if appropriate (and do not appear on the transcript).
1234567
Student Records Detail Student Information
Page 15 of 63 Last Updated: September 2012
Student Milestones No historical data was converted to Student Milestones. This feature has been used since 2003. Here’s a list of some of the things that can now be found on this page: Masters Degree General Examinations, Comprehensive Oral Examinations for Doctorate programs, Final Oral Examination for Doctorate programs, undergraduate and graduate certificate programs, thesis and dissertation titles and others. The Search shown below is found by following this navigation: Detail Student Information>Student Milestones Select Student Milestones and this search page will open:
The following fields are required for this search:
Enter or select the Academic Institution. Enter or select the Academic Career. Enter or select the Academic Program.
To select a specific student: Enter the student ID. Or Enter the National ID. Or Enter the Campus ID (former system ID or KUID). Or Enter the Last Name and all or part of the First Name.
After entering the selection criteria, press the Search button.
The Include History checkbox may be used if the student has multiple Milestone entries to enable the user to view all current and past Milestones.
Student Records Detail Student Information
Page 16 of 63 Last Updated: September 2012
There are four navigational bars on this page. The first navigational bar is used for the Effective Date. The Effective Date is not equal to the milestone date. NOTE: The first navigational bar will always show 1 of 1 due to the way the software works on this page. The Update/Display and Include History buttons will appear disabled indicating which display status is in effect. The default status is Include History.
The second navigational is the Milestone Detail. The second navigational bar in this particular example has 2 milestones on their record, the row count shows 1 of 2.
Milestone—is the Milestone Code including the Description and Formal Description.
Milestone Level—There are certain Milestones that do have Milestone Levels and some that do not.
Milestone Complete—Will populate Completed once the milestone is marked as completed in the Attempts area.
Academic Plan--is optional. Milestone Title--Will print on the transcript and can include dissertation or thesis
titles. The rest of the fields either are not being used at this time or will populate from the milestone set up table.
Student Records Detail Student Information
Page 17 of 63 Last Updated: September 2012
The third navigational bar is Advisors and includes the identity of the Advisors or committee members that were involved with this milestone (i.e. dissertation committee members).
The fourth navigational bar is Attempts.
This includes information about any and all attempts recorded for the student. Included in the information are: Attempt Nbr, Grading Scheme, Grading Basis, Grade Input, Milestone Complete, How Attempted and Date Attempted. Since we are currently only recording the completed attempt, there should not be multiple rows in this area and the Attempt Nbr will list as ‘1’. Other fields in this area currently are not being used and are not required are: Grading Scheme, Grading Basis, Grade Input and How Attempted. If a Milestone is designated to print on the transcript, the Milestone Complete will be listed as Completed. NOTE: Currently not using the values of In Progress or Not Completed. The Date Attempted is the date which prints with the milestone on the transcript. If this area is left blank (no entry made), then complete information does not print on the transcript.
To exit this page group, press the Return to Search button.
Student Records Detail Student Information
Page 18 of 63 Last Updated: September 2012
Transcript Text Transcript Text is used for recording additional information about a student that is not included in data normally displayed on the transcript. An example of Transcript Text usage at KU is: “Master’s degree general exam: Satisfactory” Following this navigation, select Transcript Text: Detail Student Information>Transcript Text Enter Student ID or use a Name search Enter Career if student has more than one.
Note: Transcript Text is career specific and will appear in the location specified within that particular career on the transcript.
Press Search
Print Loc Seq increments automatically. (This is the Print Location Sequence,
indicating the order in which the text will appear.) The appropriate Relative Position and print location for the particular text was
chosen. Institution will be UKANS. Other fields may appear based on choice of Print Location. For example, Term
is required for any Location that is tied to term data. Degree number is required if Local degrees is the Location. Most often Transcript Text is term specific and is applied after a term or at the very end of a transcript.
In the next section the text will be defined and on which transcript it will appear.
Student Records Detail Student Information
Page 19 of 63 Last Updated: September 2012
Text Seq Nbr increments automatically and can be adjusted if needed to reorder the appearance of text.
Either Transcript Level was chosen (PeopleSoft uses a hierarchy that applies text to any transcript in that level AND any transcript at a lower level. For example, if you choose Official, it will apply the Text to ALL transcripts. If you choose Unofficial, it will not apply it to the Official, since it is considered a higher-level transcript.) Or Transcript Type was chosen to specify only 1 particular KU transcript.
The Transcript text was entered. Additional Rows may have been added at either the Location level or the Text
level as needed. This is an example showing multiple rows of Text:
NOTE: There are limitations when Transcript Text is entered. PeopleSoft allows a person to type continuously, however when they attempt to save the entry, this is the error message received if you exceed the limit:
Student Records Detail Student Information
Page 20 of 63 Last Updated: September 2012
In testing, it has been found that the true limit is 90 characters. If more than that has been entered, on the transcript PeopleSoft begins truncating characters, or the display goes weird. If the text is extensive, multiple rows may be entered of 90 each and the display on the transcript looks fine. This is an example of the text as it appears on the transcript:
Student Records Detail Student Information
Page 21 of 63 Last Updated: September 2012
Viewing Student Term History Access to student information is provided using menu choices available in PeopleSoft. Users will have different menu choices or different access levels within menus based on their needs. The Term History page group provides access to student data that includes historical and current terms. This page group does not include specific class enrollment information. Follow this navigation, select Term History: Detail Student Information>Term History There are several search options available here.
Enter the student ID Or
Enter the Campus ID (former system ID or KUID) Or
Enter the National ID (Social Security number) Or
Enter a Last Name and all or part of a First Name If the Student ID is available, it is the most efficient way to search for a record. The Include History checkbox does not change the results on this particular search. If using Name as the search, the result may be a list of students.
To select from the list, simply click on any field on the line that is the correct student. If only one student matches the search criteria, the Term History pages will open. The search screen shown previously is an Advanced Search. Pressing the Basic Search link opens a search page that requires much less data entry, however, it also does not allow the user to be as selective about the results. The Search By drop-down allows the user to change which search criteria is being used. Some of the choices are: ID, Campus ID, National ID and Last name. Using this search should immediately open the Term History page group. After using an ID for the search or selecting the student from a name list in the Search Results, the Term History page group opens.
Student Records Detail Student Information
Page 22 of 63 Last Updated: September 2012
The Term History page group contains 4 pages (tabs), each of which will display a new page with additional student data. The user may move from page to page by selecting the desired page tab or by using the page links at the bottom of the screen.
The Term Statistics page contains numeric data specific to the term shown at the top of the page. A student may have more than one Career record and more than one Term record, so there are two navigational bars which allow movement through the rows of data. Some of the key items on this page in the Enrollments section are: Graded Units For GPA – After any grades are recorded, the total units for classes which count in the GPA will be displayed. Depending on the time of year, the units may reflect only part of the total. Graded Units Not For GPA – After any grades are recorded, the total units for classes which will not count in the GPA will be displayed. Grade Points – After any grades are recorded, the grade points earned for this term will be displayed. GPA – After any grades are recorded, the term GPA will be displayed. Depending on the time of year, the GPA may reflect only part of the grading. In Progress Units– This value indicates the number of units in which a student is currently enrolled.
Student Records Detail Student Information
Page 23 of 63 Last Updated: September 2012
The only item on this page in the Transfer Credit section used is: For Units Only – Units that are transferred for credits only. There are two record scroll bars on this page. Both operate in the same manner, but display different details.
On each bar there is a row count. The top bar controls display of Career records the student may have. On the sample shown the top bar says 1 of 2, which indicates there are two Career records for this student. The second bar controls display of Term records the student may have for each Career. The second bar says 1 of 1 indicating there is only one record to display at this level. The navigational links allow the user to move through the pages. Each bar has the same navigational choices. The View All link allows the user to open up all records that can be displayed for that level at one time, making the page a long, vertical, scrollable screen. If you select View All and there are multiple records opened, the link changes to View 1, which allows you to collapse the record. The First and Last links allow movement between the First and Last pages quickly. The left and right arrow buttons allow movement through the pages of the record one page at a time. There are also mode action buttons and navigation links at the bottom of the page.
The Save button is used if the “Reset Cumulative Statistics” function is available to the user (on the Cumulative Statistics page) or if the user has authority to record a Term or Session Cancellation or Withdrawal. Return to Search returns the user to the search screen where a new search may be initiated, or a different student may be selected from a list. Next in List moves to the next record in the search list. This function may be useful in the user intended to retrieve a list of students and wants to review each record. Previous in List reverses the direction of the move if the user is using the list function. Note: the two List buttons will only appear when the search resulted in a list of students. Update/Display is the default mode used for viewing these pages.
Student Records Detail Student Information
Page 24 of 63 Last Updated: September 2012
Include History does not really change the display on these pages. The Cumulative Statistics page looks similar to the Term Statistics page. As the name implies, however, the statistics on this page are the running total cumulative statistics for the student. Another difference on this page is the “Reset cum stats at term start” checkbox. If checked this box indicates that the cumulative statistics for this student have been re-started from zero, as of the term shown. The Reset Cum Stats at Term Start box may be marked by the Registrar’s Office in a case of Academic Forgiveness.
Student Records Detail Student Information
Page 25 of 63 Last Updated: September 2012
Term Withdrawal is the next page. This page will display data if the student performs a formal withdrawal from all courses for a given term.
The key items on the Term Withdrawal page are the Withdrawal/Cancel Reason, the Withdrawal/Cancel Date and the Last Date of Attendance. If a student has a Withdrawal or Cancellation displayed, no further Enrollment activity may occur on this student for that term. NOTE: Term withdrawals prior to the Fall 2003 term will be listed on the Enrollment Summary page with a class of WD. Academic Standing – this page displays the Academic Standing status of the student. If the student had an Academic Standing status converted from the legacy system, or if the Academic Standing process placed one on the student record, it would be displayed here. The Standing is tied to a particular program and term and will be displayed specifically for that term.
Student Records Detail Student Information
Page 26 of 63 Last Updated: September 2012
Student Enrollment and Transcript Notes On the Student Enrollment 1 component of the Enrollment Page, you will be able to view basic enrollment information and grades. On the Student Enrollment 2 component of the Enrollment Page, you will be able to view the enrollment status detail for each enrollment in a specific career including drop dates and graded dates. On the Student Enrollment 3 component of the Enrollment Page, you will be able to view Transcript Notes. Transcript Notes are notes to enrollments and will always print on the transcript. So, if they are notes to enrollments that should not print on the transcript, they will be listed on the Transcript Text page by career then by term. Some examples of Transcript Notes are: grade changes from ‘I’ notes, sub-titles, study abroad locations and completed dates for correspondence study enrollments. Following this navigation, select Enrollment: Detail Student Information>Enrollment
Enter the student ID for viewing Enrollment pages Click Search
Select the Career and Term from the Search Results
Student Records Detail Student Information
Page 27 of 63 Last Updated: September 2012
The Enrollment Page will open to the Student Enrollment 1 tab. The example below has multiple enrollments for the career/term selected. Use the View All or the page arrows to view a different enrollment.
Below are the descriptions of the various fields that are viewed on the Student Enrollment 1 tab.
Class Nbr (class number)
From the Class Number, the system displays class values for the following according to the schedule of classes and class associations: Description, Component, Subject, Catalog Nbr (catalog number), Class Section, Academic Group, Career, Session, Grading Basis, Units Taken, Units Earned, Course Count, Progress, Billing Units, FA Prgrss.(financial aid progress)
Status The system displays the student’s current enrollment status in the class section. If a class is added the system displays the status as Enrolled. If the class is dropped the system displays the status as Dropped up through the drop retain record period. After this period has passed, the system displays the status as Enrolled and assigns the corresponding penalty grade to the student enrollment record.
Valid statuses are Enrolled, Waiting, and Dropped.
Reason The system displays the reason associated with the student’s current enrollment status in the class section. If a class is added the system displays the reason as Enrolled. If the class is dropped the system displays the reason as Dropped (was enrolled).
Status Date The system displays the date that you process the enrollment transaction for this class. The system records the status date to track the date that you process information. The system uses the current system date for new enrollment transactions.
1234567
Student Records Detail Student Information
Page 28 of 63 Last Updated: September 2012
Action If transactions are processed on this panel, the system will display one of two options. This will be blank if student processed transactions or if staff performed from a different panel.
Drop: Student is dropped from the corresponding class section.
Manual Add: This is used to manually add the student into the corresponding class section, bypassing all enrollment rules and requirements.
Reason If the student was dropped from a specified class section, the system displays the reason for the enrollment action, such as whether the student is dropping the class or the class has been cancelled. A reason value is not required.
Grade In / Official
The ‘grade in’ is the final grade given to the student for the class. When a grade is entered and posted, the system displays the grade here.
The grade official is the official grade for calculation and transcript purposes. The Grading Basis automatically translates the Grade In to another value in this field, if appropriate.
Units Earned The system uses units earned to determine academic level, as well as to grant actual credit to the student. This field is separate from units taken to accommodate the granting of partial credit for a class while continuing to have the class count fully towards GPA, academic load, or billing. Units earned default from units taken.
Progress This indicates the number of units the system uses, in conjunction with the billing factor, to calculate billing units. The system also uses progress units to calculate academic load. The system, by default, sets the value of this field to the academic progress units value on the Class Associations page.
Billing Units In PeopleSoft Student Financials, all per unit term fees, per unit course fees, and per unit class fees are driven off of the billing units. Billing units are calculated for an enrollment record by multiplying the billing factor, which is set on the Class Associations page, and the academic progress units for the selected class. Because the system by default sets the billing factor 1, billing units are usually equal to academic progress units.
FA Progress (financial aid progress)
This field indicates units towards financial aid progress.
Term History link
Click to access the Term History component, where you can view all of a student’s term statistics for each term of the student’s academic career, whether the student withdrew from the specified term or session, and more.
Enrollment Summary link
Click to access the Enrollment Summary component, where you can view a summary of a student's enrollment information and term statistics.
Student Records Detail Student Information
Page 29 of 63 Last Updated: September 2012
Understanding Units Taken, Units Earned and Special Notes
Transcript GPA calculation is calculated based on the Units Taken field. This includes both term and cumulative GPA.
The transcript report reflects the Units Earned field in the Earned column. Grade points and GPA are calculated using the Attempted column that continues to reflect Units Taken.
On the Term Statistics page, the Taken row represents the Units Taken field on the Student Enrollment 1 page. The Passed row represents the new Units Earned field on the Student Enrollment 1 page. Under the For Progress column, both Taken and Passed units are still based on the Progress field on the Student Enrollment 1 page. The Total field at the bottom of the Term Total column reflects changes made to the Passed row and therefore are updated based on changes to the Units Earned field on the Student Enrollment 1 page. It is important to note that the Units Earned field defaults from the Units Taken field. Therefore, if you do not adjust this field, no change occurs in statistics or reporting.
Academic load calculations use the Units Taken field.
Academic level calculations are now based on the total Units Earned. Therefore, if the Units Earned field is adjusted, the student’s academic level is also adjusted.
Use the folder tab to move to the Student Enrollment 2 component. The example below has multiple enrollments for the career/term selected. Use the View All or the page arrows to view a different enrollment.
Below are the descriptions of the various fields that are viewed on the Student Enrollment 2 component. The class number, description, component, subject, catalog number, class section, academic group, career and session come over from the Student Enrollment 1 component.
1234567
Student Records Detail Student Information
Page 30 of 63 Last Updated: September 2012
Enrollment Add
Date The date the class section was added to the student’s enrollment record.
Enrollment Drop Date
The date the class was dropped.
Grade Date The date the grade was posted for the class.
Primary Program
The student’s primary academic program for the specified career and term combination.
Grading Basis Date
The date that the grading basis was last changed on the Student Enrollment 1 component. If the grading basis was not changed, the system sets this field to the date that the class was added to the student’s enrollment record.
Repeat Date The date the repeat code was last changed.
Grade Points Per Unit
The system bases this value on the grade definition that corresponds to the grading basis and grade for this enrollment row. The system sets the value of this field to 0 until the student receives a grade for the class.
Repeat Scheme The repeat scheme for the student’s academic career, as defined on the Academic Career Table component. The repeat scheme controls how the system evaluates this course for repeat checking.
Grade Points The system bases this value on the grade definition that corresponds to the grading basis and grade for this enrollment row. The value of this field equals the grade points per unit multiplied by the units taken.
Units Attempted The status of the student’s progress in the class. The units attempted value remains In Progress until the student receives a grade for the class, in which case the value updates to Yes.
Grading Scheme The system displays the value of this field according to the grading scheme of the student’s primary academic program for the specified academic career and term, as defined on the Academic Program Table component.
Include in GPA The system displays the value of this field according to the grading basis on the Student Enrollment 1 page, as defined on the Grading Scheme Table page.
Audit Grading Basis
The system displays the value of this field according to the grading basis on the Student Enrollment 1 page, as defined on the Grading Scheme Table page.
Earn Credit The system displays the value of this field according to the grading basis on the Student Enrollment 1 page, as defined on the Grading Scheme Table page.
Mandatory Grading Basis
The system selects this check box if the grading basis for the class is mandatory. The system clears this check box if the grading basis for the class is elective.
Student Records Detail Student Information
Page 31 of 63 Last Updated: September 2012
Use the folder tab to move to the Student Enrollment 3 component. From this page you can view the Transcript Notes. The screen shot below lists in the Transcript Note field a completed date for a correspondence study course. The example below also only has one Transcript Note row, but there may be multiple rows and if so, the View All will be highlighted. Another example of a Transcript Note would be Study Abroad location listed in the Note ID field.
1234567
Student Records Detail Student Information
Page 32 of 63 Last Updated: September 2012
Appointments The Appointments page provides information about the student’s enrollment appointment, which is the first date and time that a student may access the system to enroll. Following this navigation, select Student Enrollment Appointment: Detail Student Information>Student Enrollment Appointment There are several search options available here.
Enter the student ID Or
Enter the Campus ID (former system ID or KUID) Or
Enter the National ID (Social Security number) Or
Enter a Last Name and all or part of a First Name If the Student ID is available, it is the most efficient way to search for a record. Enrollment Appointments are term specific. To view an Enrollment Appointment for a particular term, make sure to enter or select the Term. There is a Basic Search link available for use. Pressing the Basic Search link opens a search page that requires much less data entry, however, it also does not allow the user to be as selective about the results. The Search By drop-down allows the user to change which search criteria is being used. Some of the choices are: ID, Campus ID, National ID and Last name.
After choosing the search method and entering criteria, press the Search button. If the ID is used for the search, the results may be a list of terms by career.
Student Records Detail Student Information
Page 33 of 63 Last Updated: September 2012
To select a specific term to view, click on the ID field in the appropriate career. The Student Enrollment Appointment page will open:
The Student Enrollment Appointment page has three sections: Session Limits, Enrollment Appointments and Select Limits for Appointment. In the Sessions Limits section, the Session number is displayed. (The University of Kansas uses Session number 1 for a Fall or Spring term and Session number 6 for a Summer session.) In the Enrollment Appointments section, the student’s appointment number (Appt Nbr, a reference number used by the system) is listed along with the following.
The student’s Start Date (includes the first date the student may enroll) and the Start Time are listed. In the example above, the student may first enroll beginning at 10:00 a.m. on April 2, 2003 for the Fall 2003 term in the Undergraduate Lawrence career.
The student’s End Date (this is the last day of the appointments period, NOT the last date that the student may enroll) and the End Time are listed.
Both the Enrollment Appointments and the Select Limits for Appointment sections include information about the maximum number of units (credit hours) that the student may take in the given term. Maximum unit limits are set at the program level and KU does not change these limits during appointment enrollment so this area will be blank. An individual student’s maximum and minimum units can be changed on the Term Activation page. If the student has been permitted to take hours over their maximum, the Override Maximum Units field in the Session Limits section will be checked.
1234567
Student Records Detail Student Information
Page 34 of 63 Last Updated: September 2012
TEST SCORES Following this navigation, select Academic Test Summary: Detail Student Information>Academic Test Summary The Test Results page is used to enter scores earned for AP, CLEP, IB, and KU Credit By Exam. This page is also used to record other test scores a student may have taken such as ACT, SAT, TOEFL, GRE, etc. Since access to this page is to specific scores needed for your job, you will need to have supervisor send an email to Joanne Hickey indicating which test scores you would need to be able to view. There may be too many scores to view all of them on one page. Use the scroll
function to access all scores.
SORTING OPTIONS
Clicking on a row heading link will allow you to sort the scores into different orders
for viewing.
Use the Scroll functions to view all scores.
Click on a column heading to re-sort the test scores.
Student Records Detail Student Information
Page 35 of 63 Last Updated: September 2012
For example, clicking on the Score link will sort the test rows from lowest to highest score, regardless of Test Type.
Application Summary The Application Summary Page shows the most current status for each Program the student has applied to. Following this navigation, select the Application Summary: Detail Student Information>Application Summary
Career indicates the career the student has applied to, and Academic Program
indicates the program within that career an application has been processed for.
Each program within a career will have its own row of information. Admit Term, Admit Type, and Status reflect the most current row of admission
data for that program.
No historical admissions rows can be found on this summary page. Admit Types and Descriptions— AEC Applied English Center CNV Conversion Data FYR Freshman GRD Graduate NAD Non-Degree Adult NAH Non-Degree Allied Health NHS Non-Degree HS Joint Enrollment NLF Non-Degree Lawrence/Free State NNR Non-Degree Nursing NPB Non-Degree Post Baccalaureate NSB Non-Degree Study Abroad NSP Non-Degree Special Groups NVT Non-Degree Visiting Student RAD Readmit
1234567
Student Records Detail Student Information
Page 36 of 63 Last Updated: September 2012
TRF Transfer Clicking on the Application Detail link will show more specific application details for
that program.
Program Action reflects the most current Admissions action entered for this application, and Action Date is the date this Program Action was entered on the student’s record.
Action Reason indicates why this particular Program Action was taken. In the
set up, there could be several Action Reasons tied to a Program Action.
Eval Date is not being used. Clicking on the Application Data link will open another window and take you to the
search page for the Application Program Data page for that student. However, if you do not have access to that page, or the career or application center tied to that application, you will get a message stating that you are not authorized for this page.
Student Records Detail Student Information
Page 37 of 63 Last Updated: September 2012
EDUCATION Following this navigation, select External Education: Detail Student Information>External Education
External Data Page
External Org ID: the code number for the institution(s) the student has, or is,
attending. An Org ID will only be entered once. The Data Nbr field is used to track multiple
records from an institution. Use the scroll functions to view the different institutions, and the transcript
information within each institution. Checklist Item Update: is being used for automatic updates of checklist items.
Use the scroll functions to view multiple schools, and transcript data within each school. The Data
Number field is used to track multiple transcripts from an institution.
Student Records Detail Student Information
Page 38 of 63 Last Updated: September 2012
School Details: clicking on the School Details arrow will display data about each
institution.
Career Data Section:
Data Number: allows for tracking of multiple transcripts from one institution. Each
time a new academic record is received, the updated information is entered. Career: will reflect the academic level of the courses taken at that institution. Valid
values are High School, Undergraduate, Graduate, Law and Medical. If a student takes more than one level of courses at the same institution, each
level must be entered and tracked as its own Data Number. Term Type: indicates the academic calendar this institution is on, such as
Semester, Quarter, Trimester, but is not required.
External Term: will not be used.
Term Year: defaults from “To Date” field.
Academic Level: will not be used.
Student Records Detail Student Information
Page 39 of 63 Last Updated: September 2012
From Date/To Date: will indicate dates of attendance reflected on the transcript. The format will be MMDDYY. 01 will be used as the default day unless the
transcript reflects an actual completed graduation date. The Term Year field will automatically default in the year used in the To Date
field. Transcript Status Section:
Acton: indicates whether the transcript is desired or has been received.
Transcript Date: will not be used. Date Received: will be entered to reflect the date the transcript was actually
received.
Transcript Type: will indicate whether the transcript is Official or Unofficial. Transcript Status: will indicate if the transcript is In Progress or Final. The
status of Final is used only for high school transcripts that show posted – not anticipated – graduate date. This Final flag is important for Financial Aid processing.
Data Source: will indicate who the transcript was received from. The current
values used are School and Self-Reported. Extract is used for transcripts received electronically from ConnectEDU.
Data Medium: informs how the transcript was received. EDI indicates high
school transcripts received electronically.
Student Records Detail Student Information
Page 40 of 63 Last Updated: September 2012
Transcript Summary Section:
Term Tab
Summary Type: indicates the level of academic completion reflected on the transcript received. This field is on all three tabs. ESL will be used by ISSS to indicate that the only courses take at that institution were AEC-like courses. No academic courses were attempted by the student at this institution.
External Term/Ext Year: will not be used. Academic Level: will not be used. Institution: will default to KU.
There will only be one row of data per Data Number.
GPA/Units Tab
Summary Type: indicates the level of academic completion reflected on the transcript received. This field is on all three tabs. ESL will be used by ISSS to indicate that the only courses taken at that institution were AEC-like courses. No academic courses were attempted by the student at this institution.
GPA Type: GPA scale used on the transcript and indicates whether it is a weighted or unweighted scale (ex: 120 point weighted = 120W).
Ext GPA: the student’s GPA as recorded on their transcript (ex: 105). If the transcript’s GPA was 0.00, it will be entered as 0.001.
Conv GPA: the student’s GPA will automatically be calculated on a 4 point scale.
Unit Type: will only be used for college transcripts to indicate the academic calendar at that institution.
Attempted: will indicate the number of attempted college hours reflected on the transcript. All hours posted will be in semester hours regardless of the unit type the school uses. Manual calculation of semester hours will be done if the transcript uses a different until type.
Completed: will default from the Atttempted Hours field.
Student Records Detail Student Information
Page 41 of 63 Last Updated: September 2012
Rank Tab
Summary Type: indicates the level of academic completion reflected on the transcript received. This field is on all three tabs. ESL will be used by ISSS to indicate that the only courses taken at that institution were AEC-like courses. No academic courses were attempted by the student at this institution.
Rank Type: indicates whether the student’s high school class rank is Weighted or Unweighted.
Class Rank/Class Size: the student’s high school class rank and class size. Percentile: will automatically calculate from Class Rank/Class Size data. If the
school does not rank, the Percentile will be “999”. This is used as a flag for Scholarship processing and the academic departments, indicating that no class rank was available from the high school.
External Subjects Section:
This section is not being used at this time.
Student Records Detail Student Information
Page 42 of 63 Last Updated: September 2012
Courses and Degrees Page
External Org ID: the code number and name for the institution(s) the student has, or is attending.
The External Course Defaults and External Courses sections are used for Transfer Credit Evaluation.
Clicking on the arrows will allow you to scroll through all the schools on the student’s record.
Student Records Detail Student Information
Page 43 of 63 Last Updated: September 2012
External Degrees Section:
Degree Tab:
Degree: type of degree earned. The following are the degrees to be used by Admissions for external degrees:
Degree Type Code
Associate of Applied Science AAS
Associate of Arts AA
Associate of General Studies AGS
Associate of Science AS
Bach Social Welfare BSWL
Bachelors BACH
Doctorate DOCT
GED Diploma GED
High School Diploma HSDP
Home School Diploma HOME
Intern’l 3 Yr Not Equal to US Bach INUS
Intern’l 3 Yr Equal to US Bach IEUS
International Medical Degree IMED
Law Degree LAW
Masters MAST
Medical Degree MEDS
VOTECH Diploma VOTC
Degrees earned at external institutions will not be used for degrees that are conferred by KU. (ex: BA, BGS, MBA)
Student Records Detail Student Information
Page 44 of 63 Last Updated: September 2012
Degree Date: date degree was awarded.
Data Source: how degree information was received.
Degree Status: either Complete or InProgress
Honors Category: is not being used at this time.
The Fields of Study and Transcript tabs are not being used at this time.
Use the Scroll functions to view external degrees earned by a student.
Student Records Detail Student Information
Page 45 of 63 Last Updated: September 2012
Transfer Credit - Articulation Model Following this navigation, select Course Credits Automated: Detail Student Information>Course Credits Automated An Articulation Model uses established equivalencies to indicate which courses were accepted or rejected, and which courses need further evaluation before the transfer process can be completed. Course Details Page
Model Number: a model is created for each institution the student transfers
courses from. An additional model number is required for one institution if the student’s
Program changes since the last evaluation of transfer work. Academic Program: is the program (or one of the programs) that a student has
been admitted to. The program entered has no impact on the way the courses transfer.
The program of TRANU was used for all transfer data converted from SRIS. It is
not used for any transfer data entered directly into SAKU.
Student Records Detail Student Information
Page 46 of 63 Last Updated: September 2012
Articulation Term: is the term the credits are posted to.
New Students: the term for which the student was admitted. Readmitted Students: the term for which the student was readmitted. Continuing Students: the current term at KU. Out-of-Residence Students: the last term the student was enrolled at KU for
the career the classes are being transferred for. Group: courses are grouped together based on their status, and to indicate courses
that belong together.
Example: Two different courses (Math A & Math B) are needed from an institution to equal one course at KU (Math 115).
Transfer Status: states if the course has an equivalency rule established. Accepted / Posted: the course has been accepted for transfer to KU. Rejected: this course does not transfer to KU. No Rule: no equivalency has been established for this course yet, and it must
be evaluated further. External Term: gives the year and semester that the course was taken at the other
institution. External Subject / Catalog Nbr: the course information from the other school. Some international schools do not have subjects or catalog numbers on their
transcripts. In this situation, the subject will be entered as Unknown, and the catalog number will be blank.
Equivalent Subject / Catalog Nbr: the corresponding KU course information if the
class transfers.
Student Records Detail Student Information
Page 47 of 63 Last Updated: September 2012
Transfer Status Detail : gives a page showing the transfer rule used for the course.
Student Records Detail Student Information
Page 48 of 63 Last Updated: September 2012
Edit Equivalent Courses : shows details about how the course was transferred.
Incoming Course Information: specific course information from the external
transcript. Course Level: indicates if the course if remedial, upper division (jr/sr) or
honors level. Equivalent Course Information: information about the KU equivalent. Repeat Code: shows if this course has been repeated by the student.
Designation: is not being used at this time.
Comment / Override Reason : provides the reason(s) for changing the
established equivalency of a course.
Student Records Detail Student Information
Page 49 of 63 Last Updated: September 2012
Locking Groups: groups are locked at the time of posting to keep courses from being changed after they have been evaluated.
Add/View Comments: displays comments about the Transfer Model number for a
student, not just a specific course.
Locking a Group occurs during posting to keep a group from being changed.
General comments about the student Model Number, not just a specific course.
Student Records Detail Student Information
Page 50 of 63 Last Updated: September 2012
Transfer Summary Page
Units Taken / Transferred: gives a total number of units (hours) transferred for the
student per articulation term. Course Credits Summary: gives a total number of units (hours) transferred for the
student per model number. This number may, or may not, match the Units Taken / Transferred number.
If the student has not been term activated for the Articulation Term the transfer work
was posted to, the transfer course information will not be available for viewing on the Enrollment Summary or Term History pages.
At the time term activation occurs for this student, all transfer models that have
been posted, will be moved to the student’s transcript record. The Scroll Bar will indicate if multiple rows of transfer records exist.
Total number of units transferred for a specific Articulation Term.
The scroll bar indicates summary records for multiple transfer institutions.
Total number of units transferred for a specific model number.
Student Records Detail Student Information
Page 51 of 63 Last Updated: September 2012
Transfer Credit – Manual Model Following this navigation, select Course Credits Manual: Detail Student Information>Course Credits Manual The Manual Model allows transfer credit to be entered without using any established equivalency rules. All information for the external course is entered as free-form text. Transfer Course Entry Page
The Credit Source Type of manual indicates that this course was not entered using an equivalency rule.
These links allow additional information to be viewed about an incoming course.
Student Records Detail Student Information
Page 52 of 63 Last Updated: September 2012
Credit Source Type: will indicate which courses were entered using the manual model. It is possible for one institution to have transfer courses entered using both the manual and articulation methods.
Academic Program: is the program (or one of the programs) that a student has
been admitted for. The program entered has no impact on how the courses transfer. The program of TRANU was used for all transfer data converted from SRIS. It is
not used for any transfer data entered directly into SAKU. Include in GPA: if this box is checked, the transfer grade will be calculated in the
student’s KU GPA. Articulation Term: the term that the credits will be posted to. New Students: the term for which the student was admitted. Readmitted Students: the term for which the student was readmitted. Continuing Students: the current term at KU.
Out of Residence Students: the last term during which the student was
enrolled at KU. Group Number: keeps courses with the same equivalency rule together. Sequence Number: number of courses within a group. Incoming Course Information: the information for each course from the other
institution. There are no prompt tables for these fields, therefore, the information has not been edited for accuracy.
Equivalent Course Information: the KU course equivalent to the incoming
course.
Student Records Detail Student Information
Page 53 of 63 Last Updated: September 2012
Detail Link: provides more specific information about the incoming course. Course Level: indicates if the course is remedial, upper division (jr/sr) or honors
level. Repeat Code: indicates that this course has been repeated by the student. Designation: indicates if this course fulfills a specific requirement, but will not be
used at this time.
Comments Link: provides the reason(s) for transferring a course without an
established equivalency rule.
Student Records Detail Student Information
Page 54 of 63 Last Updated: September 2012
Course Credits by Term Page
Units Taken / Transferred: gives a total number of units (hours) transferred for the
student per articulation term. Course Credits Summary: gives a total number of units (hours) transferred for the
student per model number. If the student has not been term activated for the Articulation Term the transfer work
was posted to, the transfer course information will not be available for viewing on the Enrollment Summary or Term History pages.
At the time term activation occurs for this student, all transfer models that have
been posted will be moved to the student’s transcript record.
Total number of units transferred for a specific Articulation Term.
Total number of units transferred for a specific model number.
Student Records Detail Student Information
Page 55 of 63 Last Updated: September 2012
Test Credit – Articulation Model Following this navigation, select Test Credits Automated: Detail Student Information>Test Credits Automated An Articulation Model uses established equivalencies to indicate which tests were accepted or rejected. All Test Types entered on a student’s record will display on this page even if they are tests that do not offer transfer credit such as ACT and GRE. Test Credit Detail Page
Model Number: there will be a different model number for each Academic
Program. Transcript Level: will always be official. Academic Program: the program (or one of the programs) entered is that for which
a student has been admitted. The program entered has no impact on how the tests transfer.
The program of TRANU was used for all transfer data converted from SRIS. It is
not used for any transfer data entered directly into SAKU.
Student Records Detail Student Information
Page 56 of 63 Last Updated: September 2012
Academic Plan: will not be entered. Articulation Term: is the term that the test credits will be posted to.
New Students: the term for which the student was admitted. Readmitted Students: the term for which the student was readmitted. Continuing Students: the current term at KU. Out-of-Residence Students: the last term during which the student was
enrolled at KU. Group: test components are initially grouped together based on their transfer
status, but this can be changed due to adjustments in their status or to create a one-to-many evaluation (see Biology).
Transfer Status: indicates the equivalency rule for the test component. Accepted / Posted: the course has been accepted for transfer to KU. No Rule / Rejected: the test score is not high enough to earn transfer credit,
and the test is rejected for transfer. Test ID: the name of the test. Test Component: the individual test within the Test ID. Equivalent Subject / Catalog Nbr: the KU course awarded for the test.
Student Records Detail Student Information
Page 57 of 63 Last Updated: September 2012
Transfer Status Detail : gives information showing the equivalency rule used for
the test.
Edit Equivalent Courses : shows details about how the test was transferred.
Comment / Override Reason : provides the reason(s) for changing the
established equivalency of a test.
Student Records Detail Student Information
Page 58 of 63 Last Updated: September 2012
Locking Groups: groups are locked at the time of posting to keep courses from
being changed after they have been evaluated.
Add/View Comments: displays comments about the student’s overall test record,
not just a specific test component or articulation term.
Locking a Group occurs during posting to keep a group from being changed.
General Comments about the student’s test credit, not just a specific test component.
Student Records Detail Student Information
Page 59 of 63 Last Updated: September 2012
Test Credit by Term Page
Units Taken / Transferred: gives a total number of units (hours) transferred for the
student per articulation term. Test Credits Summary: gives a total number of units (hours) transferred for the
student per model number. May, or may not, be the same number as the Units Taken / Transferred number.
If the student has not been term activated for the Articulation Term the transfer test
work was posted to, the test information will not be available for viewing on the Enrollment Summary or Term History pages.
At the time term activation occurs for this student, all transfer models that have
been posted, will be moved to the student’s transcript record.
Total number of units transferred for an articulation term.
Total number of units transferred for a specific model number.
Student Records Detail Student Information
Page 60 of 63 Last Updated: September 2012
Test Credit – Manual Method Following this navigation, select Test Credits Manual: Detail Student Information>Test Credits Manual The Manual Method allows test credit to be entered without using any established equivalency rules. The test scores do not need to be entered on the Test Results page. Students can have test credit entered by both methods – manual and articulation – but they will still have only one model number. You will not be able to distinguish between which courses were entered by which method. Test Credit Entry Page
General Comments about the student’s test credit, not just a specific test component.
Student Records Detail Student Information
Page 61 of 63 Last Updated: September 2012
Academic Program: entry of the program, or one of the programs, that the student has been admitted to. The program entered will have no impact on how the test transfers.
The program of TRANU was used for all transfer data converted from SRIS. It is
not used for any transfer data entered directly into SAKU. Articulation Term: the term the credits are posted to. New Students: the term for which the student was admitted. Readmitted Students: the term for which the student was readmitted. Continuing Students: the current term at KU. Out-of-Residence Students: the last term during which the student was
enrolled at KU. Group Number: keeps test components with the same equivalency rule together,
and allows you to create a one-to-many relationship. Sequence Number: are entered in sequential order within a group. Can be used to
create a one-to-many relationship.
Student Records Detail Student Information
Page 62 of 63 Last Updated: September 2012
Equivalent Course Information : information about the KU equivalency.
Test Credit Input: the specific information about the test the student took. Equivalent Course: the KU equivalency for the test taken. Repeat Code / Designation: allows entry of special information about how the
test credit transferred, but it is not being used at this time. Comment / Override Reason : provides the reason(s) for changing the
established equivalency of a test.
Student Records Detail Student Information
Page 63 of 63 Last Updated: September 2012
Test Credit by Term Page
If the student has not been term activated for the Articulation Term the transfer test
work was posted to, the test information will not be available for viewing on the Enrollment Summary or Term History pages.
At the time term activation occurs for this student, all transfer models that have
been posted, will be moved to the student’s transcript record.
Total number of units transferred for an articulation term.
Total number of units transferred for a specific model number.