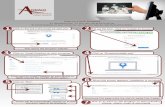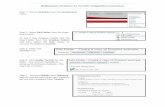Student Digital Dropbox
-
Upload
cpit -
Category
Technology
-
view
2.418 -
download
0
description
Transcript of Student Digital Dropbox

Digital Dropbox

Click Tools
Click Dropbox

◦ Students can electronically submit assignments using the drop box

If the “add file” feature is used, the file can be removed prior to sending the file to the instructor. “Send file” must be clicked to submit the file to the instructor.
Send file submits the file directly to the instructor.

Add the file

A message displays noting that the file has not been sent to the instructor

Click Send File

Any files that have been added
but not sent appear here
Select file to be
sent

Confirmation Message

Files submitted to the instructor will
say Submitted
Files added (but not sent) will not say
submitted

Click on the links to download the files.
Submission information
For more information contact Lisa Hawkins at [email protected]