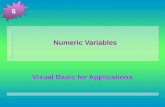Programming with Microsoft Visual Basic 2008 Fourth Edition Chapter Eight String Manipulation.
String Variables Visual Basic for Applications 4.
-
date post
20-Dec-2015 -
Category
Documents
-
view
223 -
download
2
Transcript of String Variables Visual Basic for Applications 4.
Objectives
In this tutorial, you will learn how to: Reserve a String variable Use an assignment statement to assign a value to a
String variable Use the InputBox function to get information from the
user at the keyboard Concatenate strings Use the Val function Use strings in calculations Use the Option Explicit statement Use a form field in Word Create a custom toolbar in Word
4
Concept Lesson:Variables
A numeric variable is a memory cell that can store a number—for example, it can store an employee’s gross pay amount
A Date variable is a memory cell that can store a date, such as a birth date or a hire date
A Boolean variable is a memory cell that can store the Boolean values True and False
A String variable is a memory cell that can store a string, which is zero or more characters enclosed in quotation marks (“”)
4
Reserving a Procedure-level String Variable
Only the procedure containing the Dim statement can use the procedure-level variable, and the variable remains in memory only while that procedure is running
When the procedure ends, VBA removes the procedure-level variable from memory
When creating a String variable, datatype is always the keyword String
The more technical term for a string is string literal constant
4
Reserving a Procedure-level String Variable
Literal refers to the fact that the characters enclosed within the quotation marks should be taken literally
Constant refers to the fact that the string’s value does not change while a procedureis running
Be careful not to confuse a String variable with a string literal constant
When you use the Dim statement to reserve a String variable in memory, VBA automatically initializes the variable to a zero-length string
4
Reserving a Procedure-level String Variable
A zero-length string, often referred to as an empty string, is simply two quotation marks with nothing between them, like this: “”
4
Reserving a Procedure-level String Variable
4
You should assign a descriptive name to each variable that you reserve
The name should reflect both the variable’s data type and purpose
Recall that one popular naming convention is to have the first three characters in the name represent the data type, and the remainder of the name represent the variable’s purpose
Variable names cannot be longer then 255 characters and they cannot be reserved words, such as Print or MsgBox
Using an Assignment Statement to Assign a Value to a String Variable
Assignment statements are so named because they assign values to the memory cells inside the computer
When you assign a new value to a memory cell, the new value replaces the old value, because a memory cell can store only one value at a time
4
Using the InputBox Function
The InputBox function displays one of VBA’s predefined dialog boxes
The dialog box contains a title, a message, an OK button, a Cancel button, and an input area in which the user can enter information
4
Using the InputBox Function4
The message that you display in the dialog box should prompt the user to enter the appropriate information in the input area of the dialog box
The syntax of the InputBox function is InputBox(Prompt:=prompt [, Title:=title] [, Default:=defaultValue])
Notice that the Title and Default arguments appear in square brackets ([ ]) in the syntax
The standard in Windows is to use sentence capitalization for the prompt, and book title capitalization for the title
Using the InputBox Function4
Sentence capitalization means that you capitalize only the first word and any words that are customarily capitalized
Book title capitalization means that you capitalize the first letter in each word, except for articles, conjunctions, and prepositions that do not occur at either the beginning or end of the title
A function is a set of instructions that performs a task and returns a value after the task is done
Concatenating Strings4
Connecting (or linking) strings together iscalled concatenating
In VBA, you concatenate strings with the concatenation operator—the ampersand (&)
When concatenating strings, you must be sure to include a space before and after the concatenation operator
If you do not enter a space before and after the ampersand, VBA will not recognize the ampersand as the concatenation operator
In addition to concatenating strings, you also can use strings in calculations
Using the Val Function
The Val function converts a string into a number, and it then returns the number
The syntax of the Val function is Val(String:=string) The string can contain only numbers and the period In addition to string literal constants, the string in a
Val function also can be a String variable When you use the Val function to convert the
contents of a String variable to a number, VBA first creates a temporary copy of the String variable in memory; it then converts the contents of the copy to a number
4
The Option Explicit Statement4
It is considered poor programming practice to allow VBA to reserve variables “on the fly”—in other words, to reserve variables that you did not declare in a Dim statement—because it makes finding errors in your program more difficult
The Option Explicit Statement
You can use the Option Explicit statement to prevent VBA from reserving variables that you did not explicitly declare, but you mustbe sure to enter the statement in each of the project’s modules
The Option Explicit statement tells the Visual Basic Editor to display an error message if your code contains the name of an undeclared variable
4
Summary
To reserve a procedure-level String variable:
The syntax of the Dim statement is Dim
variablename As datatype, where variablename
represents the name of the variable, and
datatype is the keyword String
Variable names must begin with a letter and
can contain only letters, numbers, and the
underscore (_)
4
Summary
To assign a value to a variable:
Use an assignment statement with the following syntax: variablename = value
To get input from the user at the keyboard:
The syntax of the InputBox function is InputBox(Prompt: =prompt [, Title:=title][, Default:=defaultValue)
The prompt, title, and defaultValue must be enclosed in quotation marks
4
Summary
If the user clicks the OK button in the dialog box, the InputBox function returns a string that corresponds to the value that appears in the dialog box’s input area
To concatenate (link together) strings: Use the concatenation operator, which is the
ampersand (&). To ensure the ampersand is recognized as the concatenation operator, be sure to include a space before and after it
To convert a string in a number: Use the Val function, syntax: Val(String:=string).
The Val function converts the string into a number
4
Summary
To prevent VBA from reserving undeclared variables:
Enter the Option Explicit statement in each module’s General Declarations section
To have the Visual Basic Editor enter the Option Explicit statement automatically in every new module, click Tools on the menu bar and then click Options to display the Options dialog box. Select the Require Variable Declaration check box, which is located on the Editor tab
4
Excel Lesson:Coding the Workbook’s Open Event Procedure
Begin by opening Martin’s commission workbook, which is located in the Tut04\Excel folder on your Data Disk
To open Martin’s workbook and view its formulas, then open the Visual Basic Editor and view the workbook’s Open event procedure, use the steps on pages 226 to 229 of the textbook
4
Coding the Workbook’s Open Event Procedure
To code and test the Open event procedure, use the steps on pages 230 to 233 of the textbook
4
Word Lesson:Creating a Facsimile
Transmittal Sheet Begin by opening the T4-WD-1 document,
which is located in the Tut04\Word folder on your Data Disk
The document contains Pat’s partially completed facsimile transmittal sheet
To open the T4-WD-1 document, then save the document as Fax, use the steps on pages 238 and 239 of the textbook
4
Using Form Fields
A form field is a special area in the document reserved for entering and displaying information
You will use three form fields in the facsimile transmittal sheet
The first form field, which you will nameCurrentDate, will display the date
The second form field, which you will name ToNames, will display the recipient’s name and also his or her company name
The third form field, named NumPages, is already included in the document, and displays the number of pages being faxed
4
Using Form Fields
To add the first form field tothe Fax document, use the steps on pages 240 to 242 of the textbook
4
Using Form Fields
To add the second form field to the form, use the steps on pages 242 and 243 ofthe textbook
4
Creating the FaxTransmittalMacro Procedure
To code the FaxTransmittal procedure,use the steps on pages 245 to 247 ofthe textbook
4
Creating the FaxTransmittalMacro Procedure
To test the FaxTransmittal procedure, use the steps on pages 247 to 249 of the textbook
4
Creating a Custom Toolbar and Button
To create a custom toolbar and then add to it a button that represents a macro, use the steps on pages 249 to 252 ofthe textbook
4
Access Lesson:Creating the SelectFieldOrder
Procedure To open
Professor Martinez’s database and then view the StudentReport report, use the steps on pages 257 and 258 of the textbook
4
Creating the SelectFieldOrder Procedure
To code the SelectFieldOrder procedure, use the steps on pages 260 to 262 of the textbook
4
Creating the SelectFieldOrderMacro Macro
As you learned in Tutorial 1, you use the Macro window to create an Accessmacro, which can be run from either the Macro window or the Database windowin Access
To create the SelectFieldOrderMacro macro, and then save and run the macro, use the steps on pages 262 and 263 ofthe textbook
4