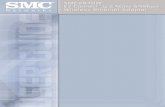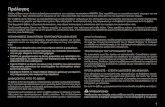STRIKER™ PLUS 4/5/7/9 Εγχειρίδιο...
Transcript of STRIKER™ PLUS 4/5/7/9 Εγχειρίδιο...

STRIKER™ PLUS 4/5/7/9Εγχειρίδιο κατόχου

© 2017 Garmin Ltd. ή οι θυγατρικές τηςΜε την επιφύλαξη παντός δικαιώματος. Σύμφωνα με τους νόμους περί πνευματικών δικαιωμάτων, απαγορεύεται η αντιγραφή ολόκληρου ή τμήματος του παρόντος εγχειριδίου, χωρίς τη γραπτή συγκατάθεση της Garmin. Η Garmin διατηρεί το δικαίωμα να αλλάξει ή να βελτιώσει τα προϊόντα της και να πραγματοποιήσει αλλαγές στο περιεχόμενο του παρόντος εγχειριδίου, χωρίς να είναι υποχρεωμένη να γνωστοποιήσει τις όποιες αλλαγές ή βελτιώσεις σε οποιοδήποτε φυσικό ή νομικό πρόσωπο. Μεταβείτε στη διεύθυνση www.garmin.com για τρέχουσες ενημερώσεις και επιπλέον πληροφορίες σχετικά με τη χρήση του παρόντος προϊόντος.Η ονομασία Garmin®, το λογότυπο Garmin και η ονομασία Ultrascroll® αποτελούν εμπορικά σήματα της Garmin Ltd. ή των θυγατρικών της στις Η.Π.Α. και σε άλλες χώρες. Οι ονομασίες ActiveCaptain™, Garmin ClearVü™, Garmin Quickdraw™ και STRIKER™ αποτελούν εμπορικά σήματα της Garmin Ltd. ή των θυγατρικών της. Δεν επιτρέπεται η χρήση αυτών των εμπορικών σημάτων χωρίς τη ρητή άδεια της Garmin.Η ονομασία Wi‑Fi® αποτελεί σήμα κατατεθέν της Wi-Fi Alliance Corporation. Follow the leader.®

Πίνακας περιεχομένωνΠαρουσίαση.................................................................... 1Πλήκτρα συσκευής..................................................................... 1Αρχική οθόνη.............................................................................. 1Μεγέθυνση και σμίκρυνση στο STRIKER Plus 4........................ 1Μετατόπιση στο STRIKER Plus 4.............................................. 1Λήψη δορυφορικού σήματος GPS.............................................. 1Προσαρμογή του πλόττερ............................................. 1Προσαρμογή της αρχικής οθόνης............................................... 1Σελίδες συνδυασμού................................................................... 1
Δημιουργία νέας σελίδας συνδυασμού με το STRIKER Plus 5/7/9 ....................................................................................... 1Δημιουργία νέας σελίδας συνδυασμού με το STRIKER Plus 4..................................................................................... 2Προσαρμογή μιας σελίδας συνδυασμού................................ 2
Προσαρμογή του οπισθοφωτισμού............................................ 2Ρύθμιση της λειτουργίας χρωμάτων........................................... 2Ρύθμιση του ήχου....................................................................... 2Εφαρμογή ActiveCaptain™........................................... 2Ρόλοι ActiveCaptain ....................................................................2Έναρξη χρήσης της εφαρμογής ActiveCaptain .......................... 2Λήψη έξυπνων ειδοποιήσεων.....................................................3Ενημέρωση λογισμικού με την εφαρμογή ActiveCaptain ........... 3Ανιχνευτής ψαριών σόναρ............................................ 3Προβολή σόναρ Κλασικού τύπου............................................... 3Προβολή σόναρ Garmin ClearVü............................................... 3Προβολή σόναρ SideVü............................................................. 4Οθόνη διαχωρισμού συχνότητας................................................ 4Flasher ........................................................................................ 4Προβολή διαχωρισμού ζουμ....................................................... 4Επιλογή τύπου αισθητηρίου....................................................... 5Συχνότητες σόναρ...................................................................... 5
Επιλογή συχνότητας.............................................................. 5Δημιουργία σημείου στην οθόνη σόναρ με τα πλήκτρα συσκευής.................................................................................... 5Παύση του σόναρ....................................................................... 5Προσαρμογή του ζουμ................................................................ 5
Κλείδωμα της οθόνης στο βυθό............................................. 6Ευαισθησία σόναρ...................................................................... 6
Αυτόματη ρύθμιση της ευαισθησίας....................................... 6Μη αυτόματη ρύθμιση της ευαισθησίας................................. 6
Ρύθμιση του εύρους της κλίμακας βάθους................................. 6Ρύθμιση σόναρ........................................................................... 6
Εμφάνιση και προσαρμογή της γραμμής βάθους.................. 6Ρύθμιση της ταχύτητας κύλισης............................................. 6Ορισμός του ορίου αναζήτησης βυθού.................................. 6Ρυθμίσεις εμφάνισης σόναρ...................................................6Ρυθμίσεις απόρριψης θορύβου σόναρ.................................. 7Ρυθμίσεις εμφάνισης αριθμών σε υπέρθεση......................... 7
Χαρτογράφηση Garmin Quickdraw Contours............. 7Χαρτογράφηση μιας υδάτινης μάζας με τη λειτουργία Περιγράμματα Garmin Quickdraw.............................................. 8Προσθήκη ετικέτας σε ένα χάρτη Garmin Quickdraw Contours ................................................................... 8Διαγραφή Περιγραμμάτων Garmin Quickdraw........................... 8Κοινότητα Garmin Quickdraw..................................................... 8
Σύνδεση στην Κοινότητα Garmin Quickdraw με το ActiveCaptain ......................................................................... 8
Ρυθμίσεις χάρτη.......................................................................... 8Ρυθμίσεις Garmin Quickdraw Contours ...................................... 9
Σκίαση εύρους βάθους........................................................... 9Πλοήγηση με το STRIKER Plus.....................................9Αναζήτηση προορισμού κατά όνομα.......................................... 9
Δημιουργία σημείου στον χάρτη................................................. 9Πλοήγηση σε σημείο ................................................................... 9Δημιουργία και πλοήγηση σε πορεία χρησιμοποιώντας τον χάρτη........................................................................................ 10Διακοπή πλοήγησης................................................................. 10Σημεία....................................................................................... 10
Σήμανση της παρούσας θέσης σας ως σημείο .................... 10Δημιουργία σημείου σε διαφορετική θέση............................ 10Σήμανση και πλοήγηση σε μια θέση "Άνθρωπος στη θάλασσα"............................................................................. 10Μέτρηση απόστασης στο χάρτη.......................................... 10Προβολή λίστας με όλα τα σημεία ....................................... 10Επεξεργασία αποθηκευμένου σημείου................................ 10Διαγραφή σημείου ή θέσης MOB......................................... 10Διαγραφή όλων των σημείων............................................... 10
Πορείες ..................................................................................... 10Δημιουργία και πλοήγηση σε πορεία χρησιμοποιώντας τον χάρτη................................................................................... 10Δημιουργία και αποθήκευση πορείας.................................. 10Προβολή λίστας πορειών..................................................... 10Επεξεργασία αποθηκευμένης πορείας................................ 10Αναζήτηση αποθηκευμένης πορείας και πλοήγηση σε αυτήν.................................................................................... 11Αναζήτηση και πλοήγηση παράλληλα με μια αποθηκευμένη πορεία.................................................................................. 11Διαγραφή αποθηκευμένης πορείας..................................... 11Διαγραφή όλων των αποθηκευμένων πορειών................... 11
Διαδρομές................................................................................. 11Εμφάνιση διαδρομών...........................................................11Διαγραφή της ενεργής διαδρομής........................................ 11Αποθήκευση της ενεργής διαδρομής................................... 11Προβολή λίστας αποθηκευμένων διαδρομών...................... 11Επεξεργασία αποθηκευμένης διαδρομής............................ 11Αποθήκευση διαδρομής ως πορεία..................................... 11Αναζήτηση καταγεγραμμένης διαδρομής και πλοήγηση προς αυτήν.................................................................................... 11Διαγραφή αποθηκευμένης διαδρομής................................. 12Διαγραφή όλων των αποθηκευμένων διαδρομών............... 12Επανιχνηλάτηση της ενεργής διαδρομής............................. 12Ρύθμιση του χρώματος της ενεργής διαδρομής...................12Διαχείριση της μνήμης αρχείου καταγραφής διαδρομής κατά τη διάρκεια της καταγραφής................................................. 12Διαμόρφωση του διαστήματος καταγραφής του αρχείου καταγραφής διαδρομής........................................................ 12
Διαμόρφωση συσκευής............................................... 12Ρυθμίσεις συστήματος.............................................................. 12
Πληροφορίες συστήματος.................................................... 12Ρυθμίσεις "Το σκάφος μου" ...................................................... 12
Ρύθμιση της αντιστάθμισης καρίνας.................................... 13Ρύθμιση της αντιστάθμισης θερμοκρασίας νερού................ 13
Ρυθμίσεις ειδοποιήσεων........................................................... 13Ειδοποιήσεις πλοήγησης..................................................... 13Ειδοποιήσεις συστήματος.................................................... 13Ειδοποιήσεις σόναρ............................................................. 13
Ρυθμίσεις μονάδων...................................................................13Ρυθμίσεις πλοήγησης............................................................... 14Επαναφορά εργοστασιακών προεπιλεγμένων ρυθμίσεων....... 14Κοινή χρήση και διαχείριση δεδομένων χρήστη...... 14Σύνδεση με συσκευή Garmin για κοινή χρήση δεδομένων χρήστη...................................................................................... 14
Διάγραμμα σύνδεσης καλωδίων κοινής χρήσης δεδομένων χρήστη................................................................................. 14
Απαλοιφή αποθηκευμένων δεδομένων.................................... 14Παράρτημα.................................................................... 15Δήλωση της συσκευής σας με τον σειριακό αριθμό................. 15
Πίνακας περιεχομένων i

Προδιαγραφές...........................................................................15Αντιμετώπιση προβλημάτων.................................................... 15
Η συσκευή μου δεν ενεργοποιείται ή διαρκώς απενεργοποιείται ..................................................................15Η συσκευή μου δεν λαμβάνει σήματα GPS......................... 15Το σόναρ μου δεν λειτουργεί ............................................... 15Η συσκευή μου δεν δημιουργεί σημεία στη σωστή θέση..... 15Η συσκευή μου δεν εμφανίζει τη σωστή ώρα...................... 16
Ευρετήριο...................................................................... 17
ii Πίνακας περιεχομένων

Παρουσίαση ΠΡΟΕΙΔΟΠΟΙΗΣΗ
Ανατρέξτε στον οδηγό Σημαντικές πληροφορίες για την ασφάλεια και το προϊόν που περιλαμβάνεται στη συσκευασία του προϊόντος, για προειδοποιήσεις σχετικά με το προϊόν και άλλες σημαντικές πληροφορίες.
Πλήκτρα συσκευής
À
Επιστρέφει στην προηγούμενη οθόνη.Επιστρέφει στην αρχική οθόνη όταν πατάτε παρατεταμένα.
Á
Πραγματοποιεί κύλιση, επισημαίνει επιλογές και μετακινεί το δρομέα.Πραγματοποιεί μεγέθυνση και σμίκρυνση μιας προβολής. (Δεν είναι διαθέσιμο σε όλα τα μοντέλα.)
Â
Κλείνει ένα μενού, όταν ισχύει.Ανοίγει ένα μενού επιλογών για τη σελίδα, όταν ισχύει.
Ã
Ενεργοποιεί και απενεργοποιεί τη συσκευή όταν το πατάτε παρατεταμένα.Πραγματοποιεί μία ή περισσότερες από αυτές τις ενέργειες όταν το πατάτε στιγμιαία:• Ρυθμίζει τον οπισθοφωτισμό• Ρυθμίζει τη λειτουργία ημέρας/νύχτας• Ενεργοποιεί και απενεργοποιεί το σόναρ
Ä
Επιβεβαιώνει μηνύματα και ορίζει επιλογές.
Å
Αποθηκεύει την παρούσα θέση ως σημείο.
Æ
Πραγματοποιεί σμίκρυνση μιας προβολής. (Δεν είναι διαθέσιμο σε όλα τα μοντέλα.)Πραγματοποιεί μεγέθυνση μιας προβολής. (Δεν είναι διαθέσιμο σε όλα τα μοντέλα.)
ΕΙΔΟΠΟΙΗΣΗΠροτού ενεργοποιήσετε τη συσκευή, πρέπει να εισάγετε καλά τους συνδέσμους στις κατάλληλες οπές της συσκευής. Εάν δεν πατήσετε τα καλώδια αρκετά μέσα στη συσκευή, η συσκευή φαίνεται ότι χάνει ισχύ ή σταματά να λειτουργεί.
Αρχική οθόνηΗ αρχική οθόνη του ανιχνευτή ψαριών παρέχει πρόσβαση σε όλες τις λειτουργίες στον ανιχνευτή ψαριών. Οι λειτουργίες εξαρτώνται από τα αξεσουάρ που έχετε συνδέσει στον ανιχνευτή ψαριών. Μπορεί να μην υπάρχουν όλες οι επιλογές και οι λειτουργίες που αναφέρονται σε αυτό το εγχειρίδιο.Όταν βλέπετε κάποια άλλη οθόνη, μπορείτε να επιστρέψετε στην αρχική οθόνη πατώντας παρατεταμένα . Μπορείτε να προσαρμόσετε τη διάταξη των οθονών.
Μεγέθυνση και σμίκρυνση στο STRIKER Plus 4Μπορείτε να πραγματοποιήσετε μεγέθυνση και σμίκρυνση του χάρτη.• Πατήστε για σμίκρυνση.• Πατήστε για μεγέθυνση.
Μετατόπιση στο STRIKER Plus 4Μπορείτε να μετακινήσετε τις προβολές σόναρ και τους χάρτες για να δείτε μια περιοχή διαφορετική από την τρέχουσα θέση σας.1 Επιλέξτε ή για να ξεκινήσετε τη μετατόπιση.2 Χρησιμοποιήστε τα πλήκτρα με τα βέλη για τη μετατόπιση.ΣΥΜΒΟΥΛΗ: Μπορείτε να επιλέξετε για να διακόψετε τη μετατόπιση.
Λήψη δορυφορικού σήματος GPSΌταν ενεργοποιείτε τον ανιχνευτή ψαριών, ο δέκτης GPS πρέπει να συλλέξει δεδομένα δορυφόρου και να προσδιορίσει την τρέχουσα θέση του. Όταν ο ανιχνευτής ψαριών λαμβάνει δορυφορικά σήματα, η ένδειξη εμφανίζεται στο επάνω μέρος της αρχικής οθόνης. Όταν ο ανιχνευτής ψαριών χάνει δορυφορικά σήματα, η ένδειξη εξαφανίζεται και εμφανίζεται ένα ερωτηματικό που αναβοσβήνει πάνω από το σύμβολο στην οθόνη.Για περισσότερες πληροφορίες σχετικά με το GPS, επισκεφθείτε τη διεύθυνση www.garmin.com/aboutGPS.
Προσαρμογή του πλόττερΠροσαρμογή της αρχικής οθόνηςΜπορείτε να προσθέτετε και να αλλάζετε τη διάταξη στοιχείων στην αρχική οθόνη.1 Από την αρχική οθόνη, επιλέξτε Προσαρμογή αρχικής
σελίδας.2 Ορίστε μια επιλογή:
• Για να αλλάξετε τη διάταξη ενός στοιχείου, επιλέξτε διαδοχικά Αναδιάταξη, το στοιχείο που θα μετακινηθεί και τη νέα θέση του.
• Για να προσθέσετε ένα στοιχείο στην αρχική οθόνη, επιλέξτε διαδοχικά Προσθήκη και το νέο στοιχείο.
• Για να καταργήσετε ένα στοιχείο που έχετε προσθέσει στην αρχική οθόνη, επιλέξτε διαδοχικά Κατάργηση και το στοιχείο.
Σελίδες συνδυασμούΟρισμένες σελίδες συνδυάζουν δύο ή περισσότερες λειτουργίες σε μία σελίδα. Ο αριθμός των διαθέσιμων επιλογών για τις σελίδες συνδυασμού εξαρτάται από τις προαιρετικές συσκευές που έχετε συνδέσει με τη συσκευή STRIKER Plus. Μπορείτε να επεξεργαστείτε τις σελίδες συνδυασμού και να δημιουργήσετε νέες σελίδες συνδυασμού.
Δημιουργία νέας σελίδας συνδυασμού με το STRIKER Plus 5/7/9Μπορείτε να δημιουργήσετε μια προσαρμοσμένη οθόνη ανάλογα με τις ανάγκες σας.1 Επιλέξτε Προσαρμογή αρχικής σελίδας > Προσθήκη >
Προσθήκη συνδυασμού.2 Επιλέξτε μια διάταξη.
3 Επιλέξτε μια περιοχή.4 Επιλέξτε οθόνη.
Παρουσίαση 1

5 Επαναλάβετε αυτά τα βήματα για κάθε περιοχή της σελίδας.6 Εάν είναι απαραίτητο, επιλέξτε Δεδομ.(Κρυμμένα) και ορίστε
μια επιλογή:• Για να προσαρμόσετε τα δεδομένα που εμφανίζονται στην
οθόνη, επιλέξτε Εμφάνιση αριθμών σε υπέρθεση.• Για να ενεργοποιήσετε και να απενεργοποιήσετε τη
γραμμή δεδομένων διαγράμματος πυξίδας, επιλέξτε Διάγραμμα πυξίδας.
7 Επιλέξτε μόλις ολοκληρώσετε την προσαρμογή.8 Επιλέξτε Επόμενο.9 Πληκτρολογήστε ένα όνομα για τη σελίδα.
ΣΥΜΒΟΥΛΗ: Επιλέξτε για να επιλέξετε ένα γράμμα.10Χρησιμοποιήστε τα πλήκτρα με τα βέλη για να αλλάξετε το
μέγεθος των παραθύρων.11Χρησιμοποιήστε τα πλήκτρα με τα βέλη για να επιλέξετε μια
θέση στην αρχική οθόνη.12Επιλέξτε για έξοδο.
Δημιουργία νέας σελίδας συνδυασμού με το STRIKER Plus 4Μπορείτε να δημιουργήσετε μια προσαρμοσμένη σελίδα ανάλογα με τις ανάγκες σας.1 Επιλέξτε Προσαρμογή αρχικής σελίδας > Προσθήκη >
Προσθήκη συνδυασμού.2 Επιλέξτε την πρώτη λειτουργία.3 Επιλέξτε τη δεύτερη λειτουργία.4 Επιλέξτε Διαχωρισμός για να επιλέξετε την κατεύθυνση της
διαχωρισμένης οθόνης (προαιρετικά).5 Επιλέξτε Επόμενο.6 Πληκτρολογήστε ένα όνομα για τη σελίδα.
ΣΥΜΒΟΥΛΗ: Επιλέξτε για να επιλέξετε το γράμμα.7 Χρησιμοποιήστε τα πλήκτρα με τα βέλη για να αλλάξετε το
μέγεθος των παραθύρων.8 Χρησιμοποιήστε τα πλήκτρα με τα βέλη για να επιλέξετε μια
θέση στην αρχική οθόνη.9 Επιλέξτε για έξοδο.
Προσαρμογή μιας σελίδας συνδυασμού1 Ανοίξτε μια σελίδα συνδυασμού.2 Επιλέξτε > Διαμόρφωση.3 Ορίστε μια επιλογή:
• Για να αλλάξετε το όνομα, επιλέξτε Όνομα και πληκτρολογήστε ένα νέο όνομα.
• Για να αλλάξετε τη διάταξη των πληροφοριών στην οθόνη, επιλέξτε Αλλαγή διάταξης και επιλέξτε μια νέα διάταξη.
• Για να αλλάξετε τις πληροφορίες που εμφανίζονται στην οθόνη, επιλέξτεΑλλαγή λειτουργίας και επιλέξτε νέες πληροφορίες.
• Για να αλλάξετε το μέγεθος των περιοχών πληροφοριών που εμφανίζονται στην οθόνη, επιλέξτε Αλλαγή μεγέθους συνδυασμού.
• Για να προσαρμόσετε τα δεδομένα που εμφανίζονται στην οθόνη, επιλέξτε Εμφάνιση αριθμών σε υπέρθεση (Ρυθμίσεις εμφάνισης αριθμών σε υπέρθεση, σελίδα 7).
Προσαρμογή του οπισθοφωτισμού1 Επιλέξτε Ρυθμίσεις > Σύστημα > Οθόνη > Φωτισμός.2 Προσαρμόστε το φωτισμό.
ΣΥΜΒΟΥΛΗ: Από οποιαδήποτε οθόνη, πατήστε επανειλημμένα, για να πραγματοποιήσετε κύλιση στα επίπεδα φωτεινότητας. Αυτό μπορεί να σας βοηθήσει όταν η φωτεινότητα είναι τόσο χαμηλή, που δεν μπορείτε να δείτε την οθόνη.
Ρύθμιση της λειτουργίας χρωμάτων1 ΕπιλέξτεΡυθμίσεις > Σύστημα > Οθόνη > Χρώματα.
ΣΥΜΒΟΥΛΗ: Επιλέξτε > Χρώματα από οποιαδήποτε οθόνη για να ανοίξετε τις ρυθμίσεις χρωμάτων.
2 Ορίστε μια επιλογή.
Ρύθμιση του ήχουΜπορείτε να ορίσετε τις περιπτώσεις στις οποίες η συσκευή θα παράγει ήχους.1 Επιλέξτε Ρυθμίσεις > Σύστημα > Ήχος.2 Ορίστε μια επιλογή:
• Για να ρυθμίσετε τη συσκευή να ηχεί όταν επιλέγετε ένα στοιχείο και όταν ενεργοποιείται μια ειδοποίηση, επιλέξτε Ενεργό (Επιλογές και Ειδοποιήσεις).
• Για να ρυθμίσετε τη συσκευή να ηχεί μόνο όταν ενεργοποιούνται ειδοποιήσεις, επιλέξτε Μόνο ειδοποιήσεις.
Εφαρμογή ActiveCaptain™
ΠΡΟΣΟΧΗΑυτή η λειτουργία επιτρέπει στους χρήστες να υποβάλουν πληροφορίες.Η Garmin® δεν παρέχει καμία δήλωση σχετικά την ακρίβεια, την πληρότητα ή τη χρονική καταλληλότητα των πληροφοριών που υποβάλλουν οι χρήστες. Αν χρησιμοποιήσετε ή βασιστείτε σε πληροφορίες που υποβλήθηκαν από χρήστες, αναλαμβάνετε την πλήρη ευθύνη.ΣΗΜΕΙΩΣΗ: Η λειτουργία ActiveCaptain είναι διαθέσιμη μόνο σε μοντέλα με τεχνολογία Wi‑Fi®.Αν συνδέσετε προσαρμογέα Wi‑Fi, η λειτουργία ActiveCaptain είναι διαθέσιμη μόνο σε μοντέλα με τεχνολογία Wi‑Fi.Η εφαρμογή ActiveCaptain παρέχει σύνδεση με τη συσκευή STRIKER Plus και την κοινότητα για μια συνδεδεμένη εμπειρία στο σκάφος.Μπορείτε να χρησιμοποιήσετε την εφαρμογή για να μεταφέρετε εύκολα και γρήγορα δεδομένα, όπως σημεία και διαδρομές, να συνδεθείτε στην Κοινότητα περιγραμμάτων Garmin Quickdraw™
και να ενημερώσετε το λογισμικό της συσκευής. Μπορείτε επίσης να σχεδιάσετε το ταξίδι σας, καθώς και να δείτε και να ελέγξετε τη συσκευή STRIKER Plus από την εφαρμογή.Όταν έχει πραγματοποιηθεί σύζευξη, η εφαρμογή μπορεί να προωθεί έξυπνες ειδοποιήσεις, όπως κλήσεις και μηνύματα κειμένου στην οθόνη του πλόττερ.
Ρόλοι ActiveCaptainΤο επίπεδο αλληλεπίδρασής σας με τη συσκευή STRIKER Plus χρησιμοποιώντας την εφαρμογή ActiveCaptain εξαρτάται από τον ρόλο σας.Λειτουργία Κάτοχος ΕπισκέπτηςΔήλωση συσκευής σε λογαριασμό ΝαιΕνημέρωση λογισμικού Ναι ΝαιΑυτόματη μεταφορά περιγραμμάτων Garmin Quickdraw που έχετε λάβει ή δημιουργήσει
Ναι
Προώθηση έξυπνων ειδοποιήσεων Ναι ΝαιΈναρξη πλοήγησης σε συγκεκριμένο σημείο ή πλοήγησης σε συγκεκριμένη πορεία
Ναι Ναι
Μη αυτόματος συγχρονισμός σημείων και πορειών με τη συσκευή STRIKER Plus
Ναι Ναι
Έναρξη χρήσης της εφαρμογής ActiveCaptainΣΗΜΕΙΩΣΗ: Η λειτουργία ActiveCaptain είναι διαθέσιμη μόνο σε μοντέλα με τεχνολογία Wi‑Fi.
2 Εφαρμογή ActiveCaptain™

Μπορείτε να συνδέσετε μια κινητή συσκευή με τη συσκευή STRIKER Plus χρησιμοποιώντας την εφαρμογή ActiveCaptain. Η εφαρμογή σάς παρέχει έναν γρήγορο και εύκολο τρόπο αλληλεπίδρασης με το πλόττερ και ολοκλήρωσης εργασιών όπως η κοινή χρήση δεδομένων, η δήλωση της συσκευής, η ενημέρωση του λογισμικού της συσκευής και η λήψη ειδοποιήσεων από την κινητή συσκευή.1 Από τη συσκευή STRIKER Plus, επιλέξτε ActiveCaptain.2 Από τη σελίδα ActiveCaptain, επιλέξτε Δίκτυο Wi-Fi > Wi-Fi
> Ενεργό.3 Εισαγάγετε όνομα και κωδικό πρόσβασης για αυτό το δίκτυο.4 Από το κατάστημα εφαρμογών της κινητής συσκευής σας,
εγκαταστήστε και ανοίξτε την εφαρμογή ActiveCaptain.5 Πλησιάστε την κινητή συσκευή σε απόσταση έως 24 m
(80 ft.) από τη συσκευή STRIKER Plus.6 Από τις ρυθμίσεις της κινητής συσκευής σας, ανοίξτε τη
σελίδα συνδέσεων Wi‑Fi και συνδέστε την με τη συσκευή Garmin χρησιμοποιώντας το όνομα και τον κωδικό πρόσβασης που εισαγάγατε στη συσκευή Garmin.
Λήψη έξυπνων ειδοποιήσεωνΧάρη στην εφαρμογή ActiveCaptain, η συσκευή STRIKER Plus μπορεί να εμφανίσει τις ειδοποιήσεις από την κινητή σας συσκευή.1 Από τη συσκευή STRIKER Plus, επιλέξτε ActiveCaptain >
Έξυπνες ειδοποιήσεις > Ενεργοποίηση ειδοποιήσεων.2 Ενεργοποιήστε την τεχνολογία Bluetooth® στις ρυθμίσεις της
κινητής συσκευής.3 Πλησιάστε τις συσκευές μεταξύ τους σε απόσταση έως 24 m
(80 ft.).4 Από την εφαρμογή ActiveCaptain στην κινητή συσκευή,
επιλέξτε Smart Notifications > Pair with Chartplotter.5 Ακολουθήστε τις οδηγίες που εμφανίζονται στην οθόνη για να
συζεύξετε την εφαρμογή με τη συσκευή STRIKER Plus χρησιμοποιώντας την τεχνολογία Bluetooth.
6 Όταν σας ζητηθεί, εισαγάγετε τον κωδικό στην κινητή συσκευή σας.
7 Αν χρειάζεται, προσαρμόστε τις ειδοποιήσεις στις ρυθμίσεις της κινητής συσκευής σας.
Ενημέρωση λογισμικού με την εφαρμογή ActiveCaptainΑν η συσκευή σας διαθέτει τεχνολογία Wi‑Fi, μπορείτε να χρησιμοποιήσετε την εφαρμογή ActiveCaptain για να πραγματοποιήσετε λήψη και εγκατάσταση των πιο πρόσφατων ενημερώσεων λογισμικού για τη συσκευή σας.
ΕΙΔΟΠΟΙΗΣΗΟι ενημερώσεις λογισμικού ενδέχεται να απαιτούν από την εφαρμογή να πραγματοποιεί λήψη μεγάλων αρχείων. Ισχύουν τα συνηθισμένα όρια δεδομένων ή οι χρεώσεις από τον πάροχο υπηρεσιών Internet. Επικοινωνήστε με τον πάροχο υπηρεσιών Internet για περισσότερες πληροφορίες σχετικά με τα όρια δεδομένων ή τις χρεώσεις.Η διαδικασία εγκατάστασης μπορεί να διαρκέσει αρκετά λεπτά.1 Συνδέστε την κινητή συσκευή με τη συσκευή STRIKER Plus
(Έναρξη χρήσης της εφαρμογής ActiveCaptain, σελίδα 2).2 Όταν υπάρχει διαθέσιμη ενημέρωση λογισμικού και έχετε
πρόσβαση στο Internet από την κινητή σας συσκευή, επιλέξτε Software Updates > Download.Η εφαρμογή ActiveCaptain πραγματοποιεί λήψη της ενημέρωσης στην κινητή συσκευή. Όταν επανασυνδέσετε την εφαρμογή στη συσκευή STRIKER Plus, η ενημέρωση μεταφέρεται στη συσκευή. Μόλις ολοκληρωθεί η μεταφορά, σας ζητείται να εγκαταστήσετε την ενημέρωση.
3 Όταν σας ζητηθεί από τη συσκευή STRIKER Plus, ορίστε μια επιλογή για την εγκατάσταση της ενημέρωσης.• Για άμεση ενημέρωση του λογισμικού, επιλέξτε ΟΚ.• Για καθυστέρηση της ενημέρωσης, επιλέξτε Άκυρο. Όταν
είστε έτοιμοι να εγκαταστήσετε την ενημέρωση, επιλέξτε ActiveCaptain > Ενημερ.λογισμικού > Εγκατάσταση τώρα.
Ανιχνευτής ψαριών σόναρΌταν έχει συνδεθεί σωστά σε ένα συμβατό αισθητήριο, η συσκευή σας STRIKER Plus μπορεί να χρησιμοποιηθεί ως ανιχνευτής ψαριών.Για περισσότερες πληροφορίες σχετικά με το αισθητήριο που ταιριάζει καλύτερα στις ανάγκες σας, μεταβείτε στη διεύθυνση www.garmin.com/transducers.Διαφορετικές προβολές σόναρ μπορούν να σας βοηθήσουν να δείτε τα ψάρια στην περιοχή. Οι διαθέσιμες προβολές σόναρ ενδέχεται να διαφέρουν ανάλογα με τον τύπο του αισθητήριου και τη μονάδα βυθόμετρου που είναι συνδεδεμένη στο πλόττερ. Για παράδειγμα, μπορείτε να προβάλετε οθόνες σόναρ Garmin ClearVü™, μόνο εάν έχετε συνδέσει συμβατό αισθητήριο Garmin ClearVü.Υπάρχουν τέσσερα βασικά στυλ διαθέσιμων προβολών σόναρ: Προβολή πλήρους οθόνης, προβολή διαχωρισμένης οθόνης που συνδυάζει δύο ή περισσότερες προβολές, προβολή διαχωρισμού ζουμ και προβολή διαχωρισμού συχνότητας για εμφάνιση δύο διαφορετικών συχνοτήτων. Μπορείτε να προσαρμόσετε τις ρυθμίσεις για κάθε προβολή στην οθόνη. Για παράδειγμα, εάν βλέπετε την προβολή διαχωρισμού συχνότητας, μπορείτε να ρυθμίσετε την ευαισθησία για κάθε συχνότητα.Εάν δεν βλέπετε μια διάταξη των προβολών σόναρ που να ανταποκρίνεται στις ανάγκες σας, μπορείτε να δημιουργήσετε μια προσαρμοσμένη οθόνη συνδυασμού (Σελίδες συνδυασμού, σελίδα 1).
Προβολή σόναρ Κλασικού τύπουΥπάρχουν αρκετές διαθέσιμες προβολές πλήρους οθόνης, ανάλογα με το συνδεδεμένο αισθητήριο.Η προβολή σόναρ πλήρους οθόνης Κλασικού τύπου εμφανίζει μια μεγάλη εικόνα των ενδείξεων σόναρ από ένα αισθητήριο. Η κλίμακα εύρους κατά μήκος της δεξιάς πλευράς της οθόνης εμφανίζει το βάθος των εντοπισμένων αντικειμένων κατά την κύλιση της οθόνης από τα δεξιά προς τα αριστερά.
À
Πληροφορίες βάθουςÁ
Στόχοι που κινούνται στο βυθό ή ψάριαÂ
Κάτω μέρος υδάτινης μάζας
Προβολή σόναρ Garmin ClearVüΣΗΜΕΙΩΣΗ: Για τη λήψη ενός σόναρ σάρωσης Garmin ClearVü, χρειάζεστε συμβατό αισθητήριο.Το σόναρ Garmin ClearVü υψηλής συχνότητας παρέχει μια λεπτομερή εικόνα του περιβάλλοντος ψαρέματος γύρω από το σκάφος μέσα από μια αναλυτική απεικόνιση των δομών πάνω από τις οποίες περνάει το σκάφος.
Ανιχνευτής ψαριών σόναρ 3

À
Βάθος βυθούÁ
Θερμοκρασία νερούÂ
Ταχύτητα GPSÃ
Τάση συσκευήςÄ
ΏραÅ
Στόχοι που κινούνται στον βυθό (ψάρια)Æ
Γραμμή βάθουςÇ
Τύπος αισθητηρίου και συχνότητα, και τύπος ζουμÈ
Ένδειξη βάθους καθώς η οθόνη δεδομένων σόναρ μετακινείται από τα δεξιά προς τα αριστερά
É
Ηχώ βυθού
Τα συμβατικά αισθητήρια εκπέμπουν κωνική δέσμη. Η τεχνολογία του σόναρ σάρωσης Garmin ClearVü εκπέμπει δύο στενές δέσμες, παρόμοιες με το σχήμα της δέσμης σε ένα φωτοαντιγραφικό μηχάνημα. Αυτές οι δέσμες παρέχουν μια εικόνα που δείχνει με μεγαλύτερη ευκρίνεια τι περιβάλλει το σκάφος.
Προβολή σόναρ SideVüΣΗΜΕΙΩΣΗ: Δεν υποστηρίζουν όλα τα μοντέλα τα αισθητήρια σόναρ και σάρωσης SideVü.ΣΗΜΕΙΩΣΗ: Για τη λήψη ενός σόναρ σάρωσης SideVü, χρειάζεστε συμβατό αισθητήριο και ανιχνευτή ψαριών.Η τεχνολογία του σόναρ σάρωσης SideVü εμφανίζει μια εικόνα με όσα βρίσκονται στα πλαϊνά του σκάφους. Μπορείτε να χρησιμοποιήσετε αυτή τη λειτουργία ως εργαλείο αναζήτησης για να βρίσκετε δομές και ψάρια.
À
Αριστερή πλευρά του σκάφουςÁ
Δεξιά πλευρά του σκάφουςÂ
Το αισθητήριο στο σκάφος σαςÃ
ΔέντραÄ
Παλιά ελαστικάÅ
Κορμοί δέντρουÆ
Απόσταση από το πλάι του σκάφουςÇ
Νερό ανάμεσα στο σκάφος και το βυθό
Οθόνη διαχωρισμού συχνότηταςΜπορείτε να προβάλετε δύο συχνότητες από την οθόνη διαχωρισμού συχνότητας.
FlasherΤο flasher εμφανίζει πληροφορίες σόναρ σε κυκλική κλίμακα βάθους, υποδεικνύοντας τι βρίσκεται κάτω από το σκάφος σας. Πρόκειται για ένα γράφημα με τη μορφή δακτυλίου, το οποίο ξεκινά από το επάνω μέρος και προχωρά προοδευτικά δεξιόστροφα. Το βάθος υποδεικνύεται από την κλίμακα στο εσωτερικό του δακτυλίου. Όταν λαμβάνεται σήμα σόναρ στο βάθος που υποδεικνύεται, οι πληροφορίες αυτές αναβοσβήνουν στον δακτύλιο. Τα χρώματα υποδεικνύουν διαφορετικούς βαθμούς έντασης των ενδείξεων επιστροφής του σόναρ.Επιλέξτε Flasher.
À
Βάθος στην τρέχουσα θέση σαςÁ
Κλίμακα βάθους
Προβολή διαχωρισμού ζουμΣτη σελίδα "Διαχωρισμός ζουμ", μπορείτε να δείτε ένα πλήρες γράφημα των ενδείξεων σόναρ στη δεξιά πλευρά της οθόνης και ένα μεγεθυμένο τμήμα του γραφήματος στην αριστερή πλευρά της οθόνης.Από μια οθόνη σόναρ, επιλέξτε > Ζουμ > Διαχωρισμός ζουμ.
4 Ανιχνευτής ψαριών σόναρ

À
Κλίμακα βάθους σε μεγέθυνσηÁ
Παράθυρο ζουμÂ
Εύρος βάθους
Επιλογή τύπου αισθητηρίουΕάν συνδέετε ένα αισθητήριο που δεν συμπεριλαμβανόταν με τη συσκευή, ίσως χρειαστεί να ρυθμίσετε τον τύπο αισθητηρίου ώστε να διασφαλίσετε τη σωστή λειτουργία του σόναρ. Προτού συνδέσετε το αισθητήριο, θα πρέπει να επιλέξετε τον τύπο αισθητηρίου. Το όνομα του αισθητηρίου θα πρέπει να αναγράφεται στην ετικέτα του καλωδίου του αισθητηρίου, που βρίσκεται κοντά στον σύνδεσμο.Αυτή η συσκευή είναι συμβατή με μια γκάμα αισθητηρίων αξεσουάρ, όπως αισθητήρια Garmin ClearVü, τα οποία είναι διαθέσιμα στη διεύθυνση www.garmin.com/transducers.1 Επιλέξτε Ρυθμίσεις > Το σκάφος μου > Τύπος
αισθητηρίου.2 Ορίστε μια επιλογή:
• Αν έχετε ένα αισθητήριο διπλής δέσμης 200/77 kHz, επιλέξτε Διπλή δέσμη (200/77 kHz).
• Αν έχετε ένα αισθητήριο διπλής συχνότητας 200/50 kHz, επιλέξτε Διπλή συχνότητα (200/50 kHz).
• Εάν έχετε κάποιον άλλο τύπο αισθητηρίου, επιλέξτε το από τη λίστα.
Συχνότητες σόναρΣΗΜΕΙΩΣΗ: Οι διαθέσιμες συχνότητες εξαρτώνται από το πλόττερ, τις μονάδες βυθόμετρου και το αισθητήριο που χρησιμοποιούνται.Η προσαρμογή της συχνότητας επιτρέπει τη ρύθμιση του σόναρ σύμφωνα με τους συγκεκριμένους στόχους σας και το τρέχον βάθος του νερού.Οι υψηλότερες συχνότητες χρησιμοποιούν στενά πλάτη δέσμης και είναι καλύτερες για λειτουργία σε υψηλή ταχύτητα και σε συνθήκες θαλασσοταραχής. Η χρήση υψηλότερης συχνότητας επιτρέπει τον καλύτερο ορισμό του βυθού και του θερμοκλινούς.Οι χαμηλότερες συχνότητες χρησιμοποιούν ευρύτερα πλάτη δέσμης, τα οποία επιτρέπουν στο χρήστη να βλέπει περισσότερους στόχους, αλλά μπορούν επίσης να παράγουν περισσότερους ήχους επιφάνειας και να μειώσουν τη συνεχή εκπομπή σήματος του βυθού σε συνθήκες θαλασσοταραχής. Τα ευρύτερα πλάτη δέσμης δημιουργούν μεγαλύτερες αψίδες για ενδείξεις επιστροφής στόχων όπως τα ψάρια, καθιστώντας τα ιδανικά για τον εντοπισμό ψαριών. Τα ευρύτερα πλάτη δέσμης προσφέρουν επίσης καλύτερη απόδοση σε βαθιά νερά, επειδή οι χαμηλότερες συχνότητες έχουν καλύτερη δυνατότητα διείσδυσης σε μεγαλύτερα βάθη.Οι συχνότητες CHIRP σάς επιτρέπουν να μεταδίδετε κάθε παλμό μέσω ενός εύρους συχνοτήτων, με αποτέλεσμα τον καλύτερο διαχωρισμό του στόχου σε βαθιά νερά. Η τεχνολογία CHIRP μπορεί να χρησιμοποιηθεί για τη σαφή αναγνώριση στόχων, όπως μεμονωμένα ψάρια σε ένα κοπάδι, καθώς και για
εφαρμογές σε βαθιά νερά. Σε γενικές γραμμές, οι εφαρμογές CHIRP αποδίδουν καλύτερα από εφαρμογές μίας συχνότητας. Καθώς ορισμένοι στόχοι ψαριών μπορεί να εμφανίζονται καλύτερα όταν χρησιμοποιείτε σταθερή συχνότητα, θα πρέπει να λάβετε υπόψη τους στόχους σας και τις συνθήκες του νερού όταν χρησιμοποιείτε συχνότητες CHIRP.Ορισμένα μαύρα κουτιά σόναρ και αισθητήρια παρέχουν, επίσης, τη δυνατότητα προσαρμογής των προεπιλεγμένων συχνοτήτων για κάθε στοιχείο αισθητηρίου, ώστε να μπορείτε να χρησιμοποιείτε τις προεπιλεγμένες ρυθμίσεις για να προσαρμόζετε γρήγορα τη συχνότητα ανάλογα με τυχόν μεταβολές στους στόχους και τις συνθήκες νερού.Η ταυτόχρονη προβολή δύο συχνοτήτων μέσω της προβολής διαχωρισμού συχνότητας σας επιτρέπει να βλέπετε σε μεγαλύτερο βάθος με την επιστροφή της χαμηλότερης συχνότητας, ενώ μπορείτε ταυτόχρονα να βλέπετε περισσότερες λεπτομέρειες από την επιστροφή της υψηλότερης συχνότητας.
Επιλογή συχνότηταςΣΗΜΕΙΩΣΗ: Δεν μπορείτε να προσαρμόσετε τη συχνότητα για όλες τις προβολές σόναρ και τα αισθητήρια.Μπορείτε να υποδείξετε ποιες συχνότητες εμφανίζονται στην οθόνη του σόναρ.1 Από μια προβολή σόναρ, επιλέξτε > Συχνότητα.2 Επιλέξτε μια συχνότητα ανάλογα με τις ανάγκες σας και το
βάθος νερού.Για περισσότερες πληροφορίες σχετικά με τις συχνότητες, βλ. Συχνότητες σόναρ, σελίδα 5.
Δημιουργία σημείου στην οθόνη σόναρ με τα πλήκτρα συσκευής1 Από μία προβολή σόναρ, χρησιμοποιήστε τα πλήκτρα με τα
βέλη για να επιλέξετε μια θέση για αποθήκευση.2 Επιλέξτε .3 Εάν είναι απαραίτητο, επεξεργαστείτε τις πληροφορίες
σημείου.
Παύση του σόναρΔεν είναι όλες οι επιλογές διαθέσιμες σε όλα τα μοντέλα.
Ορίστε μια επιλογή:• Από την οθόνη του σόναρ Κλασικού τύπου ή ClearVü,
επιλέξτε ή .• Από την οθόνη του σόναρ SideVü, επιλέξτε ή .
Προσαρμογή του ζουμΜπορείτε να προσαρμόσετε το ζουμ με μη αυτόματο τρόπο καθορίζοντας το διάστημα και ένα σταθερό βάθος εκκίνησης. Για παράδειγμα, όταν το βάθος είναι 15 m και το βάθος εκκίνησης είναι 5 m, η συσκευή εμφανίζει μια μεγεθυμένη περιοχή βάθους από τα 5 έως τα 20 m.Μπορείτε επίσης να επιτρέψετε στη συσκευή να προσαρμόζει αυτόματα το ζουμ καθορίζοντας το διάστημα. Η συσκευή υπολογίζει την περιοχή του ζουμ από το βυθό. Για παράδειγμα, εάν επιλέξετε διάστημα 10 m, η συσκευή εμφανίζει τη μεγεθυμένη περιοχή των πρώτων 10 m από το βυθό.1 Από μια οθόνη σόναρ, επιλέξτε > Ζουμ.2 Ορίστε μια επιλογή:
• Επιλέξτε Κλείδωμα βυθού για να κλειδώσετε την οθόνη στο βυθό.
• Επιλέξτε Μη αυτόματα για να ορίσετε το ζουμ μη αυτόματα.
• Επιλέξτε Αυτόματα για να ορίσετε το ζουμ αυτόματα.• Επιλέξτε Διαχωρισμός ζουμ για να ενεργοποιήσετε την
προβολή διαχωρισμού ζουμ.
Ανιχνευτής ψαριών σόναρ 5

Κλείδωμα της οθόνης στο βυθόΜπορείτε να κλειδώσετε την οθόνη στο βυθό. Για παράδειγμα, εάν επιλέξετε διάστημα 20 μέτρων, η συσκευή εμφανίζει την περιοχή των πρώτων 20 μέτρων από το βυθό. Το διάστημα εμφανίζεται στη δεξιά πλευρά.1 Από μια προβολή σόναρ, επιλέξτε > Ζουμ > Κλείδωμα
βυθού.2 Επιλέξτε διάστημα.
Ευαισθησία σόναρΗ ρύθμιση ευαισθησίας ελέγχει την ευαισθησία του δέκτη του σόναρ, για αντιστάθμιση με το βάθος και την καθαρότητα του νερού. Η αύξηση της ευαισθησίας εμφανίζει περισσότερες λεπτομέρειες και η μείωση της ευαισθησίας μειώνει την εμφάνιση παρασίτων στην οθόνη.ΣΗΜΕΙΩΣΗ: Η ρύθμιση της ευαισθησίας σε μία προβολή σόναρ ισχύει για όλες τις προβολές.
Αυτόματη ρύθμιση της ευαισθησίαςΣΗΜΕΙΩΣΗ: Για να ρυθμίσετε την ευαισθησία στην οθόνη διαχωρισμού συχνότητας, πρέπει να ρυθμίσετε κάθε συχνότητα ξεχωριστά.1 Επιλέξτε > Απολαβή.2 Επιλέξτε Εν.αυτ.ευ, εάν υπάρχει.3 Ορίστε μια επιλογή:
• Για αυτόματη προβολή ασθενέστερων ενδείξεων επιστροφής με υψηλότερη ευαισθησία και περισσότερα παράσιτα, επιλέξτε Αυτόμ., μεγάλη.
• Για αυτόματη προβολή ενδείξεων επιστροφής με μέτρια ευαισθησία και μέτρια παράσιτα, επιλέξτε Αυτ., μεσαία.
• Για αυτόματη προβολή ενδείξεων επιστροφής με χαμηλότερη ευαισθησία και λιγότερα παράσιτα, επιλέξτε Αυτ,μ.
Μη αυτόματη ρύθμιση της ευαισθησίας1 Από μια οθόνη σόναρ, επιλέξτε > Απολαβή.2 Επιλέξτε ή έως ότου αρχίσουν να εμφανίζονται παράσιτα
στο υδάτινο τμήμα της οθόνης.3 Επιλέξτε ή για να μειώσετε την ευαισθησία.
Ρύθμιση του εύρους της κλίμακας βάθουςΜπορείτε να ρυθμίσετε το εύρος της κλίμακας βάθους που εμφανίζεται στη δεξιά πλευρά της οθόνης. Η αυτόματη ρύθμιση του εύρους διατηρεί το βυθό στο κάτω μέρος της οθόνης του σόναρ και μπορεί να είναι χρήσιμη για την παρακολούθηση του βυθού στις περιπτώσεις όπου υπάρχουν αργές ή μέτριες αλλαγές της επιφάνειας.Στις περιπτώσεις όπου το βάθος αλλάζει σημαντικά, όπως σε βάραθρο ή γκρεμό, η μη αυτόματη προσαρμογή του εύρους επιτρέπει την προβολή καθορισμένου εύρους βάθους. Ο βυθός εμφανίζεται στην οθόνη εφόσον υπάρχει σε οποιοδήποτε σημείο εντός του εύρους που έχει καθοριστεί μη αυτόματα.1 Από μια οθόνη σόναρ, επιλέξτε > Εύρος.2 Ορίστε μια επιλογή:
• Για να είναι δυνατή η αυτόματη προσαρμογή του εύρους στη συσκευή βάσει του βάθους, επιλέξτε Αυτόματα.
• Για μη αυτόματη αύξηση του εύρους, επιλέξτε ή .• Για μη αυτόματη μείωση του εύρους, επιλέξτε ή .ΣΗΜΕΙΩΣΗ: Από μια οθόνη σόναρ, επιλέξτε και για να προσαρμόσετε γρήγορα το εύρος με μη αυτόματο τρόπο.Ο ορισμός του εύρους σε μία οθόνη εφαρμόζει αυτήν τη ρύθμιση σε όλες τις οθόνες, εκτός από την οθόνη SideVü.
Ρύθμιση σόναρΣΗΜΕΙΩΣΗ: Δεν ισχύουν όλες οι επιλογές και οι ρυθμίσεις σε όλα τα μοντέλα και τα αισθητήρια.
Εμφάνιση και προσαρμογή της γραμμής βάθουςΣε μια οθόνη σόναρ, μπορείτε να δείτε και να προσαρμόσετε μια οριζόντια γραμμή. Το βάθος της γραμμής υποδεικνύεται στη δεξιά πλευρά της οθόνης.ΣΗΜΕΙΩΣΗ: Η εμφάνιση μιας γραμμής βάθους σε μία οθόνη εφαρμόζεται σε όλες τις οθόνες.1 Από μια οθόνη σόναρ, επιλέξτε > Ρύθμιση σόναρ >
Γραμμή βάθους.2 Επιλέξτε .3 Για να προσαρμόσετε τη Γραμμή βάθους, επιλέξτε ή .
Ρύθμιση της ταχύτητας κύλισηςΜπορείτε να ρυθμίσετε την ταχύτητα μετακίνησης της εικόνας σόναρ στην οθόνη. Η χρήση μεγαλύτερης ταχύτητας κύλισης εμφανίζει περισσότερες λεπτομέρειες, ιδίως όταν μετακινείστε ή ψαρεύετε με συρτή. Η χρήση μικρότερης ταχύτητα κύλισης εμφανίζει τις πληροφορίες σόναρ στην οθόνη για περισσότερη ώρα. Η ρύθμιση της ταχύτητας κύλισης σε μία προβολή σόναρ εφαρμόζεται σε όλες τις προβολές σόναρ.1 Από μια προβολή σόναρ, επιλέξτε > Ρύθμιση σόναρ >
Ταχύτητα κύλισης.2 Ορίστε μια επιλογή:
• Για να προσαρμόσετε αυτόματα την ταχύτητα κύλισης χρησιμοποιώντας την ταχύτητα της επιφάνειας, επιλέξτε Αυτόματα.Η ρύθμιση Αυτόματα επιλέγει μια ταχύτητα κύλισης αντίστοιχη με την ταχύτητα του σκάφους. Επομένως, οι στόχοι στο νερό σχεδιάζονται με τη σωστή αναλογία διαστάσεων και εμφανίζονται λιγότερο παραμορφωμένοι. Όταν βλέπετε τις προβολές σόναρ Garmin ClearVü ή SideVü, συνιστάται η χρήση της ρύθμισης Αυτόματα.
• Για να χρησιμοποιήσετε πολύ γρήγορη ταχύτητα κύλισης, επιλέξτε Ultrascroll®.Η επιλογή Ultrascroll πραγματοποιεί κύλιση γρήγορα μεταξύ των νέων δεδομένων σόναρ, αλλά με μειωμένη ποιότητα εικόνας. Για τις περισσότερες περιπτώσεις, η επιλογή Γρήγορα παρέχει καλή ισορροπία μεταξύ της γρήγορης κύλισης εικόνας και της μικρότερης παραμόρφωσης των στόχων.
Ορισμός του ορίου αναζήτησης βυθούΜπορείτε να ορίσετε το μέγιστο βάθος στο οποίο η λειτουργία αυτόματου εύρους αναζητεί το βυθό. Με ένα χαμηλότερο όριο θα λαμβάνετε δεδομένα γρηγορότερα σε σχέση με ένα υψηλότερο όριο.1 Από μια οθόνη σόναρ, επιλέξτε > Ρύθμιση σόναρ >
Όριο αναζήτησης βυθού.2 Επιλέξτε εύρος τιμών.
Ρυθμίσεις εμφάνισης σόναρΑπό μια προβολή σόναρ, επιλέξτε > Ρύθμιση σόναρ > Εμφάνιση.Συνδυασμός χρωμάτων: Ρυθμίζει το συνδυασμό χρωμάτων.Περιθώριο: Επισημαίνει το ισχυρότερο σήμα από το βυθό, ώστε
να μπορείτε να προσδιορίσετε την ένταση του σήματος.Παλμός: Εμφανίζει μια κατακόρυφη φωτεινή ένδειξη κατά μήκος
της δεξιάς πλευράς της οθόνης, που εμφανίζει στιγμιαία το εύρος στόχων σε μια κλίμακα.
Σύμβολα ψαριών: Ρυθμίζει πώς ερμηνεύει το σόναρ τους στόχους που κινούνται στο βυθό.
Ενεργοποίηση του παλμούΟ παλμός A-Scope είναι μια κατακόρυφη φωτεινή ένδειξη κατά μήκος της δεξιάς πλευράς της προβολής πλήρους οθόνης του
6 Ανιχνευτής ψαριών σόναρ

σόναρ. Αυτή η λειτουργία μεγεθύνει τα τελευταία ληφθέντα δεδομένα σόναρ, για ακόμα μεγαλύτερη ευκολία κατά την ανάγνωση δεδομένων. Μπορεί επίσης να χρησιμοποιηθεί στον εντοπισμό ψαριών που βρίσκονται κοντά στον πυθμένα.ΣΗΜΕΙΩΣΗ: Η λειτουργία αυτή δεν είναι διαθέσιμη σε όλες τις οθόνες σόναρ.
Από τη σελίδα πλήρους οθόνης, επιλέξτε > Ρύθμιση σόναρ > Εμφάνιση > Παλμός.
À
ΠαλμόςÁ
Διάμετρος κώνου σόναρ στο τρέχον βάθος
Διαμόρφωση της εμφάνισης στόχων που κινούνται στο βυθόΣΗΜΕΙΩΣΗ: Η διαμόρφωση της εμφάνισης στόχων που κινούνται στο βυθό σε μία οθόνη εφαρμόζεται σε όλες τις οθόνες.ΣΗΜΕΙΩΣΗ: Η λειτουργία αυτή δεν είναι διαθέσιμη σε όλες τις προβολές σόναρ.
Εμφανίζει τους στόχους που κινούνται στο βυθό ως σύμβολα.
Εμφανίζει τους στόχους που κινούνται στο βυθό ως σύμβολα, σε συνδυασμό με πληροφορίες βάθους στόχου.Εμφανίζει τους στόχους που κινούνται στο βυθό ως σύμβολα, σε συνδυασμό με πληροφορίες σόναρ σχετικά με τον περιβάλλοντα χώρο.Εμφανίζει τους στόχους που κινούνται στο βυθό ως σύμβολα, σε συνδυασμό με πληροφορίες σόναρ σχετικά με τον περιβάλλοντα χώρο και πληροφορίες βάθους στόχου.
1 Από μια οθόνη σόναρ, επιλέξτε > Ρύθμιση σόναρ > Εμφάνιση > Σύμβολα ψαριών.
2 Ορίστε μια επιλογή.
Ρυθμίσεις απόρριψης θορύβου σόναρΑπό μια προβολή σόναρ, επιλέξτε > Ρύθμιση σόναρ > Απόρριψη θορύβου.Παρεμβολή: Ρυθμίζει την ευαισθησία για μείωση των
παράσιτων παρεμβολής από κοντινές πηγές θορύβου.
Όταν αλλάζετε τη ρύθμιση παρεμβολής από την επιλογή "Απενεργοποίηση"
À
στις επιλογές "Χαμηλή" Á
, "Μεσαία" Â
και "Υψηλή" Ã
, ο θόρυβος σταδιακά εξαλείφεται, χωρίς καμία σχεδόν επίπτωση στα σήματα στόχων που επιστρέφονται. Για να εξαλείψετε την παρεμβολή από την οθόνη, θα πρέπει να χρησιμοποιήσετε τη χαμηλότερη ρύθμιση παρεμβολής που επιτυγχάνει την επιθυμητή βελτίωση. Η διόρθωση προβλημάτων εγκατάστασης που προκαλούν θόρυβο είναι ο καλύτερος τρόπος εξάλειψης της παρεμβολής.
Ήχοι επιφάνειας: Αποκρύπτει τις ενδείξεις επιστροφής του σόναρ κοντά στην επιφάνεια του νερού. Η απόκρυψη των
ήχων επιφάνειας συμβάλλει στη μείωση των παρασίτων στην οθόνη.
Ο ήχος επιφάνειας À
οφείλεται στην παρεμβολή μεταξύ αισθητηρίου και νερού. Μπορείτε να αποκρύψετε τον ήχο επιφάνειας
Á
, για να περιορίσετε τα παράσιτα. Τα ευρύτερα πλάτη δέσμης (χαμηλότερες συχνότητες) μπορούν να εμφανίζουν περισσότερους στόχους, αλλά μπορούν να παράγουν περισσότερους ήχους επιφάνειας.
TVG: Περιορίζει τον ήχο επιφάνειας.Αυτό το στοιχείο ελέγχου είναι ιδανικό για συνθήκες στις οποίες θέλετε να ελέγξετε και να καταστείλετε παράσιτα ή θόρυβο κοντά στην επιφάνεια της θάλασσας. Καθιστά επίσης δυνατή την εμφάνιση στόχων κοντά στην επιφάνεια, οι οποίοι σε διαφορετική περίπτωση είναι κρυμμένοι ή καλύπτονται από τους ήχους επιφάνειας.
Ρυθμίσεις εμφάνισης αριθμών σε υπέρθεσηΜπορείτε να προσαρμόσετε τα δεδομένα που εμφανίζονται στην οθόνη σόναρ.Από μια οθόνη σόναρ, επιλέξτε > Εμφάνιση αριθμών σε υπέρθεση.Παράθυρο πλοήγησης: Εμφανίζει το παράθυρο πλοήγησης
κατά την πλοήγηση του σκάφους προς έναν προορισμό.Διάγραμμα πυξίδας: Εμφανίζει τη γραμμή δεδομένων
διαγράμματος πυξίδας.Τάση συσκευής: Εμφανίζει την τάση της συσκευής.Βάθος: Εμφανίζει το τρέχον βάθος του αισθητηρίου.Ταχύτητα: Εμφανίζει την τρέχουσα ταχύτητα του σκάφους.Θερμοκρασία νερού: Εμφανίζει την τρέχουσα θερμοκρασία
νερού.Ώρα ημέρας: Εμφανίζει την τρέχουσα ώρα ημέρας.
Χαρτογράφηση Garmin Quickdraw Contours
ΠΡΟΕΙΔΟΠΟΙΗΣΗΗ λειτουργία χαρτογράφησης Garmin Quickdraw Contours επιτρέπει στους χρήστες να δημιουργούν χάρτες.Η Garmin δεν παρέχει καμία δήλωση σχετικά την ακρίβεια, την αξιοπιστία, την πληρότητα ή την ενημέρωση των χαρτών που δημιουργούνται από τρίτους. Αν χρησιμοποιήσετε ή βασιστείτε σε χάρτες που δημιουργήθηκαν από τρίτους, αναλαμβάνετε την πλήρη ευθύνη.Η λειτουργία χαρτογράφησης Garmin Quickdraw Contours σάς επιτρέπει να δημιουργείτε στη στιγμή χάρτες με περιγράμματα και ετικέτες βάθους για οποιαδήποτε υδάτινη μάζα.Όταν το Garmin Quickdraw Contours καταγράφει δεδομένα, ένας έγχρωμος κύκλος εσωκλείει το εικονίδιο του σκάφους. Αυτός ο κύκλος αναπαριστά την περιοχή του χάρτη που σαρώνεται κατά προσέγγιση με κάθε βήμα.
Χαρτογράφηση Garmin Quickdraw Contours 7

Ο πράσινος κύκλος υποδεικνύει καλό βάθος και θέση GPS, καθώς και ταχύτητα κάτω από 16 χλμ./ώρα (10 μίλια/ώρα). Ο κίτρινος κύκλος υποδεικνύει καλό βάθος και θέση GPS, καθώς και ταχύτητα μεταξύ 16 και 32,2 χλμ./ώρα (10 και 20 μίλια/ώρα). Ο κόκκινος κύκλος υποδεικνύει κακό βάθος ή θέση GPS, καθώς και ταχύτητα πάνω από 32 χλμ./ώρα (20 μίλια/ώρα).Μπορείτε να δείτε το Garmin Quickdraw Contours σε μια οθόνη συνδυασμού ή ως απλή προβολή στο χάρτη.Ο όγκος των αποθηκευμένων δεδομένων εξαρτάται από τη διαθέσιμη μνήμη στη συσκευή, την πηγή σόναρ και την ταχύτητα του σκάφους σας κατά την καταγραφή δεδομένων. Μπορείτε να πραγματοποιήσετε καταγραφή για περισσότερη ώρα όταν χρησιμοποιείτε σόναρ μονής δέσμης. Υπολογίζεται ότι ίσως μπορέσετε να καταγράψετε δεδομένα διάρκειας περίπου 1.500 ωρών στη συσκευή.
Χαρτογράφηση μιας υδάτινης μάζας με τη λειτουργία Περιγράμματα Garmin QuickdrawΓια να μπορέσετε να χρησιμοποιήσετε τη λειτουργία Περιγράμματα Garmin Quickdraw, πρέπει να έχετε βάθος σόναρ και τη θέση GPS.1 Επιλέξτε Χάρτης Quickdraw > > Quickdraw Contours >
Έναρξη καταγραφής.2 Μόλις ολοκληρωθεί η καταγραφή, επιλέξτε > Quickdraw
Contours > Διακοπή καταγραφής.
Προσθήκη ετικέτας σε ένα χάρτη Garmin Quickdraw ContoursΜπορείτε να προσθέσετε ετικέτες σε ένα χάρτη Garmin Quickdraw Contours για να επισημάνετε κινδύνους ή σημεία ενδιαφέροντος.1 Από την επιλογή Χάρτης Quickdraw, επιλέξτε μια θέση.2 Επιλέξτε Προσθήκη ετικέτας Quickdraw.3 Εισαγάγετε κείμενο για την ετικέτα και επιλέξτε Τέλος.
Διαγραφή Περιγραμμάτων Garmin QuickdrawΜπορείτε να καταργήσετε τους χάρτες Περιγραμμάτων Garmin Quickdraw.
Επιλέξτε Χάρτης Quickdraw > > Quickdraw Contours > Διαγραφή.
Κοινότητα Garmin QuickdrawΤο Garmin Quickdraw είναι μια δωρεάν, δημόσια, online κοινότητα που σας επιτρέπει να μοιράζεστε χάρτες Garmin Quickdraw Contours με άλλους. Μπορείτε, επίσης, να κατεβάσετε χάρτες που έχουν δημιουργήσει άλλοι χρήστες.Αν η συσκευή σας διαθέτει τεχνολογία Wi‑Fi, μπορείτε να χρησιμοποιήσετε την εφαρμογή ActiveCaptain για να αποκτήσετε πρόσβαση στην Κοινότητα Garmin Quickdraw (Σύνδεση στην Κοινότητα Garmin Quickdraw με το ActiveCaptain, σελίδα 8).ΣΗΜΕΙΩΣΗ: Η συσκευή Garmin πρέπει να διαθέτει υποδοχή κάρτας μνήμης ή τεχνολογία Wi‑Fi, για να συμμετάσχετε στην Κοινότητα Garmin Quickdraw.
Σύνδεση στην Κοινότητα Garmin Quickdraw με το ActiveCaptain1 Από την κινητή συσκευή, ανοίξτε την εφαρμογή
ActiveCaptain και συνδεθείτε με τη συσκευή STRIKER Plus (Έναρξη χρήσης της εφαρμογής ActiveCaptain, σελίδα 2).
2 Από την εφαρμογή, επιλέξτε Quickdraw Community.Μπορείτε να πραγματοποιήσετε λήψη περιγραμμάτων από άλλους χρήστες στην κοινότητα (Λήψη χαρτών κοινότητας Garmin Quickdraw με το ActiveCaptain, σελίδα 8) και να κάνετε κοινή χρήση των περιγραμμάτων που έχετε δημιουργήσει (Κοινή χρήση χαρτών περιγραμμάτων Garmin Quickdraw με την κοινότητα Garmin Quickdraw χρησιμοποιώντας το ActiveCaptain, σελίδα 8).Λήψη χαρτών κοινότητας Garmin Quickdraw με το ActiveCaptainΜπορείτε να κατεβάσετε χάρτες Garmin Quickdraw Contours που έχουν δημιουργήσει και μοιραστεί άλλοι χρήστες με την κοινότητα Garmin Quickdraw.1 Από την εφαρμογή ActiveCaptain στην κινητή συσκευή σας,
επιλέξτε Quickdraw Community > Search for Contours.2 Χρησιμοποιήστε τις λειτουργίες χάρτη και αναζήτησης, για να
εντοπίσετε μια περιοχή για λήψη.Οι κόκκινες κουκκίδες αναπαριστούν τους χάρτες περιγραμμάτων Garmin Quickdraw σε κοινή χρήση γι' αυτήν την περιοχή.
3 Επιλέξτε Select Download Region.4 Σύρετε το πλαίσιο για να επιλέξετε την περιοχή προς λήψη.5 Σύρετε τις γωνίες για να αλλάξετε την περιοχή λήψης.6 Επιλέξτε Download Area.Την επόμενη φορά που θα συνδέσετε την εφαρμογή ActiveCaptain στη συσκευή STRIKER Plus, θα μεταφερθούν αυτόματα στη συσκευή τα περιγράμματα που έχετε λάβει.Κοινή χρήση χαρτών περιγραμμάτων Garmin Quickdraw με την κοινότητα Garmin Quickdraw χρησιμοποιώντας το ActiveCaptainΜπορείτε να μοιραστείτε χάρτες Garmin Quickdraw Contours που έχετε δημιουργήσει με άλλους χρήστες στην κοινότητα Garmin Quickdraw.Όταν μοιράζεστε ένα χάρτη Contours, κάνετε κοινή χρήση μόνο του χάρτη περιγραμμάτων. Δεν γίνεται κοινή χρήση των σημείων σας.Όταν ρυθμίζετε την εφαρμογή σας ActiveCaptain, μπορεί να έχετε επιλέξει να κάνετε αυτόματη κοινή χρήση των περιγραμμάτων σας με την κοινότητα. Αν δεν το έχετε κάνει, ακολουθήστε αυτά τα βήματα για να ενεργοποιήσετε την κοινή χρήση.
Από την εφαρμογή ActiveCaptain στην κινητή συσκευή σας, επιλέξτε Quickdraw Community.
Την επόμενη φορά που θα συνδέσετε την εφαρμογή ActiveCaptain στη συσκευή STRIKER Plus, οι χάρτες περιγραμμάτων σας θα μεταφερθούν αυτόματα στην κοινότητα.
Ρυθμίσεις χάρτηΕπιλέξτε Χάρτης Quickdraw > .Σημεία: Εμφανίζει τη λίστα σημείων.Προβολή σημείου: Ρυθμίζει τον τρόπο εμφάνισης των σημείων
στο χάρτη.Quickdraw Contours: Ενεργοποιεί τη σχεδίαση
περιγραμμάτων του βυθού και σας επιτρέπει να δημιουργείτε ετικέτες για χάρτη ψαρέματος.
Πορείες: Εμφανίζει τη λίστα πορειών.Διαδρομές: Εμφανίζει το ιστορικό ταξιδιού στον χάρτη.Αναζήτηση: Σας επιτρέπει να πραγματοποιείτε αναζήτηση για
αποθηκευμένες πορείες και σημεία.
8 Χαρτογράφηση Garmin Quickdraw Contours

Ρύθμιση χάρτη: Ορίζει την προοπτική του χάρτη και εμφανίζει τη γραμμή κατεύθυνσης, η οποία αποτελεί μια γραμμή στον χάρτη που ξεκινά από την πλώρη του σκάφους προς την κατεύθυνση ταξιδιού.
Εμφάνιση αριθμών σε υπέρθεση: Σας επιτρέπει να προσαρμόσετε τα δεδομένα που εμφανίζονται στον χάρτη.
Ρυθμίσεις Garmin Quickdraw ContoursΕπιλέξτε Χάρτης Quickdraw > > Quickdraw Contours > Ρυθμίσεις.Οθόνη: Εμφανίζονται οι χάρτες Garmin Quickdraw Contours. Η
επιλογή Περιγράμματα χρήστη εμφανίζει μόνο τους δικούς σας χάρτες Garmin Quickdraw Contours. Η επιλογή Περιγράμματα κοινότητας εμφανίζει τους χάρτες που έχετε κατεβάσει από την κοινότητα Garmin Quickdraw.
Αντιστάθμιση καταγραφής: Ρυθμίζει την απόσταση μεταξύ του βάθους του σόναρ και βάθους καταγραφής περιγράμματος. Αν η στάθμη του νερού έχει αλλάξει από την τελευταία καταγραφή, προσαρμόστε αυτήν τη ρύθμιση έτσι ώστε το βάθος καταγραφής να είναι ίδιο και για τις δύο καταγραφές.Για παράδειγμα, αν στην τελευταία καταγραφή το βάθος του σόναρ ήταν 3,1 m (10,5 ft.) και στη σημερινή καταγραφή είναι 3,6 m (12 ft.), εισαγάγετε -0,5 m (-1,5 ft.) για την τιμή Αντιστάθμιση καταγραφής.
Αντιστάθμιση οθόνης χρήστη: Ρυθμίζει διαφορές σε βάθη περιγράμματος και ετικέτες βάθους στους δικούς σας χάρτες Contours για την αντιστάθμιση αλλαγών στη στάθμη του νερού μιας υδάτινης μάζας ή για σφάλματα βάθους σε καταγεγραμμένους χάρτες.
Αντιστάθμιση οθόνης κοινότητας: Ρυθμίζει διαφορές σε βάθη περιγράμματος και ετικέτες βάθους στους χάρτες Contours της κοινότητας για την αντιστάθμιση αλλαγών στη στάθμη του νερού μιας υδάτινης μάζας ή για σφάλματα βάθους σε καταγεγραμμένους χάρτες.
Χρωμ. κατάστ. παρακολούθ.: Ρυθμίζει το χρώμα της οθόνης Garmin Quickdraw Contours. Όταν αυτή η ρύθμιση είναι ενεργοποιημένη, τα χρώματα υποδεικνύουν την ποιότητα της καταγραφής. Όταν αυτή η ρύθμιση είναι απενεργοποιημένη, οι περιοχές περιγράμματος χρησιμοποιούν τυπικά χρώματα χάρτη.Το πράσινο χρώμα υποδεικνύει καλό βάθος και θέση GPS, καθώς και ταχύτητα κάτω από 16 χλμ./ώρα (10 μίλια/ώρα). Το κίτρινο χρώμα υποδεικνύει καλό βάθος και θέση GPS, καθώς και ταχύτητα μεταξύ 16 και 32,2 χλμ./ώρα (10 και 20 μίλια/ώρα). Το κόκκινο χρώμα υποδεικνύει κακό βάθος ή θέση GPS, καθώς και ταχύτητα πάνω από 32 χλμ./ώρα (20 μίλια/ώρα).
Σκίαση εύρους βάθους: Καθορίζει το ανώτατο και κατώτατο όριο εύρους βάθους, καθώς και ένα χρώμα για το συγκεκριμένο εύρος βάθους.
Σκίαση εύρους βάθουςΜπορείτε να ορίσετε χρωματικά εύρη στον χάρτη σας, για να εμφανίσετε το βάθος νερού στο οποίο τσιμπούν την παρούσα στιγμή τα ψάρια-στόχος. Μπορείτε να ορίσετε πιο βαθιά εύρη για να παρακολουθείτε πόσο γρήγορα αλλάζει το βάθος του βυθού εντός ενός καθορισμένου εύρους βάθους. Για ψάρεμα σε γλυκό νερό, η χρήση έως πέντε ευρών βάθους μπορεί να βοηθήσει στη μείωση των παρασίτων στον χάρτη.
Κόκκινο Από 0 έως 1,5 m (από 0 έως 5 ft.)Πορτοκαλί Από 1,5 έως 3 m (από 5 έως 10 ft.)Κίτρινο Από 3 έως 4,5 m (από 10 έως 15 ft.)Πράσινο Από 4,5 έως 7,6 m (από 15 έως 25 ft.)
Πλοήγηση με το STRIKER Plus ΠΡΟΕΙΔΟΠΟΙΗΣΗ
Κατά την πλοήγηση, η πορεία ενδέχεται να περάσει από ξηρά ή ρηχά νερά. Ελέγξτε προσεκτικά τον περιβάλλοντα χώρο και προσαρμόστε την κατεύθυνση, ώστε να αποφύγετε την ξηρά, τα ρηχά νερά και άλλα επικίνδυνα αντικείμενα.Μπορείτε να καθορίσετε και να ακολουθήσετε μια πορεία σε έναν προορισμό με μία από τις δύο μεθόδους: Μετάβαση σε ή Πορεία προς.Μετάβαση σε: Σας κατευθύνει απευθείας στον προορισμό.
Αυτή είναι η τυπική επιλογή για την πλοήγηση προς έναν προορισμό. Η συσκευή δημιουργεί μια πορεία ευθείας γραμμής ή μια γραμμή πλοήγησης προς τον προορισμό. Η διαδρομή μπορεί να διασχίζει την ξηρά και άλλα εμπόδια.
Πορεία προς: Δημιουργεί μια πορεία από τη θέση σας προς έναν προορισμό, επιτρέποντάς σας να προσθέσετε ελιγμούς κατά μήκος της διαδρομής. Αυτή η επιλογή παρέχει μια πορεία ευθείας γραμμής προς τον προορισμό, αλλά σας επιτρέπει να προσθέσετε στροφές στην πορεία, για να αποφύγετε την ξηρά και άλλα εμπόδια.
Αναζήτηση προορισμού κατά όνομαΜπορείτε να αναζητήσετε αποθηκευμένα σημεία, αποθηκευμένες πορείες, αποθηκευμένες διαδρομές και προορισμούς υπηρεσιών ναυσιπλοΐας κατά όνομα.1 Επιλέξτε Δεδομένα χρήστη > xx.2 Εισαγάγετε τουλάχιστον ένα μέρος του ονόματος του
προορισμού σας.3 Εάν είναι απαραίτητο, επιλέξτε Τέλος.
Εμφανίζονται οι 50 πλησιέστεροι προορισμοί που περιέχουν τα κριτήρια αναζήτησής σας.
4 Επιλέξτε τον προορισμό.
Δημιουργία σημείου στον χάρτη1 Από την επιλογή Χάρτης Quickdraw, επιλέξτε μια θέση.2 Επιλέξτε .
Μια λίστα με επιλογές εμφανίζεται στη δεξιά πλευρά του χάρτη. Οι επιλογές διαφέρουν ανάλογα με τη θέση ή το αντικείμενο που έχετε επιλέξει.
3 Επιλέξτε Δημιουργία σημείου.
Πλοήγηση σε σημείο1 Από την επιλογή Χάρτης Quickdraw, χρησιμοποιήστε τα
πλήκτρα με τα βέλη για να επιλέξετε το σημείο.Το όνομα του σημείου εμφανίζεται στην οθόνη.
2 Επιλέξτε .
Πλοήγηση με το STRIKER Plus 9

3 Επιλέξτε Πλοήγηση προς > Μετάβαση σε.
Δημιουργία και πλοήγηση σε πορεία χρησι-μοποιώντας τον χάρτηΤο σημείο εκκίνησης μπορεί να είναι η παρούσα θέση σας ή κάποια άλλη θέση στον χάρτη.1 Επιλέξτε Δεδομένα χρήστη > Πορείες > Νέα > Πορεία με
χρήση χάρτη.2 Μετατοπίστε τον χάρτη για να επιλέξετε τη θέση εκκίνησης
της πορείας.3 Επιλέξτε για να προσθέσετε μια στροφή στην πορεία.4 Επαναλάβετε τη διαδικασία για να προσθέσετε όλες τις
στροφές στην πορεία.5 Επιλέξτε > Πλοήγηση προς.6 Ορίστε μια επιλογή.
Διακοπή πλοήγησηςΑπό τον χάρτη, επιλέξτε > Διακοπή πλοήγησης.
ΣημείαΤα σημεία είναι θέσεις που καταγράφετε και αποθηκεύετε στη συσκευή.
Σήμανση της παρούσας θέσης σας ως σημείοΑπό οποιαδήποτε οθόνη, επιλέξτε .
Δημιουργία σημείου σε διαφορετική θέση1 Επιλέξτε Δεδομένα χρήστη > Σημεία > Νέο σημείο.2 Ορίστε μια επιλογή:
• Για να δημιουργήσετε ένα σημείο καταχωρώντας συντεταγμένες θέσης, επιλέξτε Εισαγωγή συντεταγμένων και καταχωρήστε τις συντεταγμένες.
• Για να δημιουργήσετε το σημείο με τη χρήση ενός χάρτη, επιλέξτε Χρήση χάρτη, επιλέξτε τη θέση και κατόπιν .
Σήμανση και πλοήγηση σε μια θέση "Άνθρωπος στη θάλασσα"
Από οποιαδήποτε οθόνη, επιλέξτε > Άνθρωπος στη θάλασσα > Ναι.Ο ανιχνευτής ψαριών ορίζει μια απευθείας πορεία επιστροφής στη θέση.
Μέτρηση απόστασης στο χάρτηΜπορείτε να μετρήσετε την απόσταση που υπάρχει ανάμεσα στη θέση σας και μια άλλη θέση.1 Μετατοπίστε τον χάρτη.2 Επιλέξτε > Μέτρηση απόστασης.
Η απόσταση που υπάρχει ανάμεσα στις θέσεις εμφανίζεται στην επάνω αριστερή γωνία της οθόνης.
3 Αν είναι απαραίτητο, επιλέξτε για να μετακινήσετε την κουκκίδα και να μετρήσετε την απόσταση έως μια άλλη θέση.
Προβολή λίστας με όλα τα σημείαΕπιλέξτε Δεδομένα χρήστη > Σημεία.
Επεξεργασία αποθηκευμένου σημείου1 Επιλέξτε Δεδομένα χρήστη > Σημεία.2 Επιλέξτε ένα σημείο.3 Επιλέξτε Επεξεργασία σημείου.4 Ορίστε μια επιλογή:
• Για να προσθέσετε ένα όνομα, επιλέξτε Όνομα και εισαγάγετε ένα όνομα.
• Για να αλλάξετε το σύμβολο, επιλέξτε Σύμβολο.• Για να αλλάξετε το βάθος, επιλέξτε Βάθος.
• Για να αλλάξετε τη θερμοκρασία νερού, επιλέξτε Θερμοκρασία νερού.
• Για να αλλάξετε το σχόλιο, επιλέξτε Σχόλιο.• Για να μετακινήσετε τη θέση του σημείου, επιλέξτε Θέση.
Διαγραφή σημείου ή θέσης MOB1 Επιλέξτε Δεδομένα χρήστη > Σημεία.2 Επιλέξτε ένα σημείο ή μια θέση MOB.3 Επιλέξτε Διαγραφή.
Διαγραφή όλων των σημείωνΕπιλέξτε Δεδομένα χρήστη > Διαχείριση δεδομένων > Διαγραφή δεδομένων χρήστη > Σημεία > Όλες.
ΠορείεςΗ πορεία είναι μια ακολουθία σημείων ή θέσεων που σας βοηθά να φτάσετε στον τελικό σας προορισμό.
Δημιουργία και πλοήγηση σε πορεία χρησιμοποιώ-ντας τον χάρτηΤο σημείο εκκίνησης μπορεί να είναι η παρούσα θέση σας ή κάποια άλλη θέση στον χάρτη.1 Επιλέξτε Δεδομένα χρήστη > Πορείες > Νέα > Πορεία με
χρήση χάρτη.2 Μετατοπίστε τον χάρτη για να επιλέξετε τη θέση εκκίνησης
της πορείας.3 Επιλέξτε για να προσθέσετε μια στροφή στην πορεία.4 Επαναλάβετε τη διαδικασία για να προσθέσετε όλες τις
στροφές στην πορεία.5 Επιλέξτε > Πλοήγηση προς.6 Ορίστε μια επιλογή.
Δημιουργία και αποθήκευση πορείαςΜε αυτήν τη διαδικασία αποθηκεύονται η πορεία και όλα τα σημεία που περιλαμβάνονται σε αυτήν. Το σημείο εκκίνησης μπορεί να είναι η παρούσα θέση σας ή κάποια άλλη θέση.1 Επιλέξτε Δεδομένα χρήστη > Πορείες > Νέα > Χρήση
χάρτη.2 Επιλέξτε τη θέση εκκίνησης της πορείας.3 Ακολουθήστε τις οδηγίες στην οθόνη για να προσθέσετε μια
στροφή.4 Εάν είναι απαραίτητο, επαναλάβετε το βήμα 3 για να
προσθέσετε περισσότερες στροφές.5 Επιλέξτε τον τελικό προορισμό.
Προβολή λίστας πορειώνΕπιλέξτε Δεδομένα χρήστη > Πορείες.
Επεξεργασία αποθηκευμένης πορείαςΜπορείτε να αλλάξετε το όνομα μιας πορείας ή να αλλάξετε τις στροφές που περιέχει.1 Επιλέξτε Δεδομένα χρήστη > Πορείες.2 Επιλέξτε μια πορεία.3 Επιλέξτε Επεξεργασία πορείας.4 Ορίστε μια επιλογή:
• Για να αλλάξετε το όνομα, επιλέξτε Όνομα και εισαγάγετε το όνομα.
• Για να επιλέξετε ένα σημείο από τη λίστα στροφών, επιλέξτε Επεξεργασία στροφών > Χρήση λίστας στροφών και επιλέξτε ένα σημείο από τη λίστα.
• Για να επιλέξετε μια στροφή με τη χρήση του χάρτη, πατήστε Επεξεργασία στροφών > Χρήση χάρτη και επιλέξτε μια θέση στο χάρτη.
10 Πλοήγηση με το STRIKER Plus

Αναζήτηση αποθηκευμένης πορείας και πλοήγηση σε αυτήνΓια να μπορέσετε να αναζητήσετε μια λίστα πορειών και να πλοηγηθείτε σε μία από αυτές, πρέπει να δημιουργήσετε και να αποθηκεύσετε τουλάχιστον μία πορεία.1 Επιλέξτε Δεδομένα χρήστη > Πορείες.2 Επιλέξτε μια πορεία.3 Επιλέξτε Πλοήγηση προς.4 Ορίστε μια επιλογή:
• Για να πλοηγηθείτε στην πορεία από το σημείο εκκίνησης που χρησιμοποιήθηκε κατά τη δημιουργία της πορείας, επιλέξτε Πρόσω.
• Για να πλοηγηθείτε στην πορεία από το σημείο προορισμού που χρησιμοποιήθηκε κατά τη δημιουργία της πορείας, επιλέξτε Οπισθόδρομη πορεία.
Εμφανίζεται μια μοβ γραμμή. Στο κέντρο της μοβ γραμμής βρίσκεται μια λεπτότερη πορφυρή γραμμή που αναπαριστά τη διορθωμένη πορεία από την τρέχουσα θέση σας μέχρι τον προορισμό. Η διορθωμένη πορεία είναι δυναμική και μετακινείται μαζί με το σκάφος σας, όταν είστε εκτός πορείας.
5 Ελέγξτε την πορεία που υποδεικνύεται από τη μοβ γραμμή.6 Ακολουθήστε τη μοβ γραμμή κατά μήκος κάθε σκέλους στην
πορεία, αποφεύγοντας την ξηρά, τα ρηχά νερά και άλλα εμπόδια.
7 Εάν είστε εκτός πορείας, ακολουθήστε την πορφυρή γραμμή (διορθωμένη πορεία) για να ταξιδέψετε προς τον προορισμό σας ή επιστρέψτε στη μοβ γραμμή (απευθείας πορεία).
Αναζήτηση και πλοήγηση παράλληλα με μια αποθηκευμένη πορείαΓια να μπορέσετε να αναζητήσετε μια λίστα πορειών και να πλοηγηθείτε σε μία από αυτές, πρέπει να δημιουργήσετε και να αποθηκεύσετε τουλάχιστον μία πορεία.1 Επιλέξτε Δεδομένα χρήστη > Πορείες.2 Επιλέξτε μια πορεία.3 Επιλέξτε Πλοήγηση προς.4 Επιλέξτε Αντιστάθμιση, για να πλοηγηθείτε παράλληλα με
την πορεία, μετατοπιζόμενοι από αυτήν κατά συγκεκριμένη απόσταση.
5 Υποδείξτε τον τρόπο πλοήγησης στην πορεία:• Για να πλοηγηθείτε στην πορεία από το σημείο εκκίνησης
που χρησιμοποιήθηκε κατά τη δημιουργία της πορείας, προς τα αριστερά της αρχικής πορείας, επιλέξτε Πρόσω - αριστερά.
• Για να πλοηγηθείτε στην πορεία από το σημείο εκκίνησης που χρησιμοποιήθηκε κατά τη δημιουργία της πορείας, προς τα δεξιά της αρχικής πορείας, επιλέξτε Πρόσω - δεξιά.
• Για να πλοηγηθείτε στην πορεία από το σημείο προορισμού που χρησιμοποιήθηκε κατά τη δημιουργία της πορείας, προς τα αριστερά της αρχικής πορείας, επιλέξτε Οπισθόδρομη πορεία - αριστερά.
• Για να πλοηγηθείτε στην πορεία από το σημείο προορισμού που χρησιμοποιήθηκε κατά τη δημιουργία της πορείας, προς τα δεξιά της αρχικής πορείας, επιλέξτε Οπισθόδρομη πορεία - δεξιά.
Εμφανίζεται μια μοβ γραμμή. Στο κέντρο της μοβ γραμμής βρίσκεται μια λεπτότερη πορφυρή γραμμή που αναπαριστά τη διορθωμένη πορεία από την τρέχουσα θέση σας μέχρι τον προορισμό. Η διορθωμένη πορεία είναι δυναμική και μετακινείται μαζί με το σκάφος σας, όταν είστε εκτός πορείας.
6 Ελέγξτε την πορεία που υποδεικνύεται από τη μοβ γραμμή.7 Ακολουθήστε τη μοβ γραμμή κατά μήκος κάθε σκέλους στην
πορεία, αποφεύγοντας την ξηρά, τα ρηχά νερά και άλλα εμπόδια.
8 Εάν είστε εκτός πορείας, ακολουθήστε την πορφυρή γραμμή (διορθωμένη πορεία) για να ταξιδέψετε προς τον προορισμό σας ή επιστρέψτε στη μοβ γραμμή (απευθείας πορεία).
Διαγραφή αποθηκευμένης πορείας1 Επιλέξτε Δεδομένα χρήστη > Πορείες.2 Επιλέξτε μια πορεία.3 Επιλέξτε Διαγραφή.
Διαγραφή όλων των αποθηκευμένων πορειώνΕπιλέξτε Δεδομένα χρήστη > Διαχείριση δεδομένων > Διαγραφή δεδομένων χρήστη > Πορείες.
ΔιαδρομέςΜια διαδρομή είναι η καταγραφή της πορείας του σκάφους σας. Η διαδρομή που καταγράφεται τη δεδομένη στιγμή ονομάζεται ενεργή διαδρομή και μπορεί να αποθηκευτεί. Μπορείτε να εμφανίσετε διαδρομές σε κάθε χάρτη ή προβολή χάρτη 3D.
Εμφάνιση διαδρομώνΕπιλέξτε Δεδομένα χρήστη > Διαδρομές > Διαδρομές.Μια γραμμή ίχνους στο χάρτη υποδεικνύει τη διαδρομή σας.
Διαγραφή της ενεργής διαδρομήςΕπιλέξτε Δεδομένα χρήστη > Διαδρομές > Διαγραφή ενεργού ίχνους.Η μνήμη της διαδρομής διαγράφεται και η καταγραφή της ενεργής διαδρομής συνεχίζεται.
Αποθήκευση της ενεργής διαδρομήςΗ διαδρομή που καταγράφεται τη δεδομένη στιγμή ονομάζεται ενεργή διαδρομή.1 Επιλέξτε Δεδομένα χρήστη > Διαδρομές > Αποθήκευση
ενεργού ίχνους.2 Ορίστε μια επιλογή:
• Επιλέξτε την ώρα που ξεκίνησε η ενεργή διαδρομή.• Επιλέξτε Όλο το αρχείο καταγραφής.
Προβολή λίστας αποθηκευμένων διαδρομώνΕπιλέξτε Δεδομένα χρήστη > Διαδρομές > Αποθηκευμένα ίχνη.
Επεξεργασία αποθηκευμένης διαδρομής1 Επιλέξτε Δεδομένα χρήστη > Διαδρομές > Αποθηκευμένα
ίχνη.2 Επιλέξτε μια διαδρομή.3 Επιλέξτε Επεξεργασία ίχνους.4 Ορίστε μια επιλογή:
• Επιλέξτε Όνομα και εισαγάγετε το νέο όνομα.• Επιλέξτε Χρώμα διαδρομής και, στη συνέχεια, επιλέξτε
ένα χρώμα.
Αποθήκευση διαδρομής ως πορεία1 Επιλέξτε Δεδομένα χρήστη > Διαδρομές > Αποθηκευμένα
ίχνη.2 Επιλέξτε μια διαδρομή.3 Επιλέξτε Επεξεργασία ίχνους > Αποθήκευση ως >
Αποθήκευση ως πορεία.
Αναζήτηση καταγεγραμμένης διαδρομής και πλοήγηση προς αυτήνΓια να αναζητήσετε μια λίστα διαδρομών και να πλοηγηθείτε σε αυτές, πρέπει να καταγράψετε και να αποθηκεύσετε τουλάχιστον μία διαδρομή (Αποθήκευση της ενεργής διαδρομής, σελίδα 11).1 Επιλέξτε Δεδομένα χρήστη > Διαδρομές > Αποθηκευμένα
ίχνη.2 Επιλέξτε μια διαδρομή.
Πλοήγηση με το STRIKER Plus 11

3 Επιλέξτε Ακολούθηση ίχνους.4 Ορίστε μια επιλογή:
• Για να πλοηγηθείτε στη διαδρομή από το σημείο εκκίνησης που χρησιμοποιήθηκε κατά τη δημιουργία της διαδρομής, επιλέξτε Πρόσω.
• Για να πλοηγηθείτε στη διαδρομή από το σημείο προορισμού που χρησιμοποιήθηκε κατά τη δημιουργία της διαδρομής, επιλέξτε Οπισθόδρομη πορεία.
5 Εξετάστε την πορεία που υποδεικνύεται από τη χρωματιστή γραμμή.
6 Ακολουθήστε τη γραμμή κατά μήκος κάθε σκέλους στην πορεία, αποφεύγοντας την ξηρά, τα ρηχά νερά και άλλα εμπόδια.
Διαγραφή αποθηκευμένης διαδρομής1 Επιλέξτε Δεδομένα χρήστη > Διαδρομές > Αποθηκευμένα
ίχνη.2 Επιλέξτε μια διαδρομή.3 Επιλέξτε Διαγραφή.
Διαγραφή όλων των αποθηκευμένων διαδρομώνΕπιλέξτε Δεδομένα χρήστη > Διαχείριση δεδομένων > Διαγραφή δεδομένων χρήστη > Αποθηκευμένα ίχνη.
Επανιχνηλάτηση της ενεργής διαδρομήςΗ διαδρομή που καταγράφεται τη δεδομένη στιγμή ονομάζεται ενεργή διαδρομή.1 Επιλέξτε Δεδομένα χρήστη > Διαδρομές > Ακολούθηση
ενεργού ίχνους.2 Ορίστε μια επιλογή:
• Επιλέξτε την ώρα που ξεκίνησε η ενεργή διαδρομή.• Επιλέξτε Όλο το αρχείο καταγραφής.
3 Εξετάστε την πορεία που υποδεικνύεται από τη χρωματιστή γραμμή.
4 Ακολουθήστε τη χρωματιστή γραμμή, αποφεύγοντας την ξηρά, τα ρηχά νερά και άλλα εμπόδια.
Ρύθμιση του χρώματος της ενεργής διαδρομής1 Επιλέξτε Δεδομένα χρήστη > Διαδρομές > Επιλογές
ενεργού ίχνους > Χρώμα διαδρομής.2 Επιλέξτε ένα χρώμα διαδρομής.
Διαχείριση της μνήμης αρχείου καταγραφής διαδρομής κατά τη διάρκεια της καταγραφής1 Επιλέξτε Δεδομένα χρήστη > Διαδρομές > Επιλογές
ενεργού ίχνους.2 Επιλέξτε Λειτουργία καταγραφής.3 Ορίστε μια επιλογή:
• Για να καταγράψετε ένα αρχείο καταγραφής διαδρομής έως ότου η μνήμη της διαδρομής να είναι πλήρης, επιλέξτε Πλήρωση.
• Για να καταγράφετε συνεχώς ένα αρχείο καταγραφής διαδρομής, αντικαθιστώντας τα παλαιότερα δεδομένα διαδρομής με τα νέα δεδομένα, επιλέξτε Επικάλυψη.
Διαμόρφωση του διαστήματος καταγραφής του αρχείου καταγραφής διαδρομήςΜπορείτε να υποδείξετε τη συχνότητα καταγραφής της πορείας. Η πιο συχνή καταγραφή πορειών παρέχει ακριβέστερα δεδομένα, αλλά το αρχείο καταγραφής διαδρομής συμπληρώνεται γρηγορότερα. Το διάστημα ανάλυσης συνιστάται για την αποδοτικότερη χρήση της μνήμης.1 Επιλέξτε Δεδομένα χρήστη > Διαδρομές > Επιλογές
ενεργού ίχνους > Χρονικό διάστημα καταγραφής > Διάστημα.
2 Ορίστε μια επιλογή:
• Για να καταγράψετε τη διαδρομή με βάση μια απόσταση μεταξύ σημείων, επιλέξτε Απόσταση > Αλλαγή και εισαγάγετε την απόσταση.
• Για να καταγράψετε τη διαδρομή με βάση ένα χρονικό διάστημα, επιλέξτε Ώρα > Αλλαγή και εισαγάγετε το χρονικό διάστημα.
• Για να καταγράψετε τη διαδρομή με βάση μια απόκλιση από την πορεία σας, επιλέξτε Ανάλυση > Αλλαγή και εισαγάγετε τη μέγιστη απόκλιση που επιτρέπεται από την πραγματική πορεία πριν από την καταγραφή ενός σημείου διαδρομής.
Διαμόρφωση συσκευήςΡυθμίσεις συστήματοςΕπιλέξτε Ρυθμίσεις > Σύστημα.Οθόνη: Ρυθμίζει τη φωτεινότητα του οπισθοφωτισμού
(Προσαρμογή του οπισθοφωτισμού, σελίδα 2) και τον συνδυασμό χρωμάτων (Ρύθμιση της λειτουργίας χρωμάτων, σελίδα 2).
Ήχος: Ενεργοποιεί και απενεργοποιεί τον ήχο για τις ειδοποιήσεις και τις επιλογές (Ρύθμιση του ήχου, σελίδα 2).
GPS: Παρέχει πληροφορίες σχετικά με τις ρυθμίσεις των δορυφόρων GPS και το στίγμα.
Αυτόματη ενεργοποίηση: Ενεργοποιεί αυτόματα τη συσκευή όταν συνδέεται η τροφοδοσία.
Διάταξη πληκτρολογίου: Ρυθμίζει τη διευθέτηση του πληκτρολογίου σε αλφαβητική διάταξη ή σε διάταξη πληκτρολογίου υπολογιστή.
Γλώσσα: Ρυθμίζει τη γλώσσα της οθόνης.Πληροφορίες συστήματος: Παρέχει πληροφορίες σχετικά με
τη συσκευή και με την έκδοση λογισμικού.Προσομοίωση: Ενεργοποιεί την προσομοίωση και σας δίνει τη
δυνατότητα να ρυθμίζετε την ταχύτητα και την προσομοιωμένη θέση.
Πληροφορίες συστήματοςΕπιλέξτε Ρυθμίσεις > Ρυθμίσεις > Πληροφορίες συστήματος.Αρχείο καταγραφής συμβάντων: Σάς επιτρέπει να βλέπετε
μια καταγραφή συμβάντων του συστήματος.Πληροφορίες λογισμικού: Παρέχει πληροφορίες σχετικά με τη
συσκευή και με την έκδοση λογισμικού.Συσκευές Garmin: Παρέχει πληροφορίες για συνδεδεμένες
συσκευές Garmin.Εργοστασιακές ρυθμίσεις: Επαναφέρει τη συσκευή στις
εργοστασιακές ρυθμίσεις.ΣΗΜΕΙΩΣΗ: Έτσι διαγράφονται όλες οι πληροφορίες ρυθμίσεων που έχετε καταχωρήσει.
Ρυθμίσεις "Το σκάφος μου"ΣΗΜΕΙΩΣΗ: Ορισμένες ρυθμίσεις και επιλογές απαιτούν πρόσθετο υλικό εξοπλισμό. Ορισμένες ρυθμίσεις είναι διαθέσιμες μόνο όταν έχετε έγκυρα δεδομένα βάθους.Επιλέξτε Ρυθμίσεις > Το σκάφος μου.Τύπος αισθητηρίου: Εμφανίζει τον τύπο αισθητηρίου που έχει
συνδεθεί με τη συσκευή (Επιλογή τύπου αισθητηρίου, σελίδα 5).
Αφαίρεση καρίνας: Αντισταθμίζει την ένδειξη επιφανείας για το βάθος μιας καρίνας. Με αυτόν τον τρόπο, είναι δυνατή η μέτρηση του βάθους από τη βάση της καρίνας και όχι από τη θέση του αισθητηρίου (Ρύθμιση της αντιστάθμισης καρίνας, σελίδα 13).
Αντιστάθμιση θερμοκρασίας: Διορθώνει την ένδειξη θερμοκρασίας νερού από ένα αισθητήριο με δυνατότητα
12 Διαμόρφωση συσκευής

μέτρησης της θερμοκρασίας (Ρύθμιση της αντιστάθμισης θερμοκρασίας νερού, σελίδα 13).
Ρύθμιση της αντιστάθμισης καρίναςΜπορείτε να εισαγάγετε μια αντιστάθμιση καρίνας για αντιστάθμιση της ένδειξης βάθους νερού για τη θέση εγκατάστασης του αισθητηρίου. Αυτό σάς επιτρέπει να προβάλετε το βάθος νερού κάτω από την καρίνα ή το πραγματικό βάθος νερού, ανάλογα με τις ανάγκες σας.Εάν θέλετε να μάθετε το βάθος νερού κάτω από την καρίνα ή το χαμηλότερο σημείο του σκάφους σας και το αισθητήριο είναι εγκατεστημένο στην ίσαλο γραμμή ή σε οποιοδήποτε σημείο πάνω από το τέλος της καρίνας, μετρήστε την απόσταση από τη θέση του αισθητηρίου έως την καρίνα του σκάφους.Εάν θέλετε να μάθετε το πραγματικό βάθος νερού και το αισθητήριο είναι εγκατεστημένο κάτω από την ίσαλο γραμμή, μετρήστε την απόσταση από το κάτω μέρος του αισθητηρίου έως την ίσαλο γραμμή.ΣΗΜΕΙΩΣΗ: Αυτή η επιλογή είναι διαθέσιμη μόνο όταν έχετε έγκυρα δεδομένα βάθους.1 Μετρήστε την απόσταση:
• Εάν το αισθητήριο είναι εγκατεστημένο στην ίσαλο γραμμή À
ή οποιοδήποτε άλλο σημείο πάνω από το τέλος της καρίνας, μετρήστε την απόσταση από τη θέση του αισθητηρίου έως την καρίνα του σκάφους. Εισαγάγετε αυτήν την τιμή ως θετικό αριθμό.
• Εάν το αισθητήριο είναι εγκατεστημένο στο κάτω μέρος της καρίνας
Á
και θέλετε να μάθετε το πραγματικό βάθος νερού, μετρήστε την απόσταση από το αισθητήριο έως την ίσαλο γραμμή. Εισαγάγετε αυτήν την τιμή ως αρνητικό αριθμό.
2 Επιλέξτε Ρυθμίσεις > Το σκάφος μου > Αφαίρεση καρίνας.
3 Επιλέξτε εάν το αισθητήριο είναι εγκατεστημένο στην ίσαλο γραμμή, ή επιλέξτε εάν το αισθητήριο είναι εγκατεστημένο στο κάτω μέρος της καρίνας.
4 Χρησιμοποιήστε τα βέλη για να καταχωρίσετε την αντιστάθμιση καρίνας που έχει μετρηθεί στο βήμα 1.
Ρύθμιση της αντιστάθμισης θερμοκρασίας νερούΜπορείτε να ρυθμίσετε την αντιστάθμιση της θερμοκρασίας για να "διορθώσετε" την ένδειξη θερμοκρασίας ενός αισθητήρα με δυνατότητα παροχής ενδείξεων θερμοκρασίας.1 Μετρήστε τη θερμοκρασία νερού με τη χρήση του
αισθητηρίου με δυνατότητα παροχής ενδείξεων θερμοκρασίας που είναι συνδεδεμένο στη συσκευή.
2 Μετρήστε τη θερμοκρασία νερού χρησιμοποιώντας ένα διαφορετικό θερμόμετρο ή έναν αισθητήρα θερμοκρασίας που γνωρίζετε ότι είναι ακριβής.
3 Αφαιρέστε τη θερμοκρασία νερού που μετρήσατε στο βήμα 1 από τη θερμοκρασία νερού που μετρήσατε στο βήμα 2.Αυτή είναι η αντιστάθμιση θερμοκρασίας. Εισαγάγετε αυτήν την τιμή στο βήμα 5 ως θετικό αριθμό, εάν η μέτρηση της θερμοκρασίας νερού από τον αισθητήρα που είναι συνδεδεμένος με τη συσκευή είναι χαμηλότερη από την πραγματική. Εισαγάγετε αυτήν την τιμή στο βήμα 5 ως αρνητικό αριθμό, εάν η μέτρηση της θερμοκρασίας νερού από τον αισθητήρα που είναι συνδεδεμένος με τη συσκευή είναι υψηλότερη από την πραγματική.
4 Επιλέξτε Ρυθμίσεις > Το σκάφος μου > Αντιστάθμιση θερμοκρασίας.
5 Χρησιμοποιήστε τα βέλη για να καταχωρίσετε την αντιστάθμιση της θερμοκρασίας νερού που έχει μετρηθεί στο βήμα 3.
Ρυθμίσεις ειδοποιήσεωνΕιδοποιήσεις πλοήγησηςΕπιλέξτε Ρυθμίσεις > Ειδοποιήσεις > Πλοήγηση.Άφιξη: Ρυθμίζει μια ειδοποίηση ώστε να ηχεί όταν βρίσκεστε
εντός καθορισμένης απόστασης ή εντός καθορισμένου χρόνου από μια στροφή ή έναν προορισμό.
Μετακίνηση άγκυρας: Ρυθμίζει μια ειδοποίηση ώστε να ηχεί όταν το σκάφος υπερβαίνει μια καθορισμένη απόσταση πλάγιας κίνησης ενώ είναι αγκυροβολημένο.
Εκτός πορείας: Ρυθμίζει μια ειδοποίηση ώστε να ηχεί όταν το σκάφος παρεκκλίνει από την πορεία του κατά καθορισμένη απόσταση.
Ειδοποιήσεις συστήματοςΞυπνητήρι: Ρυθμίζει ένα ξυπνητήρι.Τάση συσκευής: Ρυθμίζει μια ειδοποίηση ώστε να ηχεί όταν η
τάση της μπαταρίας φτάνει σε καθορισμένη χαμηλή τιμή.Ακρίβεια GPS: Ρυθμίζει μια ειδοποίηση ώστε να ηχεί όταν ο
βαθμός ακρίβειας της θέσης GPS βρίσκεται εκτός της τιμής που έχει καθοριστεί από το χρήστη.
Ειδοποιήσεις σόναρΕπιλέξτε Ρυθμίσεις > Ειδοποιήσεις > Σόναρ.Ρηχά νερά: Ηχεί όταν το βάθος του νερού είναι μικρότερο από
το καθορισμένο.Βαθιά νερά: Ηχεί όταν το βάθος του νερού είναι μεγαλύτερο
από το καθορισμένο.Θερμοκρασία νερού: Ηχεί όταν η απόκλιση της θερμοκρασίας
του νερού είναι μεγαλύτερη από ± 1,1°C (± 2°F). Οι ρυθμίσεις ειδοποιήσεων αποθηκεύονται κατά την απενεργοποίηση της συσκευής.ΣΗΜΕΙΩΣΗ: Για να χρησιμοποιήσετε αυτήν την ειδοποίηση πρέπει να συνδέσετε τη συσκευή σε ένα αισθητήριο με δυνατότητα παροχής ενδείξεων θερμοκρασίας.
Ψάρια: Ηχεί ειδοποίηση όταν η συσκευή εντοπίζει ένα στόχο που κινείται στο βυθό.• ρυθμίζει να ηχεί μια ειδοποίηση όταν εντοπίζονται
ψάρια κάθε μεγέθους.• ρυθμίζει να ηχεί μια ειδοποίηση όταν εντοπίζονται
ψάρια μεσαίου ή μεγάλου μεγέθους.• ρυθμίζει να ηχεί μια ειδοποίηση μόνο όταν εντοπίζονται
ψάρια μεγάλου μεγέθους.
Ρυθμίσεις μονάδωνΕπιλέξτε Ρυθμίσεις > Λειτουργία εμφάνισης.Μονάδες συστήματος: Ρυθμίζει τη μορφή των μονάδων για τη
συσκευή.
Διαμόρφωση συσκευής 13

Διακύμανση: Ρυθμίζει τη μαγνητική απόκλιση, τη γωνία μεταξύ του μαγνητικού βορρά και του γεωγραφικού βορρά, για την τρέχουσα θέση σας.
Αναφορά Βορρά: Ρυθμίζει τα σημεία αναφοράς κατεύθυνσης που χρησιμοποιούνται για τον υπολογισμό των πληροφοριών κατεύθυνσης. Η τιμή Αληθής ορίζει το γεωγραφικό βορρά ως σημείο αναφοράς για το βορρά. Η τιμή Πλέγμα ορίζει το βορρά τετραγωνισμού ως σημείο αναφοράς για το βορρά (000º). Η τιμή Μαγνητική ορίζει το μαγνητικό βορρά ως το σημείο αναφοράς για το βορρά.
Μορφή θέσης: Ορίζει τη μορφή θέσης με την οποία εμφανίζεται η ένδειξη μιας δεδομένης τοποθεσίας. Μην αλλάζετε τη μορφή θέσης, παρά μόνο εάν χρησιμοποιείτε χάρτη ή διάγραμμα που ορίζει διαφορετική μορφή θέσης.
Σύστημα αναφοράς χάρτη: Ρυθμίζει το σύστημα συντεταγμένων βάσει του οποίου έχει δομηθεί ο χάρτης. Μην αλλάζετε αυτή τη ρύθμιση, παρά μόνο εάν χρησιμοποιείτε χάρτη ή διάγραμμα που ορίζει διαφορετικό δεδομένο χάρτη.
Μορφή ώρας: Ρυθμίζει τη μορφή ώρας: 12 ωρών, 24 ωρών ή UTC.
Ζώνη ώρας: Ρυθμίζει τη ζώνη ώρας.Θερινή ώρα: Ρυθμίζει τη θερινή ώρα σε Ανενεργό ή Ενεργό.
Ρυθμίσεις πλοήγησηςΣΗΜΕΙΩΣΗ: Ορισμένες ρυθμίσεις και επιλογές απαιτούν πρόσθετο υλικό εξοπλισμό.Επιλέξτε Ρυθμίσεις > Πλοήγηση.Ετικέτες πορείας: Ρυθμίζει τον τύπο των ετικετών που
εμφανίζονται για τις στροφές της πορείας στο χάρτη.Ενεργοποίηση μετάβασης σε στροφή: Ρυθμίζει τον
υπολογισμό της μετάβασης σε στροφή με βάση το χρόνο ή την απόσταση.
Χρόνος μετάβασης σε στροφή: Ρυθμίζει τον αριθμό των λεπτών πριν από τη στροφή στην οποία μεταβαίνετε ως το επόμενο σκέλος, όταν έχει επιλεγεί ο Ώρα για τη ρύθμιση Ενεργοποίηση μετάβασης σε στροφή.
Απόσταση μετάβασης σε στροφή: Ρυθμίζει την απόσταση πριν από τη στροφή στην οποία μεταβαίνετε ως το επόμενο σκέλος, όταν έχει επιλεγεί η Απόσταση για τη ρύθμιση Ενεργοποίηση μετάβασης σε στροφή.
Εκκίνηση πορείας: Επιλέγει ένα σημείο εκκίνησης για την πλοήγηση στην πορεία. Μπορείτε να επιλέξετε Σκάφος για να ξεκινήσετε την πλοήγηση από την τρέχουσα θέση του σκάφους, ή Σημεία για να ξεκινήσετε από το πρώτο σημείο της πορείας.
Επαναφορά εργοστασιακών προεπιλεγμένων ρυθμίσεωνΣΗΜΕΙΩΣΗ: Με αυτόν τον τρόπο διαγράφονται όλες οι πληροφορίες ρυθμίσεων που έχετε εισαγάγει, συμπεριλαμβανομένων όλων των Περιγραμμάτων Garmin Quickdraw που έχετε δημιουργήσει.
Επιλέξτε Ρυθμίσεις > Σύστημα > Πληροφορίες συστήματος > Εργοστασιακές ρυθμίσεις > Ναι.
Κοινή χρήση και διαχείριση δεδομένων χρήστη
Μπορείτε να κάνετε κοινή χρήση δεδομένων αν είναι συνδεδεμένες δύο συμβατές συσκευές με τα μπλε και καφέ καλώδια στο καλώδιο τροφοδοσίας ή αν χρησιμοποιείτε το καλώδιο κοινής χρήσης δεδομένων χρήστη (Σύνδεση με συσκευή Garmin για κοινή χρήση δεδομένων χρήστη, σελίδα 14).
Σύνδεση με συσκευή Garmin για κοινή χρήση δεδομένων χρήστηΜπορείτε να συνδέσετε τη συσκευή STRIKER Plus με μια συμβατή συσκευή Garmin για κοινή χρήση δεδομένων χρήστη, όπως σημεία. Αν οι συσκευές είναι τοποθετημένες η μία κοντά στην άλλη, μπορείτε να συνδέσετε τα μπλε και τα καφέ καλώδια. Αν οι συσκευές είναι τοποθετημένες σε μεγάλη απόσταση ώστε να φτάνουν τα καλώδια, μπορείτε να συνδέσετε τις συσκευές με το καλώδιο κοινής χρήσης δεδομένων χρήστη (010-12234-06).1 Βεβαιωθείτε ότι και οι δύο συσκευές είναι συνδεδεμένες στην
ίδια γείωση.2 Εκτελέστε μια ενέργεια:
• Αν οι συσκευές είναι τοποθετημένες η μία κοντά στην άλλη, συνδέστε το μπλε καλώδιο της πρώτης συσκευής με το καφέ καλώδιο της δεύτερης συσκευής, και συνδέστε το καφέ καλώδιο της πρώτης συσκευής με το μπλε καλώδιο της δεύτερης.
• Αν οι συσκευές δεν είναι τοποθετημένες η μία κοντά στην άλλη, προμηθευτείτε ένα καλώδιο κοινής χρήσης δεδομένων χρήστη (010-12234-06) και συνδέστε τις συσκευές ακολουθώντας τις οδηγίες που παρέχονται με το καλώδιο (Διάγραμμα σύνδεσης καλωδίων κοινής χρήσης δεδομένων χρήστη, σελίδα 14).
3 Και στις δύο συσκευές, επιλέξτε Δεδομένα χρήστη > Διαχείριση δεδομένων > Κοινή χρήση δεδομένων χρήστη.
Πραγματοποιείται κοινή χρήση των δεδομένων χρήστη μεταξύ των συνδεδεμένων συσκευών. Αν επιλέξετε Διαγραφή δεδομένων χρήστη, τα δεδομένα καταργούνται και από τις δύο συνδεδεμένες συσκευές.
Διάγραμμα σύνδεσης καλωδίων κοινής χρήσης δεδομένων χρήστη
Στοιχείο Λειτουργία καλωδίου Χρώμα καλωδίουÀ
Δεδομένα ΜπλεÁ
Δεδομένα ΚαφέÂ
Γείωση ΜαύροÃ
Δεδομένα ΠράσινοÄ
Δεδομένα Άσπρο
Απαλοιφή αποθηκευμένων δεδομένωνΜπορείτε να καταργήσετε αποθηκευμένα δεδομένα χρήστη από τη μνήμη της συσκευής. Στα δεδομένα χρήστη συμπεριλαμβάνονται σημεία, πορείες και ίχνη. 1 Επιλέξτε Δεδομένα χρήστη > Διαχείριση δεδομένων >
Διαγραφή δεδομένων χρήστη.2 Ορίστε μια επιλογή.
ΕΙΔΟΠΟΙΗΣΗΑν επιλέξετε Όλες, θα καταργηθούν όλα τα δεδομένα που έχετε αποθηκεύσει, εκτός από τα δεδομένα περιγραμμάτων Garmin Quickdraw.Αν είστε συνδεδεμένοι σε κάποια άλλη συσκευή και είναι ενεργοποιημένη η επιλογή Κοινή χρήση δεδομένων χρήστη, τα δεδομένα καταργούνται από όλες τις συνδεδεμένες συσκευές.
14 Κοινή χρήση και διαχείριση δεδομένων χρήστη

ΠαράρτημαΔήλωση της συσκευής σας με τον σειριακό αριθμόΑν η συσκευή σας δεν διαθέτει τεχνολογία Wi‑Fi, μπορείτε να τη δηλώσετε χρησιμοποιώντας τον σειριακό αριθμό της. Αν η συσκευή σας διαθέτει τεχνολογία Wi‑Fi, θα πρέπει να χρησιμοποιήσετε την εφαρμογή ActiveCaptain για να δηλώσετε τη συσκευή (Έναρξη χρήσης της εφαρμογής ActiveCaptain, σελίδα 2).Φυλάξτε την πρωτότυπη απόδειξη ή μια φωτοτυπία της απόδειξης σε ασφαλές μέρος.1 Εντοπίστε τον σειριακό αριθμό στο κουτί του προϊόντος ή στη
συσκευή.2 Μεταβείτε στη διεύθυνση my.garmin.com/registration.3 Συνδεθείτε στον λογαριασμό Garmin.4 Εισαγάγετε τον σειριακό αριθμό.
ΠροδιαγραφέςΕύρος θερμοκρασίας Από -15° έως 55°C (από 5° έως
131°F)Τιμή αντοχής στο νερό IEC 60529 IPX7Τάση εισόδου Από 10 έως 20 VdcΟνομαστική τιμή έντασης ρεύματος
1,5 A
Ασφάλεια 3 A, 250 V ταχείας δράσηςΣυχνότητα και πρωτόκολλο ασύρματης σύνδεσης*
Wi‑Fi, 2,4 GHz στα 22 dBm, ονομαστική τιμή
*Δεν διατίθεται σε όλα τα μοντέλα.
Αντιμετώπιση προβλημάτωνΗ συσκευή μου δεν ενεργοποιείται ή διαρκώς απενεργοποιείταιΑν η συσκευή απενεργοποιείται ακανόνιστα ή δεν ενεργοποιείται, μπορεί να υπάρχει κάποιο πρόβλημα με την παροχή τροφοδοσίας στη συσκευή. Ελέγξτε αυτά τα στοιχεία για να προσπαθήσετε να αντιμετωπίσετε την αιτία του προβλήματος τροφοδοσίας.• Βεβαιωθείτε ότι η πηγή τροφοδοσίας λειτουργεί κανονικά.
Αυτό μπορεί να ελεγχθεί με αρκετούς τρόπους. Για παράδειγμα, μπορείτε να ελέγξετε αν άλλες συσκευές που τροφοδοτούνται από την πηγή λειτουργούν.
• Ελέγξτε την ασφάλεια στο καλώδιο τροφοδοσίας.Η ασφάλεια θα πρέπει να βρίσκεται σε μια βάση που περιλαμβάνεται στο κόκκινο σύρμα του καλωδίου τροφοδοσίας. Ελέγξτε ότι έχει εγκατασταθεί το σωστό μέγεθος ασφάλειας. Ανατρέξτε στην ετικέτα του καλωδίου ή τις οδηγίες εγκατάστασης για το ακριβές μέγεθος ασφάλειας που απαιτείται. Ελέγξτε την ασφάλεια για να βεβαιωθείτε ότι εξακολουθεί να υπάρχει σύνδεση στο εσωτερικό της ασφάλειας. Μπορείτε να ελέγξετε την ασφάλεια με ένα πολύμετρο. Αν η ασφάλεια δεν έχει πρόβλημα, στο πολύμετρο εμφανίζεται η ένδειξη 0 ohm.
• Ελέγξτε για να βεβαιωθείτε ότι η συσκευή λαμβάνει τάση τουλάχιστον 10 V. Ωστόσο, συνιστάται να λαμβάνει τάση 12 V.Για να ελέγξετε την τάση, μετρήστε την τάση συνεχούς ρεύματος στις θηλυκές υποδοχές ισχύος και γείωσης του καλωδίου τροφοδοσίας. Αν η τάση είναι μικρότερη από 10 V, η συσκευή δεν ενεργοποιείται.
• Αν η συσκευή λαμβάνει αρκετή ισχύ αλλά δεν ενεργοποιείται, επικοινωνήστε με την Υποστήριξη προϊόντων της Garmin στη διεύθυνση support.garmin.com.
Αλλαγή της ασφάλειας στο καλώδιο τροφοδοσίας1 Ανοίξτε την ασφαλειοθήκη
À
.
2 Περιστρέψτε και τραβήξτε την ασφάλεια για να την αφαιρέσετε
Á
.3 Τοποθετήστε μια νέα ασφάλεια 3 A άμεσης τήξης.4 Κλείστε την ασφαλειοθήκη.
Η συσκευή μου δεν λαμβάνει σήματα GPSΕάν η συσκευή δεν λαμβάνει δορυφορικά σήματα, αυτό μπορεί να οφείλεται σε διάφορες αιτίες. Αν έχετε διανύσει μεγάλη απόσταση με τη συσκευή από την τελευταία φορά που η συσκευή έλαβε δορυφορικό σήμα ή αν την έχετε απενεργοποιήσει για διάστημα μεγαλύτερο από λίγες εβδομάδες ή μήνες, η συσκευή ενδέχεται να μην μπορεί να λάβει σωστά δορυφορικά σήματα.• Βεβαιωθείτε ότι η συσκευή χρησιμοποιεί το πιο πρόσφατο
λογισμικό. Διαφορετικά, ενημερώστε το λογισμικό της συσκευής (Ενημέρωση λογισμικού με την εφαρμογή ActiveCaptain, σελίδα 3).
• Βεβαιωθείτε ότι η συσκευή έχει ανεμπόδιστο οπτικό πεδίο προς τον ουρανό, ώστε η κεραία να μπορεί να λάβει το σήμα GPS. Αν η συσκευή έχει τοποθετηθεί μέσα σε καμπίνα, θα πρέπει να βρίσκεται κοντά σε παράθυρο για να μπορεί να λάβει το σήμα GPS.
Το σόναρ μου δεν λειτουργεί• Πατήστε το καλώδιο του αισθητηρίου μέχρι να κουμπώσει
στο πίσω μέρος της συσκευής.Ακόμα και αν το καλώδιο φαίνεται να έχει συνδεθεί, θα πρέπει να το πιέσετε με δύναμη έτσι ώστε να τοποθετηθεί πλήρως.
• Πατήστε , και βεβαιωθείτε ότι το σόναρ είναι ενεργοποιημένο.
• Επιλέξτε τον σωστό τύπο αισθητηρίου (Επιλογή τύπου αισθητηρίου, σελίδα 5).
Η συσκευή μου δεν δημιουργεί σημεία στη σωστή θέσηΜπορείτε να καταχωρίσετε μη αυτόματα μια θέση σημείου για να μεταφέρετε και να μοιραστείτε δεδομένα από μία συσκευή στην επόμενη. Αν έχετε καταχωρίσει μη αυτόματα ένα σημείο με τις συντεταγμένες και η θέση του σημείου δεν εμφανίζεται εκεί όπου θα έπρεπε να είναι, το σύστημα αναφοράς χάρτη και η μορφή θέσης της συσκευής ενδέχεται να μην ταιριάζουν με το σύστημα αναφοράς χάρτη και τη μορφή θέσης που είχαν χρησιμοποιηθεί αρχικά για την επισήμανση του σημείου.Η μορφή θέσης είναι ο τρόπος με τον οποίο εμφανίζεται η θέση του δέκτη GPS στην οθόνη. Συνήθως εμφανίζεται ως γεωγραφικό μήκος/πλάτος σε μοίρες και λεπτά, με επιλογές για μοίρες, λεπτά και δευτερόλεπτα, μόνο μοίρες ή μία από αρκετές μορφές πλέγματος.Το σύστημα αναφοράς χάρτη είναι ένα μαθηματικό μοντέλο που απεικονίζει ένα τμήμα της επιφάνειας της γης. Οι γραμμές γεωγραφικού μήκους και πλάτους σε έναν έντυπο χάρτη αναφέρονται σε ένα συγκεκριμένο σύστημα αναφοράς χάρτη.1 Μάθετε ποιο σύστημα αναφοράς χάρτη και ποια μορφή
θέσης χρησιμοποιήθηκαν κατά τη δημιουργία του αρχικού σημείου.Αν το αρχικό σημείο λήφθηκε από ένα χάρτη, θα πρέπει να υπάρχει το σχετικό πλαίσιο επεξήγησης στο χάρτη στο οποίο θα αναφέρονται το σύστημα αναφοράς χάρτη και τη μορφή θέσης που χρησιμοποιήθηκαν για τη δημιουργία του χάρτη. Αυτό συνήθως βρίσκεται κοντά στο πλαίσιο επεξήγησης συμβόλων.
Παράρτημα 15

2 Επιλέξτε Ρυθμίσεις > Λειτουργία εμφάνισης.3 Επιλέξτε τις σωστές ρυθμίσεις για το σύστημα αναφοράς
χάρτη και τη μορφή θέσης.4 Δημιουργήστε ξανά το σημείο.
Η συσκευή μου δεν εμφανίζει τη σωστή ώραΗ ώρα ορίζεται από τη θέση GPS και από τη ρύθμιση ζώνης ώρας.1 Επιλέξτε Ρυθμίσεις > Λειτουργία εμφάνισης > Ζώνη ώρας.2 Βεβαιωθείτε ότι η συσκευή διαθέτει σταθερό σήμα GPS.
16 Παράρτημα

ΕυρετήριοAActiveCaptain 2
quickdraw 8ενημέρωση λογισμικού 3έξυπνες ειδοποιήσεις 3
GGarmin ClearVü 3GPS 15
ρυθμίσεις 12σήματα 1
Qquickdraw 8, 9
διαγραφή 8ρυθμίσεις 8, 9
quickdrawsettings 9
SSideVü 4SOS 10
WWi‑Fi 2
Ααισθητήριο 3, 5Ακρίβεια GPS 13αντιμετώπιση προβλημάτων 15, 16αντιστάθμιση καρίνας 12, 13αρχείο καταγραφής συμβάντων 12αρχική οθόνη, προσαρμογή 1, 2ασύρματες συσκευές, σύνδεση με ασύρματη
συσκευή 2ασφαλές βάθος 14ασφαλές ύψος 14
Γγλώσσα 12
Δδεδομένα
απαλοιφή 14διαχείριση 14
δεδομένα χρήστη, διαγραφή 14δήλωση προϊόντος 15δήλωση συσκευής 15διαγραφή
quickdraw 8δεδομένα χρήστη 14
διαδρομές 11απαλοιφή 11αποθήκευση 11αποθήκευση ως πορεία 11διαγραφή 11, 12εμφάνιση 11ενεργά 12επεξεργασία 11καταγραφή 12λίστα 11πλοήγηση 11, 12
δορυφορικά σήματα, λήψη 1
Εειδοποιήσεις 3, 13
άφιξη 13εκτός πορείας 13μετακίνηση άγκυρας 13πλοήγηση 13σόναρ 13
ειδοποιήσεις πλοήγησης 13ειδοποίηση άφιξης 13ειδοποίηση εκτός πορείας 13ειδοποίηση μετακίνησης άγκυρας 13εμφάνιση αριθμών σε υπέρθεση 7, 8ενημέρωση, λογισμικό 3έξυπνες ειδοποιήσεις 3εργοστασιακές ρυθμίσεις 12, 14
Ζζουμ 1
σόναρ 5
Κκοινή χρήση δεδομένων 14
Λλογισμικό, ενημέρωση 3
ΜΜετάβαση σε 9μέτρηση απόστασης 10μονάδες μέτρησης 13
Ννερό, αντιστάθμιση θερμοκρασίας 13
Οοθόνη, φωτεινότητα 2οπισθοφωτισμός 2οριζόντια περιστροφή 1
Ππαράθυρο πλοήγησης 7πεδία δεδομένων 7, 8πλήκτρα 1
τροφοδοσία 1πλοήγηση 9Πορεία προς 9πορείες 9, 10
δημιουργία 10διαγραφή 11επεξεργασία 10κοινή χρήση 14πλοήγηση 10, 11πλοήγηση παράλληλα με 11προβολή λίστας 10
προγραμματιστής ταξιδιού. Δείτε πορείεςπροορισμοί, επιλογή 9
Ρρολόι 13
ειδοποίηση 13ρυθμίσεις 2, 8, 9, 12–14
πληροφορίες συστήματος 12ρυθμίσεις οθόνης 12
Σσήμανση θέσης 10σημεία 8, 10, 15
άνθρωπος στη θάλασσα 10δημιουργία 9, 10διαγραφή 10επεξεργασία 10κοινή χρήση 14προβολή λίστας 10σόναρ 5
σκίαση βάθους 9σόναρ 3, 4
flasher 4Garmin ClearVü 3SideVü 4γραμμή βάθους 6ειδοποιήσεις 13εμφάνιση 6ευαισθησία 6ζουμ 4, 5ήχοι επιφάνειας 7κλείδωμα βυθού 6κλίμακα βάθους 6παλμός A-Scope 6παρεμβολή 7προβολές 3–5σημείο 5στόχοι που κινούνται στο βυθό 6, 7συνδυασμός χρωμάτων 6συχνότητες 4, 5
συνδυασμοί 1, 2προσαρμογή 2
συσκευήδήλωση 15πλήκτρα 1
Ττάση 13τύπος αισθητηρίου 12
Χχάρτες 7, 8. Δείτε χάρτες
quickdraw 7, 8χρώματα 2
Ευρετήριο 17

support.garmin.com
Οκτώβριος 2017190-02226-47_0A