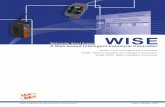Stream Anywhere Quick Start Guide
Transcript of Stream Anywhere Quick Start Guide

To register on-line with Sonic Foundry, please follow the steps outlined in the registration wizards upon installation of this product.
Registering your product will provide you with technical support, notification of product updates, and special promotions exclusive only to Stream Anywhere registered users.
Sonic Foundry product registration helps protect against software copyright infringement and allows us to provide support exclusive to registered users.
If you do not have access to the Internet, registration assistance (in English) is available. Please contact our Customer Service Department at:
• Telephone*: 1-800-577-6642 (toll-free) in the US, Canada, and Virgin Islands.+800-000-76642 (toll-free) in Australia, Denmark, France, Germany, Italy,
Sweden, UK, Netherlands, and Japan.
+608-256-3133, extension 2300 in all other countries.
• E-mail: [email protected]• Fax: 1-608-250-1745
* Registration assistance is available by telephone 24 hours per day, seven days per week.
Sonic Foundry, Inc.754 Williamson StreetMadison, WI 53703
Sales/Customer Service Only (in North America): 1-800-57-SONIC Technical Support: 608-256-5555Fax: 608-256-7300
Sonic Foundry Europe
PO Box 29032601 CX DelftNetherlands
Quick StartGuide

The information contained in this manual is subject to change without notice and does not represent a commitment on the part of Sonic Foundry. The software described in this manual is provided under the terms of a license agreement or non-disclosure agreement. The software license agreement specifies the terms and conditions for its lawful use. No part of this manual may be reproduced or transmitted in any form or by any means for any purpose other than the purchaser’s personal use, without written permission from Sonic Foundry, Inc.
Sonic Foundry and Stream Anywhere are trademarks of Sonic Foundry, Inc. All other products mentioned in this manual are trademarks or registered trademarks of their respective holders.
© 1999-2000 Sonic Foundry, Inc.

TABLE OF CONTENTS
i
Table of Contents
Overview . . . . . . . . . . . . . . . . . . . . . . . . . . . . . . . . . . . . . . . . .1Introduction. . . . . . . . . . . . . . . . . . . . . . . . . . . . . . . . . . . . . . . . . . . . . . . . . . . . 1
Stream Anywhere Features . . . . . . . . . . . . . . . . . . . . . . . . . . . . . . . . . . . . . 2
System Requirements . . . . . . . . . . . . . . . . . . . . . . . . . . . . . . . . . . . . . . . . . . 2
Minimum System Requirements . . . . . . . . . . . . . . . . . . . . . . . . . . . . . . . . . . . . . . . . . . . 2
Recommended System Requirements . . . . . . . . . . . . . . . . . . . . . . . . . . . . . . . . . . . . . . 3
Installing Stream Anywhere . . . . . . . . . . . . . . . . . . . . . . . . . . . . . . . . . . . . . 4
Starting Stream Anywhere . . . . . . . . . . . . . . . . . . . . . . . . . . . . . . . . . . . . . . 4
Using the Shortcut . . . . . . . . . . . . . . . . . . . . . . . . . . . . . . . . . . . . . . . . . . . . . . . . . . . . . . . . 4
Using the Start Button. . . . . . . . . . . . . . . . . . . . . . . . . . . . . . . . . . . . . . . . . . . . . . . . . . . . . 5
Serial and Activation Numbers . . . . . . . . . . . . . . . . . . . . . . . . . . . . . . . . . . 6
Registration. . . . . . . . . . . . . . . . . . . . . . . . . . . . . . . . . . . . . . . . . . . . . . . . . . . . 6
Stream Anywhere’s Main Window. . . . . . . . . . . . . . . . . . . . . . . . . . . . . . . 7
Using the Online Help. . . . . . . . . . . . . . . . . . . . . . . . . . . . . . . . . . . . . . . . . . . 8
Accessing Help . . . . . . . . . . . . . . . . . . . . . . . . . . . . . . . . . . . . . . . . . . . . . . . . . . . . . . . . . . . 8

TABLE OF CONTENTS
ii
Working with Projects. . . . . . . . . . . . . . . . . . . . . . . . . . . . .11Working with Projects . . . . . . . . . . . . . . . . . . . . . . . . . . . . . . . . . . . . . . . . . 11
To Start a New Project. . . . . . . . . . . . . . . . . . . . . . . . . . . . . . . . . . . . . . . . . . . . . . . . . . . . 11
To Open an Existing Project. . . . . . . . . . . . . . . . . . . . . . . . . . . . . . . . . . . . . . . . . . . . . . . 12
Opening a File and Adding Media. . . . . . . . . . . . . . . . . . . . . . . . . . . . . . . 12
Closing a File and Removing Media. . . . . . . . . . . . . . . . . . . . . . . . . . . . . 13
Modifying Starting and Ending Points . . . . . . . . . . . . . . . . . . . . . . . . . . . 13
Using the Mark Out\Mark In Buttons . . . . . . . . . . . . . . . . . . . . . . . . . . . . . . . . . . . . . . . 13
Using the Starting and Ending Point Bar . . . . . . . . . . . . . . . . . . . . . . . . . . . . . . . . . . . 13
Using the Selection Properties Dialog. . . . . . . . . . . . . . . . . . . . . . . . . . . . . . . . . . . . . . 14
Faders Dialog. . . . . . . . . . . . . . . . . . . . . . . . . . . . . . . . . . . . . . . . . . . . . . . . . 14
Fade Audio In/Out. . . . . . . . . . . . . . . . . . . . . . . . . . . . . . . . . . . . . . . . . . . . . . . . . . . . . . . . 15
Fade Video In/Out. . . . . . . . . . . . . . . . . . . . . . . . . . . . . . . . . . . . . . . . . . . . . . . . . . . . . . . . 16
Markers . . . . . . . . . . . . . . . . . . . . . . . . . . . . . . . . . . . . . . . . . . . . . . . . . . . . . . 17
Marker Bar . . . . . . . . . . . . . . . . . . . . . . . . . . . . . . . . . . . . . . . . . . . . . . . . . . . . . . . . . . . . . . 17
Markers Dialog . . . . . . . . . . . . . . . . . . . . . . . . . . . . . . . . . . . . . . . . . . . . . . . . . . . . . . . . . . 18
Marker Properties Dialog . . . . . . . . . . . . . . . . . . . . . . . . . . . . . . . . . . . . . . . . . . . . . . . . . 19
Placing Markers. . . . . . . . . . . . . . . . . . . . . . . . . . . . . . . . . . . . . . . . . . . . . . . . . . . . . . . . . . 20
Commands. . . . . . . . . . . . . . . . . . . . . . . . . . . . . . . . . . . . . . . . . . . . . . . . . . . 20
Command Bar. . . . . . . . . . . . . . . . . . . . . . . . . . . . . . . . . . . . . . . . . . . . . . . . . . . . . . . . . . . 21
Commands Dialog. . . . . . . . . . . . . . . . . . . . . . . . . . . . . . . . . . . . . . . . . . . . . . . . . . . . . . . 22
Command Properties Dialog. . . . . . . . . . . . . . . . . . . . . . . . . . . . . . . . . . . . . . . . . . . . . . 23
Placing Commands . . . . . . . . . . . . . . . . . . . . . . . . . . . . . . . . . . . . . . . . . . . . . . . . . . . . . . 24
Encoding Streaming Media. . . . . . . . . . . . . . . . . . . . . . . .25Encoding. . . . . . . . . . . . . . . . . . . . . . . . . . . . . . . . . . . . . . . . . . . . . . . . . . . . . 25
To Encode a File or Project. . . . . . . . . . . . . . . . . . . . . . . . . . . . . . . . . . . . . . . . . . . . . . . . 25
Encoding Wizards. . . . . . . . . . . . . . . . . . . . . . . . . . . . . . . . . . . . . . . . . . . . . 27
Windows Media Encoding Template Wizard. . . . . . . . . . . . . . . . . . . . . . . . . . . . . . . . 27
RealMedia Encoding Template Wizard. . . . . . . . . . . . . . . . . . . . . . . . . . . . . . . . . . . . . 29

TABLE OF CONTENTS
iii
Publishing . . . . . . . . . . . . . . . . . . . . . . . . . . . . . . . . . . . . . . .33Publishing Streaming Media Files. . . . . . . . . . . . . . . . . . . . . . . . . . . . . . . 33
Publishing Windows Media Files . . . . . . . . . . . . . . . . . . . . . . . . . . . . . . . . . . . . . . . . . . 34
Publishing RealMedia Files. . . . . . . . . . . . . . . . . . . . . . . . . . . . . . . . . . . . . . . . . . . . . . . . 36
E-mailing Streaming Media Files. . . . . . . . . . . . . . . . . . . . . . . . . . . . . . . . 37
Send Streaming Media . . . . . . . . . . . . . . . . . . . . . . . . . . . . . . . . . . . . . . . . . . . . . . . . . . . 37
Microsoft FrontPage Features. . . . . . . . . . . . . . . . . . . . . . . . . . . . . . . . . . . 38
Inserting a Media Clip Using the Windows Media Player . . . . . . . . . . . . . . . . . . . . . 38
Inserting a Media Clip Using the RealPlayer. . . . . . . . . . . . . . . . . . . . . . . . . . . . . . . . . 39
Adding Files to a FrontPage Web . . . . . . . . . . . . . . . . . . . . . . . . . . . . . . . . . . . . . . . . . . 40
Technical Support . . . . . . . . . . . . . . . . . . . . . . . . . . . . . . . .41Reaching Technical Support. . . . . . . . . . . . . . . . . . . . . . . . . . . . . . . . . . . . 41
Web Site Support . . . . . . . . . . . . . . . . . . . . . . . . . . . . . . . . . . . . . . . . . . . . . . . . . . . . . . . . 41
E-mail Support. . . . . . . . . . . . . . . . . . . . . . . . . . . . . . . . . . . . . . . . . . . . . . . . . . . . . . . . . . . 41
Fax Support . . . . . . . . . . . . . . . . . . . . . . . . . . . . . . . . . . . . . . . . . . . . . . . . . . . . . . . . . . . . . 41
Telephone Support. . . . . . . . . . . . . . . . . . . . . . . . . . . . . . . . . . . . . . . . . . . . . . . . . . . . . . . 42
Index . . . . . . . . . . . . . . . . . . . . . . . . . . . . . . . . . . . . . . . . . . . .43

TABLE OF CONTENTS
iv

CHP. 1 OVERVIEW
CHAPTER1
Overview
Introduction
Sonic Foundry’s Stream Anywhere is a tool for producing streaming multimedia presentations for the Internet or an intranet. Streaming technologies allow Internet users to receive data as a steady, continuous stream. Without streaming, users would have to download files completely before playback. Using streaming technologies, playback can begin after a brief buffering period.
This manual explains the basic features of Stream Anywhere. For additional information on these features, and for information on advanced features, see Stream Anywhere’s online help.
1

2
OVERVIEW CHP. 1
Stream Anywhere Features
• Create streaming media for the Web using Windows-standard audio and video file formats: .avi, .aif, .mov, .mp3, MPEG-1, .wav, .wma, and .qt.
• Use multiple-bit-rate encoding to create a media stream that can accommodate several network connection speeds.
• Capture media from external sources such as a video camera, VCR, or television (additional hardware may be required).
• Add watermarks to videos.• Insert commands to add headlines, captions, URL jumps, and other interactive events to
your multimedia presentations.• Use encoding templates designed for common media/bandwidth combinations.• Encode many files at once with batch processing.• Export streaming media in RealMedia or Microsoft Windows Media formats.• Reindex .asf and .wma files to add and edit marker, command, and summary information
without re-encoding the file.• Use built-in media layouts to present your media.• E-mail streaming media files to other users.
System Requirements
Your system’s components affect how Stream Anywhere performs. Below is a list of the minimum, common, and recommended system requirements.
Minimum System Requirements
• Microsoft Windows 9x or NT 4.0 or later• 233 MHz processor• Windows-compatible sound card• 32 MB RAM• 5 MB free disk space

CHP. 1 OVERVIEW
3
Recommended System Requirements
• 400 MHz processor• Internet Explorer 4.0 or later to view the online help
Note: Some QuickTime and .mp3 files cannot be opened in Stream Anywhere. To test whether a file is compatible with Stream Anywhere, try playing the file using the Windows Media Player. If the Windows Media Player can play the file, it can be used in Stream Anywhere.
To ensure you have installed the necessary codecs and DirectX filters, download the most recent version of the Windows Media Player and select Customize on the first installation dialog. Click Select All on the Media Types dialog to complete the installation. See the following page on the Microsoft Web site to download the Windows Media Player: http://www.microsoft.com/windows/mediaplayer/default.asp.

4
OVERVIEW CHP. 1
Installing Stream Anywhere
Before you install Stream Anywhere, we recommend that you exit all open programs and temporarily disable any virus protection. After you have done so, follow the steps below to install Stream Anywhere:
1. Insert the Stream Anywhere CD-ROM into your CD-ROM drive. The Stream Anywhere installation screen appears (if CD-ROM AutoPlay is enabled).
If the CD-ROM AutoPlay is disabled on your computer, click on the button and choose Run.
In the Run window that appears, type the CD-ROM drive’s letter and add :\setup.exe. Click the OK button to start the installation. The installation begins.
2. Follow the screen prompts and enter the necessary information when required.
• Use the button to continue the installation.• Use the button to suspend the installation and review previous screen prompts.• Use the button to terminate the installation.
3. At the last screen prompt, click the button to conclude the installation.
Starting Stream Anywhere
Starting Stream Anywhere is the same as starting most Windows-based programs that you may use already. After Stream Anywhere has been installed on your computer, there are two ways to start the program.
Using the Shortcut
The installation procedure places an icon for Stream Anywhere on your desktop. This icon is a shortcut to the Stream Anywhere program located on your hard drive. By double-clicking on this icon, you can start Stream Anywhere directly from the desktop. The first time you run Stream Anywhere, a registration dialog appears. In this dialog, you can enter your serial or activation number to begin using Stream Anywhere. For more information on serial and activation numbers, see Serial and Activation Numbers on page 6.

CHP. 1 OVERVIEW
5
Using the Start Button
The second method also allows you to start Stream Anywhere from your desktop. This procedure is exactly the same as other Windows-based programs.
1. Click the button on the task bar. The Start menu appears.
2. From the Start menu, select the Programs option. The Programs list menu appears.
3. From the Programs menu, select Sonic Foundry Stream Anywhere. A sub-menu appears.
4. From the sub-menu, click on Stream Anywhere to start the program. The first time you run Stream Anywhere, a registration dialog appears. In this dialog, you can enter your serial or activation number to begin using Stream Anywhere. For more information on serial and activation numbers, see Serial and Activation Numbers on page 6.
5. Enter either the serial number or the activation number and click Finish to start using Stream Anywhere. (The serial number is located on the first page of the manual. If you downloaded your copy of Stream Anywhere, an activation number was provided to you via e-mail.)

6
OVERVIEW CHP. 1
Serial and Activation Numbers
The first time you start Stream Anywhere, the registration window appears. You need to enter either the serial number or the activation code. Either number will start Stream Anywhere so that you may immediately begin your first project.
The serial number is located on the first page of the manual (or was sent to you via e-mail). This number allows you to run Stream Anywhere for 7 days. After 7 days, Stream Anywhere times out.
Note: If you have started a project and Stream Anywhere times out, you will not lose the project. It will be available when you start the program after you have registered your product, and received and entered your activation number.
When you register your product online or by telephone, you receive an activation code for your product. An activation fully unlocks the version of the product you purchased. Each computer has a unique number, similar to a license plate, which Sonic Foundry calls a Computer ID number. Your Computer ID is automatically detected by the Stream Anywhere program and provided to you when you register Stream Anywhere. When you register Stream Anywhere, Sonic Foundry generates an activation code for you, based on the Computer ID number where Stream Anywhere is loaded. Because the activation code is based on the Computer ID, it is important that you have Stream Anywhere loaded on the computer where you will be using it. If you have purchased and registered the product, the activation code you enter in your copy of Stream Anywhere permanently unlocks your copy.
Registration
The Registration dialog that appears when you start Stream Anywhere allows you to quickly and easily register to get your activation code. You may register via the Sonic Foundry web site or via the telephone. To register, follow the instructions shown in the Registration dialogs.

CHP. 1 OVERVIEW
7
Stream Anywhere’s Main Window
Stream Anywhere’s main window is shown below:
This window is divided into the following areas:
• Active Media Files List• Toolbar• Main Video Display• Information and Processing Tabs• Video Transport Control Bar (only available in simple view)• Play Meters• Full-View Control Area (only available in full view)• Transport Controls
For more information about each window component, see the online help.

8
OVERVIEW CHP. 1
Using the Online Help
Stream Anywhere includes online help, which contains detailed information about all program components. To view the online help, you need to have Internet Explorer 4.0 or higher loaded on your system (included on the Stream Anywhere CD-ROM).
Accessing Help
Online help is available using the keyboard or the Help menu.
Main Help Window
The main help window is accessed either by choosing Contents and Index from the Help menu or pressing the key. This window has three tabs which you can use to find the information that you need.
The Contents tab provides a categorized listing of available help topics. Click on the book ( ), then on the topic page ( ) you want information about.
The Index tab provides a complete listing of the help topics available. Use the scroll bar to scroll through the list of available topics or type a word in the text box to quickly locate topics related to the word. Select the topic and click the Display button.
The Search tab allows you to enter a keyword and display all of the topics in the online help that contain the keyword you have entered. Type a keyword in the text box and click on the List Topics button. Select a topic from the list and click the Display button. The topic you selected displays in the information pane on the right.
F1
Toolbar
Contents
Informationpane
Index tab
Search tab
tab

CHP. 1 OVERVIEW
9
Help on the Web
Additional Stream Anywhere help and information is available on the Sonic Foundry web site. From the Help menu, choose Sonic Foundry on the Web to view a listing of web pages pertaining to Stream Anywhere and Sonic Foundry. If your browser is not already open, Stream Anywhere automatically starts it for you, and attempts to connect you to the appropriate page on the Sonic Foundry web site via your Internet Service Provider (ISP).

10
OVERVIEW CHP. 1

CHP. 2 WORKING WITH PROJECTS
CHAPTER11
Working with Projects
Working with Projects
This section describes the basics of creating a streaming multimedia presentation. For more information about advanced editing and encoding features, refer to the online help.
Stream Anywhere allows you to set up projects to group related media. A project includes all of the media files you wish to encode as streaming media. When you include multiple files in a project, Stream Anywhere allows you to encode the files in a batch. For more information about batch processing, refer to the online help.
Note: Projects should contain files of the same type. If you are creating a project with both audio and video files, the encoding templates available on the Save as Streaming Media dialog (accessed by choosing Save as Streaming Media from the File menu) will be those that contain ONLY audio codecs. If working with multiple media formats, create separate projects for audio and video files.
To Start a New Project
1. Open Stream Anywhere. The window opens with a blank project.
2. From the File menu, choose New Project.
2

12
WORKING WITH PROJECTS CHP. 2
To Open an Existing Project
1. From the File menu, choose Open Project....
2. Browse to the location of the project in the Open Project dialog box.
3. Click Open.
Opening a File and Adding Media
Perform the following procedure to open a media file in the Stream Anywhere window or add a file to the current project. You can add any number of files to a project.
1. From the File menu, choose Open/Add..., or click the Open/Add button on the toolbar. The Open/Add Files dialog appears.
2. Browse to the file’s location in the Open/Add Files dialog, or type the path and file name in the File name box.
3. Click Open.
Note: The last file opened is selected as the active media file. Click the down arrow next to the active media file to see the project file list.
Drag and drop files onto the Stream Anywhere window to add them to the current project.
To ensure you have installed the necessary codecs and DirectX filters, download the most recent version of the Windows Media Player at http://www.microsoft.com/windows/mediaplayer/default.asp.
Note: Some QuickTime and .mp3 files cannot be opened in Stream Anywhere. To test whether a file is compatible with Stream Anywhere, try playing the file using the Windows Media Player. If the Windows Media Player can play the file, it can be used in Stream Anywhere.

CHP. 2 WORKING WITH PROJECTS
13
Closing a File and Removing Media
Perform the following procedure to close a media file or remove a file from the current project.
1. Select a file from the Active media file drop-down list.
2. From the File menu, choose Close, or click the Close button on the toolbar.
Modifying Starting and Ending Points
Stream Anywhere allows you to adjust the portion of a file that will be encoded by specifying the starting and ending points of the file.
Using the Mark Out\Mark In Buttons
1. Position the cursor at the point where you want playback to begin or end.
2. Click the Mark In button or the key on your keyboard to establish the beginning of your media file.
3. Click the Mark Out button or the key on your keyboard to establish the end of your media file.
Using the Starting and Ending Point Bar
The Starting and Ending Point Bar is displayed only in the full Stream Anywhere window. Click and drag the yellow handles to the desired beginning and end of your media file. The blue bar between the handles represents the portion of the media file that will be encoded. Double-click the blue bar to force the handles to the beginning and end of the media file.
[
]

14
WORKING WITH PROJECTS CHP. 2
Using the Selection Properties Dialog
1. From the Edit menu, choose Selection.... The Selection dialog appears.
2. Specify the points at which you want playback to begin and end in the Mark In and Mark Out boxes.
Faders Dialog
From the Edit menu, choose Faders to display the Faders dialog. This dialog allows you to specify how gradually or abruptly a streaming media file begins and ends.
Audio Fade In Establishes the ending point of a fade in (the point at which audio is playing at its normal volume). A low value produces an abrupt fade; a higher value produces a gradual fade.
Audio Fade Out Establishes the beginning point of a fade out. Setting the value close to the end of the file produces an abrupt fade; allowing more time between the beginning of the fade and the end of the file produces a gradual fade.
Video Fade In Establishes the ending point of a fade in (the point at which video is playing at its normal brightness). A low value produces an abrupt fade; a higher value produces a gradual fade.
Video Fade Out Establishes the beginning point of a fade out. Setting the value close to the end of the file produces an abrupt fade; allowing more time between the beginning of the fade and the end of the file produces a gradual fade.

CHP. 2 WORKING WITH PROJECTS
15
Fade Audio In/Out
Audio fading allows you to gradually increase audio levels from silence to 0 dB at the beginning of a streaming media file; audio fade-out allows you to fade audio levels to silence at the end of a media file.
Using the Faders Dialog
1. From the Edit menu, choose Faders.... The Fade Properties dialog appears.
2. In the Fade Properties dialog, specify Audio Fade In and Audio Fade Out times in HH:MM:SS.SS (hours, minutes, and seconds).
The Audio Fade In setting establishes the ending point of a fade in (the point at which audio is playing at its normal volume). A low value produces an abrupt fade; a higher value produces a gradual fade.
The Audio Fade Out setting establishes the beginning point of a fade out. Setting the value close to the end of the file produces an abrupt fade; allowing more time between the beginning of the fade and the end of the file produces a gradual fade.
Using the Full-View Control Area
Click and drag the red handles located in the upper left and upper right corners of the audio display area to establish fade in/out points.
To verify the position of a fade point, place the cursor over the handle. A tool tip shows the position of the point in HH:MM:SS.SS.
Note: If you change the starting and/or ending points of a file, the fade in/out bars anchor themselves to the new beginning and/or end of the file.

16
WORKING WITH PROJECTS CHP. 2
Fade Video In/Out
Video fading allows you to gradually fade video in from black at the beginning of a streaming media file and fade out to black at the end of the file.
Using the Faders Dialog
1. From the Edit menu, choose Faders.... The Fade Properties dialog appears.
2. In the Fade Properties dialog, specify Video Fade In and Video Fade Out times in HH:MM:SS.SS (hours, minutes, and seconds).
The Video Fade In setting establishes the ending point of a fade in (the point at which video is playing at its normal brightness). A low value produces an abrupt fade; a high value produces a gradual fade.
The Video Fade Out setting establishes the beginning point of a fade out. Setting the value close to the end of the file produces an abrupt fade; allowing more time between the beginning of the fade and the end of the file produces a gradual fade.
Using the Full-View Control Area
Click and drag the red handles located in the upper left and upper right corners of the video display area to establish fade in/out points.
To verify the position of a fade point, place the cursor over the handle. A tool tip shows the position of the point in HH:MM:SS.SS.
Note: If you change the starting and/or ending points of a file, the fade in/out bars anchor themselves to the new beginning and/or end of the file.

CHP. 2 WORKING WITH PROJECTS
17
Markers
A marker enables you to designate a position in the active media file. Each marker is numbered and indicates the time of its position in the file. You can name the marker and include a comment.
Use the Markers dialog, described on pg. 18, to view all markers in the file and add new ones. Use the Marker Properties dialog, described on pg. 19, to view information about a single marker or insert a single new one.
Note: Markers are reference points you can place throughout a media file. Placing a marker does not change the active media file. A marker is an anchored, accessible reference point in the streaming media file. Markers allow users to seek forward and back within a streaming media file. You can assign marker names to help users find points of interest in a clip.
Marker Bar
The Marker Bar displays tags indicating the position of each marker in the active media file. Above each tag in the Audio/Video display, a dotted line indicates precisely where the marker is placed in the active media file. To the right of each marker is its title, which you can edit. The Marker Bar is shown below:

18
WORKING WITH PROJECTS CHP. 2
Markers Dialog
The Markers dialog provides information about all markers in the active media file. This dialog also enables you to insert new markers into the file. When you use this dialog to insert a new marker, it is placed in the current cursor position by default. However, you can edit the position in the Time column.
Perform either of the following actions to display the Markers dialog:
• Right-click the Marker bar and choose Edit Markers... on the shortcut menu.• From the Edit menu, choose Markers....
To delete a marker, click the number to the left of the marker and press the key on your keyboard.
Note: You can click the Time, Name, and Comment headings to sort your markers in ascending or descending order.
Time Click inside the Time box to edit the time a marker occurs in the file.Name Click inside the Name box to edit a marker’s name.Comment Click inside the Comment box to edit any comments associated with a marker.Insert Click to insert a new marker at the cursor position.
Delete

CHP. 2 WORKING WITH PROJECTS
19
Marker Properties Dialog
The Marker Properties dialog displays information about a specific marker in the active media file. You can also use this dialog to create a new marker in the file. The Marker Properties dialog can be accessed in several ways:
• Right-click on the Marker bar and choose Add Marker on the shortcut menu. (This action adds a new marker in the current cursor position and enables you to modify that marker.)
• Right-click on a marker tag and click Edit on the shortcut menu. (This action enables you to edit the selected marker.)
• Double-click on a marker tag. (This action enables you to edit the selected marker.)
Name Enter or edit the name of the marker. This name identifies the marker in Stream Anywhere’s full-view control area. The information you enter here is also used by the media player to identify specific areas in your streaming media file. Users can refer to these markers to move to specific areas in the file.
Time Enter or edit the time the marker occurs in the file.Comment Enter or edit any comments about the marker. The information you enter in
this box is used in Stream Anywhere for your reference only.

20
WORKING WITH PROJECTS CHP. 2
Placing Markers
Perform either of the following procedures to place a marker in the active media file.
Using the Full Stream Anywhere Window
1. Right-click on the Marker bar and choose Add Marker from the shortcut menu. The Marker Properties dialog appears.
2. Enter a name, time, and comment (optional) for the marker.
Note: Click the button on the marker bar or press the key on your keyboard to place a marker at the cursor position. If the media file is playing, numbered markers are inserted. You can edit the numbered markers later to specify names and comments for numbered markers.
Using the Edit Marker Dialog
1. From the Edit menu, choose Markers.... The Markers dialog appears.
2. Click Insert.
3. Enter a name and comment (optional) for the marker. The marker is placed at the current cursor position, but you can edit the time.
Commands
Commands are scripts you can place throughout a media file. A command is an anchored, accessible reference point in the streaming media file. Commands allow streaming media files to link to other Web pages and display text such as headings and captions. Placing a command does not change the active media file. For a complete list of commands and descriptions, see the Stream Anywhere online help.
M

CHP. 2 WORKING WITH PROJECTS
21
Command Bar
The command bar displays tags indicating the position of each command in the active media file. Above each tag in the Audio/Video display, a dotted line indicates precisely where the command occurs in the active media file. To the right of each command is its type, which you can edit.

22
WORKING WITH PROJECTS CHP. 2
Commands Dialog
Perform either of the following actions to access the Commands dialog:
• Right-click the Marker bar and choose Edit Commands... on the shortcut menu.• From the Edit menu, choose Commands....
To delete a command, click the number to the left of the command and press the key on your keyboard.
Note: You can click the Time, Type, Command, and Comment headings to sort your commands in ascending or descending order.
Time Click inside the Time box to edit the time a command occurs in the file.Type Click inside the Type box to edit a command type.Command Click inside the Command box to edit a command’s parameters.Comment Click inside the Command box to edit a command’s parameters.Insert Click to insert a new command at the cursor position.
Delete

CHP. 2 WORKING WITH PROJECTS
23
Command Properties Dialog
The Command Properties dialog can be accessed in several ways:
• Right-click on the Command bar and choose Add Command on the shortcut menu.• Right-click on a command tag and choose Edit on the shortcut menu.• Double-click on a command tag.
To learn more about the command types available in Stream Anywhere, see the online help.
Parameter The actual text of the command is entered in this box. The information you enter depends upon the type of command you are creating. For example, if you are creating a URL command, enter the actual URL of the destination Web site (for example, http://www.sonicfoundry.com).
Time Enter or edit the time when the command is executed in the file.Type Click the down arrow and select a command type from the drop-down list.Comment Enter or edit any comments about the marker. The information you enter in
this box is used in Stream Anywhere for your reference only.

24
WORKING WITH PROJECTS CHP. 2
Placing Commands
Perform either of the following procedures to place a command in the active media file.
Using the Full Stream Anywhere Window
1. Right-click on the Command bar and choose Add Command... from the shortcut menu. The Command Properties dialog appears.
2. Enter a parameter, time, and comment (optional) for the marker.
Note: Click the button on the command bar or press the key on your keyboard to place a command at the cursor position. If the media file is playing, numbered commands are inserted. You can edit the numbered commands later to specify names and comments for numbered commands.
Using the Commands Dialog
1. From the Edit menu, choose Commands.... The Commands dialog appears.
2. Click Insert. The Edit Command dialog appears.
3. Enter a type, parameter and comment (optional) for the marker. The command is placed at the current cursor position, but you can edit the time.
C

CHP. 3 ENCODING STREAMING MEDIA
CHAPTER25
Encoding Streaming Media
Encoding
Encoding streaming media saves your files in a format that can be streamed over the Internet or an intranet.
To Encode a File or Project
1. Perform any of the following actions to open the Save As Streaming Media dialog:
• Click the Save as Streaming Media button on the toolbar.• From the File menu, choose Save as Streaming Media....
• Press .
2. Select the files you want to encode:
• Click the Encode current file radio button to encode the active media file.• Click the Encode all open files radio button to encode all files in the Active media file
drop-down list using batch processing.
Ctrl + S
3

26
ENCODING STREAMING MEDIA CHP. 3
Note: When encoding a Stream Anywhere project, you can encode all of the project files in a batch. Each media file associated with a project can have unique summary information and processing characteristics. By default, when you encode all of the files in a project, Stream Anywhere refers to the source files for the summary and processing information. However, when you include all of your media files in one project, you can create all of the streaming media files at the same time with the same encoding template and processing characteristics.
3. Select the Use Summary Defaults check box if you want to override the information on the Summary tab.
4. Specify the folder where Stream Anywhere should store the encoded files in the Destination folder for encoded files box.
To create a new folder, type the name of the folder you want to create at the end of the path in the Destination folder for encoded files box.
5. Select the file formats you want to encode:
• Select the Encode Windows Media format check box to create .ASF and .WMA files.• Select the Encode RealMedia format check box to create RealMedia files.
Note: Windows Media and RealMedia files can be encoded concurrently.
6. Click the down arrow and select an encoding template from the Windows Media Template or RealMedia template drop-down list.
Click Details to view a description of the selected template and suggested uses. If you are unsure which template you should use, click the Wizard button. Stream Anywhere will select appropriate encoding parameters based on answers you provide about the content of your files and the targeted audience.

CHP. 3 ENCODING STREAMING MEDIA
27
Note: If you encode a stereo audio file using a mono codec, the volume of the right and left channels will be summed and may produce clipping. To compensate for this volume gain, use the Audio tab to reduce the overall volume of your file by one half before encoding. For more information about the Audio tab, refer to the online help.
7. Click OK.
Stream Anywhere displays statistics about the encoded files during compression. If you are encoding video files, the original and encoded files are displayed side-by-side during encoding, allowing you to preview the encoded file. If you don’t want to preview the encoded video, uncheck the Show video while encoding check box. Disabling this option increases encoding speed.
Encoding Wizards
The Encoding wizards select an appropriate encoding template based on answers you provide about the content of your files and the targeted audience.
Windows Media Encoding Template Wizard
The Windows Media Encoding Template wizard guides you through the selection of an existing encoding template.
Use the pages of the Windows Media Encoding Template wizard to specify the properties of your streaming media file.
To create a custom encoding template, choose Edit from the Template menu, and then choose Windows Media. Click Custom on the Edit Windows Media Template dialog to create a new template.

28
ENCODING STREAMING MEDIA CHP. 3
Accessing the Windows Media Encoding Template Wizard
1. Perform either of the following actions to open the Save as Streaming Media dialog:
• Click the Save as Streaming Media button on the toolbar.• From the File menu, choose Save as Streaming Media.
2. Select the Encode Windows Media format check box.
3. Click Wizard....
Using the Windows Media Encoding Template Wizard
1. Read the introduction and click Next.
2. Specify a connection type:
• On the Connection Type dialog, click the radio button that corresponds to the type of connection your target audience will use to connect to the Internet.
• Choose a connection type that applies to the average user in your target audience. For example, if you encode a stream for a 56 Kbps modem connection, users with 28.8 Kbps modems will have difficulty playing the stream.
• Click Next.
3. Determine audio settings:
• Select the Use Audio check box if your media file includes audio content.• Click the radio button that best describes the type of audio in your file.• Click Next.
4. Determine video settings:
• Select the Use Video check box if your media file includes video content.• Click the radio button that best describes the type of motion in your file:
Low-Motion Video is best for low-motion shots. This setting emphasizes image clarity, but sacrifices smooth motion. High-Motion Video is best for high-motion shots, but sacrifices image clarity.
5. Click Finish.
6. Click OK on the Encode Files dialog to encode your file with the selected template.

CHP. 3 ENCODING STREAMING MEDIA
29
RealMedia Encoding Template Wizard
The RealMedia Encoding Template wizard guides you through the selection of an existing encoding template.
Use the pages of the RealMedia Encoding Template wizard to specify the properties of your streaming media file.
Accessing the RealMedia Encoding Template Wizard
1. Perform either of the following actions to open the Save as Streaming Media dialog:
• Click the Save as Streaming Media button on the toolbar.• From the File menu, choose Save as Streaming Media.
2. Select the Encode RealMedia format check box.
3. Click Wizard....
Note: You can also access the RealMedia Encoding Template Wizard from the Template menu by choosing Edit, then RealMedia, and then clicking Custom or Edit.

30
ENCODING STREAMING MEDIA CHP. 3
Using the RealMedia Encoding Template Wizard
1. Read the introduction and click Next.
2. Specify a RealMedia format:
• In the File Type box, select the version of the RealMedia player with which your streaming media should be compatible.
Note: If you select RealMedia 5 compatibility or RealMedia 3 compatibility, SureStream™ is automatically selected in the Type of target rate box. When backward compatibility is enabled, Stream Anywhere creates a separate stream for each version of the RealMedia player.
• Specify a target rate (applicable only when RealMedia G2 is selected in the File Type box):
• If you select SureStream, specify whether the encoded file should emphasize audio or video content:
• Click Next.
3. In the Connection Type box, select the type of connection your target audience will use to connect to the Internet.
If you selected Single Rate in the Type of target rate box, choose a connection type that applies to the average user in your target audience. For example, if you encode a stream for a 56 Kbps modem connection, users with 28.8 Kbps modems will have difficulty playing the stream.
If you selected SureStream, select the check box for each bit rate you want Stream Anywhere to encode.
SureStream™ Creates a single file encoded for multiple target audiences. A SureStream file can switch to a lower bandwidth to compensate for network congestion and allow playback on older versions of the RealMedia player.
SureStream files must be broadcast from a RealNetworks RealServer G2.Single Rate Creates a file that is encoded for a single bandwidth.
Emphasize audio Video quality is degraded before audio quality if the RealPlayer‘s connection switches to a lower bandwidth.
Emphasize video Audio quality is degraded before video quality if the RealPlayer‘s connection switches to a lower bandwidth.

CHP. 3 ENCODING STREAMING MEDIA
31
4. Specify playback settings for your streaming media:
• Enable PerfectPlay—When this option is enabled, users connected with standard modems can choose to download a higher-quality version of the audio that is normally only available over ISDN or LAN connections. The higher-bandwidth RealAudio stream is then played back from the user's hard disk after the download process is complete. The RealAudio Player Plus from Real Networks supports PerfectPlay capabilities.
• Allow Mobile Play—When this option is enabled, users can play your media file on mobile audio players. This option is only applicable for files with audio content.
• Allow Recording—When checked, RealAudio-compatible players can allow users to save (record) RealAudio streams. Use this option only if it is acceptable for users to create copies of the RealAudio file.
5. Click Next.
6. Determine audio settings:
• Select the Use Audio check box if your media file includes audio content.• Click the radio button that best describes the type of audio in your file.• Click Next.
7. Specify whether Stream Anywhere should resample the audio component of your file:
• Select the check box to enable audio resampling using Sonic Foundry's algorithms.• Click the down arrow to the right of the Resample rate drop-down list and select a new
sampling rate.
Note: High sampling rates produce high-quality audio, but can result in stuttering audio with low-speed Internet connections. When the check box is cleared, codecs resample audio using default resampling algorithms.
• Click Next. If you file does not include video, skip to step 9.
8. Determine video settings:
• Select the Use Video check box if your media file includes video content.• Click the radio button that best describes the type of motion in your file:
Normal Motion Video Encodes video with the settings in the original file.Smoothest Motion Video
Emphasizes motion, but sacrifices image clarity.
Sharpest Image Video Emphasizes image clarity, but sacrifices smooth motion.Slide Show Presents video as a series of still frames to maximize image clarity.

32
ENCODING STREAMING MEDIA CHP. 3
• Click Next.• To determine the height and width of the streaming media content when it is viewed,
click a radio button, or click Custom to enter your own settings.
Standard image sizes are provided because their dimensions conform to standards supported by many codecs and video-editing tools. Smaller image sizes allow for more bandwidth to be used for video frames, and can improve content quality.
Note: When resizing image size with the Custom setting, be aware that many codecs require height and width settings that are multiples of 16.
9. Click Finish.
10.If Stream Anywhere is unable to find an encoding template that matches the parameters you specified in the encode wizard, you will be prompted to enter a template name and description. Stream Anywhere will create a new encoding template with these parameters.
11.Click OK on the Encode Files dialog to encode your file with the template selected by the encoding wizard.

CHP. 4 PUBLISHING
CHAPTER33
Publishing
Publishing Streaming Media Files
The Publish wizard creates all files necessary to publish your media to an Internet/intranet server. Use the Publish wizard after creating streaming media files with the Save as Streaming Media command.
After the Publish wizard creates the files needed to stream your media, you will need to use an FTP (File Transfer Protocol) application to upload your files to a server.
Note: The Publish wizard allows you to copy your media file to a network folder if your media server is inside a network firewall. If you're publishing media files to a FrontPage web, the Publish wizard can copy the layout files to your web.
Perform either of the following actions to start the Publish Streaming Media Wizard:
• Click the Publish Streaming Media button on the toolbar.• From the File menu, choose Publish Streaming Media.
4

34
PUBLISHING CHP. 4
Publishing Windows Media Files
Media files must be encoded before you run the Publish Streaming Media wizard. For more information, see Windows Media Encoding Template Wizard on page 27.
1. Perform either of the following actions to open the Publish Streaming Media wizard:
• From the File menu, choose Publish Streaming Media....
• Click the Publish Streaming Media button on the toolbar.
2. Click the Windows Media format radio button.
3. In the Enter target Windows Media file name box, specify the name of the file you want to publish. This is the path to the encoded file on your local disk.
Note: For redirector file (.asx and .wax) settings, click the Advanced button to open the Advanced Redirector Settings dialog. For more information on advanced settings, see the online help.
4. Select the Copy media file to network folder check box and specify a folder in the Network Folder box if your media server is inside your network firewall.
5. Click Next.
6. Select a media layout for your streaming media. (Media layouts allow you to tailor the appearance of your streaming media presentation by choosing from many pre-defined layouts.)
Note: For more information on the Windows Media and RealMedia layouts, see the online help.
• Click the down arrow and select a layout from the drop-down list.
Note: Click Preview to view the selected media layout in your Web browser or Windows Media Player.
• Click Next.

CHP. 4 PUBLISHING
35
7. Specify settings for your layout files:
• In the Destination folder for layout files box, specify a folder where Stream Anywhere should place the layout files. This is a folder on your local disk.
Note: If you're using the Add layout files to FrontPage web feature and will not use the files outside of your FrontPage web, specify a temporary folder for creation of layout files.
• In the Windows Media server path box, specify the path where the Windows Media (.asf or .wma) file will be stored on the Web server.
• In the Web server path box, specify a folder where the layout and redirector files will be stored on the Web server. This is the directory path where you will transfer the files with an FTP program.
8. Select the Add Layout Files to FrontPage web check box if you want to add the layout files to a FrontPage web. Stream Anywhere will copy the files to your FrontPage web (in addition to the folder specified in the Destination folder for layout files box).
Click Browse if you want to add the files to a different page than the one displayed in the FrontPage web name box. Stream Anywhere will start FrontPage and display the Getting Started dialog, where you can select a web.
Note: Only layout files (HTML, image, and redirector) are added to your web. You will need to add your media file (.asf or .wma) separately.
9. Click Finish.
10.After Stream Anywhere creates the necessary files for the media layout, you will be prompted to edit the layout files. If you want to modify the default HTML page, select Yes to select a file and launch the HTML editor specified on the Preferences dialog (accessed by choosing Preferences from the File menu).

36
PUBLISHING CHP. 4
Publishing RealMedia Files
1. Perform either of the following actions to open the Publish Streaming Media wizard:
• From the File menu, choose Publish Streaming Media....
• Click the Publish Streaming Media button on the toolbar.
2. Click the RealMedia format radio button.
3. In the Enter target RealMedia file name box, specify the name of the file you want to publish. This is the path to the encoded file on your local disk.
4. Select the Copy media file to network folder check box and specify a folder in the Network Folder box if your media server is inside your network firewall.
5. Click Next.
6. Select a media layout for your streaming media. (Media layouts allow you to tailor the appearance of your streaming media presentation by choosing from many pre-defined layouts.)
Note: For more information on the Windows Media and RealMedia layouts, see the online help.
• Click the down arrow and select a layout from the drop-down list.
Note: Click Preview to view the selected media layout in your Web browser or RealPlayer.
• Click Next.
7. Specify settings for your layout files:
• In the Destination folder for layout files box, specify a folder where Stream Anywhere should place the layout files. This is a folder on your local disk.
Note: If you're using the Add layout files to FrontPage web feature and will not use the files outside of your FrontPage web, specify a temporary folder for creation of layout files.

CHP. 4 PUBLISHING
37
• In the RealMedia server path box, specify the path where the RealMedia file will be stored on the Web server. This is the directory path where you will transfer the file with an FTP program.
8. Select the Add Layout Files to FrontPage web check box if you want to add the layout files to a FrontPage web. Stream Anywhere will copy the files to your FrontPage web (in addition to the folder specified in the Destination folder for layout files box).
Click Browse if you want to add the files to a different page than the one displayed in the FrontPage web name box. Stream Anywhere will start FrontPage and display the Getting Started dialog, where you can select a web.
Note: Only layout files (HTML, RealText, RealPix, SMIL, image, and redirector) are added to your web. You will need to add your media file (.rm) separately.
9. Click Finish.
10.After Stream Anywhere creates the necessary files for the media layout, you will be prompted to edit the layout files. If you want to modify the default files, select Yes to select a file and launch the HTML or SMIL editor specified on the Preferences dialog (accessed by choosing Preferences from the File menu).
E-mailing Streaming Media Files
Send Streaming Media
The Send Streaming Media command on the File menu allows you to share streaming media files without publishing them to a server.
Before sending media files, you must first encode them. See Windows Media Encoding Template Wizard on page 27 for more information.
1. From the File menu, choose Send Streaming Media....
2. Select the files you want to send in the Send Media dialog.
Note: Use +click or +click to select multiple files.
3. Click Open.
Shift Ctrl

38
PUBLISHING CHP. 4
4. Stream Anywhere launches your e-mail application and creates a blank message with the selected media files attached.
Microsoft FrontPage Features
If you're using Stream Anywhere and Microsoft FrontPage, you can insert the Windows Media Player or RealPlayer G2 as a FrontPage component.
Inserting a Media Clip Using the Windows Media Player
1. Open a Web page in the FrontPage Editor.
2. From the Insert menu, choose FrontPage Component, or click the Insert FrontPage Component button on the toolbar.
3. Choose Windows Media Player in the popup Insert FrontPage Component dialog and click OK.
4. Specify the properties of your media clip in the Windows Media Player Properties dialog:
• In the URL of streaming redirector file box, specify the URL of the redirector file that will start your streaming media file, or select a file from the drop-down list.
• Select the Show controls check box if you want to include the Windows Media Player control bar, shown below:
• Select the Show status bar check box if you want to include the Windows Media Player status bar, shown below:
• Select the Show display area check box if you want to include the Windows Media Player display area, shown below:
• Select the Start automatically check box if you want your streaming media to begin playing when your page is displayed.
• Select the Start transparent check box if you want the Windows Media Player to be displayed only when the media clip is playing.
• Select the Size player to content check box if you want to automatically adjust the size of the Windows Media Player to accommodate the size of a video clip.

CHP. 4 PUBLISHING
39
Note: To edit the properties of the Windows Media Player in the FrontPage Editor, right-click the [Windows Media Player] tag and choose FrontPage Component Properties from the shortcut menu.
Inserting a Media Clip Using the RealPlayer
1. Open a Web page in the FrontPage Editor.
2. From the Insert menu, choose FrontPage Component, or click the Insert FrontPage Component button on the toolbar.
3. Choose RealMedia Player in the popup Insert FrontPage Component dialog and click OK.
4. Specify the properties of your media clip in the RealMedia Player Properties dialog:
• In the URL of streaming redirector file box, indicate the URL of the redirector file that will start your streaming media file.
• Select the Show controls check box if you want to include the RealPlayer control bar, shown below:
• Select the Show status bar check box if you want to include the RealPlayer status bar, shown below:
• Select the Show information panel check box if you want to include the RealPlayer information panel, shown below:.
• Select the Start automatically check box if you want your streaming media to begin playing when your page is displayed.
• Specify a height and width (in pixels) of the RealPlayer.

40
PUBLISHING CHP. 4
Note: To edit the properties of the RealPlayer in the FrontPage Editor, right-click the [Windows Media Player] tag and choose FrontPage Component Properties from the shortcut menu.
Adding Files to a FrontPage Web
On the final page of the Publish Streaming Media wizard, described in Publishing Streaming Media Files on page 33, select the Add Layout Files to FrontPage web check box. Stream Anywhere will copy the layout files to your FrontPage web (in addition to the folder specified in the Destination folder for layout files box).
Note: If you will not be using the files outside of your FrontPage web, specify a temporary directory for creation of layout files.
Click Browse if you want to add the files to a different page than the one displayed in the FrontPage web name box. Stream Anywhere will start FrontPage and display the Getting Started dialog, where you can select a web.
Note: Only layout files (HTML, images, redirector, RealText, RealPix, and SMIL) are added to your web. You will need to add your media file (ASF/WMA or RM) separately.

APPENDIX A
APPENDIX41
Technical Support
Reaching Technical Support
If you experience problems or have questions while using Stream Anywhere, there are several ways to get the information that you need from Sonic Foundry: web site support, e-mail support, fax support, and telephone support.
Web Site Support
Visit our web site at www.sonicfoundry.com/support. You will find technical information, reference information, program updates, tips and tricks, and a Frequently Asked Questions (FAQ) archive.
E-mail Support
Send your questions or comments to [email protected]. Our Technical Support department will respond to you within 36 business hours.
Fax Support
Send your questions or comments via fax 24 hours a day at (608) 250-1745. You will receive a response within 36 business hours.
A

42
APPENDIX A
Telephone Support
Our Technical Support representatives are available 24 hours a day at (608) 256-5555.
Before You Call Support
Before you contact our Technical Support department, we ask that you do the following:
• Check to see if your question may be answered in the Quick Start Guide or online help. • Use a telephone that is near the computer where Stream Anywhere is installed.• Make sure you have registered the product.

INDEX
43
Index
Symbols
.aif file, 2
.mov file, 2
.mp3 file, 2
.qt file, 2
.wav file, 2
.wma file, 2
A
Activation number, 6
Adding media, 12
Audio, fade, 15
avi file, 2
C
Closing files, 13
Commands, 20
Contacting technical support, 41
D
Desktop shortcut, 4
DirectX, 3, 12
E
Email technical support, 41
E-mailing Streaming Media files, 37
Encoding, 25
Encoding wizards, 25
Ending points, 13
European contact information Title page
F
FadeAudio, 15Video, 16
Faders, 14
Fax technical support, 41
Features, 2
FrontPage, 38
I
Installation, 4
Introduction, 1
M
Main window, 7
Markers, 17
Media clipRealPlayer, 39Windows Media Player, 38
Microsoft FrontPage, 38

INDEX
44
Modifying points, 13
N
NumbersActivation, 6Serial, 6
O
Online help, 8Accessing, 8Via the web, 9
Opening files, 12
P
PlacingCommands, 24Markers, 20
Projects, 11
Publishing, 33RealMedia files, 36Windows Media files, 34
Q
QuickTime, 3
R
RealMediaEncoding Template wizard, 29Publishing files, 36
RealPlayer, 39
Registering Stream Anywhere, 6
Removing media, 13
Requirements, 2
S
Sending Streaming Media files, 37
Serial number, 6
Setting up Stream Anywhere, 11
ShortcutStarting from, 4
Starting points, 13
Starting Stream Anywhere, 4
Stream AnywhereFeatures, 2Installation, 4Setting up, 11Starting, 4Window, 7
Streaming definition, 1
System requirements, 2
T
Technical support, 41E-mail, 41Fax, 41Telephone number, 42Web site, 41
Technical support Title page
U
US contact information Title page
Using online help, 8
V
Video, fade, 16
W
Web siteHelp, using, 9Technical support, 41
Windows MediaEncoding Template wizard, 27Player, 12, 38Publishing files, 34
Wizards, 25
Working with projects, 11

INDEX
45