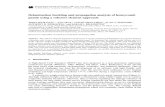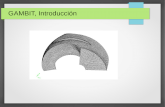Straus7 Meshing Tutorial
description
Transcript of Straus7 Meshing Tutorial
-
Straus7 Automeshing TutorialsUsing geometry and automeshing tools in Straus7
-
Straus7 Automeshing Tutorials
Contents
Introduction 1
Overview of Converting CAD Models for FEA in Straus7 5
Tutorial 1: Automeshing a Simple Solid Model 9
Tutorial 2: Extrusion of Solid Meshes 21
Tutorial 3: Checking Mesh Quality 37
Tutorial 4: Geometry Cleaning 49
Tutorial 5: Advanced Features 57
Tutorial 6: Geometry Attributes 81
-
1Introduction
Straus7 Release 2 includes a set of powerful new tools that can dramatically increase pre-processing produc-tivity by automatically converting CAD models into FEA models for analysis. Included in this set of tools are the Clean Geometry, Surface Automeshing and Solid Automeshing tools. Clean Geometry tools are used to prepare the CAD model geometry for FEA use. This may involve the removal of unwanted geometric detail or unintended discontinuities in the model. The Surface Automeshing tool is used to generate a high quality surface mesh consisting of Tri3, Quad4, Tri6 or Quad8 elements. The Solid Automeshing tool is used to gen-erate a solid mesh consisting of either Tet4 or Tet10 elements. To illustrate the use of tools - and the many other related new tools and features - and to show how they work in practice, a set of tutorials is provided.
Tutorial 1 gives an introduction to the three main tools by showing how a solid CAD geometry can be con-verted into a solid FEA model. It describes how the model can be imported and cleaned. It then shows how the surface of the model can be meshed, followed by the solid meshing of the internal volume. Importantly, it gives examples of problem areas to consider when converting a CAD model for FEA use. Consequently the tutorial shows how an FEA mesh can be improved by cleaning the geometry in Straus7.
Tutorial 2 shows how some manual input can be used to exploit the Extrude tool in Straus7. This can then create a solid hexahedral mesh of higher quality than can otherwise be expected from a tetrahedral mesh.
Tutorial 3 focuses on checking the quality of automatically generated surface and solid meshes, which can then determine the usefulness of the mesh for analysis.
Tutorial 4 emphasises the need for a clean geometry for automeshing by highlighting what can go wrong when meshing incorrectly prepared geometry. It also describes the use of a number of tools to obtain infor-mation from the geometry.
Tutorial 5 explains other uses of the Clean Geometry tool and other methods of cleaning the geometry. This tutorial also gives an in-depth description of how settings for the Surface Automeshing tool can be used to fine tune a resultant mesh.
Tutorial 6 demonstrates how attributes can be applied to geometry. These attributes are then converted to their plate or brick equivalents by the automesher.
-
2TerminologyTo understand the terminology used throughout the tutorials, a list of is given below with reference to Figure 1.
Surface meshing: Automatically generated 2D finite elements (plates) created from underlying geometry describing the shape of an object. The surface mesher can generate triangular or quadrilateral dominant plate meshes.
Solid meshing: Automatically generated 3D finite elements (bricks) created from a skin surface mesh of plates. For a solid mesh to be generated a surface mesh must be closed, having no unbounded or free edges. The solid mesher generates tetrahedral elements.
Geometry and Topology: Straus7 geometry mathematically represents the physical three dimensional do-main of an object, in a manner analogous to Boundary Representation (Brep) solid modelling. In this repre-sentation, any geometric object can be represented by a collection of faces requiring the definition of the following geometric and topological entities:
Face: A face is a topological entity, consisting of one or more loops located on an arbitrary, three-dimen-sional surface. The face defines a region of finite area, on a surface that may be of either finite area (e.g. a sphere) or infinite area (e.g. an unbounded plane). Each face contains either one or two bounding or outer loops. All non-periodic faces contain one outer loop. Periodic faces, such as could be used to define a simple cylinder without any seam, may contain two outer loops. All faces can contain any number of additional cavity loops. A cavity loop defines a region on the face where material has been removed (e.g. a hole). Faces may be assigned attributes such as pressure. These attributes are then auto-matically assigned to elements upon meshing.
Loop: A loop is a topological entity, consisting of a collection of connected edges. In a well-defined loop, the end of the last edge is coincident with the start of the first edge.
Edge: An edge is a topological entity consisting of one or more connected curves. Associated with each edge are a start vertex and an end vertex. For single edges that form a closed loop, the start vertex is the same as the end vertex. Edges may be assigned attributes such as shear stress. These attributes are then automatically assigned to elements upon meshing.
Curve: A curve is a geometric entity, defining a line in 3D space. A curve may be a simple analytical curve (e.g. ellipse, straight line) or a spline curve. When a curve is associated with a surface via the edge to loop to face hierarchy, the curve may be defined with reference to global 3D space, or with reference
Figure 1. Types of geometric entities
-
3to a local (u,v) coordinate system, on the surface. An example of the former could be a line segment between two points in 3D space, which also lies on a specified plane in 3D space. An example of the lat-ter could be a circular segment that lies on a cylindrical surface, but is defined in terms of (, z) coordi-nates on the cylinder.
Vertex: A vertex is a geometric entity, defining a point in 3D space. These points are used to define the ends (start and end points) of edges. A correctly defined vertex must lie on the curve that is referenced by the edge that referenced the vertex. Vertices may be assigned attributes such as a point force. These attributes are then automatically assigned to the node generated at the vertex position, upon meshing.
Surface: A surface is a geometric entity that defines the finite or infinite domain on which a face entity lies. Surfaces can be either simple analytical surfaces such as planes, cones, spheres or torii, or they can be spline surfaces. Simple surfaces such as a plane require a small amount of data to define them - a plane for example, can be defined by a vector representing the surface normal, together with a point that lies on the plane. Spline surfaces, particularly complex curved surfaces defined by many control points, can potentially require large amounts of data.
-
4
-
5Overview of Converting CAD Models for FEA in Straus7
Automeshing technology affords you the ability to quickly convert a CAD model into an FE model for anal-ysis. However, due to differences between the end purposes of CAD and FEA, a successful conversion proc-ess involves correct preparation of the CAD model and checking of the automeshed product. The following provides general guidelines to follow when converting a CAD model for FEA in Straus7. Each guideline refers to a tutorial which provides a detailed description of individual tools and/or procedures. This section ends with a number of miscellaneous tips to successfully complete the conversion for a variety of cases.
General procedure Import the IGES or SAT file. (Tutorial 1)
Use the wireframe option to enhance the ability to visually inspect the geometry and check if it is a cor-rect representation of the CAD model. Wireframes also provide a good means of selecting individual faces because selecting faces by their edges can be difficult when faces share common edges. (Tutorial 1)
Display geometry free edges to see if all faces in the geometry are correctly connected. In CAD, connec-tion between individual faces need only go so far as to only appear visually connected. For FEA, adja-cent faces that are not seamed will represent a cut in the model. A surface-only model will always contain free edges at holes and along the outside perimeter. A solid model should not contain any free edges. (Tutorials 1 and 4)
Display the geometry T-junctions. For a surface-only model, T-junctions may be expected, but for a solid model, they should not occur.
Always use the Geometry Clean tool, even if there are no free edges. The purpose of the Geometry Clean tool is to correctly seam together adjacent faces and to remove unnecessary vertices. The latter purpose is often required to avoid the clustering of nodes in the automesh due to closely spaced vertices. In most cases, the default value of the Min free edge length for the tool is good as a starting point unless the aspect ratio of the overall model is high or if there are relatively small features that are to be kept (which is often the case in large, complex models). In such cases, the default value should be reduced. The application of the tool should be repeated until no changes are made. Repeated application is some-times necessary because changes made by the tool may introduce new free edges or unnecessary vertices. If free edges remain throughout the geometry, increase the default value and apply again to the whole model. If very large free edges exist, the tool can be applied only to selected faces so as to not disturb correctly seamed geometry. Alternatively, apply the tool to only free edges. (Tutorials 1, 4 and 5)
Load and restraints can be applied to the geometry as opposed to the completed mesh. (Tutorial 6)
Once no free edges are found, necessary vertices are spaced as desired and attributes have been assigned to the geometry, surface meshing can proceed. Use the Mesh Density Preview to check for the desired mesh density. (Tutorial 1)
If the geometry is complex and contains a variety of large, simple surfaces and small features, such as small fillets and holes, some fine-tuning of the mesh density may be required. If you can afford a very large mesh, only the Max Edge Length value can be decreased to allow for a globally fine mesh. How-ever, a more efficient mesh can be created by keeping the Max Edge Length value high and using the Cus-tom Settings to allow for small elements to be created around detailed faces and edges. (Tutorial 5)
-
6 Check the density of the mesh, both on a global and local level. If undesired clustering exists, undo and correct the geometry using the Geometry Cleaning tool or adjust the Surface Automeshing settings. If a solid mesh is ultimately required, remember that at least two elements should span any thickness that may experience bending. (Tutorials 1 and 5)
Check the completed surface mesh for free edges. If some exist, changes should be made to the geome-try by cleaning it. Alternatively, the mesh can be manually edited or cleaned by using the Mesh Cleaning tool. (Tutorial 4)
Check the overall quality of the mesh by using the element contouring options. (Tutorial 3)
If a solid mesh is intended, ensure that no plate free edges exist and that no plate T-junctions exist. Note that the quality of a solid mesh is very much dependent on the quality of the surface mesh on which it is based. Also note that very large differences between sizes of elements that are nearby can result in a very poor solid mesh. In particular, a surface mesh representing a thin region may be very difficult to solid mesh if there is a large discrepancy in plate mesh size across the two surfaces. (Tutorial 3)
The Solid Automeshing tool allows for either a Coarse, Medium or Fine mesh. A model that is simple, with few features and of low overall aspect ratio can be meshed with the Coarse setting. A model that is thin in areas and/or contains small features should be meshed using the Medium or Fine setting. Note, however, that the surface mesh has a big influence on the resulting solid mesh and that sometimes this setting can have minimal effect. Additionally, note that if the surface mesh allows for only 2 elements across the thickness of any walls in the model, Tet10 elements should be used.
Evaluate the solid mesh by using the element contouring options. Ensure that elements near areas of interest and along the surface are of good quality. Note that the Display Brick Free Edges tool is not useful for tetrahedral meshes. (Tutorial 3)
Miscellaneous TipsThis section describes some miscellaneous tips that can be used in many situations when converting CAD models for FEA.
Geometry CleaningThe Geometry Cleaning tool will collapse part of a face or an entire face that contains an edge length (or edge lengths) less than the cleaning tolerance. In some cases, these collapsed faces lose their original neighbouring connections, but remain connected to the model at one or two vertices, as shown in Figure 1. These faces are easy to find because their remaining edges are free edges or T-junctions. The Geometry Cleaning tool will not be able to repair such faces because the remaining edges are outside the cleaning tolerance. Such faces can be removed by selecting and deleting them individually. It is usually easy to select all these orphaned faces by using the Select Free Entities tool.
.
Figure 1. Examples of orphaned collapsed faces
-
7In many cases, a model will contain neighbouring faces that were intended to be connected, but are separated by a large distance. Such faces can be seamed by using the Geometry Cleaning tool with a Min Edge Length that is greater than the distance between the two faces. However, if this cleaning operation is applied to the whole model, many intentionally small faces can be unintentionally collapsed by the tool. In addition, faces that are intended to remain separate may be unintentionally seamed if the distance between the two faces is less than the tolerance. This situation can be avoided by selecting only the two faces that are to be seamed and checking that the Geometry Cleaning tool is to be applied to the selected faces only. The cleaning tolerance can then be set to a higher value. Use the Entity Inspector to evaluate what the tolerance should be.
Sometimes, two neighbouring free edges may exist, but cannot be seamed by the Geometry Cleaning tool even if the distance between the two edges is much less than the tolerance. Such a case can occur with the free edges shown in Figure 2. This occurs because there are no vertices within range of the neighbouring face. Seaming will only occur if a vertex of one face is within the tolerance range of another face. Hence, to enforce the faces to seam, a vertex can be created using the Create Vertex tool (Tutorial 5) along one of the free edges. Seaming will then occur with a tolerance value determined by the distance between the two edges.
Small Radius Fillets and FeaturesCAD models often contain every geometric feature of the object it represents. This is normally to more com-pletely represent the object visually. For FEA, however, many small features are irrelevant or well away from areas of structural interest. If such features are to be kept in the FE model, an unnecessarily large and complex mesh is required to capture these features. Two undesirable scenarios can occur if such small features are kept. If the mesh is fine enough to generate good quality elements, it may become too large to allow a so-lution in reasonable time. If global transitioning (adjustable in the Custom Settings and described in Tutorial 5) is allowed to change rapidly, the mesh size may be sufficiently small, but the resulting mesh quality, par-ticularly for tetrahedra, may be poor.
To avoid these problems, a global model should not include small features that are far from areas of structural interest (possible stress concentration points, areas along main stress paths, points of load and restraint ap-plication). If the small features are in areas of interest, they can be defeatured in the global model and a sub-model can be created so that only a local analysis can be performed.
Small features can be removed and corrected in a CAD package. The model can then be meshed in Straus7. Alternatively, the faces that represent the features can be manually deleted in Straus7 or collapsed and re-moved by the Geometry Cleaning tool. However, collapsing such faces may introduce unwanted distortions at other parts of the model. If this is the case, deleting the face is best. The geometry can then be meshed. However, this method will result in a hole in the mesh due to the removed face. If the face was of a simple shape, the hole can be filled by manually connecting a row or rows of elements. If this is too laborious an option, fixing the geometry in a CAD package is the best route to a successful mesh.
Automeshing is not Always the AnswerThe availability of the automeshing tools in Straus7 can prompt you to feel that this is the one and only way to create FE models whereby only a few button clicks are required. Many seemingly complex shapes can be
Figure 2. Example of two faces that cannot be correctly seamed without the creation of a vertex at a neighbouring edge
-
8created by using element manipulation tools such as grading and extrusion in tandem with User Coordinate Systems. Where this is not possible, and a solid mesh is required, an extruded surface automesh may be a viable option. This can result in a vastly better hexahedral-dominant mesh with fewer degrees of freedom than would be generated by a tetrahedral automesh. This course of action and various examples are described in Tutorial 2.
Additionally, note that thin-walled solid CAD models are often better suited to a 3D plate mesh. If a solid model is required, the plate mesh can be extruded by thickness to create a hexahedral dominant mesh of a higher quality.
-
9Tutorial 1: Automeshing a Simple Solid Model
IntroductionThis tutorial is a guide to converting CAD geometry files into finite element meshes suitable for use in Straus7 and FEA in general. It demonstrates both the Surface and Solid Automeshing tools, which can be used to automatically generate high quality finite element meshes. The tutorial also addresses several problems that can be encountered when converting CAD geometry into a finite element mesh.
The CAD model of Figure 1 (Automesh Tutorial 1.IGS), which represents a solid part, is used in this tu-torial. The model is imported, prepared for meshing and then automatically meshed. Attributes such as re-straints and pressures are assigned to the geometry and these attributes are automatically transferred to the elements by the automesher. Meshing of the solid model consists of two stages: the meshing of the surface followed by the meshing of the volume.
Importing the CAD GeometryStraus7 can import models from a number of CAD packages that export either ACIS or IGES formats. Files of these formats may be selected using FILE/Import. CAD files may be imported into a new model or into an existing model currently open in Straus7. In this example, an IGES CAD file, Automesh Tutorial 1.IGS, from the Straus7\Samples folder, is imported into a new file via the following steps:
Figure 1. CAD model of the solid part
-
10
1 Create a new file by selecting New from the FILE menu;2 The units specified in CAD files are used by Straus7. Upon import, the CAD file units are
converted to the units of the current Straus7 model. For this tutorial, set the Straus7 units to Nmm before importing the CAD file. Click GLOBAL/Units and select Nmm;
3 Select FILE/Import to import the CAD file. Change the path to the Straus7\Samples folder;4 Change Files of Type to display files of IGES type and select the model file Automesh Tutorial
1.IGS from the file list;5 Click OK.
After selecting the file, a dialog (Figure 2) is displayed that confirms the IGES file to be imported. This win-dow also includes import options. The default settings are sufficient for this tutorial. To proceed with the import, click OK.
Prior to displaying the geometry another dialog (Figure 3) is shown, which informs you about the length unit used in the CAD file. The dialog also shows the overall model size in both the CAD files units and the unit system used in Straus7. The dialog provides the facility to change the CAD files length unit, in case it has been incorrectly specified in the CAD file. For example, if the length unit of the CAD file was defined as millimetres (or not defined at all) when metres was intended, you can specify the correct length unit on this dialog. Note that if the scale of the model is intended to be changed by some arbitrary factor, this can be performed by the scale geometry tool after import.
The geometry of the imported CAD model, Automesh Tutorial 1.IGS, is then displayed as shown in Fig-ure 4. Notice that the model name has changed from the default Meshxx to the IGES filename. New Straus7 model files will always adopt the name of the imported filename. Once saved however, the filename will not be altered if additional geometry is imported.
Figure 2. IGES Import Dialog Box
Figure 3. CAD File Units Dialog Box
-
11
Geometry Display OptionsAfter importing, the geometry is displayed by showing the face edges using the default settings for geometry. The current view angle is a projection onto the XY-plane. On the Entity Toggle Toolbar, there is a toggle button for geometry and one for vertices; use these to show or hide these respective entities. Change to a dimetric display by:
1 Selecting Angles from the VIEW menu;2 Click Dimetric;3 Click OK; This updates the display of the model to a better viewing position;4 Change the background colour from black to white by selecting Options from the VIEW menu
and click the Screen Background colour square to change from black to white;5 Click OK.
Geometry and vertices, as with elements, have display properties that can be altered. By right clicking either the Geometry Toggle Button , or Vertex Toggle Button , the display options dialog is shown. Here, Edge and Vertex colours can be set along with their style. Included in the options available (Figure 5), is the option to display the geometry wireframe to better visualise the model. The density of the wireframe can also be altered to more clearly represent surface contours by:
1 Right click on the Geometry Toggle Button and set the geometry display to the settings shown in Figure 5. A Wireframe density of 20 is used. Altering this value changes the number of lines drawn on the geometry. A higher density provides better visualisation but slower drawing performance;
2 Click OK.
Figure 4. Imported Geometry
-
12
To display the vertices on the model, click the Vertex Toggle Button . Figure 6 shows the imported model with vertices and geometry wireframe.
Preparing CAD Geometry for the AutomesherCAD models are often created for the purpose of visually conveying a models physical geometry in an easily portable and exchangeable form. Discrepancies in the CAD model that are harmless in the CAD environ-ment, can result in problems for finite element mesh generation. Although FEA models may appear similar to solid CAD models, they must in addition fulfil the non-visual purpose of mathematically simulating the structural behaviour of the physical object. It is because of this added requirement that checks should be made to ensure that the imported CAD model is suitable for meshing. Straus7 includes specialised tools to assist in this conversion.
Figure 5. Geometry display options
Figure 6. Geometry with vertices and wireframe displayed
-
13
For a CAD model to be successfully meshed and used as an FE model, all faces must have common edges. This ensures the resulting meshes for each face will be compatible. On the Entity Toggle Toolbar, the Display Geometry Free Edges button can be used to identify mismatched face edges. Figure 7 shows this function identifying two free edges.
For this particular CAD model, these free edges were never intended, but they were of no consequence in the CAD package as the edges formed a gap that was too small to appear. However, if imported as is into an FEA model, these free edges would represent a cut in the faces of the model. Because of the cut, the faces would not be closed and therefore, cannot correctly describe a solid entity.
The free edges can be seamed or zipped by using the Clean Geometry tool, which is similar to the Mesh Cleaning tool. The Clean Geometry tool provides a number of options and parameters as shown in Figure 8.
The Edge Merging Angle is used to specify whether edges connected to the same vertex, are to be merged as a single edge. For example, if an Edge Merging Angle of 90 is set, edges that meet at an interior angle great-er than 90 will be merged to become a single edge and the vertex between then is removed. An Edge Merging Angle of 180 means that only edges that are perfectly tangential are merged.
The Minimum Edge Length parameter determines the minimum edge length of any face. Faces that have an edge that is less than the minimum will have that edge collapsed by the Clean Geometry tool. If this means that the face is reduced to two superimposed edges the face will be deleted by the tool. Note that the Mini-num Edge Length can be specified relative to the length of the longest dimension of the model or by an ab-solute length.
The Clean Geometry tool also provides the option to delete duplicate or co-incident faces. When duplicate faces are found, you can specify whether all co-incident faces are to be removed, or whether at least one face should remain.
Geometry cleaning can be applied to the whole model or just selected faces. This works together with the Free edges only option; by setting Free edges only, it is possible to operate on the cuts and gaps in the model, without affecting any other features in the model that are smaller than the minimum edge length.
Figure 7. Display Geometry Free Edges tool highlighting free edges found
-
14
The default settings are often a reasonable starting point for geometry cleaning. All CAD models imported should be cleaned to remove unreferenced geometry entities not required when the CAD geometry is trans-lated into Straus7 geometry entities.
To clean this model follow the steps below:
1 Select TOOLS, Clean Geometry;2 Choose the Relative option;3 Enter a relative Minimum Edge Length of 0.002;4 Click OK.
The above procedure results in the Clean Geometry tool zipping free edges within the tolerance specified. Upon completion, a dialog box reports the changes made to the model.
If geometry cleaning results in the removal of all free edges, the Display Geometry Free Edges button will au-tomatically become inactive as there are no free edges to display. By clicking on the Display Geometry Free Edges button again, a message box will report that no free edges are found. Once this is the case, the geom-etry is ready to be surface meshed.
Assigning Attributes to the GeometryAttributes are assigned to geometric entities in the same way they are assigned to elements and nodes. Ver-tices, faces and face edges can all be assigned attributes. These attributes include restraints, thermal attributes, loads and masses amongst others. In this tutorial, the model will be set up such that the rear face is fully restrained and the front face is assigned a normal pressure.
Restraints can only be applied to vertices. To assign a restraint to a vertex, carry out the following steps:
1 Ensure the Vertex Select toggle and the Entity Select toggle are on;2 Select the vertices;3 Click ATTRIBUTES, Vertex, Restraint;4 Specify the desired restraint type;
Figure 8. Clean Geometry Dialog
-
15
5 Click Apply.
Attributes assigned to geometry are maintained after an automeshing operation. Hence, when one vertex is assigned a restraint, the node that is created at that location will inherit the same restraint. Applying a re-straint to an edge or a face usually involves assigning the restraint to two or more vertices. In the case where two or more vertices on an edge are assigned restraints, nodes generated along that edge (between the two vertices) are assigned the least restrictive of the two attributes assigned at the vertices. Similarly, an entire face will be assigned the least restrictive of all vertex restraints that are part of that face. Hence, if only one vertex on a face is not restrained, that face will not be assigned a restraint. Instead only the edges will be assigned a restraint.
There are cases where an entire edge or face uses only one vertex. In such cases, the entire edge or face in-herits the restraint assigned to the one vertex. Besides restraints and the mesh size attribute, the vertex tem-perature attribute is also interpolated along the nodes generated on an edge. Other vertex and edge attributes (such as a point force at a vertex or an edge shear on an edge) are only applied to the generated node or edge respectively, without interpolation. The mesh size attribute is discussed in Tutorial 6.
To fully fix the rear face of the imported model, select all vertices belonging to that face and assign fully fixed vertex restraints (not node restraints). Next, a pressure can be applied to the front face. Ensure the Face Select toggle is on and select the front face. In the Attributes menu, select Face, Pressure, Normal (not plate pressure). Apply a pressure of 1MPa. Figure 9 shows the restraints assigned to the rear face and the pressure assigned to the front face.
Surface AutomeshingThe Surface Automeshing tool is used to automatically generate a mesh of plate elements for specified geom-etry faces. This generates surface elements on the surface of the model. Note that the Surface Automeshing
Figure 9. Vertices with restraint attributes and face with pressure attribute assigned
-
16
tool must be used prior to creating a solid mesh. The tool can be configured to mesh at a specified density, and to mesh all or a selected number of faces. Meshes can be created using Tri3, Tri6, Quad4 or Quad8 elements. Note that if a quadrilateral element type is specified, some triangular elements may still be gener-ated, but usually only a small number. Hence, these meshes are often referred to as quadrilateral dominant or quad dominant meshes.
The decision as to which element type to generate can be made by determining whether a plate or a brick mesh is ultimately required. For plate meshes modelling plate/shell structures, and for plate meshes to be extruded into brick meshes, a quadrilateral dominant mesh is preferred. This is because the four-node quad-rilateral element is a better quality element than the three-node triangular element. However, triangular el-ements should be used for generating tetrahedral meshes. The decision to create either linear or quadratic elements is dependent on the required analysis. A suitable mesh density is also dependent on the analysis type and the density necessary to provide an acceptable solution within the available computer resources.
The Surface Automeshing tool (Figure 10) can function in two modes. In Auto mode (default option) the mesh density is specified by the Maximum Edge Length, either as an absolute length or a percentage of the maximum model size. Clicking Custom allows detailed control of the surface mesh creation parameters. For this tutorial the default automatic settings are used.
Maximum edge length sets the largest edge length of any element created by automeshing. This maximum edge length can be previewed graphically by clicking on the Preview button, which temporarily displays nodes along the edges. Previewing the mesh can be achieved by the following steps:
1 Click TOOLS, Automeshing, Surface Mesh;2 Select the mesh density by entering a value into the Maximum Edge Length field as either a
percentage or absolute value;3 Click Preview.
This function gives an indication of the mesh density by displaying nodes at the specified edge length. You should use this function if you are uncertain about the mesh density required to correctly represent the ge-ometry. The node density displayed is only indicative, however. The actual density may be somewhat dif-ferent as the preview does not take into account transitioning or the local edge curvature. Figure 11 shows the resulting display using a Maximum Edge Length of 3%.
Figure 10. Surface Automeshing dialog
-
17
The Maximum Edge Length can be adjusted until a satisfactory mesh density is found. For the example prob-lem, a Maximum Edge Length of 5% will be used to create a linear triangular mesh. This can be achieved by the following steps:
1 Click TOOLS, Automeshing, Surface Mesh;2 Specify the Maximum Edge Length of 5%;3 Under the Target tab, select the Tri3 icon and set Plate Property as Face Number (such that
resulting plates are assigned a plate property number equal to the parent face number);4 Click Mesh.
The resulting mesh is as shown in Figure 12. Note that the meshing operation has preserved the restraint and pressure attributes. The mesh, however, contains some anomalies. Although the mesh density is uni-form on most faces, some faces have a mesh density that sharply varies across the surface. This can be seen as a clustering of nodes in the figure. To see the plate outlines more clearly, change the plate outline colour to black (white is also a good colour) in Entity Display for plates. Unless the geometry has intentionally small features in relation to surrounding features (such as a hole in a sheet), this indicates a problem with the ge-ometry.
Figure 11. Mesh density preview
-
18
By zooming into these regions, small sliver faces can be seen in between two larger faces. The small faces are the cause of the clustering. Figure 13 shows one of these slivers.
This sliver face was not an intended feature of the CAD model. Its purpose was simply to maintain visual coherence of this area of the model. For an FEA model however, this sliver face disrupts the uniformity of the mesh and should be removed. This can be done by cleaning the geometry with a larger Minimum Edge Length. This ensures that the Clean Geometry tool collapses the sliver face, hence joining the two neighbour-ing faces. A Minimum Edge Length of 0.05 should be large enough to remove any small faces in this model.
Figure 12. Automeshed model with mesh density irregularities
Figure 13. Meshed sliver face causing mesh density irregularity
-
19
This operation could be performed only on those faces by choosing the selected option, however this zipping tolerance is still a safe global zipping tolerance for this model as there are no intentionally small features that need to be maintained. Removal of the sliver faces can be achieved with the following steps:
1 Click EDIT, Undo to undo the previous automesh operation;2 Display the geometry by clicking the Show Geometry toggle button;3 Click TOOLS, Clean Geometry;4 Specify a relative Minimum Edge Length of 0.05;5 Click Apply.
Once the sliver faces are removed by the cleaning operation, the model is ready to be automeshed. Figure14 shows the remeshed model with a 5% mesh density. The mesh is now more uniform without noticeable clustering.
Solid AutomeshingThe Solid Automeshing tool (Figure 15), can generate solid meshes of either linear or quadratic tetrahedral elements (Tet4, Tet10). The Surface Automeshing tool must be used to create a closed surface (plate) mesh prior to using the Solid Automeshing tool. Because tetrahedral elements are generated, it is usually preferable to create a surface mesh of triangles such that better tetrahedral aspect ratios are generated. However, the Straus7 solid mesher accepts any Straus7 plate type for the definition of the surface. With a model containing plate elements that enclose a volume, applying the Solid Automeshing tool involves carrying out the following steps:
1 Click TOOLS, Automeshing, Solid Mesh;2 Select target element type (Tet4 or Tet10);
Figure 14. Remeshed model with slivers removed
-
20
3 Specify that automeshing is to be applied to all of the model by setting Whole model under the Options tab;
4 Click Mesh.
The tetrahedral brick mesh is shown in Figure 16.
A Important Note about TetrahedraWhen using tetrahedra for solid models, it is important to ensure that a sufficiently fine mesh density has been used. Tet10 elements will provide results that are far superior to Tet4 elements, especially for coarse meshes or for modelling structures in bending and/or shear. However, a Tet10 mesh requires significantly more computer resources than a Tet4 mesh with the same number of elements. It is recommended that you familiarise yourself with the limitations of these elements before using them for real analysis work. The Straus7 Verification manual provides some comparison of the results achieved by different brick types.
Figure 15. Solid Automeshing dialog
Figure 16. Solid meshed geometry
-
21
Tutorial 2:Extrusion of Solid Meshes
IntroductionIn many cases, solid geometry is created by extruding one or more surfaces in a straight line or about an axis of rotation. Solid meshes of such geometry can be generated without the solid automeshing tool. Instead, a surface (plate) mesh is generated and then extruded into brick elements by using one of the element extru-sion tools in Straus7. By following this procedure, it is possible to create a hexahedral or hexahedral domi-nant solid mesh of better quality than a solid automeshed tetrahedral mesh.
This chapter provides three examples to show how solid CAD models can exploit the Extrude tool to create a solid mesh from a surface mesh. The CAD models are Automesh Tutorial 2a.IGS (Figure 1), Automesh Tutorial 2b.IGS (Figure 10) and Automesh Tutorial 2c.IGS (Figure 18).
The tutorial also highlights some of the considerations that should be made when creating any CAD model for finite element use.
Example 1The model of Figure 1 can be created by two extrusion operations. Firstly, the surface of the bottom of the boss can be extruded to create the solid base. Secondly, the solid boss can be extruded by its top surface to meet the solid base. Both extrusions can be performed in CAD and in Straus7. However, to achieve this on an imported geometry in Straus7, several steps must be performed on the model in the CAD package first.
Figure 1. Solid CAD model
-
22
If the CAD model is imported into Straus7 as it is, a problem will arise because the top surface of the boss in not aware of the bottom surface and conversely, the bottom surface is not aware of the top of the boss.
A modification to the CAD model can be made to ensure that the boundary edge of the top of the boss has a corresponding edge on the bottom surface. This modification entails splitting the bottom surface such that a split line equivalent to the top of the boss is created. This results in two faces superimposed on the same plane. With two faces, automeshing can be controlled such that nodes conform to the boundary of the split line. For the model of Figure 1, the face of the base surface is split such that the outline of the boss becomes an edge on this face. In this way, the two faces on the base surface can be independently extruded to create a compatible solid mesh. The split line is shown in Figure 2. The two surfaces that are produced are shown in Figure 3.
This geometry is then ready to be exported into either IGES or ACIS format for import by Straus7. As an aside, as with building any CAD model for finite element use, any features that are not to be analysed (such as purely decorative features or small features far from areas of interest) should be removed.
Importing and Meshing the CAD ModelThe model of Figure 3 can be imported as described in Tutorial 1 using the default settings. This model is shown in Figure 4 with the wireframe option on.
Figure 2. Split line to create two faces on the bottom surface
Figure 3. Two surfaces created via split line of Figure 2
-
23
The bottom surface of the model can then be surface meshed using the Surface Automeshing tool (Figure 5), the following steps:
1 Select the two faces on the bottom surface of the model;2 Click TOOLS, Automeshing, Surface Mesh;3 Specify a Maximum Edge Length of 3%;4 Under the Target tab, select the Quad4 icon and set plate properties as Face number;5 Under the Faces tab, choose Selected Graphically to ensure only the two selected faces are
meshed;6 Click Mesh.
Figure 6 shows the resulting surface mesh together with the geometry.
Figure 4. Imported CAD geometry
Figure 5. Surface meshing dialog
-
24
The surface mesh is now ready to be extruded. Extrusion distances can be found by holding the shift key while the mouse is over an edge of a face that runs the length to be determined. This will display the Entity Inspector with the edge length shown. Ensure that the Toggle Geometry Select button is on. For the example model, the thickness of the base is 0.01 units and the height of the boss is 0.04 units. The base surface is to be extruded through to the thickness of the base such that there are 4 layers, each layer having a thickness of 0.0025 units. In this case, the direction of extrusion is the positive Z axis. The following steps achieve this task using the Extrude tool (Figure 7):
1 Select all plates on the bottom surface;2 Click TOOLS, Extrude, by Increments;3 Specify an extrusion increment of 0.0025 in the Z direction;4 Set Repeat=4;5 Select that the Source is to be moved;6 Check Keep Selection;7 Click Apply.
Figure 6. Meshed bottom surface
-
25
Figure 8 shows the result of this procedure with bricks and geometry displayed. The above procedure has kept the plates created by the surface mesh and moved them to the end of the extrusion. The plates that are at the joining face of the boss and web (in yellow) are to be used for extruding the boss, but the others are no longer needed. These can be deleted after unselecting the boss plates with the Select by Property tool.
The boss plates can then be extruded to form the boss. The same procedure is used, except that in this case, 8 layers of a thickness of 0.005 are created. Figure 9 shows the resulting and completed solid mesh.
Figure 7. Extrude by Increments dialog
Figure 8. Extruded base mesh
-
26
Example 2Figure 10 shows a solid CAD model of a tunnel (Automesh Tutorial 2b.IGS). This model can be imported and a solid mesh can be obtained via the Surface and Solid Automeshing tools. However, the geometry of the model is composed of relatively thin walls. A tetrahedral mesh will not provide the best result in such circumstances. Instead, the extruded geometry of the model can be exploited such that a surface mesh is ex-truded to form a hexahedral dominant mesh. This would be of higher quality than a tetrahedral mesh with a similar number of nodes. The following describes the procedure.
Figure 9. Completed solid mesh
Figure 10. CAD model of a tunnel
-
27
Figure 11 shows the imported Straus7 model in an isometric view complete with wireframes. This example shows that only a surface mesh of the cross section of the tunnel is required. This mesh can then be extruded with the plate extrusion tool. Specifically, the Extrude, by Project, to Plane tool will be used to exploit the planar end of the tunnel. Hence, the diagonally cut end of the model will be surface meshed and extruded to the opposite end. For this operation to be carried out only the end faces are necessary. All other faces are not needed and can be deleted as shown in Figure 12
.
Figure 11. Imported geometry
-
28
Ensure that the geometry does not contain any internal free edges. In this case there are some unwanted free edges so the Clean Geometry tool is used to correct the model. The model can then be meshed. It should be noted that a hexahedral mesh should contain at least two elements through the thickness of the walls for a basic analysis. Use the Surface Automeshing tool to mesh with a 1% relative edge length. Both ends should be meshed in this case even though only one end is to be extruded to form a solid mesh. This is because a node is required on the other end to designate the end position for the Extrude tool. Figure 13 shows the meshed ends of the geometry.
Figure 12. Tunnel geometry end faces
-
29
Extrusion of the diagonally cut end involves the selection of all plates on this surface and the use of the Ex-trude to Plane tool. In this case, the surface is to be extruded to the YZ Plane at the opposite end. The fol-lowing outlines the steps.
1 Select the mesh of the diagonally cut end using the Select by Property tool;2 Click TOOLS, Extrude, by Projection, to Plane;3 In the dialog (Figure 14), select the YZ Plane, and set N2 to be any node at the opposite end;4 In the Direction field of the Parameters tab, select Normal - this means that extrusion will be
normal to the plane;5 Click Apply.
Figure 13. Surface meshed ends
-
30
After the extrusion, all plates can be deleted as they are no longer needed. Figure 15 shows the extruded brick model.
For the solid mesh to be useable for analysis, the mesh needs to be subdivided along the axial direction. How-ever, because there are both hexahedral and wedge elements in the model, not all bricks can be selected and subdivided at once. This is because the wedge element requires two subdivision variables, whereas hexahedra require three. Instead, all bricks of a type can be selected and the subdivision operation can be performed sequentially.
Selecting all hexahedral bricks involves right-clicking the Brick Select toggle, selecting the Hexa8 toggle , and using the Select All tool. To subdivide these as shown in Figure 16:
Figure 14. Extrude to Plane dialog
Figure 15. Model after extrusion
-
31
1 Click TOOLS, Subdivide;2 Select all Hexa8 bricks;3 Set C to 30 so that there are 30 subdivisions in the axial direction;4 Click Apply.
Next, repeat the same operation on all remaining elements by selecting them with the Wedge6 toggle . In this case, B is set to 30 in the Subdivide tool dialog. The final mesh is shown in Figure 17.
Figure 16. Subdivision of Hexa8 bricks
-
32
Figure 17. Final mesh
-
33
Example 3Figure 18 shows a surface CAD model of a relatively thin structure consisting of two intersecting pipes and a fillet between them (Automesh Tutorial 2c.IGS). This model could be analysed as a thin shell using only plate elements located at the mid-plane surface, or if it is considered that the thickness effects are important in the analysis, it could be analysed using brick elements. This example shows how to generate hexahedral brick meshes for such structures.
The model file (Automesh Tutorial 2c.IGS) is imported into Straus7 and all defaults are accepted. The model is cleaned using the defaults and the Wireframes are generated for better visualisation.
The first step to generating a solid mesh is to generate the surface plate mesh. It is assumed that the CAD model surface has been constructed as a the mid-plane surface. In any case, as long as we know whether it is an inner surface, a mid-plane surface or an ourter surface model, the procedure is basically the same.
The surface mesh is generated using a 4% relative edge length and the target type set to Quad8. Quad8 el-ements can be curved and this generates a more accurate mesh for this type of geometry, particularly around the fillet.
Figure 19 shows the resulting plate mesh in Orientation display. The display reveals that the surface normals are not consistent between the cylinders and the fillet. Plate Normals consistency is essential for the extrusion process. The normals can be easily adjusted by using TOOL, Align, Plate Normals. Figure 20 shows the aligned mesh.
Figure 18. Isometric view of imported CAD model of intersecting pipes with wireframes displayed
-
34
The next step generates the first layer of brick elements by using TOOL, Extrude, By thickness. All plates are selected and the first extrusion extrudes inwards by an amount of 0.02. The source plate elements are left by setting Source/Leave and Keep selection is checked. Figure 21 shows the result of this operation.
Figure 19. Orientation display of Quad8 surface mesh
Figure 20. Plate mesh with surface normals aligned
-
35
The extrude operation is repeated, this time specifying an increment of -0.02 and setting Source/Erase. The final mesh is shown in Figure 22.
Note that if the CAD file represented the inner surface of the pipes, then the extrusion could be performed by extruding outwards (-0.02) two times. After the first extrusion, the option Source/Move would be set to ensure that the second extrusion started from where the first one left off. Alternatively, a single extrusion of -0.04 could be performed, followed by a TOOL, Subdivide operation to subdivide all brick elements by 2 in the extrusion direction (similarly to Example 2).
Figure 23 shows a zoomed cut-away view to illustrate that the brick elements generated, Hex20, are curved.
Whilst this procedure can be very useful for generating high-quality hexahedral meshes of relatively thin structures, if the extrusion thickness is large relative to local surface curvature, it is possible that elements may become collapsed during extrusion. In such cases, it is best to extrude in the direction of increasing radius.
Figure 21. Result of first extrude by thickness operation
-
36
Figure 22. Mesh after second extrusion
Figure 23. Zoomed view showing fillet detail
-
37
Tutorial 3:Checking Mesh Quality
IntroductionAlthough the Automeshing tool in Straus7 employs some of the latest methods to mesh practically all surface and solid models, this does not guarantee that the resulting mesh will not require further improvement or quality checking or that it is suitable for analysis at all. As with any FE mesh, checks should be made to ensure that created elements are of a good quality and that the mesh is an acceptable representation of the intended geometry. This entails inspection of element aspect ratios and internal angles. Both these quantities repre-sent how effective each elements formulation will be in calculating a resultant displacement field. Elements of a bad quality with poor aspect ratio and/or internal angles are referred to as distorted elements. Such distorted elements will give poor quality results and should be avoided.
The results obtained by automatic meshing can be highly dependent on the quality of the underlying geom-etry. So it is not always known in advance what quality of mesh will be obtained. Therefore, quality checking of the mesh is limited to after the mesh has been created. Factors that influence the quality of an automati-cally generated mesh include the complexity and cleanliness of the geometry and the prescribed mesh density. A low density mesh with a large variation in geometrical feature size (e.g. large faces near small holes or sliv-ers) will require a sharp transition in element size and will heighten the possibility of the creation of distorted elements. A common problem in solid automeshes is the flat or near-flat tetrahedral element.
This tutorial demonstrates the use of a number of tools in Straus7 that can help identify problem areas when generating a solid mesh. The geometry of a bike wheel hub (Automesh Tutorial 3.IGS, Figure 1), is used as an example. The tutorial will also show how symmetry can be exploited to reduce meshing time.
-
38
Importing the CAD modelFigure 2 shows the imported CAD model. It contains all of the geometric features of the bike hub and is a large model with many faces. In this example however, it was deemed that the threading about the ends of the axle of the hub were unnecessary or of little interest for structural analysis purposes. These features should then be removed to make a more efficient and effective mesh possible. Furthermore, the model has a great deal of symmetry that can be exploited. A 1/8 symmetric model can be used for meshing purposes. This symmetric model can be converted back into a full model once meshed. The benefit of using a symmetric model for meshing is that meshing time is significantly reduced.
Figure 1. CAD model of a bike wheel hub
-
39
A 1/8 symmetric version of the model was created in the CAD package. This model was then imported, as shown in Figure 3. The reduced model contains 17% of the number of faces of the model in Figure 2. To prepare the model for surface meshing, free edges are checked using the Show Geometry Free Edges tool.
Figure 2. Imported CAD model
Figure 3. Imported 1/8 symmetric geometry
-
40
Surface Mesh CheckingAfter finding that the geometry of Figure 3 does not contain free edges, the model is ready to be meshed using the Surface Automeshing tool. The Preview button can be used to determine the Maximum Edge Length for an appropriate mesh density. Use this function to verify that a relative edge length of 2% is sufficient to capture the detail of the geometry. The resulting surface mesh is shown in Figure 4 using Tri3 elements as the target element type.
Before generating a solid mesh, the surface mesh should be checked to see if it is of sufficient quality for solid automeshing to proceed. Mesh quality checking is expedited when using the element contouring options available in Straus7. For surface meshes, aspect ratio, warping and internal angles are all relevant element attributes that can be contoured. Extreme values for any of these attributes indicate distorted elements that may not provide accurate results. This means that such distorted elements should not be used around areas of primary interest. However, the negative effects of distorted elements diminishes with distance and can be tolerated in regions of little interest. All contouring can be displayed via the Entity Display options dialog, Figure 5. This window can be opened by one of three ways. Click VIEW, Entity Display; or right click the Model Window; or right click the appropriate icon on the Entity Toggle toolbar. Click the Plate icon to display the options for plate elements. Under the Contour Options section, a pull down menu of available contour types is shown (Figure 5).
Figure 4. Surface meshed model
-
41
The aspect ratio contour indicates how stretched elements are. It is simply a ratio of the longest edge length to the shortest edge length within the element. The aspect ratio can be contoured as a minimum over max-imum or as a maximum over minimum ratio. For both contours, values that are close to 1 represent elements of good quality. Figure 6 shows the bike hub mesh contoured by aspect ratio in colours that relate to the legend shown in the top left corner of the Model Window. This legend also gives the plate numbers that are attributed with the highest and lowest values on the scale. The legend and contour can be configured to dis-play in one of a number of styles, via the Contour Configuration dialog tab pages (Figure 7). This dialog can be opened by clicking the Settings button in the Contour Options panel in the Entity Display dialog.
Figure 5. Entity Display dialog
Figure 6. Elements contoured by aspect ratio
-
42
The Contour Configuration dialog can be used to change (amongst many other options) how contours are to be displayed. The legend can also be displayed as a histogram. The histogram option is particularly useful for obtaining an overall mesh quality assessment as it shows the distribution of values, as opposed to simply offering the range of values. This is important as there are many examples of good meshes with a very small proportion of distorted elements that are far from areas of interest. The legend of Figure 8 is shown using the histogram option in Figure 7 - the legend Width is set to 50. It can be seen that the majority of elements have an aspect ratio between 1 and 1.8 and that no elements have a high aspect ratio (in excess of 3).
Figure 7. Contour Configuration dialog tab pages
-
43
The warping contour indicates how out-of-plane shell elements are. For the surface mesh of Figure 4, there is no need to check for warping, as linear triangular elements are defined by only 3 nodes, which prohibits the possibility of any warped connections.
The internal angle contour indicates how skewed out of square elements are and is a measure of element corner angles. Unlike the aspect ratio contour, internal angles are contoured by nodes. This means that in-dividual plates can be contoured with a varying contour as opposed to a constant contour. For quadrilateral elements, internal angles should be near 90, whereas triangular elements should have internal angles near 60. Figure 9 shows the bike hub mesh contoured by internal angle along with a histogram legend and 100 contours. It can be seen from the histogram that most elements contain well formed corner angles and that no elements have extremely acute or obtuse internal angles.
Besides using the information provided by the contours, free edges should always be checked for incompat-ibilities by using the Display Plate Free Edges toggle button. Furthermore, a visual inspection should always be performed. Once all these checks are performed, it can be determined that the surface mesh is ready to be converted into a solid mesh in the same way as carried out in Tutorial 1.
Figure 8. Histogram option
Figure 9. Elements contoured by internal angle
-
44
Solid Mesh CheckingChecking of solid meshes can rely on the use of tools such as contouring more so than surface meshes. This is because, unlike surface meshes, the internal regions of a solid mesh are difficult to visually inspect. Hence, the use of features such as the histogram become even more helpful.
As with plate elements, brick elements can be contoured with a number of attributes that are relevant to mesh quality checking. These include aspect ratio, internal angles, mixed product and dihedral angles.
Similarly to the aspect ratio for plate elements, brick element aspect ratio is defined as the ratio between the longest and shortest edge of that element. An element with an aspect ratio that is far greater than 1 is usually one of low accuracy. Figure 10 shows the bike hub meshed with Tet4 elements contoured by aspect ratio. From the histogram, it can be seen that the vast majority of elements have an aspect ratio of less than 3. How-ever, there are some that have high aspect ratios, reaching 12.4. It is important to know where such poor elements are located. If they are on the surface or near an area of interest, then it is advisable to improve the original geometry, or refine the surface mesh to improve the solid mesh. A refinement can involve a manual improvement of the surface mesh near the region where the poor element was found or changing the internal element density in the Solid Automeshing dialog.
It is possible to locate the element with the highest aspect ratio by using the Find tool (Figure 11). The Find tool can be activated by clicking Find within the EDIT menu, or by pressing Ctrl + F. The number of the brick with the highest aspect ratio is shown in the legend of Figure 10 as being 18810. Figure 12 shows this element found within the interior of the axle of the hub.
Figure 10. Brick elements contoured by aspect ratio
-
45
The internal angle contour option for bricks is identical to the same option for plates. However, the internal angles through the thickness of the solid are not visible if only the surface is displayed. Hence, mesh checking using this contour type relies on the histogram. Figure 13 shows the hub contoured by internal angle. Based on the information given by the histogram, it can be seen that the majority of elements have reasonable in-ternal angles. However, some elements are composed of either highly acute or obtuse angles. The Select by Region tool can be used to only select elements that are located in regions of interest. The entities that are not selected can then be hidden by using the Hide Unselected toggle. This way, the histogram will only graph data available from the bricks that are displayed. If all bricks (particularly those on the surface) within the regions of interest are of an adequate quality, then the solid mesh is suitable for analysis.
Figure 11. The Find tool
Figure 12. Find tool used to locate element with the highest aspect ratio
-
46
The mixed product is an indication of how close to square each corner of an element is. Element corners that are square are given a value of one; conversely, those that are not square are given a value less than one. In the case of tetrahedral meshes, squareness of corners is not expected for optimal elements. Instead, tetrahe-dral elements should a have a mixed product that is close to 0.707. Figure 14 shows the histogram for the mixed product contour type for the hub mesh.
The dihedral angle is a measure of the internal angle between two connected faces of a brick. For a tetrahe-dron, the optimum dihedral angle is near 72, for a hexahedron it is 90. The dihedral angle ratio is a nor-malised measure of how close to the optimum the worst angle in a brick is. Those that are close to optimal are given a value close to 0. Those that contain an angle that is much larger than the optimum are given a ratio close to 1. Conversely, those with an angle much less than the optimum are given a value close to -1. Figure 15 shows the hub contoured by dihedral angle ratio. Note that the histogram for the dihedral angle ratio will show a distribution that is concentrated above and below the optimum. In this case, most elements have an angle that is more acute than the optimum.
Figure 13. Solid mesh contoured by internal angle
Figure 14. Histogram for the Mixed Product contour type
-
47
After determining that the solid mesh is suitable for analysis, the 1/8 symmetry mesh can be restored to the full model by using the Mirror tool (Figure 16). The mesh can be mirrored about the models planes of sym-metry which can be defined for the Mirror tool by any 3 nodes on these planes. Because the model is a 1/8 symmetric mesh, the mirror function has to be performed 3 times to restore the full model, which is shown in Figure 17. The following steps show how this function can be performed:
1 Select all bricks using the Select All button;2 Click TOOLS, Mirror;3 Select 3 Nodes as the plane - this changes the pointer into a hot pointer (as shown in Figure
16);4 Click on 3 nodes that lie on a plane of symmetry the model is to be mirrored about;5 Click Apply.
Figure 15. Contouring by Dihedral Angle Ratio
-
48
Figure 16. Mirror tool dialog
Figure 17. Mirrored mesh
-
49
Tutorial 4:Geometry Cleaning
IntroductionTutorial 1 highlighted some problem areas that can be encountered when importing CAD geometry. This tutorial will further stress the importance of ensuring that the geometry to be meshed is adequately prepared by illustrating a number of techniques and tools that can be used to clean the geometry. The model of a household tap (Automesh Tutorial 4.IGS, Figure 1) is used as an example.
Displaying the GeometryThe imported geometry is shown in Figure 2.
Figure 1. CAD model of a household tap
-
50
This CAD model consists of different types of CAD entities. Namely, geometric faces on conical and planar surfaces and B-splines. Individual entity types may be separately displayed by using the Show by Type func-tion, found under the VIEW menu. Figure 3 shows this in use, displaying only the B-splines and planes in the CAD model.
A quick way of extracting basic information and determining the type of entities is via the Entity Inspector. By holding down the shift key the Entity Inspector window appears for any entity under the mouse cursor. Figure 4 shows this in use where the underside face of the spout of the tap model is inspected. Here, the
Figure 2. Imported geometry
Figure 3. Show by Type tool displaying only B-spline and plane face types
-
51
Entity Inspector gives information about Face 47 of the model, which is a B-spline surface. The length of the nearest edge, Edge 40, is also given.
As with any geometry that is successfully imported, this model can be immediately surface meshed using the Surface Automeshing tool. Using a relative Maximum Edge Length of 8%, the mesh of Figure 5 is produced. In this example, however, this mesh is invalid if used for analysis. By clicking the Show Plate Free Edges but-ton, a number of free edges are shown, as seen in Figure 5. Figure 6 shows a zoomed view. The free edges that can be seen in Figure 5 imply that parts of the model are near, but topologically separated from one another. These free edges were not the result of the automeshing operation, but due to the lack of compat-ibility between faces of the imported geometry. The meshing operation can be undone by clicking the Undo button, or clicking EDIT, Undo. The free edges of the imported geometry can then be found by clicking the Show Geometry Free Edges tool, as shown in Figure 7.
Figure 4. Use of Entity Inspector
-
52
Figure 5. Meshed geometry with free edges
Figure 6. Mesh incompatibility
-
53
The free edges of Figure 7 must be removed by the Clean Geometry tool (Figure 8) if a resultant meshing operation is to produce a fully compatible mesh. An attempt to clean all the free edges may be performed by the clean tool with the default settings. For this example, however, the setting for the Maximum Edge Length is based on the information that can be obtained from the model. The default settings are usually sufficient for most models where unintended free edges due to cuts in the surface are small and where in-tended features are not proportionally very small in comparison to the overall size. However, this is not al-ways the case. It is possible to import geometry where gaps are of a dimension that is greater than that specified by the default Minimum Edge Length. This would then mean that such gaps would not be seamed. It is also possible to import a geometry containing features with edge lengths smaller than that specified by the default minimum. In such a case, these intended features can become distorted or removed by the Clean Geometry tool. If you are uncertain as to whether the default Minimum Edge Length setting is correct, you should manually inspect the edge length of a small feature in the geometry. The minimum edge length of all faces of a geometry can be obtained from the Statistics page. Figure 9 shows the Statistics page results for the tap model.
Figure 7. Geometry free edges
Figure 8. Clean Geometry tool dialog
-
54
From the results offered in the Statistics page as shown in Figure 9, the shortest edge length was found to be very small. If all features in the model are to be retained, then the whole model can be safely cleaned using an absolute Minimum Edge Length that is less than the shortest edge length. However, this edge length may be that of a small unnecessary feature. If this is the case, the Entity Inspector can be used to manually find the edge length of the smallest intended feature to succeed the cleaning operation. Figure 10 shows the Entity Inspector being used to inspect the edge length of a small face at the end of the spout of the tap.
If the intention is to preserve the small face shown in Figure 10, then based on the information obtained in the Entity Inspector, the whole model is cleaned with an absolute Minimum Edge Length of 0.01. Upon com-pletion of the clean however, two free edges remain about the tap orifice. This means that the gap between the two free edges is greater than the edge length of the smallest intended feature. Hence, to direct the Clean Geometry tool to seam the remaining edges, a larger Minimum Edge Length is required, but with the cleaning operation limited to selected faces only. This can be done by the following steps:
Figure 9. Statistics for the tap model
Figure 10. Using the Enity Inspector to find the edge length of a small feature
-
55
1 Select faces that neighbour existing free edges (as in Figure 11);2 Click TOOLS, Clean Geometry;3 Specify a Minimum Edge Length of 0.02 (ensure that the value is otherwise smaller than edge
lengths in the selected faces);4 Select Act on ... selected only;5 Click Apply.
After all free edges are removed, the geometry is ready to be meshed. Figure 12 shows the resulting surface mesh using a relative Maximum Edge Length of 4% and Quad4 elements as the target element type.
An alternative to selecting the faces to be acted upon would be to set the Free edges only check box. In this case, only the edges that are free would be seamed, without affecting other edges in the model that are already correctly seamed. The result would be the same as achieved above.
Figure 11. Selected faces around free edges
-
56
Figure 12. Meshed geometry
-
57
Tutorial 5:Advanced Features
IntroductionThis tutorial illustrates a number of tools and methods that can fine-tune a mesh or repair imported geome-try. To demonstrate these, four examples are presented. The first is of a sheet metal part (Automesh Tu-torial 5a.IGS) with poor geometry definition. The second is a detailed 3 dimensional model (Automesh Tutorial 5b.SAT) that includes a number of features that are unnecessary for analysis purposes. The third example focuses on the meshing of a single face of the model used in the second example. The last example demonstrates the use of the Surface Automeshing tools custom settings and vertex attributes for local mesh control.
Example 1
The geometry of a sheet metal part (Figure 1), is composed of two separate faces. The figure displays the wireframe, vertices and free edges of this geometry. Note that the geometry is invalid for analysis purposes as there are free edges between the two faces (the free edges along the perimeter of the model are expected as this is a surface-only model). In addition, there are a number of vertices that are not necessary for meshing. The geometry is cleaned using the default settings.
Figure 1. Geometry of the Sheet Metal Part example
-
58
The cleaned geometry is shown in Figure 2 with free edges existing only along the perimeter of the sheet metal part. Note that intermediate vertices have been removed. This geometry is ready to be meshed. Figure 3 shows the part meshed with a relative Maximum Edge Length of 4%.
A visual inspection of this mesh shows that a line of high aspect ratio elements borders the edge that connects the two faces. The accuracy of such elements will not be very high. These elements are due to the very nar-row face. This can be eliminated by cleaning the face such that the thin region that joins the two larger re-gions is removed. This procedure will then convert the lower face into two separate faces. Performing such
Figure 2. Cleaned geometry
Figure 3. Meshed part
-
59
a clean requires knowing the width of the narrow portion. In this example, the width is equal to the shortest edge near the chamfer of the same face. Figure 4 shows the Entity Inspector displaying the length of this edge.
The length of the shortest edge is 6.35. To remove these edges along with the narrow region, the geometry should be cleaned with a Minimum Edge Length that is greater than this value. Figure 5 shows the result of the geometry cleaned with an absolute Minimum Edge Length of 7.0. It can be seen that the resulting clean-ing operation has split the single face into two.
Figure 4. Entity Inspector displaying edge length
Figure 5. Cleaned geometry with the narrow region removed
-
60
Meshing the geometry of Figure 5 using the same settings used in the previous automesh, results in the mesh of Figure 6. This mesh does not suffer from the inclusion of high aspect ratio elements and would be pre-ferred for analysis. It is important to note that if you intend to mesh this part at a mesh size near to 6.35 (the shortest edge size of the uncleaned geometry), you should not perform the defeaturing shown here.
Example 2
Figure 7 displays the solid CAD model of an embossed bracket with 3 holes. When imported, it displays as shown in Figure 8. The imported geometry shows two additional cylinders. These are holes in the original model that have been plugged with solid cylinders. For analysis, such plugged holes must be corrected. More importantly, the embossing is unnecessary for analysis purposes and should also be removed, otherwise an unnecessarily large mesh would be generated.
Figure 6. Meshed geometry
-
61
The cylinders representing the bores of the plugged holes can be removed by first ensuring that the Toggle Face Select button is on and then selecting the entities and pressing the Delete key. The circles that define the ends of the holes on the bracket face, on the other hand, are not as straightforward to remove. An attempt to select these will instead select the entire face to which these circles are connected. By right-clicking the Toggle Face Select button on the main menu bar, two icons will appear denoting whether geometry faces are to be selected or only geometry loops are to be selected. The latter option can be used to select circles or other internal loops (cavities) that may be part of a larger face. Removal of the remaining circles in the model then involves setting the Toggle Select Loop button on, selecting these circles and pressing Delete. Fig-ure 9 shows only these circles being selected.
Figure 7. Bracket CAD model
Figure 8. Imported Bracket geometry
-
62
The embossing may be removed manually by selecting each face that comprises the embossing. This is a slow process that can be expedited by using the Select Connected Entities tool. However, the embossing geometry is connected to the bracket geometry, which would mean that selecting all entities connected to a face on the embossing would select the entire geometry. Because the Select Connected Entities function can apply to only entities that are drawn, this problem can be avoided by not displaying the face that the embossing is connect-ed to. To hide this face, first select it and then click Hide Selected. Figure 10 shows the result of such an action.
Figure 9. Circular ends of the plugged holes selected with Toggle Loop Select on
Figure 10. Geometry with selected faces hidden
-
63
The Select Connected Entities function can then be used on only the embossing. After clicking the Select Con-nected Entities toggle, a dialog appears prompting you to select a Master Entity of a specified Entity Type. Note that by default the Select Connected Entities tool does not consider hidden entities, which in this example is what is required. Upon selecting a single face of one of the letters of the embossing click Apply to select all visible entities connected to it. This action selects the entire letter. Press Delete to remove these selected entities. Figure 11 shows the Select Connected Entities dialog along with a letter of the embossing selected with the tool.
.
Once all the letters of the embossing have been removed, the faces of the bracket that were hidden can be displayed again by clicking the Show Selected Entities toggle. Viewing the face that the embossing was con-nected to will then reveal the outlines of the removed embossing, as shown in Figure 12. Removal of these can be performed after selecting these entities with the Toggle Loop Select function. Figure 13 shows the com-pleted model.
Figure 11. Select Connected Entities tool used to select the embossing
-
64
Example 3
To focus on the fine-tuning of generating a surface mesh, only the front face of the previous example will be used for this example. This then involves the removal of all other faces, which can be done by selecting the front face and then inverting that selection by clicking the Select All button. Figure 14 shows the result of
Figure 12. Outlines left after the removal of the embossing
Figure 13. Completed model without extraneous features
-
65
this action. Press Delete when the selection has been made. Figure 15 is a plan view of the remaining front face with vertices displayed.
The result of using the Surface Automeshing tool with the default settings is shown in Figure 16. From the figure, it is clear that there is a clustering of elements about the top left chamfer. To see why this is the case, the meshing operation can be undone by clicking the Undo button and displaying the geometry by clicking the Show Geometry toggle. Focusing on this area reveals a number of closely spaced vertices (Figure 17).
Figure 14. All but front face selected
Figure 15. Front face
-
66
The close spacing of the vertices has a significant effect on the resulting mesh. This is because the Surface Automeshing tool will always position a node at every vertex. This then means that a clustering of elements will be created around the region. The extra vertices can be removed and the curvature of the geometry in Figure 15 retained by using the Clean Geometry tool with an appropriate Merging Angle setting. The Merging Angle determines at what interior angle (defined by the tangents of two edges) a vertex gets removed. If the interior edge angle at a vertex is greater than the Merging Angle, that vertex is removed. This function is useful for removing unnecessary vertices that are positioned along straight or near-straight edges. Applying
Figure 16. Meshed face
Figure 17. Top left corner of the face
-
67
the Clean Geometry tool with a Merging Angle of 140 results in the geometry and vertices as shown in Figure 18. This operation has eliminated all 4 vertices positioned along the chamfer.
The Surface Automeshing operation can then be reapplied to the geometry. The resulting mesh is as shown in Figure 19.
Figure 18. Cleaned geometry
Figure 19. Meshed geometry
-
68
The result of an automeshing operation can be fine tuned by using the Custom Settings in the Surface Au-tomeshing dialog (Figure 20). The following will offer an overview of the four extra settings.
The Length ratio setting can be used to specify the minimum edge length that can be created by any one ele-ment (with exception of elements that connect closely spaced vertices as seen in Figure 16). By default the Length ratio is set to 0.1, which means that the minimum element size created will be limited to 10% of that specified by the Maximum Edge Length setting. To highlight the use of this setting the face of Figure 18 is remeshed with a Maximum Edge Length of 10% and a Length ratio of 0.01. This setting should allow for relatively large and relatively small elements to be created in the one mesh. Figure 21 shows the result of this setting. Here, the curvature of the circular holes is well defined with small elements, which quickly grow into larger elements with distance away from the holes.
The change in element size across faces of a geometry can be controlled with the Maximum Increase setting. This defines the percentage difference in edge length that is allowed between neighbouring elements. In-
Figure 20. Custom Settings dialog
Figure 21. Result of Maximum Edge Length of 10% and Length ratio set to 0.01
-
69
creasing this value gives a faster transition in element size from small geometric features to large. Reducing this value maintains a more gradual transition between element sizes. A small Maximum Increase value will produce a better quality mesh, but will introduce more elements. Figure 22 shows the result of repeating the last meshing operation with a Maximum Increase of 8%. The effect of this setting is pronounced when compared to Figure 21. The much more stable gradation of element size has produced more elements overall resulting in a better defined mesh which is most obvious around the centre circle.
Note that it is possible and valid to enter a Maximum Increase of zero. Such a value means that the increase in edge length between neighbouring elements is zero. Therefore the entire mesh will be composed of ele-ments of a size dictated by the smallest edge length or feature in the model.
The Edges per circle setting determines the minimum number of elements to be placed around a circle and, effectively any curved edges. For this example with no closely spaced vertices defining the geometry, the Edg-es per circle setting is the one factor that has forced some elements down to a size that approaches that defined by the Length ratio. If a circle is so small that to put the minimum number specified means that the edge length of those elements will be smaller than that defined by the Length ratio, then the number created around that circle will be less than the minimum specified. Instead only the maximum number of elements of the minimum size that can fit around that circle will be created. The minimum value that can be assigned to the Edges per circle setting is 8. Figures 23 and 24 show the result of repeating the last operation with Edges per circle set to 8 and 34, respectively.
Figure 22. Mesh with Maximum Increase of 8%
-
70
The fourth parameter that is part of the Custom Settings determines on which edges the Edges per circle setting should be applied. By default this value is set to 0.0, meaning that the Edges per circle setting is applicable to all edges. However, if this value is set to a value that is greater than the circumference of a particular circle, that circle will not necessarily be assigned the specified minimum number of edges. For example, Figure 25 is the result of repeating the last meshing operation with the fourth setting (...on edges longer than) set to 10mm, which is larger than the edge length (circumference) of the two smaller circles.
Figure 23. Mesh with Edges per circle set to 8
Figure 24. Mesh with Edges per circle set to 34
-
71
The Edges per circle and ...on edges longer than settings are not limited in their application to only circles; these settings apply to any edge with curvature. An edge with curvature has a radius of curvature. Based on the radius of curvature, a circumference is derived. This circumference is compared to the ...on edges longer than setting. If it is greater than that value, the edge is assigned a portion of the elements defined by the Edges per circle value, corresponding to the ratio of the edge length and the circumference of a circle with the same curvature. For example if an edge has a length of 10mm and is shaped as a quarter arc of a circle, it is con-sidered as a circle of length (circumference) 40mm. An ...on edges longer than setting of less than 40mm will assign the minimum number of elements to that edge.
The custom settings in the Surface Mesh dialog are not the only way to control or fine tune a mesh. Much more control is afforded through the use of the Mesh Size attribute and the creation of new vertices. The use of attributes applied to geometric entities such as vertices was discussed in Tutorial 1. The following de-scribes how the Mesh Size attribute and creation of new vertices can be used to change the local mesh density.
Consider that at the bottom left portion of the geometry a support is to be modelled via a number of contact elements. This would then require a locally dense mesh. A locally dense mesh can be enforced by adding a number of vertices that can be used to delimit the region. Create two vertices along the bottom of the left straight edge via the following procedure:
1 Click CREATE, Vertex;2 Select the left straight edge of the geometry;3 Use the slider tool or specify an absolute or relative edge position in the dialog (Figure 26);4 Click Apply.
Figure 25. Mesh with ...on edges longer than set to 10mm
-
72
After the two vertices have been created, the mesh size that is to be enforced at the region delimited by the vertices can be assigned. The mesh size that is specified is the edge length of elements that will surround the vertex and is given as an absolute value in the current length unit. In this case, a 1mm edge length is desired. If two neighbouring vertices are assigned a mesh size, then the edge between the two vertices will be linearly interpolated between the vertices. In the case where there is no neighbouring vertex with an assigned mesh size, the mesh size will return to what is ordinarily stipulated by the Auto or Custom settings. The rate of change will follow a geometric progression based on the Maximum Increase value.
To specify a 1mm mesh size along the edge between the two vertices, follow the steps below:
1 Click ATTRIBUTES, Vertex, Mesh Size;2 Select the two newly created vertices;3 Specify a mesh size of 1mm in the dialog (Figure 27);4 Click Apply.
Figure 26. Creation of a vertex
-
73
The geometry can then be meshed. Figure 28 shows the result (with vertices) when using the Auto setting with a 10% relative edge length. The effect of the two additional vertices is clear.
Figure 27. Vertex Mesh Size attribute
Figure 28. Locally enforced mesh density
-
74
Note that the two additional vertices are positioned along a straight edge and do not specify any additional geometric information their removal would not affect the geometry. Hence, if the Clean Geometry tool was to be used, these vertices would be removed. This can be prevented by changing the vertex type attribute to Fixed Type. To change the Type of a vertex, carry out the following steps:
1 Click ATTRIBUTES, Vertex, Type;2 Select the vertices to be changed;3 Select the type in the dialog (Figure 29);4 Click Apply.
To further demonstrate the control provided by the use of the mesh size attribute, additional attributes can be assigned. In this case, the small hole on the right is assigned a relatively fine mesh density, along with a small portion of the right side of the centre hole. To achieve this, create a vertex at the right side of the centre hole. Next assign both this vertex and the vertex at the small hole on the right, a mesh size of 0.25mm. Fig-ure 30 shows the meshed result. Note that the entire small hole inherits this fine mesh size, whereas only a small portion of the larger hole inherits the finer mesh size. This is because the small hole contains only one vertex and the mesh size attribute is therefore applied to the entire edge. You can avoid this if necessary, simply by creating another vertex on the circle, somewhere diametrically opposite the first vertex. This new vertex is not assigned an attribute and hence the mesh is not constrained between the two vertices.
Figure 29. Vertex Type dialog
-
75
Example 4The following figures