Strategies for Developing Accessible Documents and ...
Transcript of Strategies for Developing Accessible Documents and ...

Strategies for Developing Accessible Documents and PresentationsTIP SHEET • July 2021
Remy Alexander, Communications Manager, Justice in Aging
Eric Ascher, Communications Associate, RespectAbility
IntroductionFocusing on accessibility creates inclusion, giving all individuals opportunities to participate in events or
access information. Ensuring accessibility during the planning process of an event or while creating written materials is essential. 20% of people in the US are deaf/hard of hearing—that’s 48 million Americans; more than 1 million people in the US are blind and over 12 million have low vision; and more than 5 million people are Limited English Proficient—all whom benefit from accessibility practices. Many people use assistive technology to help access information, such as screen readers, magnifiers, braille displays, ASL translations, captions, and many more devices. Here is an example of JAWS Screen Reader. These devices allow people with disabilities to access information and events; however, the creator of the materials and events needs to take steps for these assistive technologies to work best and to ensure inclusion of people with a variety of abilities.
Basics of Accessibility: Written MaterialsWhen creating written materials, there are a handful of steps to take that are necessary to make your
documents accessible. This section will cover step-by-step directions for how to create accessible materials.
1. Enter Document Properties
Document properties include a number of fields associated with a file, such as the title, subject, author, andkey words. Completing these fields allows a screen reader to provide the reader with basic information about document content before opening the file for reading.

National Center on Law & Elder Rights | 2
2. Document Headings
Use distinct and official headings. Don’t repeat heading titles, as assistive technology uses these headings to navigate documents and communicate content to the user. Use the programs built-in style menus to create titles and headings. Read more information about using official headings.
3. Use Formatted Styles: Auto-Numbering & Bulleting
If you are creating a numbered list, please use the numbered list formatting tool that many program’s have built-in to them. Similarly, to add bullets, always use the auto-bulleting function. Round bullets are preferred for recognition by screen readers.
4. Label Form Fields
When creating a form, such as through Adobe Acrobat, be sure to label all form fields. Labels are critical because they tell the user what information to provide in the form element.

National Center on Law & Elder Rights | 3
5. Use Hyperlinked Readable Text
Use hyperlinked readable text instead of a URL whenever possible. When creating links within the text, try to hyperlink text that could stand on its own as a descriptor of the destination. Linking descriptive text gives the reader an idea of the content. Avoid non-descriptive link text such as “click here” or “see more.”
6. Alternative Text
Use alternative text for images and tables. This can mostly be done by right-clicking on an image and selecting “add alt text.” Alternative text communicates the purpose of the graphic, not just the description. For example, why did you add this graphic—what point is it making? Note: images that do not convey important information can be made invisible to assistive technology. You do not need to enter alternate text for these images.
7. Tables
Be sure to give your table a title. You will also need to enter alternate text. To ensure tables can be read by assistive technology, please do NOT:
• Use merged cells in your tables
• Include blank data cells
• Use nested tables (a table within a table)
• Use tables to display information that could be better suited to another format (such as a bulleted list)
Read more information on creating accessible tables

National Center on Law & Elder Rights | 4
8. Color Contrast
People with low vision may have a hard time reading something that is not well contrasted with the background it’s on. Choose colors that drastically contrast to make for easier reading. Additionally, do not convey information solely with color, as screen readers will not report the color of words to the users. There are online Contrast Checkers where you can input a foreground color and background color, and it will tell you if the two colors together pass or fails accessibility checks.
9. Use the Line Spacing Tool
Do not use the “return” key to create space between bullets. Screen readers will identify every “return” in the document and read the word “return.” If necessary, use the line spacing tool. Here is an example of line spacing tool.
10. Accessibility Check Tools
Many programs, including Microsoft Word, PowerPoint, and Adobe Acrobat, have built in accessibility checkers. Once you navigate to these, they will report if there are accessibility issues found, such as repetitive tiles, missing alt text, if the reading order needs to be checked, etc. There are things the built in accessibility checker will not find that you need to review yourself, such as color contrast and line spacing. Be aware that this is a great tool, however it’s not perfect and will not catch all accessibility issues.

National Center on Law & Elder Rights | 5
11. Document Tags
When converting a document to a PDF, you need to make sure it is properly tagged. Tags are used by screen readers to navigate documents. Tags add coding to a PDF that allows screen readers to navigate the document—every tag identifies the type of content and stores some attributes related to it. Tags can be done manually or automatically, however auto-tagging can be less accurate. Tags can be used to identify headers, graphics, distinguish between table headers and cells, and find links. Read more information about tagging PDFs here.
12. Consider Reading Order
Reading order refers to the chronological presentation of content by screen readers and other assistive technology. You should correct the reading order so screen readers will read the content in a common-sense manner. If you have a number of elements on your page, consider their arrangement: is the reading order logical? Please compose the layout of each slide with reading order in mind. Read more information on correcting PDF reading order here and information on correcting PowerPoint reading order here.
Virtual Events and Webinars
1. Event Invitation Format
When sending out event invitations, if you are able to customize the invitations, ensure that images and logos have alt text. If possible, have a plain text version of the invite. Be aware that some systems, like Eventbrite, are not accessible to people who use screen readers, while Google Forms are accessible. You may need to do some research on choosing a platform that is inclusive of your audience—think ahead about which platforms to use to accommodate people using assistive technology.
2. Accommodations Language
On the sign-up form, ask registrants if they need any accommodations to effectively participate in the event: “To request accommodations, please either include the request in the RSVP form, or contact [Name of Person] at 222-222-2222 [Phone number] or [email protected] [Email address].” You should specify accommodations you plan to offer, such as CART or American Sign Language interpretation. You may set a deadline of 48 hours before the event to request any accommodations.

National Center on Law & Elder Rights | 6
3. Live Audio Description
During the event, speakers should describe what is on the screen, such as if there is a graphic, PowerPoint,or other visual aid. Even after making a PowerPoint accessible, people will usually not be able to use screen readers for the PowerPoint being shown on the screen (whether virtual or in-person), they can only use their screen reader if they are sent their own copy to follow along with. Because of this, it is best practice to send out materials ahead of time. If showing a video clip during the event, the speaker should explain the visuals prior to showing the video. Read more information on audio description here.
4. Captioning
Captioning is used by people who are deaf or hard of hearing, people who have Learning Disabilities,people who have limited English proficiency, and can be used by everyone to ease the cognitive load of a video meeting and follow along easier. Communication Access Realtime Translation (CART) Services are live transcribing services. These may be provided in a separate browser than the event if the platform does not support embedded live transcriptions, however there are some platforms that will embed captions—the live transcriptions of captioners will show up right on the event screen. You should schedule captions ahead of time, and work with the captioning company to figure out if captions can be embedded in the event platform. You should also provide captioners ahead of time with speaker names, proper nouns, and technical vocabulary for more accurate captioning. Some platforms now have Automatic Speech Recognition (ASR), in which captions will be automatically generated through AI, however these will have more errors typically.
5. ASL Interpreters
American Sign Language (ASL) Interpreters can be used during events to ensure deaf and hard of hearing individuals can participate. You should schedule ASL interpreters ahead of time (at least two weeks) and work with the ASL company to determine the set-up process of sharing the ASL interpreters camera during the event. Here are instructions for using ASL interpreter with Zoom.
6. Participant View of Event/Webinar
It is very important to consider the participant view of the event. On some platforms, you can spotlightthe speaker, however because the ASL interpreter isn’t speaking, they will not show up. It is important to either pin an ASL interpreter or "show gallery view" of all the speakers, so the interpreter does not disappear from the screen. Additionally, on some platforms, organizers can adjust the video screens of presenters. If you are able to, adjust the ASL interpreter screen so it is large enough for people to see what the interpreters are signing.
7. Sharing Recordings
When sharing recordings, it is important to add closed captions to the recording. If you hired CART servicesduring your live event, you may be able to download a transcript from them, that you can then upload to your recording for captions. Some platforms, such as YouTube, will add automated captions to your video if you choose to—you should review and edit these, as they will not be fully accurate.
• Instructions on adding captions to Vimeo downloads
• Instructions for adding captions to YouTube video
8. Hybrid Events
If you are livestreaming an in-person event, you need to think of the accessibility needs of both the in-personaudience, and the online audience. For the online audience, be aware what is in the video frame and move the frame throughout the presentation if needed to keep the speaker in view. Additionally, ensure CART is working

National Center on Law & Elder Rights | 7
for both in-person and online audiences. Sending a recording after with captions ensures that everyone can participate and review the information.
9. Virtual Meetings
For virtual meetings (not events), there are certain accessibility practices you should be mindful of:
• Each person should say their name every time they begin speaking
• Any individual not speaking should be on mute and video off
• Moderator manages turn-taking
• For people who are nonverbal, give them an option to share thoughts if others are doing so verbally (chat box)
• ASL interpreter video stays on all the time
• Have 10-minute breaks every hour or so
Additional Resources• RespectAbility: Ensuring Virtual Events Are Accessible for All Toolkit
• RespectAbility — lots of resources and webinars on a variety of accessibility and inclusion topics
• Twitter How-To
• Facebook How-To
• Instagram How-To
• Alt Text Best Practices
• 508 Reference Guide — thorough walk-through of making a document accessible
• Tips on ensuring an accessible PowerPoint
• Test website for accessibility
• For captioning: » YouTube How-To — learn how to add subtitles or closed captions » Rev.com — $1.25/min, 24 hour turnaround, captions videos or creates transcripts
Case consultation assistance is available for attorneys and professionals seeking more information to help older adults. Contact NCLER at [email protected].
This Tip Sheet was supported by a contract with the National Center on Law and Elder Rights, contract number HHSP233201650076A, from the U.S. Administration on Community Living, Department of Health and Human Services, Washington, D.C. 20201.

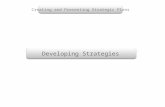








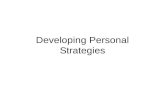

![Developing TOEFL Strategies[1] (1)](https://static.fdocuments.us/doc/165x107/55cf9485550346f57ba29383/developing-toefl-strategies1-1.jpg)






