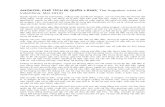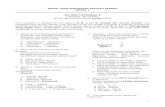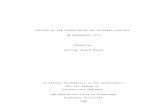STO_With_Delivery_via_Shipping[1]..doc
-
Upload
jonnalagadda-lakshman -
Category
Documents
-
view
212 -
download
0
Transcript of STO_With_Delivery_via_Shipping[1]..doc
Stock Transport Order with Delivery Via Shipping
Step by Step Process Flow Guide with IMG Configurations, Master Data & User Documentation.
1
Process Flow
Customizing requirements in Enterprise Structure
Definition Sales and Distribution:
1. Define Sales organization2. Define Distribution Channel3. Define Shipping Point.4.Define Division.
Assignment Sales & Distribution:
5. Assign Sales Organization to Company Code.6. Assign Distribution Channel to Company Code.7. Assign Division to Sales Organization.8. Set up Sales Area. To set up Sales Area Distribution Channel should be assigned to Sales Organization.Division should be assigned to Distribution Channel & Sales area will be formed.9. Assign Sales Organization, Distribution Channel to Plant.
Assignment Logistics Execution: (Under Enterprise Structure).10. Assign shipping point to plant (Under Enterprise Structure).
Assignment Shipping Point in Logistics Execution. (Under Logistics Execution)11. Assign Shipping points. (Under Logistics Execution)
(SPRO--- Definition---Logistics Execution ---Choose Define, Copy, Delete, Check shipping point --- Choose Copy, Delete, Check shipping point.)
Customizing requirements in Materials Management.12.Define Shipping data for Plants.
(A) Define Shipping data for Supplying Plant: Vendor Master Data (Vendor Master) in Easy Access under Sales and Distribution (B) Create Vendor Master Data in Easy Access in Sales and Distribution. for the purpose of inserting Cuistomer Master (Customer No ) while maintaining Shipping data in Receiving Plant
(C) Define Shipping data for Receiving Plant:
2
13. (A) Create Checking Rule. (B) Define Checking Rule
14. Assign Delivery Type and Checking Rule.15. Assign Document Type, One-Step Procedure, Underdelivery Tolerance
Master Data in Materials Management.
16. For Materials to be used in Stock Transport Order Material Master should be there for both the plant’s and storage location’s .If Material Master does not exist in both the plant’s and storage location’s then Material Master has to be created or extended to both the plant’s and storage location’s.
17. In Material Master maintain Purchasing View in Receiving Plant.18. In Material Master maintain Sales Views in Supplying Plant.
User Transactions in Easy Access.
19. Create a Stock transport order in the receiving plant.i.e Create a Stock Transport Purchase Order with Document Type “UB”.i.e Order Type “UB”.20. Check the stock in the issuing plant before doing delivery through MMBE.21. Posting a Delivery in the issuing plant through transaction code VL10B-(Creating Delivery with reference to Stock Transport Order). 22.Through VL02 Post Goods Issue. Issue Movement Type:641 happens in background.23.(A) Check stock in the issuing plant if the stock has been reduced for the quantity delivered and (B)Check Stock in Transit.(Transaction Code-MB5T) if the quantity delivered has been updated.24.Posting a Goods Receipt in the Receiving Plant. Movement Type:101. if it is two .If one step then stock is updated in the receiving plant without 101 movement.
3
IMG Setting in Sales & Distribution
(1)Defining Org Structure1. Define Sales Organization.
SPRO--- Enterprise Structure---Sales and Distribution ---Definition---Choose Define, Copy, Delete, Check Sales Organization---Define Sales Organization. Choose New Entries icon on Application tool bar
4
Give name of Sales Organization & Description of Sales Organization.Enter Currency. Save.When Save icon is clicked it will populate a Sub screen to enter address of Sales organization as seen in the screen above.Fill in Sales org address data in Sub screen and Choose Continue.
2. Define Distribution Channel.
SPRO--- Enterprise Structure---Sales and Distribution ---Definition---Choose Define, Copy, Delete, Check Distribution Channel ---Define Distribution Channel.Choose New Entries icon on Application tool bar
Give name of Distribution Channel & Description of Distribution Channel.Choose Enter & Save.
5
3. Define Shipping Point
SPRO--- Definition---Logistics Execution ---Choose Define, Copy, Delete, Check shipping point --- Choose Copy, Delete, Check shipping point.
Choose Copy Org.Object (F6).
Screen as shown below appears.
6
Enter the data from which shipping Point data has to be copied in the field From Shipping Point & Give name of the Shipping Point which has to be created.In the above screen it is 1460. In the above screen the name of new Shipping Point has been given as STSP.
Choose Continue from the Sub Screen.
Message is given as shown in the Screen above .Shipping point 1460 Copied to STSP.
7
4. Define Division.
Choose New Entries icon on Application tool bar
Give name of Division & Description of Division.Choose Enter & Save.
SPRO--- Enterprise Structure---Definition---Logistics General--- Define, copy, delete, check,division
In the above screen “SO as been given as Division
8
Organizational Data Created:
Sales Organization : STOSDistribution Channel : KPShipping Point : STSPDivision : SO
9
Assignment of Org Data
5. Assign Sales Org to Company Code.
SPRO---Enterprise Structure---Assignment---Sales & Distribution---Assign sales organization to company code.
Now Assign Sales Org to Company Code & Save.
10
6. Assign Distribution Channel to Sales Organization.
SPRO---Enterprise Structure---Assignment---Sales & Distribution---Assign distribution channel to sales organization
Do the Assignment & Save.
In the above screen Distribution Channel “KP” has been assigned to Sales Organization “STOS”.
11
7. Assign Division to Sales Organization.
SPRO---Enterprise Structure---Assignment---Sales & Distribution---Assign division to sales organization.
12
8. set up sales area.
Note: To set up sales area, distribution channel should be assigned to sales organization & division has to be assigned to distribution channel. This will result in formation of a sales area.
SPRO---Enterprise Structure---Assignment---Sales & Distribution---Setup Sales Area.
Assign Distribution channel to sales organization and assign division to distribution channel.Save.Now sales area is formed.
13
9. Assign sales organization –distribution channel – plant
SPRO---Enterprise Structure---Assignment---Sales & Distribution--- Assign sales organization –distribution channel – plant .
Assign Sales organization ”STOS” & Distribution channel “KP” to plant “HYD1”Save.
14
10. Assign shipping point to plant.
SPRO---Enterprise Structure---Assignment---Logistics Execution---Assign shipping point to plant.
Assign Shipping point to Plant & Save
Note: Shipping points should be assigned to supplying plant i.e Supplying plant.
15
11. Assign Shipping Point to Plant:
SPRO---Logistics Execution---Shipping---Basic shipping Functions---Shipping point & goods receiving point determination---Assign shipping points
Choose New Entries icon on application bar.
Enter Shipping Condition, Loading group, Plant and Shipping point as shown in screen above.
Save.
Note: Shipping points should be assigned to supplying plant i.e Supplying plant.
16
IMG Setting in Materials Management
12.(A)Defining Shipping Data for Supplying Plant.
SPRO---Materials Management---Purchasing---Purchase order---Set up Stock Transport Order--- Define Shipping data for Plants. Select the supplying plant (plant which you wish to make it as supplying plant) and choose details on application tool bar.
17
Enter Sales organization, Distribution channel, Int.co billing div. i.e. (Division) created in the previous Screens in the corresponding fields as shown in the screen above.Customer no.- plant field in the screen above need not be filled as this is a supplying plant. This field needs to be maintained only for receiving plant.Save.
12.(B)Vendor Master in Sales and Distribution under Easy Access.
18
Easy Access---Sales & Distribution---Master data---Business Partner---Customer---Create---XD01 complete.
Enter Sales Organization, Distribution Channel, Division & Account group as shown in screen above and choose continue.
Note:Account group 0001-Sold to Party is the account group for creating vendor for Stock transport order to give in receiving plant.
19
Enter Shipping conditions field & Delivery Plant.Choose Continue.Save.Note down the Customer no.
Imp Note:
In Shipping conditions field the shipping condition to be given in this screen has to be same as the shipping condition given in the screen “Assign shipping point to plant” and the immediate subsequent screen to “Assign shipping point to plant” In the two screens “Assign shipping point to plant”& the screen in this page ,in both the shipping condition has to be the same.
Delivery plant : The plant which is supplying is called the Delivery Plant..
21
Customizing Notes:
Define Shipping Data for Plants
In this step, you maintain the shipping data for plants for stock transfer processing.
Here you maintain the customer number of the receiving plant. Thise customer number is used in SD shipping processing to identify the goods recipient (ship-to party) if provision has been made in Customizing for a stock transfer to be carried out with an SD delivery (see Assign Delivery Type and Checking Rule).
You can also define the following for the supplying plant:
Sales organization
Distribution channel
Division
With this data, the system determines the shipping data for the material to be transferred (e.g. the shipping point).
You als define the language in which the PO texts are to be maintained for the supplying plant.
22
IMG Setting in Materials Management
12.(C) Defining Shipping Data for Receiving Plant.
SPRO---Materials Management---Purchasing---Purchase order---Set up Stock Transport Order--- Define Shipping data for Plants.Select the receiving plant (plant which you wish to make it as receiving plant) and choose details on application tool bar.
Enter in Customer no. – Plant field the customer created earlier. Choose Enter and Save.Note: In this screen “0000000301” is the customer created earlier in the screens before while creating vendor master.
23
13.(A) 1. Create Checking rule
SPRO---Materials Management---Purchasing---Purchase order---Set up Stock Transport Order--- Create Checking rule.
You have three options.
You can create new one by choosing New Entries icon on application bar.You can create new one by copying existing one and renaming it by choosing Copy As icon on application bar.You can use the existing standard one. Third one is preferable.
Customizing Notes:
Create Checking Rule
In this step, you create rules for the availability check in the case of stock transport orders.
This check enables you to find out whether the quantity requested is available in the supplying plant, for example, in the case of materials that are to be transferred over longer distances from one site to another.
24
13.(B)Define Checking Rule:
SPRO---Materials Management---Purchasing---Purchase order---Set up Stock Transport Order--- Define Checking rule.
You can create new one by choosing New Entries icon on application bar.You can create new one by copying existing one and renaming it by choosing Copy As icon on application bar.You can use the existing standard one.
Once details are chosen in that you can give control data, but it is preferable that you rename with Z if you are giving your own parameters.
SAP Customizing Notes:
Define Checking Rule
In this step, you specify which requirements and stocks are to be taken into account in calculating availability before the stock transfer is effected.
In the case of materials that are to be transferred from one site to another, you can carry out an availability check to find out whether the requested quantity is actually available in the supplying plant.
25
14. Assign Delivery Type and Checking Rule.
SPRO---Materials Management---Purchasing---Purchase order---Set up Stock Transport Order---Assign Delivery Type and Checking Rule.
Choose New Entries icon on application bar.
26
Enter Document Type “UB” i.e. (STO document type),Supplying or Delivering Plant “HYD1”, Delivery Type “NL”. Checking Rule “01”.(Checking rule here should be given as same what has been given in earlier screens and it should be the same given earlier. Precaution should be taken, Plant the supplying plant given earlier only should be given.
Check box Carry out shipment scheduling indicator as shown in the screen.
Save.
27
Note:
Carry out shipment scheduling
Use
If you set this indicator, shipment scheduling is carried out for all transactions relating to the stock transfer document type and the issuing plant.
IMPORTANT NOTE:
If shipment Scheduling indicator is not ticked there is a possibility of getting the following error shown in the screen below while carrying Transaction - VL10B .
Light i.e. Indicator will be in Red.
SAP Customizing Notes:
Assign Delivery Type and Checking Rule
In this step, you specify whether an SD delivery is to be created in the case of a PO with a certain combination of supplying plant and document type. You can also specify which delivery type is to be used.The delivery type in Sales and Distribution (SD) determines how a delivery is handled. In the standard system, the delivery type 'NL' is used for stock transfers without a billing document. For stock transfers with a billing document, the delivery type 'NLCC' is used.
28
NoteFurther information on this topic is available in Customizing for Sales and Distribution.
15. Assign Document Type, One-Step Procedure, under delivery Tolerance.
SPRO---Materials Management---Purchasing---Purchase order---Set up Stock Transport Order--- Assign Document Type, One-Step Procedure, under delivery Tolerance.
Choose New Entries Icon on application tool bar.
29
Enter supplying Plant “HYD1”, Receiving Plant “HYS1”, Stock Transport Order Document Type “UB”. As shown in screen above.Save.IMP Note: If one step indicator is ticked then one step stock Transport order can only be done.If it is not ticked then two step Stock Transport Order can be carried out.
The other indicator is Under Delivery Tolerance Indicator.
SAP Customizing Notes:
Assign Document Type, One-Step Procedure, Underdelivery Tole
In this step, you define which document type is to be used for a certain combination of supplying plant and receiving plant.
If the supplying and receiving plants belong to the same company code, choose the document type 'UB' or a comparable document type of your own. A physical stock transfer is then carried out without a billing document.NoteIf you use your own document types for purchase orders, you should ensure that 'T' (for transport) is entered in the 'Control' field for the relevant document type in Customizing for Purchasing under <Purchasing Object> -> Define Document Types.
If the supplying and receiving plants belong to different company codes, choose the document type 'NB' or a comparable document type of your own. A physical stock transfer is then carried out with delivery and billing document.NoteIf you use your own document types for purchase orders, you should ensure that the 'Control' field is empty for the relevant document type in Customizing for Purchasing under <Purchasing Object> -> Define Document Types.
If the end user chooses a different document type than the one specified in Customizing, he or she will receive a warning message. This message can be redefined as a user-specific error message.
Depending on the supplying and issuing plants, you can also specify whether or not the stock transfer is to be executed according to the one-step procedure. With the one-step-procedure, the goods receipt in the receiving plant is posted at the same time as the goods issue in the issuing plant.
30
Material Master Settings in Easy Access
16. For Materials to be used in Stock Transport Order Material Master should be there for both the plant’s and storage location’s .If Material Master does not exist in both the plant’s and storage location’s then Material Master has to be created or extended toboth the plant’s and storage location’s.
17. In Material Master maintain Sales,Purchasing,General PlantData/Storage View s in Supplying Plant.
31
In material Master select Sales org.Data 1, Sales org.Data 2 , Sales: General/Plant Data views,Purchasing,General Plant Data/Storage 1,General Plant Data /Storage 2views should be maintained
General Plant Data/Storage 1,& General Plant Data/Storage 2 views should exist else maintain these two views, these views should be maintained generally .Just like regular how they are maintained.
Choose Continue.
Enter the Supplying plant, Sales Org, Distr.channel
32
In Sales: general/plant view in Loading grp(Loading group) field give the same Loading grp what has been specified in “SPRO---Logistics Execution---Shipping---Basic shipping Functions---Shipping point & goods receiving point determination---Assign shipping points”.
Also availability check indicator should be given Sales: general/plant View in Availability check field. Availability Check indicator should also be given in MRP 3 View in Availability check Field.
33
It is advisable to give availability check indicator si that availability check can be carried out at the time of raising Stock Transport Order .
Save.
I f Availability check indicator is not given there is a possibility of getting the following message while creating STO, as shown inn the screen below.
Message: No checking group is maintained for Product 0000000739,plant HYD1 in matl master.
34
Note: Maintaining Sales org.Data 1, Sales org.Data 2 & Sales is not mandatory.
18. In Material Master maintain Purchasing View in Receiving Plant.
35
In material Master go to change mode , Purchasing view ,General Plant Data/Storage 1,& General Plant Data/Storage 2 views should exist else maintain these two views.
Note: These views should be maintained generally .Just like regular how they are maintained.
Maintain Views if they do not exist. If they exist then save and come out
Choose Continue.
Maintain Views if they do not exist. If they exist then save and come out.
User Transactions in Easy Access.
19. Create a Stock transport order in the receiving plant.i.e Create a Stock Transport Purchase Order with Document Type “UB”.i.e Order Type “UB”.
36
Choose Item Category “U”.Enter other required data as shown in the screen. Save.Note down the no. STO with number: 450015477 are created.
37
21. Posting a Delivery in the issuing plant through transaction code VL10B-(Creating Delivery with reference to Stock Transport Order).
Easy Access---Logistics---Logistics Execution---Outbound process---Goods Issue for Outbound Delivery---Outbound Delivery---Create---Collective Processing of Documents Due for Delivery---VL10B Purchase Orders.Fill in the necessary selection Parameters.Choose Execute.Note: Delivery Creation date field in the above screen should be filled carefully. If no documents are being filled then try to execute by
38
filling other selection criteria with out filling the Delivery Creation date field.
Or if it is for a single Purchase Order then choose Purchase Orders Tab from the screen above. The following screen will appear.
Give Purchasing Document Number as criteria in the Purchasing Document field. “4500015477” has been given in the above screen.Execute.Once Executed the screen below with Green indicator aapears.
39
Now go back to PO history and see the Delivery no created in PO History Tab in Display mode.
Place Cursor left to Green indicator and choose click on Back ground icon.The screen appears as below.
40
Now go to Purchase Order & see Po history for the Deliver document created.
ME23N.Display PO.Under line items .Purchase order history.You can notice that Material Document no:8001136 is created in the Purchase order history tab.
41
22. Through VL02 Post Goods Issue. Issue Movement Type: 641 happen’s in background.
Easy Access---Logistics---Logistics Execution---Outbound process---Goods Issue for Outbound Delivery---Outbound Delivery---VL02N (Change).Give Outbound Delivery number and choose Enter.
42
Select line item & Choose Post goods issue icon on application tool bar.Goods issue will be posted against a delivery.
Goods will be reduced in the Issuing plant
If it is 2 step then trough 101 movement against a PO Goods Receipt has to be made.If it is one step then stock updating happens in both the plants in Issuing plant Stock will be reduced and in Receiving plant stock increases.
44
Posting a Goods Issue in Shipping
Use
If you process the goods issue via a replenishment delivery in Shipping (LE-SHP), you can then refer to the replenishment delivery or the stock transfer order at goods receipt.
Procedure
1. From the shipping menu, choose Delivery Process delivery due list. The initial screen is displayed.
2. Enter the data required. Select Purchase order as Documents to be selected. 3. Choose Delivery Display delivery due list. A basic list is displayed from which you can
select the deliveries to be processed. The list only contains order items that contain shipping data.
4. Choose Delivery Save. The system creates a replenishment delivery for the selected orders. A log of the deliveries created can be displayed.
5. When you choose the function Delivery Change, you can enter the picking and post the goods issue.
Processing in the issuing plant is complete when the goods issue is posted.
Result
A replenishment delivery has the same effects as a goods issue in Inventory Management (see Effects of a Goods Issue Posting).
The quantity is debited from the issuing plant. In the receiving plant, the quantity is entered into stock (not into the unrestricted-use stock but the stock in transit on plant level). A receiving storage location has not yet been specified.
The system automatically creates an order history record for the replenishment delivery and for the subsequent goods issue posting.
45
Displaying Stock in Transit
The stock in transit is the quantity of a material that was withdrawn from the stock of the issuing plant but has not yet arrived at the receiving plant. You can display the stock in transit using the following functions.
Stock overview Plant stock availability list
Displaying Transit Stock in the Stock Overview
You can display the stock in transit in the stock overview of a material.
1. From the Inventory Management menu, choose Environment Stock Stock overview. 2. Enter your selection criteria (for example, the material and receiving plant). 3. Carry out the evaluation. A stock overview of your selected plants is displayed. 4. Select a plant. The stocks in the plant are displayed in a pop-up window.
Scroll down until the stock in transit is displayed.
Displaying Transit Stock in the Plant Stock Availability List
The transit stock for the receiving plant is also displayed in the plant stock availability list for a material. To do this, proceed as follows:
1. From the Inventory Management menu, choose Environment Stock Plant stock availability.
The initial screen for this function appears.
2. Enter the material and the receiving plant. 3. Enter the scope of list (for example, DD). 4. Carry out the evaluation. A list of the plant stock availability for the material is displayed.
This list also includes the stock in transit. In the case of inter-company-code stock transport orders with SD billing documents, the system does not create a stock in transit. For stock balance display, the posted quantity is calculated dynamically and displayed in the field Stock in trans. CC.
46
Posting a Goods Receipt for a Stock Transport Order
Use
If you posted the goods issue in Inventory Management, you post the goods receipt in the receiving plant with reference to the stock transport order.
If you posted the goods issue in the Shipping component (LE-SHP), you can post the goods receipt with reference to the stock transport order or the replenishment delivery.
Activities
Posting a Goods Receipt for Stock Transport Order
You enter a goods receipt for the stock transport order in the same way as a goods receipt for a standard purchase order. However, it is not possible to post the goods receipt into goods receipt blocked stock since the stock in transit has already been valuated.
Posting a Goods Receipt for Replenishment Delivery
You enter a goods receipt for the replenishment delivery in the same way as a goods receipt for an unknown purchase order.
Results of the Goods Receipt
Placement into storage results in the following in the system:
Documents
The R/3 system creates a material document for the movement. (The system does not create an accounting document because it is a transfer posting within the plant.)
Change in stock in the receiving plant
The quantity is transferred from the transit stock to the unrestricted-use stock in the receiving storage location. The open purchase order quantity is also reduced with the stock placement.
Purchase order history
At goods receipt posting, a purchase order history record is created automatically.
Document Flow
47
At goods receipt for a delivery, the goods receipt in the receiving plant is documented in the SD document flow, based on the material document.
Assorted Important Notes:
To process the goods issue via Shipping, the following prerequisites must be fulfilled (see also Goods Movements via Shipping):
In Customizing for Purchasing, a delivery type must be assigned to the purchasing document type. If the document type does not have a delivery type, you can post the goods issue only in Inventory Management.
The customer number of the receiving plant must also be maintained in Customizing for Purchasing.
In the Customizing system of Sales & Distribution, the shipping point determination must be maintained.
In the material master record, shipping data must be maintained.
If the document type contains a delivery type but another requirement is missing (for example, shipping data), you receive either a warning message or an error message (depending on the system configuration) when you try to enter the stock transport order.
If you receive a warning message, you can create the stock transport order, but you can post the goods issue for this item only in Inventory Management.
Prerequisites to create a delivery via Shipping:
To create a delivery via Shipping, the following data has to be maintained in the R/3 System (refer to Creating Outbound Deliveries):
The plant data, sales organization, distribution channel, shipping point, and division The sales and distribution data in the material master The customer field in the central vendor master record, as the vendor for shipping is also
the customer
48
Stock Transport Order with Delivery Via one Step Procedure.
Step No: 15
15. In Step No: 15 Put tick in the Check box or put “One Step Indicator” as shown in screen below. Change to be carried in step No:15 from two step is “One Step Indicator” has to be check boxed as shown in screen below.
SPRO---Materials Management---Purchasing---Purchase order---Set up Stock Transport Order--- Assign Document Type, One-Step Procedure, under delivery Tolerance.One Step Indicator” has to be check boxed as shown in screen
22.Through VL02 Post Goods Issue. Issue Movement Type: 647 happen’s in background and stock is updated both in Issuing Plant & Receiving Plant.
After Posting a Delivery in the issuing plant through transaction code VL10B-(Creating Delivery with reference to Stock Transport Order). Through VL02 Post Goods Issue. Issue Movement Type: 647 happen’s in background and stock & Value are updated both in Issuing Plant & Receiving Plant.
50
If it is one step as in above screens then when VL02 –Post Goods Issue happens then Movement Type: 641 happen’s in background & stock & value is reduced in Issuing Plant And Stock in Transit is updated.
You need not receive Stock through 101 movement in One step unlike Two step procedure.Apart from the above two steps other things are the same.Follow the same steps & process apart from the above 2 steps for One step STO with Delivery.All others remain the same.
51
![Page 1: STO_With_Delivery_via_Shipping[1]..doc](https://reader040.fdocuments.us/reader040/viewer/2022032515/563db8b0550346aa9a960954/html5/thumbnails/1.jpg)
![Page 2: STO_With_Delivery_via_Shipping[1]..doc](https://reader040.fdocuments.us/reader040/viewer/2022032515/563db8b0550346aa9a960954/html5/thumbnails/2.jpg)
![Page 3: STO_With_Delivery_via_Shipping[1]..doc](https://reader040.fdocuments.us/reader040/viewer/2022032515/563db8b0550346aa9a960954/html5/thumbnails/3.jpg)
![Page 4: STO_With_Delivery_via_Shipping[1]..doc](https://reader040.fdocuments.us/reader040/viewer/2022032515/563db8b0550346aa9a960954/html5/thumbnails/4.jpg)
![Page 5: STO_With_Delivery_via_Shipping[1]..doc](https://reader040.fdocuments.us/reader040/viewer/2022032515/563db8b0550346aa9a960954/html5/thumbnails/5.jpg)
![Page 6: STO_With_Delivery_via_Shipping[1]..doc](https://reader040.fdocuments.us/reader040/viewer/2022032515/563db8b0550346aa9a960954/html5/thumbnails/6.jpg)
![Page 7: STO_With_Delivery_via_Shipping[1]..doc](https://reader040.fdocuments.us/reader040/viewer/2022032515/563db8b0550346aa9a960954/html5/thumbnails/7.jpg)
![Page 8: STO_With_Delivery_via_Shipping[1]..doc](https://reader040.fdocuments.us/reader040/viewer/2022032515/563db8b0550346aa9a960954/html5/thumbnails/8.jpg)
![Page 9: STO_With_Delivery_via_Shipping[1]..doc](https://reader040.fdocuments.us/reader040/viewer/2022032515/563db8b0550346aa9a960954/html5/thumbnails/9.jpg)
![Page 10: STO_With_Delivery_via_Shipping[1]..doc](https://reader040.fdocuments.us/reader040/viewer/2022032515/563db8b0550346aa9a960954/html5/thumbnails/10.jpg)
![Page 11: STO_With_Delivery_via_Shipping[1]..doc](https://reader040.fdocuments.us/reader040/viewer/2022032515/563db8b0550346aa9a960954/html5/thumbnails/11.jpg)
![Page 12: STO_With_Delivery_via_Shipping[1]..doc](https://reader040.fdocuments.us/reader040/viewer/2022032515/563db8b0550346aa9a960954/html5/thumbnails/12.jpg)
![Page 13: STO_With_Delivery_via_Shipping[1]..doc](https://reader040.fdocuments.us/reader040/viewer/2022032515/563db8b0550346aa9a960954/html5/thumbnails/13.jpg)
![Page 14: STO_With_Delivery_via_Shipping[1]..doc](https://reader040.fdocuments.us/reader040/viewer/2022032515/563db8b0550346aa9a960954/html5/thumbnails/14.jpg)
![Page 15: STO_With_Delivery_via_Shipping[1]..doc](https://reader040.fdocuments.us/reader040/viewer/2022032515/563db8b0550346aa9a960954/html5/thumbnails/15.jpg)
![Page 16: STO_With_Delivery_via_Shipping[1]..doc](https://reader040.fdocuments.us/reader040/viewer/2022032515/563db8b0550346aa9a960954/html5/thumbnails/16.jpg)
![Page 17: STO_With_Delivery_via_Shipping[1]..doc](https://reader040.fdocuments.us/reader040/viewer/2022032515/563db8b0550346aa9a960954/html5/thumbnails/17.jpg)
![Page 18: STO_With_Delivery_via_Shipping[1]..doc](https://reader040.fdocuments.us/reader040/viewer/2022032515/563db8b0550346aa9a960954/html5/thumbnails/18.jpg)
![Page 19: STO_With_Delivery_via_Shipping[1]..doc](https://reader040.fdocuments.us/reader040/viewer/2022032515/563db8b0550346aa9a960954/html5/thumbnails/19.jpg)
![Page 20: STO_With_Delivery_via_Shipping[1]..doc](https://reader040.fdocuments.us/reader040/viewer/2022032515/563db8b0550346aa9a960954/html5/thumbnails/20.jpg)
![Page 21: STO_With_Delivery_via_Shipping[1]..doc](https://reader040.fdocuments.us/reader040/viewer/2022032515/563db8b0550346aa9a960954/html5/thumbnails/21.jpg)
![Page 22: STO_With_Delivery_via_Shipping[1]..doc](https://reader040.fdocuments.us/reader040/viewer/2022032515/563db8b0550346aa9a960954/html5/thumbnails/22.jpg)
![Page 23: STO_With_Delivery_via_Shipping[1]..doc](https://reader040.fdocuments.us/reader040/viewer/2022032515/563db8b0550346aa9a960954/html5/thumbnails/23.jpg)
![Page 24: STO_With_Delivery_via_Shipping[1]..doc](https://reader040.fdocuments.us/reader040/viewer/2022032515/563db8b0550346aa9a960954/html5/thumbnails/24.jpg)
![Page 25: STO_With_Delivery_via_Shipping[1]..doc](https://reader040.fdocuments.us/reader040/viewer/2022032515/563db8b0550346aa9a960954/html5/thumbnails/25.jpg)
![Page 26: STO_With_Delivery_via_Shipping[1]..doc](https://reader040.fdocuments.us/reader040/viewer/2022032515/563db8b0550346aa9a960954/html5/thumbnails/26.jpg)
![Page 27: STO_With_Delivery_via_Shipping[1]..doc](https://reader040.fdocuments.us/reader040/viewer/2022032515/563db8b0550346aa9a960954/html5/thumbnails/27.jpg)
![Page 28: STO_With_Delivery_via_Shipping[1]..doc](https://reader040.fdocuments.us/reader040/viewer/2022032515/563db8b0550346aa9a960954/html5/thumbnails/28.jpg)
![Page 29: STO_With_Delivery_via_Shipping[1]..doc](https://reader040.fdocuments.us/reader040/viewer/2022032515/563db8b0550346aa9a960954/html5/thumbnails/29.jpg)
![Page 30: STO_With_Delivery_via_Shipping[1]..doc](https://reader040.fdocuments.us/reader040/viewer/2022032515/563db8b0550346aa9a960954/html5/thumbnails/30.jpg)
![Page 31: STO_With_Delivery_via_Shipping[1]..doc](https://reader040.fdocuments.us/reader040/viewer/2022032515/563db8b0550346aa9a960954/html5/thumbnails/31.jpg)
![Page 32: STO_With_Delivery_via_Shipping[1]..doc](https://reader040.fdocuments.us/reader040/viewer/2022032515/563db8b0550346aa9a960954/html5/thumbnails/32.jpg)
![Page 33: STO_With_Delivery_via_Shipping[1]..doc](https://reader040.fdocuments.us/reader040/viewer/2022032515/563db8b0550346aa9a960954/html5/thumbnails/33.jpg)
![Page 34: STO_With_Delivery_via_Shipping[1]..doc](https://reader040.fdocuments.us/reader040/viewer/2022032515/563db8b0550346aa9a960954/html5/thumbnails/34.jpg)
![Page 35: STO_With_Delivery_via_Shipping[1]..doc](https://reader040.fdocuments.us/reader040/viewer/2022032515/563db8b0550346aa9a960954/html5/thumbnails/35.jpg)
![Page 36: STO_With_Delivery_via_Shipping[1]..doc](https://reader040.fdocuments.us/reader040/viewer/2022032515/563db8b0550346aa9a960954/html5/thumbnails/36.jpg)
![Page 37: STO_With_Delivery_via_Shipping[1]..doc](https://reader040.fdocuments.us/reader040/viewer/2022032515/563db8b0550346aa9a960954/html5/thumbnails/37.jpg)
![Page 38: STO_With_Delivery_via_Shipping[1]..doc](https://reader040.fdocuments.us/reader040/viewer/2022032515/563db8b0550346aa9a960954/html5/thumbnails/38.jpg)
![Page 39: STO_With_Delivery_via_Shipping[1]..doc](https://reader040.fdocuments.us/reader040/viewer/2022032515/563db8b0550346aa9a960954/html5/thumbnails/39.jpg)
![Page 40: STO_With_Delivery_via_Shipping[1]..doc](https://reader040.fdocuments.us/reader040/viewer/2022032515/563db8b0550346aa9a960954/html5/thumbnails/40.jpg)
![Page 41: STO_With_Delivery_via_Shipping[1]..doc](https://reader040.fdocuments.us/reader040/viewer/2022032515/563db8b0550346aa9a960954/html5/thumbnails/41.jpg)
![Page 42: STO_With_Delivery_via_Shipping[1]..doc](https://reader040.fdocuments.us/reader040/viewer/2022032515/563db8b0550346aa9a960954/html5/thumbnails/42.jpg)
![Page 43: STO_With_Delivery_via_Shipping[1]..doc](https://reader040.fdocuments.us/reader040/viewer/2022032515/563db8b0550346aa9a960954/html5/thumbnails/43.jpg)
![Page 44: STO_With_Delivery_via_Shipping[1]..doc](https://reader040.fdocuments.us/reader040/viewer/2022032515/563db8b0550346aa9a960954/html5/thumbnails/44.jpg)
![Page 45: STO_With_Delivery_via_Shipping[1]..doc](https://reader040.fdocuments.us/reader040/viewer/2022032515/563db8b0550346aa9a960954/html5/thumbnails/45.jpg)
![Page 46: STO_With_Delivery_via_Shipping[1]..doc](https://reader040.fdocuments.us/reader040/viewer/2022032515/563db8b0550346aa9a960954/html5/thumbnails/46.jpg)
![Page 47: STO_With_Delivery_via_Shipping[1]..doc](https://reader040.fdocuments.us/reader040/viewer/2022032515/563db8b0550346aa9a960954/html5/thumbnails/47.jpg)
![Page 48: STO_With_Delivery_via_Shipping[1]..doc](https://reader040.fdocuments.us/reader040/viewer/2022032515/563db8b0550346aa9a960954/html5/thumbnails/48.jpg)
![Page 49: STO_With_Delivery_via_Shipping[1]..doc](https://reader040.fdocuments.us/reader040/viewer/2022032515/563db8b0550346aa9a960954/html5/thumbnails/49.jpg)
![Page 50: STO_With_Delivery_via_Shipping[1]..doc](https://reader040.fdocuments.us/reader040/viewer/2022032515/563db8b0550346aa9a960954/html5/thumbnails/50.jpg)
![Page 51: STO_With_Delivery_via_Shipping[1]..doc](https://reader040.fdocuments.us/reader040/viewer/2022032515/563db8b0550346aa9a960954/html5/thumbnails/51.jpg)