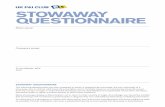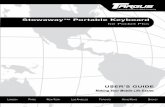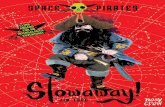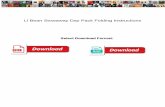The Traitor and the Stowaway: Persona Construction and the ...
StowawayTM P o r t ab l e Keyboard for Compaq iPAQ...
-
Upload
vuongthuan -
Category
Documents
-
view
213 -
download
0
Transcript of StowawayTM P o r t ab l e Keyboard for Compaq iPAQ...
i
ContentsThe Targus Stowaway Portable Keyboard...................................... 1Setting Up Your Stowaway................................................................ 2
Installing the Stowaway Portable Keyboard Software .................................................. 2
Removing the Stowaway Portable Keyboard Software ................................................ 4
Setting Up the Stowaway Portable Keyboard ............................................................... 5
Closing the Stowaway Portable Keyboard .................................................................... 9
Using Your Stowaway Portable Keyboard .................................... 11Starting the Keyboard Software .................................................................................. 11
Things to Remember ................................................................................................... 14
Customizing Your Stowaway Portable Keyboard Features......................................... 15
Troubleshooting ............................................................................... 24Frequently Asked Questions........................................................................................ 24
Warranty ...................................................................................................................... 26
Technical Support ........................................................................................................ 26
Regulatory Compliance................................................................... 27FCC Statement............................................................................................................. 28
1
The Targus Stowaway Portable KeyboardThe Stowaway™ Portable Keyboard is a convenient solution for typing data and commands into your Compaq iPAQ™ Pocket PC. This compact, fully functional keyboard:• Enables you to type text and special characters into your iPAQ quickly and
easily• Lets you instantly launch your favorite applications with simple key
commands• Folds down to a convenient pocket size for traveling
Stowaway Portable Keyboard and Compaq iPAQ Pocket PC
Stylus wellStylus well
Endgrip
Endgrip
Applicationkeys
2
In addition to this user’s guide, this package contains:• Targus Stowaway Portable Keyboard • Targus Stowaway Software• Right angle power connector dongle
Setting Up Your StowawayInstalling the Stowaway Portable Keyboard Software
Follow these instructions to install the Stowaway keyboard software on your Compaq iPAQ Pocket PC. Before installing the software, make sure that:• You save all open documents.• ActiveSync is installed and active on your PC.• Your iPAQ has at least 80 KB free memory.
NOTE: To check the amount of free memory, tap Start and select Settings. Tap the System tab, then Memory.
To Load the Stowaway Portable Keyboard Application in Windows®:1 Insert the iPAQ into your synchronizing cradle and back up your files.CAUTION: If your iPAQ is synchronizing files, wait for synchronization to complete before beginning the Stowaway keyboard setup.
3
2 Insert the Stowaway keyboard software CD into your computer’s CD-ROM drive.Setup begins automatically.
3 If setup does not begin automatically, open Windows Explorer and double-click the CD-ROM icon. Then double-click the setup.exe file to run the installation program.
Installing Applications screen
4 When Microsoft ActiveSync displays the message “Install ‘Targus Stowaway Keyboard’ using the default application install directory?,” click Yes.The application files are then sent to your iPAQ.
Application Downloading Complete screen
5 When the Application Downloading Complete screen appears, click OK. The Stowaway keyboard software is then copied to your iPAQ.
4
To complete the installation, follow the on-screen instructions on your iPAQ.To verify that installation is complete on your iPAQ, tap Start. Stowaway is now visible in the Start menu.
Removing the Stowaway Portable Keyboard SoftwareIf necessary, you can remove the Stowaway keyboard software from your iPAQ:
1 Tap Start, then select Settings.2 Tap on the System tab and then Remove Programs.
The Stowaway keyboard is listed in the Programs in Storage Memory list.3 Tap Targus Stowaway, then tap Remove.
A dialog box appears.4 Tap Yes to remove the keyboard software, or No to cancel the operation.
To use the keyboard again, you must reinstall the Stowaway Portable Keyboard software. For more information, see “Installing the Stowaway Portable Keyboard Software” on page 2.
5
Setting Up the Stowaway Portable Keyboard NOTE: You must install the Stowaway keyboard software before you can begin using the keyboard. For more information, see “Installing the Stowaway Portable Keyboard Software” on page 2.
Opening the Keyboard1 Hold the unit in both hands and, using your thumb, push the latch down to
unlock the case.
Stowaway keyboard closed
6
2 Unfold the keyboard and set it on a firm, flat surface.
Unfolding the Stowaway keyboard
3 Slide the red end-grips inward, bringing the keyboard sections together.
Sliding the Stowaway keyboard ends together
7
Attaching Your iPAQ1 Slide the docking mechanism, located at the top of the keyboard, all the
way out of the keyboard until the PDA foot flips up.NOTE: If the PDA foot does not flip up, check that the docking mechanism is fully extended.
Extending the docking mechanism and PDA foot
2 Lift the docking connector until it clicks into place.
Lifting the docking connector
8
3 If your iPAQ needs charging, connect the AC adapter to the right angle power connector dongle, then connect the dongle to your iPAQ.
CAUTION: You must use the right angle power connector dongle that comes with the keyboard. Other connectors will not offer the same stability or fit and may cause interference when using the Stowaway keyboard.
4 Line up the bottom speaker hole with the alignment marker on the keyboard docking connector and push down gently to make the connection.
Compaq iPAQ Pocket PC and Stowaway keyboard alignment markers
You can now begin typing.NOTE: Use the keyboard on a firm, flat surface for optimum performance and stability.
Alignmentmarker Bottom
speakercutout
9
Closing the Stowaway Portable Keyboard1 Pull your iPAQ upward to remove it from the docking connector and dis-
connect the right angle power connector (if connected).2 Fold down the docking connector and PDA foot until flat, then slide the
docking mechanism into the keyboard.
Retracting the docking mechanism
3 With the unit still on a flat surface, slide the red end-grips toward the ends of the case, separating the keyboard sections as far apart as possible.
Sliding the Stowaway keyboard ends apart
10
4 Lift the keyboard, push the center up to form a “W,” then close the keyboard, pressing the four corners of the case together until they click into place.
Folding the Stowaway keyboard
11
Using Your Stowaway Portable KeyboardStarting the Keyboard Software
After installing the Stowaway keyboard software and restarting your Compaq iPAQ Pocket PC, the keyboard software runs automatically and you can use the keyboard at any time to enter characters or commands.
NOTE: If the keyboard does not function after installing the Stowaway keyboard software and resetting the iPAQ, check the settings in the Stowaway application. For more information, see “Using the Stowaway Application” on page 15.
Stowaway Key FunctionsMost keys on the Stowaway keyboard work in the same way as on a standard keyboard. The exceptions are:• Application keys The Inbox/Notes, Contacts/Word, Calendar/Excel, and
Tasks/Money keys are preprogrammed shortcut keys on the right side of the keyboard.
• Today key The Today key activates the Today application.• Caps Lock key The Caps Lock key toggles the Caps Lock mode in the
Stowaway keyboard. Fn KeysThe Fn key on the Stowaway keyboard enables additional key functions such as Num Lock and Menu. All keys embedded with blue characters are accessible by pressing Fn + <key>. The following table lists the available Fn key function combinations.
12
Key Sequence Emulates Result
Fn + Caps Lock Num Lock key
All keys embedded with brown characters are accessible by enabling the Num Lock setting. Enabling Num Lock emulates a 10-key keypad interface found on most standard keyboards.
Fn + Backspace Off key Turns off your iPAQ. To turn it back on, press the Power button.
Fn + Enter OK key Selects the “OK” in the top-right corner of the display. Selecting or tapping “OK” usually closes the window.
Fn + Tab ESC key Closes the current window, exiting the application, if supported. Esc functions may vary between applications.
Fn + number Hot-keys Launches a specific user-defined application. For more information, see “Assigning Hot-Keys” on page 18.
Fn + Windows Right tap Brings up menu options. Same as “tap and hold” or right-click.
Fn + Delete Insert key Toggles the Insert/Overwrite mode of the application, if supported. The use of the Insert key may vary between applications.
Fn + Space bar Selects the Show/Hide option for the on-screen keyboard. Hiding the on-screen keyboard increases the working area. Same as tapping on the keyboard icon.
Fn + Small Space Shortcut key
Launches the Stowaway keyboard Stowaway application.
Fn + Today Shortcut key Launches QStart. Tap Start, then Help for a description of and information on how to use the QStart feature.
13
Navigation Keys
The navigation or arrow keys, located in the lower-right corner of the Stowaway keyboard, enable you to quickly relocate the cursor on your iPAQ by using the Fn, Shift, and Ctrl keys in combination with the arrow keys. The following table lists the available navigation key combinations.
Key Result
Fn +↑ Emulates the Page up key.
↓ Emulates the Page down key.
← Emulates the Home key.
→ Emulates the End key.
Shift +↑ Highlights one line of text upward from the cursor position.
↓ Highlights one line of text downward from the cursor position.
← Highlights one character to the left of the cursor position.
→ Highlights one character to the right of the cursor position.
Ctrl +↑ Moves the cursor up one paragraph.
↓ Moves the cursor down one paragraph.
← Moves the cursor to the right one word.
→ Moves the cursor to the left one word.
14
Things to RememberHardware
• Typing with the Stowaway keyboard on your knee does not provide the same robust feel as typing on a flat, solid surface. If you set the keyboard on an uneven surface, it will bow slightly in the center. To stabilize the Stowaway keyboard, place it on a firm, flat object such as a magazine, book, or briefcase.
• Use your stylus for selecting list items and making menu selections.• Use the stylus wells in the upper right and left corners of the Stowaway
keyboard to keep your stylus within reach.• Make sure that you fully extend the docking mechanism and click the docking
connector into place before attaching your iPAQ to the Stowaway keyboard to avoid possible hardware damage.
Software• The Tab key functions as a tab character when you type in text such as in
Notes or Word, but will also move between fields.• Inserting your iPAQ into the Stowaway before powering on your iPAQ ensures
that the keyboard is recognized for immediate use.• Key combination results are based on Pocket Word and Notepad. Other
applications may not support the key combinations or have varying results.• Plugging in the ActiveSync cable can temporarily disable the Stowaway
keyboard software. To enable the keyboard software, disconnect the ActiveSync cable and power cycle your iPAQ.
15
Comfortable Typing Research suggests that physical discomfort and injury to nerves, tendons, and muscles may be related to repetitive motion, an improperly set up work area, incorrect body posture, and poor work habits.To reduce the risk of injury, follow these precautions:• Stand, stretch, and move around several times every hour.• Switch hands while performing tasks. Use shortcut keys to move efficiently
and avoid repetitive, awkward movements.• Type gently and lightly.• Relax your shoulders and keep your elbows at your sides. Adjust the
keyboard so that you don’t have to stretch to reach it.• Adjust your position so that you don’t have to bend your wrists to type; avoid
placing your wrists on a sharp edge. If you feel discomfort or numbness in your hands, wrists, arms, shoulders, neck, or back while typing, consult a qualified medical professional.
Customizing Your Stowaway Portable Keyboard FeaturesAfter installing the keyboard software on your Compaq iPAQ Pocket PC, you can customize its options through the Stowaway application.
Using the Stowaway ApplicationTo access the Stowaway application, tap Start, then Stowaway on your iPAQ or press Fn + Space (small Space key) on the keyboard.
16
The available Stowaway application tabs are:• Config Shows the Stowaway configuration options• Hot-Key Lists the Fn 1 - 0 key assignments• About Shows the software name, version, copyright, and Help button
Configuring Keyboard SettingsThe Config tab in the Stowaway application allows you to regulate the keystroke speed and enable/disable the following features:• Enable Keyboard Allows the keyboard to work properly. Disabling the keyboard
suspends keyboard functions and frees memory resources for tasks that do not require the keyboard, such as the voice recorder.To disable the keyboard, open the Stowaway application, and tap on the box next to Enable Keyboard so that the check mark disappears.
• Hot-Dock Allows for keyboard detection at any time while the iPAQ is on. Disabling Hot-Dock causes the software to detect the keyboard only when the iPAQ powers up.To enable Hot-Dock, open the Stowaway application, and tap on the box next to Hot-Dock so that the check mark appears.
17
To change these settings, open the Stowaway application. You will see the Config tab at the bottom of the Stowaway Settings window.
Stowaway Config tab
Set your preferences and close the window by pressing Fn + Enter on the keyboard or tapping OK on the iPAQ to save your changes.
18
Assigning Hot-KeysThe Stowaway keyboard software provides ten user-definable hot-keys through the use of the Fn key plus the 1 through 0 keys across the top of the keyboard.To define these hot-keys:
1 Open the Stowaway application, then tap the Hot-Key tab.
Stowaway Hot-Key tab
19
2 Choose the Fn + number you want to assign, then tap on the drop-down menu arrow.An application list appears.
Fn + number assignment screen
3 Select the application you want to assign to the Fn + number.Closing the window by pressing Fn + Enter on the keyboard or tapping OK on the iPAQ saves the Fn + number assignments automatically.
NOTE: Use the programmable Fn keys for applications you use the most, such as QMenu.
20
To assign an Fn key to open a specific file, such as a Word or Excel document:1 From the Hot-Key tab, choose the Fn + number you want to assign, then
tap on the drop-down menu arrow.2 Tap Choose Data File... .
Fn + number data file list
21
A list of data files appears.
Select Hot-Key file screen
3 Tap on the specific file you want to assign to the Fn + number.The Stowaway Hot-Key tab screen appears.Closing the Stowaway application by pressing Fn + Enter on the keyboard or tapping OK on the iPAQ saves the Fn + number assignments automatically.
22
Accessing Help from the About TabThe About tab in the Stowaway application allows you to view the Stowaway keyboard software version, copyright and trademark information, and also contains the Stowaway keyboard Help button. To access About, open the Stowaway application, then tap the About tab. To access Stowaway keyboard Help, tap the Help button.
Stowaway About tab
23
The Stowaway Help contents screen appears.
Stowaway Help contents screen
To view all of the Help topics for your iPAQ from the Stowaway Help file, tap View in the lower-left corner, and then tap All Installed Help.You can also access the Stowaway Help file from the Programs window by tapping Start, then Help, and then Stowaway.
24
TroubleshootingFrequently Asked Questions
What should I do when I type on the keyboard, and nothing happens?• Check that your Compaq iPAQ Pocket PC is charged, or that you have the
AC adapter firmly connected to a working outlet.• Make sure that your iPAQ is properly connected to the Stowaway Portable
Keyboard.• Verify that the software is installed according to instructions.• Confirm that the Stowaway keyboard software is enabled.• Use your stylus to access the Stowaway Help button from the Stowaway
application. For more detailed information, see “Accessing Help from the About Tab” on page 22.
Why can’t I synchronize my Compaq iPAQ Pocket PC when it is attached to the keyboard?The Stowaway Portable Keyboard does not replace your iPAQ computer’s cradle. To synchronize, remove your iPAQ from the Stowaway keyboard and insert it into the cradle. Then, synchronize as usual.Can I use the stylus while connected to the keyboard?Yes, you can use the stylus and the keyboard simultaneously. For added convenience, there are two stylus wells located in the top corners of the keyboard.
25
Can I use my keyboard while I am using the PC Card Expansion Pack or the CF Card Expansion Pack?Yes, if the expansions don’t use the same communications port as the keyboard. Otherwise you will have to switch between the keyboard and the expansion.
NOTE: The viewing angle is slightly different when using an expansion pack with the keyboard.
My expansion pack comes with a power dongle, is it necessary to connect both the pack and Compaq iPAQ Pocket PC to AC power when using the keyboard?No, the expansion pack can work by drawing power from the iPAQ. For uninterrupted use and to avoid draining the iPAQ’s battery, connect the iPAQ to AC power.Can I use my keyboard with other Compaq iPAQ Pocket PC devices?The Targus Stowaway Portable Keyboard is designed to work only with the Compaq iPAQ Pocket PC. Your keyboard will operate with the appropriate iPAQ model after the corresponding software drivers are installed.Other versions of Targus Stowaway products are available for different PDAs.Please check our Web site at www.targus.com for more frequently asked questions, product information, and software updates.Is there a way my Compaq iPAQ Pocket PC can detect my keyboard without having to cycle the power? Yes, enable the Hot-Dock feature from the Stowaway application. When Hot-Dock is disabled (the default setting) the keyboard is only detected while your iPAQ is powering up. Enabling Hot-Dock prompts your iPAQ to detect the keyboard at any time the power is on. For instructions on enabling Hot-Dock, see “Configuring Keyboard Settings” on page 16.
26
WarrantyTargus warrants this product to be free from defects in materials and workmanship for one year. If your Targus Stowaway Portable Keyboard is found to be defective within that time, we will promptly repair or replace it. This warranty does not cover accidental damage, wear and tear, or consequential or incidental loss. Under no conditions is Targus liable for loss or damage to a computer; nor loss of, or damage to, programs, records, or data; nor any consequential or incidental damages, even if Targus has been informed of their possibility. This warranty does not affect your statutory rights.Warranty Registration at http://www.targus.com/product_registration.asp
Technical SupportIn the unlikely event that you encounter a problem with your Targus accessory, please contact our technical support team at:
Email: [email protected]: http://www.targus.com/tech_support.asp
Our knowledgeable staff is also available to answer your questions through one of the following telephone numbers.
North AmericaMonday through Friday, 8:00 a.m. (08:00) to 6:00 p.m. (18:00) Eastern time:
US & Canada: 800-283-6325
27
EuropeBelgium +32 0 02-717-2451Denmark +45 0 35-25-8751France +33 0 1-64-53-9151Germany +49 0 21-16-579-1151Italy +39 0 24-827-1151Netherlands +31 0 53-484-9470Spain +34 0 91-745-6221Sweden +46 0 8-571-4058Switzerland +41 0 1-212-0007 United Kingdom +44 0 20-7744-0330Eastern Europe & others +31 0 53-484-9479
Regulatory ComplianceThis device complies with Part 15 of the FCC Rules. Operation is subject to the following two conditions: (1) This device may not cause harmful interference, and (2) This device must accept any interference received, including interference that may cause undesired operation.
28
FCC StatementTested to ComplyThis equipment has been tested and found to comply with the limits of a Class B digital device, pursuant to Part 15 of the FCC Rules. These limits are designed to provide reasonable protection against harmful interference in a residential installation. This equipment generates, uses, and can radiate radio frequency energy and if not installed and used in accordance with the instructions, may cause harmful interference to radio communications. However, there is no guarantee that interference will not occur in a particular installation.If this equipment does cause harmful interference to radio or television reception, which can be determined by turning the equipment off and on, the user is encouraged to try to correct the interference by one or more of the following measures:• Reorient or relocate the receiving antenna• Increase the separation between the equipment and receiver• Move the computer away from the receiver• Connect the equipment into an outlet on a circuit different from that to which
the receiver is connected.
Stowaway is a trademark of Think Outside, Inc. Compaq and the Compaq logo are registered in the U.S. Patent and Trademark Office. iPAQ is a trademark of Compaq Information Technologies Group, L.P. All other trademarks are the property of their respective owners.