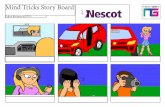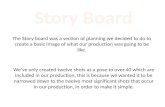Story Board - University of Virginiapeople.virginia.edu/~jlk4p/itma/14_projrep/Story Board... ·...
Transcript of Story Board - University of Virginiapeople.virginia.edu/~jlk4p/itma/14_projrep/Story Board... ·...

Page 1 of 23
Project: eCLPS InstructionAct: Cluster 2 – Video for editing the syllabus to add linksScene: 1 (audio file format is cluster2-scene#-#)
Action
Dialog
FX
Media FormatSans serif font, 24pt size, white text on blue background.
ActionDisplay objectives for the lesson.
Visual
Add Student Interaction to Syllabus
Visual
Objective:
Edit the syllabus to add hyperlinks to course content.

Page 2 of 23
State objectives listed on the slide.
Dialog (1)
FX
Media FormatSans serif font, 20pt size, white text on blue background.
ActionSelect the syllabus navigation and then create/edit option.
Dialog (2)After selecting the syllabus feature choose the create/edit option to edit the content.
FX
Media Format
Visual
Visual

Page 3 of 23
ActionSelect the syllabus text link to edit its content.
Dialog (3)To edit the syllabus choose it from the list of syllabus items.
FXIf needed, zoom to see the text link.
Media Format
Scene: 1a
ActionDisplay objectives for the lesson.State objectives listed on the slide.
Dialog (1)
FX
Media FormatSans serif font, 20pt size, white text on blue background.
Visual
Objectives:
- Identify course Resources documented in the syllabus schedule.
- Create a hyperlink for each resource listed in the text to its item in the Resources folder.
Visual

Page 4 of 23
ActionGo to the first resource documented in the syllabus that is not a hyperlink.
Dialog (2)Identify the text referencing items in the resources folder and highlight the text of the first one.FXZoom if needed.
Media Format
ActionHover the mouse over the editor’s link option before clicking. Then choose to browse the server after a few seconds.Dialog (3)Click on the link feature and then select the browse server option from the link dialogue box.FXCircle the link option.Media FormatUse red lines.
Visual
Visual

Page 5 of 23
ActionExpand the resources for the course site.
Dialog (4)When browsing the server, you can view the resources that you have added to your course.FXExpand resources and make bracket to side of the listing.Media FormatUse red lines.
ActionSelect the resource associated with the highlighted text, and then choose OK.
Dialog (5)After you choose the appropriate resource for the text you highlighted, its URL will be pasted into the link dialogue box. Select OK to finish creating the link.FX
Media Format
Visual
Visual

Page 6 of 23
ActionMove the mouse to the newly created resource hyperlink.
Dialog (6)Now the text reference for the resource is a direct link to it. Be sure to create a link for each resource you have.FXZoom in on the new hyperlink.
Media Format
ActionOffer the learner an option to pause and practice what was just learned. State what is listed on the slide.Dialog (7)
FX
Media FormatSans serif font, 20pt size, white text on blue background.
Scene: 2 Visual
Try it out for yourself, if you have Resources in your course site:
- Pause this video and go to your course syllabus and create links for all of the Resources listed in your syllabus.
- Make sure that all of the Resources you want students to use are referenced in the syllabus.
Visual
Objectives:
- Identify course forums and/or topics listed in the syllabus.
- Create a hyperlink for each forum or topic listed in the text to itself in the Forums content.

Page 7 of 23
ActionDisplay objectives for the lesson.State objectives listed on the slide.
Dialog (1)
FX
Media FormatSans serif font, 24pt size, white text on blue background.
ActionGo to the first forum/topic documented in the syllabus that is not a hyperlink.
Dialog (2)Identify the text referencing forums or topics in the Forums content and highlight the text of the first one.FXZoom if needed
Media Format
Visual
Visual

Page 8 of 23
ActionHover the mouse over the editor’s link option before clicking.
Dialog (3)Choose the editor’s link feature to link a forum or topic to the highlighted text.
FXZoom if needed
Media Format
ActionClick on the browse server button to display the course content available to link.
Dialog (4)Select the browse server option from the link dialogue box to see the course’s content.FXUnderline the browse server option.
Media FormatUse red lines.
Visual
Visual

Page 9 of 23
ActionExpand the forums content to show forums and topics.
Dialog (5)When browsing the server, you can see the forums and topics that you have created for your course.FXExpand forums and underline a forum and make a bracket next to a topic.Media FormatUse red lines.
ActionSelect the forum topic associated with the highlighted text, and then choose OK.
Dialog (6)After you choose the appropriate forum or topic for the text you highlighted, its URL gets pasted into the link dialogue box. Choose OK to make the link.FX
Media Format
Visual
Visual

Page 10 of 23
ActionMove the mouse to the newly created forum topic hyperlink.
Dialog (7)Now the text referencing the forum topic is a direct link to it. Make sure to create a link for each forum topic you have in the syllabus.FXZoom in on the new hyperlink.
Media Format
ActionOffer the learner an option to pause and practice what was just learned. State what is listed on the slide.Dialog (8)
FX
Media FormatSans serif font, 20pt size, white text on blue background.
Scene: 3
Visual
Try it out for yourself, if you have created Forums in your course site:
- Pause this video and go to your course syllabus and create links for all of the Forums (or topics) listed in it.
- Make sure that all of the Forums you want students to use are referenced in the syllabus.

Page 11 of 23
ActionDisplay objectives for the lesson.State objectives listed on the slide.
Dialog (1)
FX
Media FormatSans serif font, 20pt size, white text on blue background.
ActionGo to the first assignment documented in the syllabus that is not a hyperlink.
Dialog (2)Identify the text referencing items in the
Visual
Objectives:
- Identify course Assignments documented in the syllabus schedule.
- Create a hyperlink for each assignment listed in the text to its item in the Assignments content.
Visual

Page 12 of 23
assignments content and highlight the text of the first one.FXZoom if needed.
Media Format
ActionHover the mouse over the editor’s link option before clicking it.
Dialog (3)Click on the link feature in the editor.
FXZoom if needed.
Media Format
Visual
Visual

Page 13 of 23
ActionSelect the browse server button after a few seconds.
Dialog (4)Choose the browse server button in the Link dialogue.
FXZoom if needed.
Media Format
ActionIdentify and expand the assignments for the course site.
Dialog (5)When browsing the server, you can view the assignments that you have created in your course site.FXExpand assignments and make bracket to side of the list.Media FormatUse red lines.
Visual
Visual

Page 14 of 23
ActionSelect the assignment associated with the highlighted text, and then choose OK.
Dialog (6)After you select the appropriate assignment for the text you highlighted, its URL will be pasted into the dialogue box. Select OK to finish making the link.FX
Media Format
ActionMove the mouse to the newly created assignment hyperlink.
Dialog (7)Now the text reference for the assignment is a direct link to it. Be sure to create a link for each assignment you have in the syllabus.FX
Media Format
Visual
Visual
Try it out for yourself, if you have created Assignments in your course site:
- Pause this video and go to your course syllabus and create links for all of the Assignments listed in your syllabus.
- Make sure that all of the Assignments you want students to do are referenced in the syllabus.

Page 15 of 23
ActionOffer the learner an option to pause and practice what was just learned. State what is listed on the slide.Dialog (8)
FX
Media FormatSans serif font, 20pt size, white text on blue background.
Scene: 4
ActionDisplay objectives for the lesson.State objectives listed on the slide.
Dialog (1)
FX
Media FormatSans serif font, 20pt size, white text on blue background.
Visual
Objectives:
- Identify course Tests & Quizzes documented in the syllabus schedule.
- Create a hyperlink for each test or quiz listed in the text to its corresponding item created in the Tests & Quizzes content.
Visual

Page 16 of 23
ActionGo to the first test or quiz documented in the syllabus that is not a hyperlink.
Dialog (2)Identify the text referencing items in the Tests & Quizzes content and highlight the text of the first one.FXZoom if needed
Media Format
ActionSelect the editor’s link feature.
Dialog (3)Select the editor’s link feature.
FX
Media Format
Visual
Visual

Page 17 of 23
ActionSelect the browse server button in the link dialogue box.
Dialog (4)Select the browse server button in the link dialogue box displayed.
FX
Media Format
ActionExpand the tests and quizzes for the course site.
Dialog (5)When browsing the server, you can see the tests and quizzes that you have created for your course.FX
Media FormatUse red lines.
Visual

Page 18 of 23
ActionSelect the test/quiz associated with the highlighted text, and choose OK.
Dialog (6)After you choose the appropriate test or quiz for the text you highlighted, its URL gets pasted into the link dialogue box. Choose OK to finish creating the link.FX
Media Format
ActionMove the mouse to the newly created test/quiz hyperlink.
Dialog (7)Now the text referencing the test or quiz is
Visual
Visual

Page 19 of 23
a direct link to it. Make sure to create a link for each test and quiz you have.FX
Media Format
ActionOffer the learner an option to pause and practice what was just learned. State what is listed on the slide.Dialog (8)
FX
Media FormatSans serif font, 20pt size, white text on blue background.
Scene: 5
Visual
Try it out for yourself, if you have created Tests & Quizzes in your course site:
- Pause this video and go to your course syllabus and create links for all of the Tests & Quizzes listed in it.
- Make sure that all of the Tests & Quizzes you want students to take are referenced in the syllabus.
Visual
Objectives:
- Save the changes made to the syllabus.
- Preview the Syllabus from the student’s perspective to test the links to content.

Page 20 of 23
ActionDisplay objectives for the lesson.State objectives listed on the slide.
Dialog (1)
FX
Media FormatSans serif font, 20pt size, white text on blue background.
ActionScroll to the bottom of the syllabus edit display and click on Post.
Dialog (2)Scroll down and select the post option [or the save draft option if you don’t have the syllabus posted yet].FXZoom if needed.
Media Format
Visual
Visual

Page 21 of 23
ActionScroll to top of page and click on drop down and highlight student option.Dialog (3)With the syllabus changes saved, you may view it from the student perspective. Select the student option from the view site as feature at the top of the page.FXCircle the View Site As feature.
Media FormatUse red lines
ActionScroll down and select one of the links created for a resource, forum topic, assignment, test or quiz.Dialog (4)Scroll down to one of your new links in the syllabus and select it to see how it works for the student.FX
Media Format
Visual
Visual

Page 22 of 23
ActionClick on link to have popup window display its content.
Dialog (5)When a student selects a link, she or he will have that activity open in a new browser window.FX
Media Format
ActionClose the activity browser window. Then scroll up to the top and click exit student view.Dialog (6)Close the activity window and exit the student view from the top of the page.
FXCircle exit feature.
Media FormatUse red lines.
Visual

Page 23 of 23
ActionOffer the learner an option to pause and practice what was just learned. State what is listed on the slide.Dialog (7)
FX
Media FormatSans serif font, 20pt size, white text on blue background.
Visual
Try it out for yourself:
- Pause this video and save your Syllabus content.
- Use the View Site As feature to check some of the links in the Syllabus from the perspective of the student.