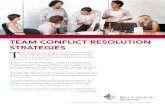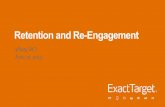Store Set-up - Draft 2 - 062013
-
Upload
shakil-zaman -
Category
Documents
-
view
92 -
download
2
Transcript of Store Set-up - Draft 2 - 062013

STORE SET-UP
ORIGINAL VERSION:06/04/2013
REVISED VERSION 07/02/2013
1Rev. 07/02/13 (SBZ)

STORE SET-UP
Table of ContentsRegion 5
Site 6
Warehouse 8
Market 23
District 25
Area 26
Retail Store Setup ....……………………………………………………………………………………………………………………………………………………………………………………………27
Retail Store Copy Location……………………………………………………………………………………………………………………………………………………………………………………35
Retail Channels General……………………………………………………………………………………………………………………………………………………………………………………….39
Retail Channels Statement Closing………………………………………………………………………………………………………………………………………………………………………40
Retail Channels Miscellaneous…………………………………………………………………………………………………………………………………………………………………………….40
Retail Channels Financial Dimensions………………………………………………………………………………………………………………………………………………………………….40
Retail Channels Setup………………………………………………………………………………………………………………………………………………………………………………………….40
Retail Channels Attributes…………………………………………………………………………………………………………………………………………………………………………………..40
Price Groups…………………………………………………………………………………………………………………………………………………………………………………………………………43
Cash Declaration………………………………………………………………………………………………………………………………………………………………………………………………….46
Communication Point (Warehouse & Store Hardware)………………………………………………………………………………………………………………………………………47
Address Book……………………………………………………………………………………………………………………………………………………………………………………………………….50
Credit Financing Plans (Wells Fargo Conversion Day)………………………………………………………………………………………………………………………………………….54
Credit Financing Plans (Wells Fargo Go Live Day)………………………………………………………………………………………………………………………………………………..60
Credit Financing Plans (Progressive)…………………………………………………………………………………………………………………………………………………………………….65
Payment Method (Progressive)……………………………………………………………………………………………………………………………………………………………………………70
2Rev. 07/02/13 (SBZ)

STORE SET-UP
Promotion Plans (Progressive)……………………………………………………………………………………………………………………………………………………………………………77
Payment Method (Wells Fargo Conversion)……………………………………………………………………………………………………………………………………………………….79
Payment Methods (Wells Fargo)…………………………………………………………………………………………………………………………………………………………………………88
Promotion Plans (Wells Fargo)…………………………………………………………………………………………………………………………………………………………………………….97
Webservices (Wells Fargo)…………………………………………………………………………………………………………………………………………………………………………………..99
USAePay (Hardware)………………………………………………………………………………………………………………………………………………………………………………………….119
Retail Channel Set-up Tab………………………………………………………………………………………………………………………………………………………………………………….137
Retail Channel Hierarchy (Organization Administration)…………………………………………………………………………………………………………………………………..144
Retail Channel Hierarchy (Assorstments)…………………………………………………………………………………………………………………………………………………………..154
Retail Workers……………………………………………………………………………………………………………………………………………………………………………………………………158
Correcting Store Names (Store/Warehouse)……………………………………………………………………………………………………………………………………………………..159
Correcting Store Names (Operating Units)…………………………………………………………………………………………………………………………………………………………160
Correcting Store Names (Retail Stores)………………………………………………………………………………………………………………………………………………………………161
Pre Go-Live Verification (Region)……………………………………………………………………………………………………………………………………………………………………….164
Pre Go-Live Verification (Site)…………………………………………………………………………………………………………………………………………………………………………….169
Pre Go-Live Verification (Warehouse)………………………………………………………………………………………………………………………………………………………………..173
Pre Go-Live Verification (Retail Stores)………………………………………………………………………………………………………………………………………………………………182
Pre Go-Live Verification (Address Book)…………………………………………………………………………………………………………………………………………………………….185
Pre Go-Live Verification (Credit Financing Plans)……………………………………………………………………………………………………………………………………………….186
Pre Go-Live Verification (Payment Method)………………………………………………………………………………………………………………………………………………………194
Pre Go-Live Verification (Promotions Plans)………………………………………………………………………………………………………………………………………………………200
Pre Go-Live Verification (WebServices)……………………………………………………………………………………………………………………………………………………………..205
Pre Go-Live Verification (Retail Channel Set-up)……………………………………………………………………………………………………………………………………………….210
3Rev. 07/02/13 (SBZ)

STORE SET-UP
Pre Go-Live Verification (Retail Channel Hierarchy)…………………………………………………………………………………………………………………………………………..213
Pre Go-Live Verification (Retail Assortment)……………………………………………………………………………………………………………………………………………………..216
4Rev. 07/02/13 (SBZ)

STORE SET-UP
New Store Setup Tasks
Set up Region
NOTE: This step is only required if the region is new (e.g. Mountain Pacific)
Path: Retail\Setup\Location Hierarchy\Region
Step 1(a): Click New
The following information will need to be entered, which is found on the Store Master
Region (e.g. EMG MKTS2) Description (e.g. Emerging Markets 2) Active Button
Step 1(b): Hit Close
Store Master
[SEE AX SCREEN SHOT BELOW]
5Rev. 07/02/13 (SBZ)

STORE SET-UP
AX
Set up Site (Also referred to as Market)
NOTE: This step is only required if the Site/Market is new (e.g. 090 San Diego, CA )
Path: Inventory and warehouse management\Setup\Inventory breakdown\Sites
Step 1(a): Click New
The following information will need to be entered, which is found on the List of Markets:
Site – three digit store number (e.g. 072) Name – warehouse store name (e.g. Rogers) Region (e.g. EMG MKTS2) Financial Dimension aMarket – three digit store number (e.g. 072 – Northern Arkansas)
6Rev. 07/02/13 (SBZ)

STORE SET-UP
Step 1(b): Hit Close
Store Master
AX
7Rev. 07/02/13 (SBZ)

STORE SET-UP
Set up Warehouse
NOTE: if you have a store set-up for a market that is going to use a warehouse from another market/site, DO NOT set-up any Transit or Quarantine Warehouses. If this happens, this will cause a significant delay in setting up the Retail Stores. Also, DO NOT create a warehouse for the market you are working on if it is going to be using a warehouse from another market/site. (e.g. Tallahassee – Market 065 is serviced by South Georgia Warehouse – Market 067). As you can see in the screen shot below, the Transit warehouse for Tallahassee is 06700T).
NOTE2: If you have a market that contains a warehouse (e.g. St. Louis warehouse) but also includes a Mattress Giant warehouse [ e.g. St. Louis MG Warehouse (MG)], then SET UP the Mattress Giant Warehouse using the Store Master warehouse name (e.g. St. Louis Warehouse) but MG Warehouse address from CCH.
AX
8Rev. 07/02/13 (SBZ)

STORE SET-UP
Store Master
CCH
Main Warehouse
NOTE: When setting up the main, transit and quarantine warehouses—the address must match the CCH.
NOTE2: The Transit and Quarantine Warehouse is only entered after they have been set-up using steps referenced below.
Path: Inventory and warehouse management\Setup\Inventory breakdown\Warehouses
Step 1(a): Click New
9Rev. 07/02/13 (SBZ)

STORE SET-UP
Step 1(b): The following information will need to be entered, which is found on the Store Master:
Warehouse – six digit number (e.g. 072000)Name (e.g. Northern Arkansas Warehouse)
General Tab Site (e.g. 072) Type – always default
Master Planning Calendar – always Whse DC Warehouse – always click box
Location Names Include aisle – always click box
Retail Financial negative inventory – always click box
Financial dimensions aMarket – three digit store number (e.g. 072) aStore – six digit warehouse number (e.g. 072000)
Address & Contact Information
NOTE: All phone numbers must contain a dash (-) for purposes of AX.
NOTE2: You must use the CCH address for the warehouse set-up. Make sure both the CCH and Store Master match. If they do not, send an email to Kamal Adeni in Accounting.
Click the Add button to create a primary address Name or Description (e.g. Northern Arkansas Main Warehouse)
10Rev. 07/02/13 (SBZ)

STORE SET-UP
Click the Add button to create primary phone and fax numbers. Name or Description – Primary or Fax Type – Phone or Fax Contact Number/Address (e.g. Primary/Phone 479-444-0002 or Fax 479-444-0007)
Step 1(c): Hit Close
CCH File
Store Master
[SEE AX SCREEN SHOT BELOW]
AX
11Rev. 07/02/13 (SBZ)

STORE SET-UP
[SEE AX SCREEN SHOT BELOW]
12Rev. 07/02/13 (SBZ)

STORE SET-UP
13Rev. 07/02/13 (SBZ)

STORE SET-UP
14Rev. 07/02/13 (SBZ)

STORE SET-UP
Set up Transit Warehouse
NOTE: DO NOT select the Physical Negative Inventory in the Retail tab of the Transit Warehouse set-up; otherwise, this will cause accounting and reporting errors.
Step 1(a): Click New
Step 1(b): The following information will need to be entered, which is found on the Store Master
Warehouse – five digit number and 1 numeric (e.g. 07200T)Name (e.g. Northern Arkansas Transit Warehouse)
General Tab Site (e.g. 072) Type – always Transit
Master Planning Calendar – always Whse
Location Names Include aisle – always click box
Financial Dimensions aMarket – three digit store number (e.g. 072) aStore – six digit warehouse number (e.g. 072000)
Address & Contact Information Click the Add button to create a primary address
Name or Description (e.g. Northern Arkansas Transit Warehouse) Click the Add button to create primary phone and fax numbers.
Name or Description – Primary or Fax
15Rev. 07/02/13 (SBZ)

STORE SET-UP
Type – Phone or Fax Contact Number/Address (e.g. Primary/Phone 479-444-0002 or Fax 479-444-0007)
Step 1(c): Hit Close
Store Master
AX
16Rev. 07/02/13 (SBZ)

STORE SET-UP
[SEE AX SCREEN SHOT BELOW]
17Rev. 07/02/13 (SBZ)

STORE SET-UP
Set up Quarantine Warehouse
NOTE: DO NOT select the Physical Negative Inventory in the Retail tab of the Transit Warehouse set-up; otherwise, this will call accounting and reporting errors.
See screen shots above for examples.
Step 1(a): Click New
The following information will need to be entered, which is found on the Store Master:
Warehouse – five digit number and 1 numeric (e.g. 07200Q)
18Rev. 07/02/13 (SBZ)

STORE SET-UP
Name (e.g. Northern Arkansas Quarantine Warehouse)
General Tab Site (e.g. 072) Type – always Quarantine
Master Planning Calendar – always Whse
Location Names Include aisle – always click box
Financial Dimensions aMarket – three digit store number (e.g. 072) aStore – six digit warehouse number (e.g. 072000)
Address & Contact Information Click the Add button to create a primary address
Name or Description (e.g. Northern Arkansas Transit Warehouse) Click the Add button to create primary phone and fax numbers.
Name or Description – Primary or Fax Type – Phone or Fax Contact Number/Address (e.g. Primary/Phone 479-444-0002 or Fax 479-444-0007)
Step 1(b): Hit Close
[SEE SCREEN SHOTS BELOW]
19Rev. 07/02/13 (SBZ)

STORE SET-UP
Store Master
AX
20Rev. 07/02/13 (SBZ)

STORE SET-UP
[SEE AX SCREEN SHOT BELOW]
21Rev. 07/02/13 (SBZ)

STORE SET-UP
Set up Quarantine and Transit Warehouse for Main Warehouse
Step 1(a): Return to Main Warehouse (e.g. Northern Arkansas Main Warehouse)
Step 1(b)b: Enter Quarantine and Transit Warehouse
Quarantine Warehouse – five digit number and one digit letter (e.g. 07200Q) Transit Warehouse – five digit number and one digit letter (e.g. 07200T)
Step 1(c): Hit Close
22Rev. 07/02/13 (SBZ)

STORE SET-UP
AX
Set up Market
NOTE: This step is only required if the market is new.
Path: Retail\Setup\Location Hierarchy\Market
Step 1(a): Click New
The following information will need to be entered, which is found in the Store Master:
Site (e.g. 072) Name (e.g. Northern Arkansas)
General Tab Time Zone (e.g. GMT-06:00 Central Time US & Canada) Region (e.g. EMG MKTS2) Sales Manager – if available (e.g. Bradley Robinson)
Financial Dimensions aMarket (e.g. 072)
Step 1(b): Hit Close
23Rev. 07/02/13 (SBZ)

STORE SET-UP
AX
Set up District
24Rev. 07/02/13 (SBZ)

STORE SET-UP
Path: Retail\Setup\Location Hierarchy\District
Step 1(a): Click New
The following information will need to be entered, which is found on the Store Master:
District – three digit letters and three digit numbers (e.g. ARK-001)The ARK signifies the district for Northern Arkansas and 001 for the first district in that market. If there is a second district, this would be preceded by 002 and so fourth.
Description (e.g. Northern Arkansas) Market – three digit market/store number (e.g. 072) Click the Active Button
Store Master
Step 1(b): Hit Close
[SEE AX SCREEN SHOT BELOW]
AX
25Rev. 07/02/13 (SBZ)

STORE SET-UP
Setting up Area
Path: Retail\Setup\Location Hierarchy\Area
Step 1(a): Click New
The following information will need to be entered, which is found on the list of markets:
Area – Same logic as above (e.g. ARK-001) Description – Same logic as above (e.g. Northern Arkansas Area 001) District – Same logic as above (e.g. ARK-001) Click Active Button
Step 1(b): Click Active Button
AX
26Rev. 07/02/13 (SBZ)

STORE SET-UP
Retail Stores
NOTE: Always use the Store Master Name for the Retail Store name. DO NOT use CCH. If you notice an inconsistency, it is your responsibility to immediately notify Jackie Williams, so that we can get clarification from Accounting.
NOTE2: if you have a store set-up for a market that is going to use a warehouse from another market/site, DO NOT set-up any Main, Transit or Quarantine Warehouses. If this happens, this will cause a significant delay in setting up the Retail Stores (e.g. both the Dayton & Louisville markets are serviced by the Cincinnati warehouse, so DO NOT setup a Warehouse for Dayton and Louisville and then setup the Quarantine and Transit Warehouse using Cincinnati)
NOTE3: DO NOT set-up any stores that are Special Events, Market Stores or MCS (e.g. Cincinnati Special Events or Cincinnati Market Stores)
Path: Inventory and Warehouse Management\Setup\Inventory breakdown\Warehouses
Step 1(a): Click New
27Rev. 07/02/13 (SBZ)

STORE SET-UP
Step 1(b): The following information will need to be entered, which is found on the Store Master:
Store Master
Warehouse – six digit store number (e.g. 072001)
28Rev. 07/02/13 (SBZ)

STORE SET-UP
Name – store name(e.g. Fayetteville)
General Tab Site (e.g. 72) Type (always default) Quarantine Warehouse (e.g. 07200Q) Transit Warehouse (e.g. 07200T)
Master PlanningNOTE: if you have a store set-up for a market that is going to use a warehouse from another market/site, the DC should be the warehouse that services that market. (e.g. Tallahassee – Market 065 is serviced by South Georgia - Market 067 Warehouse; therefore, the DC should be 067000).
Calendar – always Whse Refilling – always click box DC (e.g. 072000)
Location Names Include aisle – always click box
Retail Store – always click box Financial negative inventory – always click box
Financial dimensions aMarket – three digit store number (e.g. 027) aStore – six digit store number (e.g. 027017)
NOTE: All phone numbers must contain a dash (-) for purposes of AX.NOTE2: You must use the CCH address for the warehouse set-up. Make sure both the CCH and Store Master match. If they do not, send an email to Kamal Adeni in Accounting. He will either correct the address in CCH. In this case, you would apply the address in store master. In other cases, he may confirm that CCH is correct and in that case the CCH address will be applied to MAX.
29Rev. 07/02/13 (SBZ)

STORE SET-UP
Address & Contact Information Click the Add button to create a primary address
Name or Description (e.g. Northern Arkansas Transit Warehouse) Click the Add button to create primary phone and fax numbers.
Name or Description – Primary or Fax Type – Phone or Fax Contact Number/Address (e.g. Primary/Phone 479-444-0002 or Fax 479-444-0007)
CCH
Store Master
AX
30Rev. 07/02/13 (SBZ)

STORE SET-UP
31Rev. 07/02/13 (SBZ)

STORE SET-UP
[SEE SCREENSHOT OF AX BELOW]
32Rev. 07/02/13 (SBZ)

STORE SET-UP
33Rev. 07/02/13 (SBZ)

STORE SET-UP
34Rev. 07/02/13 (SBZ)

STORE SET-UP
Step 1(c): Copy Locations: Functions>Copy Location.
Step 1(d): Copy from Store Location 072001 to the new store (e.g. 072002)
Step 1(e): The following confirmation will appear.
35Rev. 07/02/13 (SBZ)

STORE SET-UP
Step 1(f): Go back to the copied store and create “STINV” as the default location for Warehouse Management:
Default Receipt Location Default Issue Location Delivery Schedule – Return Location Delivery Schedule – Transfer order default location Delivery Schedule - Cancelled delivery run default location
[SEE AX SCREEN SHOT BELOW]
36Rev. 07/02/13 (SBZ)

STORE SET-UP
Step 1(g): Click Close
Retail Channels
Path: Retail\Common\Retail Channels\Retail Stores
Step 1(a): Click Retail store “New”
37Rev. 07/02/13 (SBZ)

STORE SET-UP
Step 1(b): Complete the following information, which can be found on the List of Markets.
NOTE: When setting up Retail Channels – the address must match the CCH
38Rev. 07/02/13 (SBZ)

STORE SET-UP
General Tab
NOTE: if you have a store set-up for a market that is going to use a warehouse from another market/site, the warehouse should be the same as the store (e.g. Tallahassee – Market 065 is 065002); however, the Shipping Warehouse should match the warehouse it is being serviced by. (e.g. Tallahassee – Market 065 is serviced by South Georgia - Market 067 Warehouse; therefore, the DC warehouse be 067000).
Name (e.g. Fayetteville) Store Number (e.g. 072001) Operating Unit Number – S, plus “0” and store number (e.g. S072001) Company - MFI Warehouse (e.g. 072001) Shipping Warehouse – DC that services the store (e.g. 072000) Screen Layout ID (e.g. MFI)
MFI (No Conversion- new stores)MFI-CNV (GERS to MAX Conversion)MFI-TCY (Transcity)
Functionality profile (e.g. MFI)MFI (Standard Profile- new stores)FMI_CNV (GERS to MAX Conversion Day Profile)
39Rev. 07/02/13 (SBZ)

STORE SET-UP
MFI_TCY (Transcity Profile) OffLine Profile - default Select Inventory Lookup Language - en-us Currency - USD Sales Tax Group (e.g. STOUSAR - Arkansas) Customer Address Book (MFI) Employee Address Book (MFI) Default Customer - C000000005 Area (e.g. ARK-001)
Statement/Closing Statement method (Total)
Miscellaneous Remove/Add Payment Method - 7 –Tender Removal/Float Select Hide Training Mode
Financial Dimension aMarket (e.g. 072) aStore (e.g. 072001)
Setup
Select Traffic if the Traffic Table in the List of Markets states True.
Attributes
Store Size (e.g. Medium) Store Status (O = Open) Business Line ID (Retail) Select Clearance Center if the Clearance Table in the List of Markets states True.
40Rev. 07/02/13 (SBZ)

STORE SET-UP
Store open date (e.g. 04/25/2012)
AX
[SEE SCREEN AX SHOT BELOW]
41Rev. 07/02/13 (SBZ)

STORE SET-UP
42Rev. 07/02/13 (SBZ)

STORE SET-UP
Store Master
Step 1(c): Click Close
Create Price Groups
Path: Retail\Common\Retail Channels\Retail Stores>Pricing Tab>Price Group
Step 1(a): Click Price Groups
43Rev. 07/02/13 (SBZ)

STORE SET-UP
AX
[SEE SCREENSHOT OF AX BELOW]
44Rev. 07/02/13 (SBZ)

STORE SET-UP
Step 1(b): Click New and Select ALL for Price Groups
Step 1(c): Click Close
45Rev. 07/02/13 (SBZ)

STORE SET-UP
Copy Cash Declarations
Path: Retail\Common\Retail Channels\Retail Stores>Setup Tab>Copy>Cash Declaration
AX
46Rev. 07/02/13 (SBZ)

STORE SET-UP
Step 1(a): Click the Cash declaration link and enter the “from” store and “to” store.
NOTE: Use 072001 as a store to copy.
Step 1(b): Click Close
STOP
Communication: Send an Email for Warehouse & Store Setup. This step will be completed by Level II. Proceed to Address Book Steps referenced below.
47Rev. 07/02/13 (SBZ)

STORE SET-UP
Warehouse Email Notification (Example)
48Rev. 07/02/13 (SBZ)

STORE SET-UP
Store Email Notification (Example)
NOTE: The GERS Cd will be found on the Store Master.
Store Master
Memphis 2700 2N MFMemphis-South 2719 5H MFMemphis-North 2716 68 MFMemphis-South 2709 8S MFMemphis-South 2707 9R MFMemphis-North 2704 AQ MFMemphis-North 2706 AT MFMemphis-Mall 2717 CE MFMemphis-South 2705 FH MFMemphis-North 2710 IZ MFMemphis-South 2711 LJ MFMemphis-North 2714 RQ MFMemphis-South 2713 SI MFMemphis-South 2712 SJ MFMemphis-North 2715 SY MFMemphis-North 2701 T5 MFMemphis-South 2708 UP MFMemphis-MCS 2792 UZ MFMemphis-North 2718 X6 MFMemphis-North 2703 Z7 MF
49Rev. 07/02/13 (SBZ)

STORE SET-UP
Set up Address Book
Path: Organization Administration\Setup\Organization\Operating Units
NOTE: All phone numbers must contain a dash (-) for purposes of AX.
Step 1(a): Filter by Operating Unit Number – number for your market (e.g. S072)
50Rev. 07/02/13 (SBZ)

STORE SET-UP
AX
Step 1(b): Click the Add button for Addresses
NOTE: When setting up the Address Book – the address must match the CCH
CCH
51Rev. 07/02/13 (SBZ)

STORE SET-UP
Step 1(c): Complete the following information for Address and Contact Information:
Name or Description (e.g. Avenues) Address Contact Information – use the add button – enter the Primary phone number only
Step 1(d): Click the Add button for Contact Information and enter the following information:
Name or Description (Primary) Type (Phone) Contact Number/Address (e.g. 904-261-9238)
[SEE SCREEN AX SHOT BELOW]
52Rev. 07/02/13 (SBZ)

STORE SET-UP
53Rev. 07/02/13 (SBZ)

STORE SET-UP
Step 1(e): Click the Add button for Contacts
Step 1(f): Complete the following information for Contacts:
Name or Description (Primary) Type (Phone) Contact number/address (e.g. 904-261-9238) Select Primary
Step 1(g): Hit Close
Set-up Credit Financing Plans
NOTE: use an existing Market (e.g. 006) as an example to assist you in setting up the markets.
Path: Retail\Setup\Credit Finance\Credit Finance Plans
Wells Fargo: Conversion
[SEE AX SCREEN SHOT BELOW]
54Rev. 07/02/13 (SBZ)

STORE SET-UP
AX
Step 1(a): Click New & Promotion Plans.
55Rev. 07/02/13 (SBZ)

STORE SET-UP
Step 1(b): Enter the market three-digit number (e.g. 072)Step 1(c): Enter the plan number – this number can be found on the checklist and depends on the finance plan type (e.g. 1015 – Wells Fargo 12 month financing)Step 1(d): Promotion date will automatically default to the current date in AX.Step 1(e): Enter the Description-this can be found on the checklist and depends on the finance plan type (e.g. 12 Months w/Payments No Interest Option).Step 1(f): Enter the Payment term-this can be found on the checklist and depends on the finance plan type (e.g. WP)Step 1(g): Enter the Discount- this can be found on the checklist and depends on the finance plan type (e.g. 2.25)Step 1(h): Enter the POS Cost- this can be found on the checklist and depends on the finance plan type (e.g. 0.00)Step 1(i): Enter the Minimum Purchase –this can be found on the checklist and depends on the finance plan type (e.g. 0.00)Step 1(j): Click the Active ButtonStep 1(k): Enter the Active from date. For conversion, this will be conversion date, which is normally one day prior to Go-Live. (e.g. 4/23/13).Step 1(l): Enter the Active to date. This will be the same as the Active from date (e.g. 4/23/13).Step 1(m): Leave Terms Blank.Step 1(n): Click the Effective stores button. This will provide a list of stores receiving this finance offer. Make sure all the stores reflect a checkmark of “Active.”
[SEE SCREENSHOT OF CHECKLIST BELOW]
56Rev. 07/02/13 (SBZ)

STORE SET-UP
Checklist
[SEE SCREENSHOT OF AX BELOW]
57Rev. 07/02/13 (SBZ)

STORE SET-UP
AX
[SEE SCREENSHOT OF AX BELOW]
58Rev. 07/02/13 (SBZ)

STORE SET-UP
59Rev. 07/02/13 (SBZ)

STORE SET-UP
Step 1(o): Hit Close
Wells Fargo Go-Live Day
NOTE: use an existing Market (e.g. 006) to assist you in setting up the markets.
NOTE2: Jackie Williams will set-up Go-Live for 24, 36, 48 & 60 months, as MFI makes a decision on when to offer these finance plans.
AX
Step 1(a): Click New & Promotion Plans.
[SEE SCREENSHOT OF AX BELOW]
60Rev. 07/02/13 (SBZ)

STORE SET-UP
Step 1(b): Enter the market three-digit number (e.g. 072)Step 1(c): Enter the plan number – this number can be found on the checklist and depends on the finance plan type (e.g. 1015 – Wells Fargo 12 month financing)Step 1(d): Promotion date will automatically default to the current date in AX.Step 1(e): Enter the Description-this can be found on the checklist and depends on the finance plan type (e.g. 12 Months w/Payments No Interest Option).Step 1(f): Enter the Payment term-this can be found on the checklist and depends on the finance plan type (e.g. WP)Step 1(g): Enter the Discount- this can be found on the checklist and depends on the finance plan type (e.g. 2.25)Step 1(h): Enter the POS Cost- this can be found on the checklist and depends on the finance plan type (e.g. 0.00)Step 1(i): Enter the Minimum Purchase –this can be found on the checklist and depends on the finance plan type (e.g. 0.00)Step 1(j): Click the Active ButtonStep 1(k): Enter the Active from date. This will be the Go-Live date (e.g. 4/24/13).Step 1(l): Enter the Active to date. This will be Never (e.g. 12/31/2154).Step 1(m): Leave Terms Blank.Step 1(n): Click the Effective stores button. This will provide a list of stores receiving this finance offer. Make sure all the stores reflect a checkmark of “Active.”
Checklist
61Rev. 07/02/13 (SBZ)

STORE SET-UP
[SEE SCREENSHOT OF AX BELOW]
AX
62Rev. 07/02/13 (SBZ)

STORE SET-UP
[SEE SCREENSHOT OF AX BELOW]
63Rev. 07/02/13 (SBZ)

STORE SET-UP
Step 1(o): Hit Close
64Rev. 07/02/13 (SBZ)

STORE SET-UP
Progressive
NOTE: use an existing Market (e.g. 006) as an example to assist you in setting up the markets.
AX
Step 1(a): Click New & Promotion Plans.
[SEE SCREENSHOT OF AX BELOW]
65Rev. 07/02/13 (SBZ)

STORE SET-UP
Step 1(b): Enter the market three-digit number (e.g. 072)Step 1(c): Enter the plan number as 903.Step 1(d): Promotion date will automatically default to the current date in AX.Step 1(e): Enter the Description-this can be found on the checklist and depends on the finance plan type (e.g. 12 Months w/Payments No Interest Option).Step 1(f): Enter the Payment term as RTO.Step 1(g): Enter the Discount as 6.00.Step 1(h): Enter the POS Cost as 0.00.Step 1(i): Enter the Minimum Purchase as 0.00.Step 1(j): Click the Active ButtonStep 1(k): The Active from date will be the date you enter the request (e.g. 04/22/2013).Step 1(l): Enter the Active to date. This will be Never (e.g. 12/31/2154).Step 1(m): Leave Terms Blank.Step 1(n): Click the Effective stores button. This will provide a list of stores receiving this finance offer. Make sure all the stores reflect a checkmark of “Active.”
[SEE SCREENSHOT OF CHECKLIST BELOW]
66Rev. 07/02/13 (SBZ)

STORE SET-UP
Checklist
[SEE SCREENSHOT OF AX BELOW]
67Rev. 07/02/13 (SBZ)

STORE SET-UP
[SEE SCREENSHOT OF AX BELOW]
68Rev. 07/02/13 (SBZ)

STORE SET-UP
69Rev. 07/02/13 (SBZ)

STORE SET-UP
Step 1(o): Hit Close
Payment Method
Path: Retail\Setup\Payment Methods\Payment Methods
Payment Method: Progressive
Step 1(a): Highlight Progressive Payment Method and select Effective Markets.
AX
70Rev. 07/02/13 (SBZ)

STORE SET-UP
Step 1(b): Select New and Enter a Market (e.g. 072)
NOTE: Do not Check Automated and leave Transit cut time as default time.
AX
[SEE SCREENSHOT OF AX BELOW]
71Rev. 07/02/13 (SBZ)

STORE SET-UP
Step 1(c): Expand Posting and Select Customer as Account type and Enter C000000003 as the payment account.
[SEE SCREENSHOT OF AX BELOW]
72Rev. 07/02/13 (SBZ)

STORE SET-UP
Step 1(d): Scroll over and Select FinanceDep as the Bank Account and 313602 as the Expense Account.
[SEE SCREENSHOT OF AX BELOW]
73Rev. 07/02/13 (SBZ)

STORE SET-UP
[SEE SCREENSHOT OF AX BELOW]
74Rev. 07/02/13 (SBZ)

STORE SET-UP
Step 1(e): Click Apply to Stores
Step 1(f): Click Yes to the message about exceptional stores?
75Rev. 07/02/13 (SBZ)

STORE SET-UP
Step 1(g): Make sure that all the stores are selected for the market.
AX
76Rev. 07/02/13 (SBZ)

STORE SET-UP
Step 1(h): Hit Close
Promotion Plans: Progressive
Step 1(a): Click on Progressive and Select Promotion Plans
AX
77Rev. 07/02/13 (SBZ)

STORE SET-UP
Step 1(b): Filter for Plan 903 & “12 Months Rent to Own” using CTRL + G and Check the box next to the new market.
78Rev. 07/02/13 (SBZ)

STORE SET-UP
Step 1(c): Hit Close
Payment Method: Wells Fargo Conversion
Step 1(a): Highlight Wells Fargo Conversion and Click Effective Markets.
AX
Step 1(b): Select New and enter a Market (e.g. 072)
79Rev. 07/02/13 (SBZ)

STORE SET-UP
NOTE: Do not Check Automated and leave Transit cut time as default time.
AX
80Rev. 07/02/13 (SBZ)

STORE SET-UP
AX
Step 1(c): Expand Posting and Select Customer as Account type and Enter C000000007 as the payment account.
[SEE SCREENSHOT OF AX BELOW]
81Rev. 07/02/13 (SBZ)

STORE SET-UP
Step 1(d): Scroll over and Select FinanceDep as the Bank Account and 313602 as the Expense Account.
[SEE SCREENSHOT OF AX BELOW]
82Rev. 07/02/13 (SBZ)

STORE SET-UP
Step 1(e): Click Apply to Stores
[SEE SCREENSHOT OF AX BELOW]
83Rev. 07/02/13 (SBZ)

STORE SET-UP
Step 1(f): Click Yes to message about exceptional stores?
[SEE SCREENSHOT OF AX BELOW]
84Rev. 07/02/13 (SBZ)

STORE SET-UP
Step 1(g): Make sure all the stores are selected for the market.
AX
85Rev. 07/02/13 (SBZ)

STORE SET-UP
Step 1(h): Hit Close.
Promotion Plans: Wells Fargo Conversion
Step 1(a): Click on Wells Fargo Conversion and Select Promotion Plans
AX
86Rev. 07/02/13 (SBZ)

STORE SET-UP
AX
Step 1(b): Filter by Market
87Rev. 07/02/13 (SBZ)

STORE SET-UP
Step 1(c): Select any Wells Fargo Plan for new Market that is not checked.
Step 1(d): Hit Close.
AX
Payment Method: Wells Fargo
Step 1(a): Click on Wells Fargo and Effective Markets.
[SEE SCREENSHOT OF AX BELOW]
88Rev. 07/02/13 (SBZ)

STORE SET-UP
89Rev. 07/02/13 (SBZ)

STORE SET-UP
Step 1(b): Click New and Enter the New Market (e.g. 054)
AX
90Rev. 07/02/13 (SBZ)

STORE SET-UP
Step 1(c): Make sure to select the Automated button and change transit time to 02:30:00 pm
AX
Step 1(d): Enter Customer as the Account Type and C000000001as the Payment Account.
[SEE SCREENSHOT OF AX BELOW]
91Rev. 07/02/13 (SBZ)

STORE SET-UP
92Rev. 07/02/13 (SBZ)

STORE SET-UP
Step 1(e): Enter FinanceDep as Bank Account and 313602 as Expense Account.
AX
Step 1(f): Click Apply to All Stores.
[SEE SCREENSHOT OF AX BELOW]
93Rev. 07/02/13 (SBZ)

STORE SET-UP
Step 1(g): Click Yes to the Exceptional stores? Message.
94Rev. 07/02/13 (SBZ)

STORE SET-UP
AX
Step 1(h): Make sure all stores are selected in the market.
[SEE SCREENSHOT OF AX BELOW]
95Rev. 07/02/13 (SBZ)

STORE SET-UP
96Rev. 07/02/13 (SBZ)

STORE SET-UP
Step 1(i): Click Close.
Promotion Plans: Wells Fargo
Step 1(a): Click on Wells Fargo and Promotions Plans.
AX
97Rev. 07/02/13 (SBZ)

STORE SET-UP
Step 1(b): Filter by Market and click on those markets that are not highlighted.
AX
Step 1(c): Hit Close
STOP
NOTE: It is possible that Wells Fargo Webservices information will not be available until closer to go-live. Therefore immediately proceed to the next step. Normally, Robert Doan will provide an excel file to Marcus Carlis, which is uploaded in the following location: S:\Project Max Merchants The folder will change based on the wave (e.g. file name MFI – Wave 5 Roll-out Market – Wells Fargo v1 & Wave 5 Roll-out – USAePay_TSYwave5)
98Rev. 07/02/13 (SBZ)

STORE SET-UP
Webservices Parameter: Wells Fargo
NOTE: Procedure if you need to create new upload file for AX.
NOTE2: This step is only required if the original file in the folder mentioned above is lost or destroyed.
Step 1(a): Click on the Production icon on your desktop and launch AX.
AX Desktop
Step 1(b): Select MS Excel 2010 from your desktop.
NOTE: You may need to add the Excel icon on your desktop.
[SEE SCREENSHOT OF AX DESKTOP BELOW]
99Rev. 07/02/13 (SBZ)

STORE SET-UP
Step 1(c): Click on Dynamics AX.
[SEE SCREENSHOT OF EXCEL BELOW]
100Rev. 07/02/13 (SBZ)

STORE SET-UP
Step 1(d): Select Add Data and Add Table
101Rev. 07/02/13 (SBZ)

STORE SET-UP
Step 1(e): Look for MFI Web Services Parameters and move to Selected Tables
Step 1(f): Click OK
AX
102Rev. 07/02/13 (SBZ)

STORE SET-UP
Step 1(g): The Excel file will automatically populate with the three table names.
EXCEL
Step 1(h): Locate the necessary tables by looking at how it is structured in AX.
NOTE: Put this into Excel with just the header and a few strings of data (CTRL+T)
Path: Retail\Setup\Credit Finance\Web Services Parameters
[SEE SCREENSHOT OF EXCEL BELOW]
103Rev. 07/02/13 (SBZ)

STORE SET-UP
Step 1(i): Return to the Original Excel File created in Step 1d “mfiWebServicesParameters” and Add the Tables by clicking to the right and move into position.
NOTE: To move the table into position, click into the desired table and drag into its desired location by releasing it on the prior name of the table.
[SEE SCREENSHOT OF EXCEL BELOW]
104Rev. 07/02/13 (SBZ)

STORE SET-UP
Step 1(j): Click on Field Chooser and the box to the left on step 8 will disappear. This will remove the grayed out headers on the Excel File.
[SEE SCREENSHOT OF EXCEL BELOW]
105Rev. 07/02/13 (SBZ)

STORE SET-UP
Step 1(k): Click on Refresh All>Refresh All
Step 1(l): The Excel file will auto populate with previous data from a previous upload.
NOTE: Once you refresh, the data in the Excel file cannot be changed. (e.g. changing payment method from 6 to 15).
[SEE SCREENSHOT OF EXCEL BELOW]
106Rev. 07/02/13 (SBZ)

STORE SET-UP
Step 1(m): Pull an example of a created market in AX (e.g. 006001)
Path: Retail\Setup\Credit Finance\Web Service Parameters
[SEE SCREENSHOT OF AX BELOW]
107Rev. 07/02/13 (SBZ)

STORE SET-UP
Step 1(n): Export this data into an Excel File (use CTRL+T) and delete the Store Number, Login Name, Password and Merchant Number.
[SEE SCREENSHOT OF EXCEL BELOW]
108Rev. 07/02/13 (SBZ)

STORE SET-UP
Step 1(o): Locate the Wave File using the following path: S:\Project Max Merchants
[SEE SCREENSHOT OF EXCEL BELOW]
109Rev. 07/02/13 (SBZ)

STORE SET-UP
Step 1(p): Locate your Market(s)
110Rev. 07/02/13 (SBZ)

STORE SET-UP
EXCEL
111Rev. 07/02/13 (SBZ)

STORE SET-UP
Step 1(q): Count the number of columns needed for each Market.
NOTE: You will need the appropriate column for Payment Methods 15 & 6. Each store will have 10 Payment Methods.
Step 1(r): Copy and Paste the data from the Wave file into the excel file from Step 1q.
NOTE: This needs to be done for each market and each store.
The following information will need to be entered, which can be found on the checklist and the excel file in the previous step:
Previous Change
Payment Method: 15 Locale: en_us System Code: remains blank Store Number (e.g. 0721001) Login Name (e.g. WS5774421930) Password (e.g. 2f88f4ad) Web Service: Previous Change Internet Address: https://retailservices.wellsfargo.com/Services/SubmitTransactionService
Payment Method: 6 Locale: en_us System Code: remains blank Store Number (e.g. 0721001) Login Name (e.g. WS5774421930) Password (e.g. 2f88f4ad) Web Service: Previous Change Internet Address: https://retailservices.wellsfargo.com/Services/SubmitTransactionService
Future Change
112Rev. 07/02/13 (SBZ)

STORE SET-UP
Payment Method: 15 Locale: en_us System Code: remains blank Store Number (e.g. 0721001) Login Name (e.g. WS5774421930) Password (e.g. 2f88f4ad) Web Service: Future Internet Address: https://retailservices.wellsfargo.com/Services/SubmitTransactionService
Payment Method: 6 Locale: en_us System Code: remains blank Store Number (e.g. 0721001) Login Name (e.g. WS5774421930) Password (e.g. 2f88f4ad) Web Service: Future Internet Address: https://retailservices.wellsfargo.com/Services/SubmitTransactionService
Credit Application
Payment Method: 15 Locale: en_us System Code: remains blank Store Number (e.g. 0721001) Login Name (e.g. WS5774421930) Password (e.g. 2f88f4ad) Web Service: Credit Application Internet Address: https://retailservices.wellsfargo.com/Services/Submit/SubmitCreditAppService
Payment Method: 6 Locale: en_us
113Rev. 07/02/13 (SBZ)

STORE SET-UP
System Code: remains blank Store Number (e.g. 0721001) Login Name (e.g. WS5774421930) Password (e.g. 2f88f4ad) Web Service: Credit Application Internet Address: https://retailservices.wellsfargo.com/Services/Submit/SubmitCreditAppService
Inquiry
Payment Method: 15 Locale: en_us System Code: remains blank Store Number (e.g. 0721001) Login Name (e.g. WS5774421930) Password (e.g. 2f88f4ad) Web Service: Inquiry Internet Address: https://retailservices.wellsfargo.com/index.html
Payment Method: 6 Locale: en_us System Code: remains blank Store Number (e.g. 0721001) Login Name (e.g. WS5774421930) Password (e.g. 2f88f4ad) Web Service: Inquiry Internet Address: https://retailservices.wellsfargo.com/index.html
Cancel Authorization
Payment Method: 15 Locale: en_us
114Rev. 07/02/13 (SBZ)

STORE SET-UP
System Code: remains blank Store Number (e.g. 0721001) Login Name (e.g. WS5774421930) Password (e.g. 2f88f4ad) Web Service: Cancel Authorization Internet Address: https://retailservices.wellsfargo.com/Services/SubmitTransactionService
Payment Method: 6 Locale: en_us System Code: remains blank Store Number (e.g. 0721001) Login Name (e.g. WS5774421930) Password (e.g. 2f88f4ad) Web Service: Cancel Authorization Internet Address: https://retailservices.wellsfargo.com/Services/SubmitTransactionService
[SEE SCREENSHOT OF EXCEL BELOW]
115Rev. 07/02/13 (SBZ)

STORE SET-UP
Step 1(s): Ensure that all markets were captured by filtering by stores. Make sure all data matches each column.
[SEE SCREENSHOT OF EXCEL BELOW]
116Rev. 07/02/13 (SBZ)

STORE SET-UP
Step 1(t): Make sure to make the corrections to the Excel file by removing the borders and aligning Password to the left.
Step 1(u): Scroll to the bottom of the Excel created in Step 8 and copy and paste all the data to the bottom of this Excel file.
Step 1(v): Highlight the section (new markets pasted to the Excel file) and hit Publish Data>Publish Selected
NOTE: This process takes several minutes.
117Rev. 07/02/13 (SBZ)

STORE SET-UP
EXCEL
Step 1(w): You can verify that the file was uploaded in AX by randomly sampling markets from the Excel File.
Path: Retail\Setup\Credit Finance\Web Services Parameters
118Rev. 07/02/13 (SBZ)

STORE SET-UP
AX
Step 1(x): Make sure you save the file. This is important because if this information is ever lost in AX, we need a central location of the information that was lost.
USAePay (Hardware)
Path: Retail\Setup\POS\Profiles\Hardware Profiles
Step 1(a): Enter the Market number to see if Corporate Store Systems Group has set-up hardware for market.
NOTE: In certain instances, the Corporate Store Systems Group may run behind schedule in setting up the hardware for the market. If you find the hardware for the market, proceed to step 1b. If the hardware for the market is not listed, then proceed to step xx.
NOTE2: The Merchant ID and Username will already be pre-filled with data, which you should copy and paste over, as Corporate Store Systems has copied this from another store.
AX
119Rev. 07/02/13 (SBZ)

STORE SET-UP
Step 1(b): Locate the Excel specific USAePay file for this market using the following path: S:\Project Max Merchants
NOTE: A password may be required, which is contained in the naming convention of the saved file (e.g. Wave 5 Roll-out Market - USAePay_TSYSwave5)
EXCEL
120Rev. 07/02/13 (SBZ)

STORE SET-UP
Step 1(c): To find the information you need for the USAePay Hardware, select the tab of the market you want to view.
EXCEL
121Rev. 07/02/13 (SBZ)

STORE SET-UP
122Rev. 07/02/13 (SBZ)

STORE SET-UP
Step 1(d): Copy and Paste all the data from the USAePay Hardware Excel file into a separate Excel file.
Step 1(e): Delete the following columns:
Store Address Store City Store State Store Zip Login Password Any closed stores
Step 1(f): Add 3934 in the beginning of the Merchant ID in the Excel File you just created.
[SEE SCREENSHOT OF EXCEL BELOW]
123Rev. 07/02/13 (SBZ)

STORE SET-UP
124Rev. 07/02/13 (SBZ)

STORE SET-UP
Step 1(g): Remove the data in the USAePay Source Key Column.
NOTE: Make sure to save a copy of this excel file and place it into the Audit Folder in the following location: S:\ProjectMax\Application Support\Level II Support\Store Set-up
EXCEL
Step 1(h): Go to the USAePay website and locate the Source Key.
125Rev. 07/02/13 (SBZ)

STORE SET-UP
NOTE: For security purposes, the user id and password has not been included. If you do not have this information, please see Jackie Williams.
Link: https://secure.usaepay.com/login
Path: Settings\Source Keys
126Rev. 07/02/13 (SBZ)

STORE SET-UP
127Rev. 07/02/13 (SBZ)

STORE SET-UP
Step 1(i): Change the store location to obtain the source key.
128Rev. 07/02/13 (SBZ)

STORE SET-UP
Step 1(j): Copy and paste the Source Key onto your created Excel file.
129Rev. 07/02/13 (SBZ)

STORE SET-UP
EXCEL
130Rev. 07/02/13 (SBZ)

STORE SET-UP
Step 1(k): Open the EFT Service tab on Hardware profile for the store.
Step 1(l): Copy and paste the following fields from the Excel file to the EFT Service Tab of AX.
Merchant ID (e.g. 3934000000138570) Source Key – Login (e.g. vIG7eY83YxnYEO1Y4dH0bi7RWLsOE)
EXCEL
131Rev. 07/02/13 (SBZ)

STORE SET-UP
AX
132Rev. 07/02/13 (SBZ)

STORE SET-UP
Step 1(m): Close.
STOP
NOTE: DO NOT Use the steps below unless you are close to the conversion date and the Hardware has not been set-up. If you do this process, make sure to notify the Corporate Store Systems Group.
Step 1(n): Create a new Store
133Rev. 07/02/13 (SBZ)

STORE SET-UP
Step 1(o): Enter the following information:
Profile number – store (e.g. 027024) Description (e.g. 027024 Hardware Profile)
Step 1(p): Click the Copy to current profile.
134Rev. 07/02/13 (SBZ)

STORE SET-UP
Step 1(q): Select a Store that has already been set up (e.g. 072001) and place it into the From Profile Number.
Step 1(r): Click OK
Step 1(s): Expand the EFT Service and change the EFT Service to USAePay.
Step 1(t): Enter the Merchant ID & UserName (see steps 11 through 13).
[SEE AX SCREEN SHOT BELOW]
135Rev. 07/02/13 (SBZ)

STORE SET-UP
Retail Channels Setup Tab
136Rev. 07/02/13 (SBZ)

STORE SET-UP
Copy Payment Method to Store
Path: Retail\Common\Retail Channels\Retail Stores>Setup Tab>Copy>Payment method to store
NOTE: You will need to do the following step for each store.
NOTE2: Use 072001 as a store to copy.
Step 1(a): Open the following folder and look for your market: S:\Project Max Merchants\Existing Stores Banking and Merchant info.xlsx
Step 1(b): Look for the Cash/Check DDA to see which bank is referenced.
NOTE: You will need this information for Step 5.
[SEE EXCEL SCREENSHOT BELOW]
137Rev. 07/02/13 (SBZ)

STORE SET-UP
Step 1(c): Filter the Operating Unit Number by Market (e.g. *S072*S072*)
Step 1(d): Select the Set-up Tab and click the Payment method to store link and enter the “ from” store and “to” store. Use store 072001 as the “from” store.
AX
138Rev. 07/02/13 (SBZ)

STORE SET-UP
Step 1(e): Click on Payment Methods
139Rev. 07/02/13 (SBZ)

STORE SET-UP
AX
[SEE AX SCREENSHOT BELOW]
140Rev. 07/02/13 (SBZ)

STORE SET-UP
Step 1(f): For Each Payment Method: Credit, Cash, Refund, Progressive, Check, Wells Fargo, Tender remove/float, Conversion & Wells Fargo Conversion update the aMarket and aStore Financial Dimensions.
NOTE: You will need to do the following step for each store.
NOTE2: The aMarket & aStore Financial Dimention will appear with the copied store (e.g. 072001), which will need to be changed for each method.
[SEE AX SCREENSHOT BELOW]
141Rev. 07/02/13 (SBZ)

STORE SET-UP
Step 1(g): For Cash and Check use the bank referenced in Step 1b “Existing Stores ad Merchant Info (e.g. Bank of America).
Step 1(h): Enter the correct Bank Account by Expanding Posting and selecting the bank on the drop down menu for both Cash and Check.
[SEE AX SCREENSHOT BELOW]
142Rev. 07/02/13 (SBZ)

STORE SET-UP
NOTE: You will get the following message when changing the bank (e.g. Fifth Third). This has happened, because you copied the bank information from Store 072001. Just click Yes.
Step 1(i): Hit Close.
143Rev. 07/02/13 (SBZ)

STORE SET-UP
Add Retail Channels to Hierarchy
STOP
CAUTION: Be very caution when entering data here—any mistakes can cause significant delays in store setup.
Path: Organization Administration\Common\Organizations\Organization Hierarchies
Step 1(a): Click on Retail Channel and Select View>Organization hierarchy.
AX
144Rev. 07/02/13 (SBZ)

STORE SET-UP
Step 1(b): Click Edit
NOTE: This is used to setup the new markets (e.g. Phoenix)
145Rev. 07/02/13 (SBZ)

STORE SET-UP
Step 1(c): Right Click on Mattress Firm, Inc. and select Insert>Department.
146Rev. 07/02/13 (SBZ)

STORE SET-UP
Step 1(d): Filter by entering the Name (e.g. Phoenix) and Operating Unit (e.g. 029) and click OK
Step 1(e): Look for your newly created market by clicking the UP arrow.
[SEE AX SCREEN SHOT BELOW]
147Rev. 07/02/13 (SBZ)

STORE SET-UP
148Rev. 07/02/13 (SBZ)

STORE SET-UP
Add Retail Channel (Store)
Step 1(a): Right click on the market, select insert and click Retail Channel
149Rev. 07/02/13 (SBZ)

STORE SET-UP
Step 1(b): In order not to have to scroll to the same market each time, locate your market and click on the “make this node the focus” (right of the market name).
150Rev. 07/02/13 (SBZ)

STORE SET-UP
Step 1(c): Enter the Name (e.g. Concord Mills) and/or Operating Unit (S024025) and select OK
Step 1(d): Select Publish and close and Save
[SEE AX SCREEN SHOT BELOW]
151Rev. 07/02/13 (SBZ)

STORE SET-UP
Step 1(e): It will ask you to enter a date that is beyond the date listed in the message 7(e.g. 07/27/2005).
152Rev. 07/02/13 (SBZ)

STORE SET-UP
CAUTION: Make sure to ensure the effective date is the following proceeds the hierarchy date (e.g. Hierarchy date is .07/26/2005 but the effective date is 07/27/2005. Any error will cause multiple problems in store set-up. If you make an error, immediately notify Jackie Williams.
Step 1(f): The following message will appear—make sure the date is correct and click OK.
[SEE AX SCREEN SHOT BELOW]
153Rev. 07/02/13 (SBZ)

STORE SET-UP
Retail Assortment
Path: Retail\Common\Assortments
Step 1(a): Click Edit
[SEE AX SCREEN SHOT BELOW]
154Rev. 07/02/13 (SBZ)

STORE SET-UP
Step 1(b): The message will appear—click Yes to proceed.
Step 1(c): Click Add Line
155Rev. 07/02/13 (SBZ)

STORE SET-UP
Step 1(d): Locate your market and highlight it (e.g. Greenville)Step 1(e): Add each store using the add buttonStep 1(f): Hit the Close button
Step 1(g): Click the Publish Button
[SEE AX SCREEN SHOT BELOW]
156Rev. 07/02/13 (SBZ)

STORE SET-UP
Step 1(h): Click Yes on the message.
157Rev. 07/02/13 (SBZ)

STORE SET-UP
Step 1(i): Select Close.
Retail Workers
Link: S:\ProjectMax\Application Support\WorkerUser Setup\MAX User and Worker Instructions.pdf
CORRECTING MISTAKES TO STORE NAMES
Purpose: You should always use the “Store Master” name when setting up stores. However, if the mistake is made, you need to follow these steps:
Store Master
Store Master
158Rev. 07/02/13 (SBZ)

STORE SET-UP
Warehouses (Store)
Path: Inventory and Warehouse Management\Setup\Warehouses
Step 1(a): Locate store name by entering the Warehouse number (e.g. 072001)
Step 1(b): Correct the name in the name field
Step 1(c): Close
AX
159Rev. 07/02/13 (SBZ)

STORE SET-UP
Operating Units
Path: Organization Administration\Setup\Organization\Operating Units
Step 1(a): Locate the store by doing a query by operating number (e.g. S004001)
Step 1(b): Click the Change Name button, change the Name and click OK
Step 1(c): Make sure to change the name in the Addresses field.
Step 1(d): Close
AX
160Rev. 07/02/13 (SBZ)

STORE SET-UP
Retail Stores
This is the store name you will find using this path: Retail\Common\Retail Channels\Retail Stores
Step 1(a): Hit CTRL+D for AX Database Tables
Step 1(b): Expand the Data Dictionary and Tables
[SEE AX SCREEN SHOT BELOW]
161Rev. 07/02/13 (SBZ)

STORE SET-UP
Step 1(c): Look for Table DirParty Table
Step 1(d): Right Click and Select Open
[SEE AX SCREEN SHOT BELOW]
162Rev. 07/02/13 (SBZ)

STORE SET-UP
Step 1(e): Look for the misspelled name of the store by querying the Name Table
Step 1(f): Correct the Store and Alias name in the table and exit using the red “x.”
[SEE AX SCREEN SHOT BELOW]
163Rev. 07/02/13 (SBZ)

STORE SET-UP
PRE G0-LIVE
Purpose: 30-days before Go-Live, all sections of store set-up must be verified.
NOTE: The person who has audited the store set-up will be responsible to correct the errors and provide a final report with the findings (errors) in an email sent to Jackie Williams.
164Rev. 07/02/13 (SBZ)

STORE SET-UP
Region
NOTE: This verification is only required if this is a new Region.
Step 1(a): Pull the information into an excel format in AX by using CTRL + T.
Path: Retail\Setup\Location Hierarchy\Region
Step 1(b): Create a new Excel file with a tab marked “Region” and copy and paste the data.
[SEE EXCEL SCREENSHOT BELOW]
165Rev. 07/02/13 (SBZ)

STORE SET-UP
Step 1(c): Pull up the Store Master and look at the Region to ensure it exists in AX.
[SEE EXCEL SCREENSHOT BELOW]
166Rev. 07/02/13 (SBZ)

STORE SET-UP
Step 1(d): Copy and paste this into the Excel file referenced in step 1b.
[SEE EXCEL SCREENSHOT BELOW]
167Rev. 07/02/13 (SBZ)

STORE SET-UP
168Rev. 07/02/13 (SBZ)

STORE SET-UP
Site
Path: Inventory and Warehouse Management\Setup\Inventory Breakdown\Sites
NOTE: This verification is only required if this is a new Site.
Step 1(a): Pull the information into an excel format in AX by using CTRL + T.
Step 1(b): Create a new Excel file with a tab marked “Sites” and copy and paste the data.
169Rev. 07/02/13 (SBZ)

STORE SET-UP
170Rev. 07/02/13 (SBZ)

STORE SET-UP
Step 1(c): Pull up the Store Master and look at the Region to ensure it exists in AX.
Step 1(d): Copy and paste this into the Excel file referenced in step 1b.
[SEE EXCEL SCREENSHOT BELOW]
171Rev. 07/02/13 (SBZ)

STORE SET-UP
172Rev. 07/02/13 (SBZ)

STORE SET-UP
Warehouse
Path: Inventory and Warehouse Management\Setup\Inventory Breakdown\Warehouses
Step 1(a): Pull the information into an excel format in AX by using CTRL + T.
Step 1(b): Create a new Excel file with a tab marked “Sites” and copy and paste the data.
173Rev. 07/02/13 (SBZ)

STORE SET-UP
174Rev. 07/02/13 (SBZ)

STORE SET-UP
Step 1(c): Pull up the Store Master and look at the Warehouse to ensure it exists in AX.
Step 1(d): Copy and paste this into the Excel file referenced in step 1b.
[SEE EXCEL SCREENSHOT BELOW]
175Rev. 07/02/13 (SBZ)

STORE SET-UP
176Rev. 07/02/13 (SBZ)

STORE SET-UP
Step 1(e): Do a V-Lookup to ensure the Warehouse names exist and match between AX and Store Master.
NOTE: This step will especially important when you have a large list of warehouses/stores.
NOTE2: If the name does not match, you will need to add comments to explain why it does not exist or match? This may require that you follow-up with the person who completed the store set-up.
177Rev. 07/02/13 (SBZ)

STORE SET-UP
Step 1(f): For the warehouse, you will need to confirm the following information:
Path: Inventory and warehouse management\Setup\Warehouses
Main Warehouse
NOTE: For markets that share a warehouse from another market, there will not be a Main Warehouse (e.g. Dayton & Louisville Markets are serviced by the Cincinnati Main Warehouse; therefore, there warehouses should be listed as Cincinnati
Warehouse (e.g. 027000) Name (e.g. Memphis Main Warehouse)
General
Site (e.g. 027) Type – Default Quarantine Warehouse (e.g. 02700Q) Transit Warehouse (e.g. 02700T)
Master Planning Item Coverage – Calendar - Whse
Location Names
Click Aisle – Include aisle
Financial Dimension
aMarket (e.g. 027) aStore (e.g. 027000)
Address
Name or description (e.g. Memphis Main Warehouse)
178Rev. 07/02/13 (SBZ)

STORE SET-UP
Address (e.g. 5244 Summer Ave Memphis, TN 38122) Contact Information – Name or description – Primary & Fax Contact Information – Type – Phone & Fax Contact Information – Contact number/address – Phone & Fax (e.g. 901-388-2429 & 901-213-5247)
Quarantine Warehouse
Warehouse (e.g. 02700Q) Name (e.g. Memphis Quarantine Warehouse)
General
Site (e.g. 027) Type – Quarantine
Master Planning Item Coverage – Calendar - Whse
Location Names
Click Aisle – Include aisle
Financial Dimension
aMarket (e.g. 027) aStore (e.g. 027000)
Address
Name or description (e.g. Memphis Main Warehouse) Address (e.g. 5244 Summer Ave Memphis, TN 38122) Contact Information – Name or description – Primary & Fax Contact Information – Type – Phone & Fax
179Rev. 07/02/13 (SBZ)

STORE SET-UP
Contact Information – Contact number/address – Phone & Fax (e.g. 901-388-2429 & 901-213-5247)
Transit Warehouse
Warehouse (e.g. 02700T) Name (e.g. Memphis Transit Warehouse)
General
Site (e.g. 027) Type – Transit
Master Planning Item Coverage – Calendar - Whse
Location Names
Click Aisle – Include aisle
Financial Dimension
aMarket (e.g. 027) aStore (e.g. 027000)
Address
Name or description (e.g. Memphis Main Warehouse) Address (e.g. 5244 Summer Ave Memphis, TN 38122) Contact Information – Name or description – Primary & Fax Contact Information – Type – Phone & Fax Contact Information – Contact number/address – Phone & Fax (e.g. 901-388-2429 & 901-213-5247)
Step 7: For stores, you will need to confirm the following information:
180Rev. 07/02/13 (SBZ)

STORE SET-UP
Warehouse (e.g. 027001) Name (e.g. Poplar Ave)
General
Site (e.g. 027) Type – Default Quarantine warehouse (e.g. 02700Q) Transit warehouse (e.g. 02700T)
Master Planning Item Coverage – Calendar – Whse DC (e.g. 027000)
Warehouse Management Default receipt location – STINV Default issue location – STINV Return location – STINV Transfer order default location – STINV Cancelled delivery run default location - STINV
Location Names
Click Aisle – Include aisle
Retail
Click Location replenishment – Store Click Negative inventory – Financial negative inventory
Financial Dimension
181Rev. 07/02/13 (SBZ)

STORE SET-UP
aMarket (e.g. 027) aStore (e.g. 027000)
Address
Name or description (e.g. Memphis Main Warehouse) Address (e.g. 5244 Summer Ave Memphis, TN 38122) Contact Information – Name or description – Primary & Fax Contact Information – Type – Phone & Fax Contact Information – Contact number/address – Phone & Fax (e.g. 901-388-2429 & 901-213-5247)
Retail Stores
Step 1(a): For Retail Stores, you will need to check the following information:
Path: Retail\Common\Retail Channels\Retail Stores
General
Identification
Name (e.g. Poplar Ave) Store Number (e.g. 027001) Operating Unit Number (e.g. S027001) Company – mfi Warehouse (e.g. 027001) Shipping Warehouse (e.g. 027000)
POS Terminal
Screen Layout ID – MFI-CNV Functionality profile – MFI_CNV Offline profile: Default pr
182Rev. 07/02/13 (SBZ)

STORE SET-UP
Check Inventory Lookup
Regional settings
Language – en-us Currency – USD
Sales Tax
Sales Tax Group (e.g. STOUSTN)
Address Book
Customer address book – MFI Employee address book – MFI
Default customer
Default customer – C000000005
Location Hierarchy
Region (e.g. SOUTHEAST) District (e.g. MEM-001) Market (e.g. 027) Area (e.g. MEM-001)
Statement Closing
Statement
Statement method – Total
Miscellaneous
183Rev. 07/02/13 (SBZ)

STORE SET-UP
Payment Method
Remove/Add payment method – 7
Training Mode
Click Hide Training mode
Financial Dimensions
Default Financial Dimensions
aMarket (e.g. 027) aStore (e.g. 027001)
Setup
Store Setup
Check Traffic only in cases where the store master says True for Traffic. Refer to Retail Channels step 1(b) for more information.
Attributes
Store Attribute
Store size (e.g. Small) can be found in store master. Refer to Retail Channels step 1(b) for more information. Business Line ID – Retail Check Clearance Center only in cases where the store master says True for Clearance Center. Refer to Retail Channels step 1(b)for more
information.
Store Validity
Store open date (e.g. 11/13/1998) can be found in the store master. Refer to Retail Channels step 1(b) for more information.
Step 1(b): Click Price Group to ensure it indicates ALL and ALL STORES.
184Rev. 07/02/13 (SBZ)

STORE SET-UP
AX
Address Book
Path: Organization Administration\Setup\Organization\Operating Units
Step 1(a): For address book, you will need to check the following information:
Name (e.g. Poplar Ave) Retail Channel Number (e.g. S027001)
185Rev. 07/02/13 (SBZ)

STORE SET-UP
Search Name (e.g. Poplar Ave) Channel Type – Retail Store Company – mfi Warehouse (e.g. 027001) Sales Tax Group (e.g. STOUSTN) Default customer – C000000005
Addresses
Name or description (e.g. Poplar Ave) Address (e.g. 4629 Poplar Ave Memphis TN) Primary – Yes
Contact Information
Name or description – Primary & Fax Type – Phone & Fax Contact number/address – Primary & Fax (e.g. 901-681-0007 & 901-682-1133) Primary should be selected for Primary phone number.
Credit Financing Plans
Conversion
Path: Retail\Setup\Credit Finance\Credit Finance Plans
Step 1(a): Verify the following information for Plan 1015:
Description – 12 Months w/Payments No Interest Option Payment Terms – WP Discount – 2.25 POS Cost – 0.00 Minimum Purchase – 0.00
186Rev. 07/02/13 (SBZ)

STORE SET-UP
Active Box should be checked Active From & To Date should be the Conversion Day (e.g. 6/11/2013)
Step 1(b): Click Effective Markets to ensure that all stores are checked.
Step 1(c): Verify the following information for Plan 1145:
Description – 6 Months w/Payments No Interest Option Payment Terms – WP Discount – 0.75 POS Cost - -30.00 Minimum Purchase – 0.00 Active Box should be checked Active From & To Date should be the Conversion Day (e.g. 6/11/2013)
Step 1(d): Click Effective Markets to ensure that all stores are checked.
Step 1(e): Verify the following information for Plan 4020:
Description – 24 Months w/Payments No Interest Option Payment Terms – EP Discount – 6.95 POS Cost – 125.00 Minimum Purchase – 0.00 Active Box should be checked Active From & To Date should be the Conversion Day (e.g. 6/11/2013)
Step 1(f): Click Effective Markets to ensure that all stores are checked.
Step 1(g): Verify the following information for Plan 4032:
Description – 36 Months w/Payments No Interest Option Payment Terms – EP
187Rev. 07/02/13 (SBZ)

STORE SET-UP
Discount – 9.25 POS Cost – 200.00 Minimum Purchase – 0.00 Active Box should be checked Active From & To Date should be the Conversion Day (e.g. 6/11/2013)
Step 1(h): Click Effective Markets to ensure that all stores are checked.
Step 1(i): Verify the following information for Plan 4044:
Description – 48 Months w/Payments No Interest Option Payment Terms – EP Discount – 11.75 POS Cost – 250.00 Minimum Purchase – 0.00 Active Box should be checked Active From & To Date should be the Conversion Day (e.g. 6/11/2013)
Step 1(j): Click Effective Markets to ensure that all stores are checked.
Step 1(k): Verify the following information for Plan 4056:
Description – 60 Months w/Payments No Interest Option Payment Terms – EP Discount – 12.75 POS Cost – 27.00 Minimum Purchase – 0.00 Active Box should be checked Active From & To Date should be the Conversion Day (e.g. 6/11/2013)
Step 1(l): Click Effective Markets to ensure that all stores are checked.
AX
188Rev. 07/02/13 (SBZ)

STORE SET-UP
189Rev. 07/02/13 (SBZ)

STORE SET-UP
190Rev. 07/02/13 (SBZ)

STORE SET-UP
Go-Live
Step 1(a): Verify the following information for Plan 1015:
Description – 12 Months w/Payments No Interest Option Payment Terms – WP Discount – 2.25 POS Cost – 0.00 Minimum Purchase – 799.00 Active Box should be checked Active From should be Go-Live Date (e.g. 06/12/2013) Active To Date – Never
Step 1(b): Click Effective Markets to ensure that all stores are checked.
Step 1(c): Verify the following information for Plan 1145:
Description – 6 Months w/Payments No Interest Option Payment Terms – WP Discount – 0.75 POS Cost – -30.00 Minimum Purchase – 499.00 Active Box should be checked Active From should be Go-Live Date (e.g. 06/12/2013) Active To Date – Never
Step 1(d): Click Effective Markets to ensure that all stores are checked.
AX
191Rev. 07/02/13 (SBZ)

STORE SET-UP
[SEE AX SCREENSHOT BELOW]
192Rev. 07/02/13 (SBZ)

STORE SET-UP
193Rev. 07/02/13 (SBZ)

STORE SET-UP
Payment Method
Path: Retail\Setup\Payment Methods\Payment Methods
Progressive
Step 1(a): Select Progressive and Click Effective Markets.
AX
Step 1(b): Query by market (e.g. 027)
Step 1(c): Ensure that the following information is complete:
Account Type – Customer
194Rev. 07/02/13 (SBZ)

STORE SET-UP
Payment Account – C00000003
Bank Account – FinanceDepExpense Account – 313602
Step 1(d): Ensure that all the stores have been selected.
AX
195Rev. 07/02/13 (SBZ)

STORE SET-UP
Wells Fargo Conversion
Step 1(a): Select Wells Fargo Conversion and Click Effective Markets.
AX
Step 1(b): Query by market (e.g. 027)
196Rev. 07/02/13 (SBZ)

STORE SET-UP
Step 1(c): Ensure that the following information is complete:
Account Type – CustomerPayment Account – C00000007Bank Account – FinanceDepExpense Account – 313602
Step 1(d): Ensure that all the stores have been selected.
AX
Wells Fargo
197Rev. 07/02/13 (SBZ)

STORE SET-UP
Step 1(a): Select Wells Fargo and Click Effective Markets.
AX
Step 1(b): Query by market (e.g. 027)
Step 1(c): Ensure that the following information is complete:
198Rev. 07/02/13 (SBZ)

STORE SET-UP
Account Type – CustomerPayment Account – C00000001Bank Account – FinanceDepExpense Account – 313602
Step 1(d): Ensure that all the stores have been selected.
AX
199Rev. 07/02/13 (SBZ)

STORE SET-UP
Promotion Plans
Progressive
Step 1(a): Select Progressive and Click Promotion Plans.
AX
200Rev. 07/02/13 (SBZ)

STORE SET-UP
Step 1(b): Query by Plan 903 and market (e.g. 027)
Step 1(c): Ensure that the following information is complete:
Description – 12 Months Rent to OwnMinimum Purchase – 0.00POS Cost – 0.00Active Box should be checkedActive From should be current date (e.g. 08/1/2012)Active To Date – Never
AX
Wells Fargo Conversion
Step 1(a): Select Wells Fargo Conversion and Click Promotion Plans.
201Rev. 07/02/13 (SBZ)

STORE SET-UP
AX
Step 1(b): Query by market (e.g. 027)
Step 1(c): Ensure that the following information is complete:
202Rev. 07/02/13 (SBZ)

STORE SET-UP
Plan # - 1015Description – 12 Months w/Payments No Interest OptionMinimum Purchase – 0.00POS Cost – 0.00Active Box should be checkedActive From and To Date should be Conversion date (e.g. 6/11/2013)
Plan # - 1145Description – 6 Months w/Payments No Interest OptionMinimum Purchase – 0.00POS Cost – -30.00Active Box should be checkedActive From and To Date should be Conversion date (e.g. 6/11/2013)
Plan # - 4020Description – 24 Months w/Payments No Interest OptionMinimum Purchase – 0.00POS Cost – 125.00Active Box should be checkedActive From and To Date should be Conversion date (e.g. 6/11/2013)
Plan # - 4032Description – 36 Months w/Payments No Interest OptionMinimum Purchase – 0.00POS Cost – 200.00Active Box should be checkedActive From and To Date should be Conversion date (e.g. 6/11/2013)
Plan # - 4044Description – 48 Months w/Payments No Interest Option
203Rev. 07/02/13 (SBZ)

STORE SET-UP
Minimum Purchase – 0.00POS Cost – 250.00Active Box should be checkedActive From and To Date should be Conversion date (e.g. 6/11/2013)
Plan # - 4044Description – 48 Months w/Payments No Interest OptionMinimum Purchase – 0.00POS Cost – 250.00Active Box should be checkedActive From and To Date should be Conversion date (e.g. 6/11/2013)
Plan # - 4056Description – 60 Months w/Payments No Interest OptionMinimum Purchase – 0.00POS Cost – 27.00Active Box should be checkedActive From and To Date should be Conversion date (e.g. 6/11/2013)
[SEE AX SCREENSHOT BELOW]
204Rev. 07/02/13 (SBZ)

STORE SET-UP
Web Services
Path: Retail\Setup\Credit Finance\Web Services Parameters
Step 1(a): Query the first three digits of the store (e.g. 027)
NOTE: Use the wildcard (*) after the three digit store number
[SEE AX SCREENSHOT BELOW]
205Rev. 07/02/13 (SBZ)

STORE SET-UP
Step 1(b): Ensure the following information is complete for each store.
NOTE: Due to time constraints, randomly check stores (e.g. 027001, 027006 & 027011).
NOTE2: Look at the list of stores on Store Master (Step xx) to ensure all the stores are present. Also, look at the Login names and Password in Step xx to ensure all information is accurate.
Payment Method – 15Locale – en_usLogin Name – See Password – SeeMerchant ID – SeeWeb Service Transaction Type: PrimaryInternet Address – See
Payment Method - 6Locale – en_usLogin Name – See Password – See
206Rev. 07/02/13 (SBZ)

STORE SET-UP
Merchant ID – SeeWeb Service Transaction Type: PrimaryInternet Address – See
Payment Method – 15Locale – en_usLogin Name – See Password – SeeMerchant ID – SeeWeb Service Transaction Type: Future ChangeInternet Address – See
Payment Method - 6Locale – en_usLogin Name – See Password – SeeMerchant ID – SeeWeb Service Transaction Type: Future ChangeInternet Address – See
Payment Method – 15Locale – en_usLogin Name – See Password – SeeMerchant ID – SeeWeb Service Transaction Type: Credit Application Internet Address – See
Payment Method - 6Locale – en_us
207Rev. 07/02/13 (SBZ)

STORE SET-UP
Login Name – See Password – SeeMerchant ID – SeeWeb Service Transaction Type: Credit ApplicationInternet Address – See
Payment Method – 15Locale – en_usLogin Name – See Password – SeeMerchant ID – SeeWeb Service Transaction Type: InquiryInternet Address – See
Payment Method - 6Locale – en_usLogin Name – See Password – SeeMerchant ID – SeeWeb Service Transaction Type: InquiryInternet Address – See
Payment Method – 15Locale – en_usLogin Name – See Password – SeeMerchant ID – SeeWeb Service Transaction Type: Cancel AuthorizationInternet Address – See
208Rev. 07/02/13 (SBZ)

STORE SET-UP
Payment Method - 6Locale – en_usLogin Name – See Password – SeeMerchant ID – SeeWeb Service Transaction Type: Cancel AuthorizationInternet Address – See
AX
209Rev. 07/02/13 (SBZ)

STORE SET-UP
Retail Channel Set-up
Path: Retail\Common\Retail Channels\Retail Stores
Step 1(a): Query by the Operating unit number by using an “S” and first three digits of the store (e.g. S027)
AX
210Rev. 07/02/13 (SBZ)

STORE SET-UP
Step 1(b): Click on the Set-up Tab and select Set-up – Payment Methods
AX
Step 1(c): For Credit, Refund, Progressive, Wells Fargo, Tender remove/float, Conversion & Wells Fargo Conversion ensure that the aMarket and aStore match the store information. (e.g. Store 027017 should say aMarket of 027 and aStore of 027017).
[SEE AX SCREENSHOT BELOW]
211Rev. 07/02/13 (SBZ)

STORE SET-UP
Step 1(d): For Cash & Check ensure that the aMarket and aStore match the store information and that the Posting Bank information is correct. (e.g. Store 027017 should say aMarket of 027, aStore of 027017 and CashChk – Bank of America).
Retail Channel Hierarchy
212Rev. 07/02/13 (SBZ)

STORE SET-UP
Path: Organization Administration\Common\Organization\Organization Hierarchies
Step 1(a): Highlight Retail Channel and Select View Organization Hierarchy
AX
Step 1(b): Look for your market (e.g. 027 – Memphis) and click on your market.
213Rev. 07/02/13 (SBZ)

STORE SET-UP
AX
Step 1(c): Compare your list of stores and make sure this matches Store Master from Step xx: xx
214Rev. 07/02/13 (SBZ)

STORE SET-UP
AX
Retail Assortment
215Rev. 07/02/13 (SBZ)

STORE SET-UP
Path: Retail\Common\Assortment
Step 1(a): Click the Edit Button
AX
Step 1(b): Click Yes on the message below.
216Rev. 07/02/13 (SBZ)

STORE SET-UP
Step 1(c): Search for each store for the market (e.g. South Haven ) and make sure whatever is in Store Master Step xx: xx appears in this list.
AX
217Rev. 07/02/13 (SBZ)