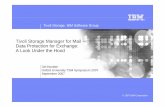Storage Manager User Guide - AvePoint
Transcript of Storage Manager User Guide - AvePoint

DocAve® 6 Storage
Manager User Guide
Service Pack 11
Issued December 2018
The Enterprise-Class Management Platform for SharePoint® Governance

DocAve®
6 Storage Manager 1
Table of Contents
What’s New in this Guide ............................................................................................................................................. 5
About DocAve Storage Manager .............................................................................................................................. 6
Complementary Products ........................................................................................................................................................ 6
Submitting Documentation Feedback to AvePoint ............................................................................................... 7
Before You Begin ........................................................................................................................................................... 8
AvePoint’s Testing Policy and Environment Support ..................................................................................................... 8
Supported Software Environments ................................................................................................................................. 8
Supported Hardware ............................................................................................................................................................ 8
Supported Backup and Recovery ..................................................................................................................................... 9
Configuration ............................................................................................................................................................................... 9
Agents ............................................................................................................................................................................................ 9
Required Permissions ................................................................................................................................................................ 9
Local System Permissions ................................................................................................................................................. 10
Health Analyzer ......................................................................................................................................................................... 11
Supported Storage Types in DocAve 6 Storage Manager ......................................................................................... 11
Upgrading to SharePoint 2013(2016)(2019) ................................................................................................................... 12
Upgrading a SharePoint 2010(2013)(2016) Content Database with Storage Manager Data to a
SharePoint 2013(2016)(2019) Database ...................................................................................................................... 13
Getting Started ............................................................................................................................................................. 15
Launching Storage Manager ................................................................................................................................................ 15
Navigating DocAve .................................................................................................................................................................. 16
User Interface Overview ......................................................................................................................................................... 17
Selecting Farms and Nodes .................................................................................................................................................. 19
Basic Steps to Configuring and Using Storage Manager .................................................................................. 20
Configuring the BLOB Provider ................................................................................................................................ 21
BLOB Provider Recommendations ..................................................................................................................................... 22
Enabling the BLOB Provider .................................................................................................................................................. 23
Configuring Logical Devices .................................................................................................................................... 29

DocAve®
6 Storage Manager 2
Configuring Storage Manager General Settings ................................................................................................. 30
Configuring Orphan BLOB Cleanup ................................................................................................................................... 30
Configuring the Processing Pool (Scheduled Storage Manager Only) .................................................................. 32
Configuring Real-Time Storage Manager Rules ................................................................................................. 33
Creating Real-Time Storage Manager Rules ................................................................................................................... 33
Configuring Shred Size ........................................................................................................................................................... 35
Configuring and Running Scheduled Storage Manager Jobs ......................................................................... 36
Creating a Scheduled Storage Manager Profile Using Profile Manager ............................................................... 36
Creating and Configuring Scheduled Storage Manager Rules ................................................................................ 37
Configuring Settings .......................................................................................................................................................... 41
Applying a Scheduled Storage Manager Profile to a Selected Node and Running a Job .............................. 44
Applying Scheduled Storage Manager Rules to a Selected Node and Running a Job.................................... 45
Managing Created Rules .......................................................................................................................................... 46
Inheriting and Stop Inheriting ............................................................................................................................................. 46
Helpful Notes on Using Inherit ....................................................................................................................................... 46
The Conditions of Stop Inheriting ................................................................................................................................. 47
Editing or Removing Storage Manager Rules ................................................................................................................ 47
Editing Existing Storage Manager Rules ..................................................................................................................... 47
Removing Existing Rules from Nodes .......................................................................................................................... 48
Enabling and Disabling Rules ............................................................................................................................................... 48
Disabling an Existing Rule ................................................................................................................................................ 48
Enabling a Disabled Rule .................................................................................................................................................. 49
Deleting Rules ....................................................................................................................................................................... 49
Using Rule Viewer .................................................................................................................................................................... 49
Rule-Based Viewing ............................................................................................................................................................ 49
Scope-Based Viewing ........................................................................................................................................................ 50
Viewing Details of the Created Rules ........................................................................................................................... 51
Removing Rules ................................................................................................................................................................... 51
Managing Collected Storage Information ............................................................................................................ 52
Creating a Storage Report Profile and Configure the Report Settings ................................................................. 52
Managing Created Storage Report Profiles .................................................................................................................... 53
Editing Existing Storage Report Profiles ...................................................................................................................... 54
Viewing Existing Storage Report Profiles .................................................................................................................... 54
Deleting Existing Storage Report Profiles ................................................................................................................... 54
Running Jobs of Existing Storage Report Profiles .................................................................................................... 54

DocAve®
6 Storage Manager 3
Viewing Collected Data Information for the Storage Report Profiles .................................................................... 55
Downloading Storage Report .............................................................................................................................................. 56
Configuring Export Location for Storing Storage Report ........................................................................................... 57
Creating an Export Location ............................................................................................................................................ 57
Managing Created Export Locations ............................................................................................................................ 57
Managing Stubs .......................................................................................................................................................... 59
Converting Stubs to Content ............................................................................................................................................... 59
Converting EBS Stubs to RBS Stubs in DocAve 6 .......................................................................................................... 60
How to Determine if the Data is Stub or Real Content ............................................................................................... 60
Upgrading DocAve 5 Stubs and BLOB Data to DocAve 6 Format .......................................................................... 60
Managing Features ..................................................................................................................................................... 61
Using the Stub Trace Feature ............................................................................................................................................... 61
Activating the Stub Trace Feature ................................................................................................................................. 61
Viewing Stub Trace Information in SharePoint ......................................................................................................... 62
Using the Alternate File Access Feature ........................................................................................................................... 63
Activating the Alternate File Access Feature .............................................................................................................. 64
Configuring Settings for the Alternate File Feature ................................................................................................ 64
Uploading Large Files or Blocked Files to SharePoint ............................................................................................ 65
Viewing Large Files or Blocked Files’ Details ............................................................................................................. 68
Downloading Large Files or Blocked Files .................................................................................................................. 69
Storage Manager Tool ............................................................................................................................................... 71
Checking the Job Status ............................................................................................................................................ 72
Copying Content Database from Source Farm to Destination Farm ............................................................. 73
Copying BLOBs Special Scenario ............................................................................................................................ 76
Prerequisites ............................................................................................................................................................................... 76
Using the Copy BLOBs Method for the Case .................................................................................................................. 76
Viewing the Stubs Information ................................................................................................................................ 80
Viewing the Stub Information for One Item ................................................................................................................... 80
Viewing Stubs in a Specified Scope ................................................................................................................................... 81
Appendix A: Criteria Filter Conditions ................................................................................................................... 83
Document Object Level .......................................................................................................................................................... 83

DocAve®
6 Storage Manager 4
Document Version Object Level .......................................................................................................................................... 87
Attachment Object Level ....................................................................................................................................................... 89
Appendix B: Stub Database Inheritance ................................................................................................................ 93
Appendix C: Advanced Settings in Configuration Files ..................................................................................... 96
AgentCommonStorageEnv.cfg ............................................................................................................................................ 96
Helping a Storage Manager Job Finish Efficiently ................................................................................................... 96
Defining Office Files for the Scheduled Storage Manager Type Rule ............................................................... 98
AgentCommonVCEnv.config ................................................................................................................................................ 99
Configuring the Duration for Keeping Logs .............................................................................................................. 99
ControlStorageManagerSettings.config ........................................................................................................................ 100
Configuring Scan Level ................................................................................................................................................... 100
Skipping Specific Site Collections ............................................................................................................................... 100
Appendix D: Enabling the BLOB Provider Using the Agent Tools ................................................................. 101
Enabling EBS ........................................................................................................................................................................... 101
Enabling RBS ........................................................................................................................................................................... 102
Appendix E: Customizable Support Table ........................................................................................................... 103
Notices and Copyright Information ...................................................................................................................... 105

DocAve®
6 Storage Manager 5
What’s New in this Guide • Support Storage Manager functionalities for SharePoint 2019.
• Added the Skipping Specific Site Collections section.
• Updated the Enabling RBS section.

DocAve®
6 Storage Manager 6
About DocAve Storage Manager As SharePoint 2010, 2013, 2016, or 2019 becomes the central repository for enterprise content
within organizations, increasing user adoption and integration from data sources can cause
unstructured data, called Binary Large Objects (BLOBs), to consume up to 95 percent of
SharePoint SQL Server space. If ignored, BLOBs can lead to database performance and user
experience degradation.
With DocAve Storage Manager, organizations can mitigate the negative consequences of
exponential data growth by combining multiple real-time and scheduled business rules to
externalize BLOB content based on file size, type, or other document properties, allowing
SharePoint administrators to:
• Reduce SharePoint total cost of ownership by utilizing hierarchical storage
management (HSM) systems for BLOB storage
• Improve user experience by optimizing SQL Server resources while maintaining
seamless user access and interaction to externalized content
• Easily comply with information governance policies for content lifecycle
management within or across multiple SharePoint farms with highly customizable
business rules
• Ensure all BLOBs work with SharePoint management functions and most third-
party applications by leveraging Microsoft’s fully supported External BLOB
Storage (EBS) or Remote BLOB Store (RBS) APIs
Complementary Products Many products and product suites on the DocAve 6 platform work in conjunction with one
another. The following products are recommended for use with Storage Manager:
• DocAve Content Manager for SharePoint for restructuring or moving SharePoint
content
• DocAve Replicator for SharePoint for copying SharePoint content within the same
SharePoint farm or from one SharePoint farm to another. DocAve Replicator
performs live, event-driven, scheduled, or offline replication. Synchronization and
management of all content, configurations, and securities is performed with full
fidelity.
• DocAve Report Center for SharePoint to examine pain points in the SharePoint
infrastructure and report on SharePoint user behavior and changes
• DocAve Data Protection for setting backup and recovery points prior to adjusting
SharePoint governance policies in this product

DocAve®
6 Storage Manager 7
Submitting Documentation Feedback to AvePoint AvePoint encourages customers to provide feedback regarding our product documentation. You
can Submit Your Feedback on our website.

DocAve®
6 Storage Manager 8
Before You Begin Refer to the following sections for system and farm requirements that must be in place prior to
installing and using DocAve Storage Manager.
AvePoint’s Testing Policy and Environment Support
Supported Software Environments
AvePoint is committed to testing against all major versions and service packs of SharePoint as
well as the latest versions of Windows Server and SQL Server, as Microsoft announces support
and compatibility.
*Note: AvePoint does not recommend or support installing DocAve on client operating systems.
Supported Hardware
AvePoint is committed to maintaining a hardware agnostic platform to ensure that DocAve
operates on common Windows file sharing and virtualization platforms. To ensure that DocAve
is hardware agnostic, AvePoint tests hardware that is intended to support SharePoint and
DocAve infrastructure, storage targets, and hardware-based backup and recovery solutions, as
supported by AvePoint’s partnerships. AvePoint directly integrates with the following platforms:
any Net Share, FTP, Amazon S3, AT&T Synaptic, Box, Caringo Storage, Cleversafe, Amazon S3-
Compatible Storage, DELL DX Storage, Dropbox, EMC Atmos, EMC Centera, Google Drive, HDS
Hitachi Content Platform, IBM Spectrum Scale Object, IBM Storwize Family, Microsoft Azure
Storage, NetApp Data ONTAP, NFS, OneDrive, Rackspace Cloud Files, and TSM.
All other hardware platforms that support UNC addressable storage devices are supported.
*Note: AvePoint has ended the test and development for Caringo Storage and DELL DX Storage
in DocAve since DocAve 6 SP7 CU1, as the providers of these two platforms have stopped the
platform maintenance.
*Note: Due to changes in the IBM Tivoli Storage Manager API, DocAve 6 Service Pack 6 and
later versions require that TSM Client version 7.1.2 is installed on the Control Service and Media
Service servers.
*Note: Most of the hardware partnerships referenced in this guide are intended to make use of
advanced functionality (such as snapshot mirroring, BLOB snapshots, indexing, long-term
storage, WORM storage, etc.), and are not indications that any changes to the product are
required for basic support. In most cases, hardware can be supported with no change to the
product.

DocAve®
6 Storage Manager 9
Supported Backup and Recovery
DocAve supports BLOB backup storage according to the list of hardware platforms above. BLOB
snapshot function, however, is currently only supported on OEM versions and NetApp hardware.
DocAve supports SQL content and Application database backups via the SharePoint Volume
Shadow Copy Service (VSS) on all Windows and SQL server platforms listed above. DocAve also
supports snapshot-based SharePoint VSS on all hardware listed above where the hardware
partner has certified support with Microsoft.
DocAve supports application and configuration server backups for all the supported software
environments listed above. DocAve 6 SP5 or later supports VM backup via Hyper-V/VMWare for
the following operating systems: Windows Server 2008 R2, Windows Server 2012, Windows
Server 2012 R2, and Microsoft Hyper-V Server 2012 R2.
Configuration In order to use DocAve Storage Manager, the DocAve 6 platform must be installed and
configured properly on your farm. Storage Manager will not function without DocAve 6 present
on the farm.
Agents DocAve Agents are responsible for running DocAve jobs and interacting with the SharePoint
object model. Agents enable the DocAve Manager to communicate with its respective servers,
allowing Storage Manager to function properly.
*Note: The use of system resources on a server increases when the installed agent is performing
actions. This may affect server performance; however, if the agent installed on a server is not
being used, the use of system resources is very low, and the effect on server performance is
negligible.
For instructions on installing the DocAve Platform (DocAve Manager and DocAve Agents), refer
to the DocAve 6 Installation Guide.
Required Permissions The following permissions are required for the Storage Manager Agent account. These
permissions ensure proper functionality of Storage Manager.
1. Local System Permissions: These permissions are automatically configured by DocAve
during installation. Refer to Local System Permissions for a list of the permissions
automatically configured upon installation.
If there are no strict limitations within your organization on the permissions that can be
applied, you can simply add the DocAve Agent Account to the local Administrators

DocAve®
6 Storage Manager 10
group to apply all of the required permissions. This is required to deploy any Storage
Manager solution.
2. SharePoint Permissions: These permissions must be manually configured prior to using
DocAve 6 Storage Manager:
• User is a member of the Farm Administrators group. Since Administrator works
across farms and on all SharePoint settings and configurations, this account is
needed in order to provide the best and most complete quality of service.
• Full Control to all zones of all Web applications via User Policy for Web
Applications
3. SQL Permissions: These permissions must be manually configured prior to using DocAve
6 Storage Manager:
• The permission for SharePoint Configuration Database and Central
Administration Content Database:
o For SharePoint 2010, the Database Role of db_owner is required.
o For SharePoint 2013, 2016, and 2019, the Database Role of
SharePoint_Shell_Access is required.
*Note: The SharePoint_Shell_Access role can only be assigned via
SharePoint 2013/2016/2019 Management Shell. For instructions on how
to assign this role to a user, refer to the following Microsoft technical
article: https://technet.microsoft.com/en-us/library/ff607596.aspx.
• Database Role of db_owner for SharePoint Content Databases and stub
databases.
• Server Role of dbcreator to SQL Server since DocAve must create a stub
database before performing any Storage Manager job.
• Server Role of securityadmin to SQL Server since SharePoint API requires this
permission to enable RBS.
Local System Permissions
Some local system permissions are automatically configured during DocAve 6 installation. The
user will be set up as a member of the following local groups:
• IIS_WPG (for IIS 6.0) or IIS_IUSRS (for IIS 7.0)
• Performance Monitor Users
• DocAve Users (The group is created by DocAve automatically and it has the
following permissions)

DocAve®
6 Storage Manager 11
o Full Control to the Registry of
HKEY_LOCAL_MACHINE\SOFTWARE\AvePoint\DocAve6
o Full Control to the Registry of
HKEY_LOCAL_MACHINE\System\CurrentControlSet\Services\EventLog
o Full Control to the Communication Certificate
o Permission of Log on as a batch job (it can be found within Control
Panel > Administrative Tools > Local Security Policy > Security
Settings > Local Policies > User Rights Assignment)
o Full Control permission for DocAve Agent installation directory
o Full Control to GAC to install Provider .dll into GAC.
o Full Control to the Microsoft SQL Remote Blob Storage folder to
reconfigure maintainer configuration file.
Health Analyzer AvePoint recommends using Health Analyzer to verify that you meet the prerequisites necessary
to use DocAve Storage Manager.
*Note: Only users in the Administrators group can use Health Analyzer.
For more information about Health Analyzer, refer to DocAve 6 Installation Guide.
Supported Storage Types in DocAve 6 Storage Manager The following Storage device types are supported by DocAve 6 Storage Manager:
• Net Share
• IBM Spectrum Scale Object
• IBM Storwize Family
• EMC Centera
• Rackspace Cloud Files
• Microsoft Azure Storage
• Amazon S3
• Amazon S3-Compatible Storage
• EMC Atmos
• AT&T Synaptic
• Dropbox
• DELL DX Storage

DocAve®
6 Storage Manager 12
• Caringo Storage
• Cleversafe
• HDS Hitachi Content Platform
• OneDrive
• NetApp Data ONTAP (NetApp FAS CIFS)
Upgrading to SharePoint 2013(2016)(2019) If you are running Storage Manager with SharePoint 2010/SharePoint 2013/SharePoint 2016 and
plan on upgrading to SharePoint 2013/SharePoint 2016/SharePoint 2019, consider the following
when planning your upgrade:
• Customers who have deployed EBS for SharePoint 2010 will not be able to
upgrade their databases to SharePoint 2013. Microsoft no longer supports EBS.
Databases marked as having externalized content using EBS will not be able to
connect to a SharePoint 2013. Customers using EBS must upgrade first to RBS
using the DocAve EBS to RBS Stub functionality in the Control Panel. In cases
where the database server does not support RBS, users will also need to upgrade
the database server to Enterprise Edition or another compatible version of SQL
Server.
• Customers are not able to upgrade SharePoint 2010 databases to SharePoint
2016/2019.
• Customers whose SharePoint 2013 environments have RBS enabled will not be
able to upgrade to SharePoint 2016 unless it has the Update for Microsoft
SharePoint Enterprise Server 2016 (KB3118289) installed. For more information,
refer to https://support.microsoft.com/en-us/kb/3118289.
• Customers whose SharePoint 2010 environments use RBS will be able to upgrade
to SharePoint 2013:
o Customers will need to install DocAve Agents in the SharePoint 2013 prior
to attaching any SharePoint 2010 RBS databases.
o Customers will need to configure the RBS provider for the SharePoint
2013.
o When upgrading directly from DocAve 6 SP2, all existing storage system
profiles, physical devices, and logical devices will be preserved.
o When an old SharePoint 2010 content database is attached and upgraded
in a new SharePoint 2013, the user will only need to enable RBS for the
upgraded content database and assign (or copy) the previous stub
database to the new content database. This can be accomplished directly
via the stub database configuration wizard in DocAve.

DocAve®
6 Storage Manager 13
*IMPORTANT: Microsoft’s best practices recommend setting the 2010/2013/2016 environment
to a read-only state prior to upgrading to 2013/2016/2019. The reason this setting is imperative
for an RBS upgrade is that the 2010(2013)(2016) and 2013(2016)(2019) farm will both leverage
the same underlying BLOB storage layer. You MUST follow this step to prevent corrupting data.
(That is, updating storage locations, running garbage collection, or tampering with BLOBs
without updating the stub and content databases).
Upgrading a SharePoint 2010(2013)(2016) Content Database with Storage Manager
Data to a SharePoint 2013(2016)(2019) Database
Review the following prerequisites before upgrading a SharePoint 2010/SharePoint
2013/SharePoint 2016 Content Database with Storage Manager data to a SharePoint
2013/SharePoint 2016/SharePoint 2019 Database:
1. DocAve 6 SP2 or a later version is required. If you are running a previous version of
DocAve, upgrade your DocAve version to SP2 or a later version first.
2. If the SharePoint 2010 content databases contain EBS stubs, those content databases
cannot be upgraded to SharePoint 2013/SharePoint 2016/SharePoint 2019 because
SharePoint 2013/SharePoint 2016/SharePoint 2019 does not support the EBS provider.
3. The SharePoint 2010 farm and SharePoint 2013 farm, the SharePoint 2013 farm and
SharePoint 2016 farm, or the SharePoint 2016 farm and SharePoint 2019 farm must use
the same DocAve Control Server.
4. Before the upgrade, DocAve Agents must be installed in the SharePoint 2013/SharePoint
2016/SharePoint 2019 farm.
After the upgrade, make sure the upgraded content databases still use the same stub databases.
Otherwise, the stubs cannot be accessed after the upgrade. To upgrade a SharePoint
2010/SharePoint 2013/SharePoint 2016 Content Database with Storage Manager data to a
SharePoint 2013/SharePoint 2016/SharePoint 2019 Database, complete the following steps:
1. Attach the SharePoint 2010/SharePoint 2013/SharePoint 2016 content databases to the
SQL Server of the SharePoint 2013/SharePoint 2016/SharePoint 2019 environment. For
more information, refer to Attach a Database.
2. Mount the attached content databases to a specified Web application using the
PowerShell command Mount-SPContentDatabase.
For example, Mount-SPContentDatabase “MyDatabase” -DatabaseServer "MyServer" -
WebApplication http://webapplicationurl.
*Note: Ensure that no new database ID is assigned in this step.
*Note: For more information on step 1 and step 2, refer to Upgrade databases from
SharePoint 2010 to SharePoint 2013.

DocAve®
6 Storage Manager 14
3. If the user needs to upgrade the user interface style of the SharePoint 2010/SharePoint
2013/SharePoint 2016 site collections in the attached content database to the SharePoint
2013/SharePoint 2016/SharePoint 2019 user interface style, run the Upgrade-SPSite
command.
For example, Upgrade-SPSite http://<site name>/sites/testsite -VersionUpgrade.
After upgrading the SharePoint 2010/SharePoint 2013/SharePoint 2016 content database to a
SharePoint 2013/SharePoint 2016/SharePoint 2019 database, you can apply the configured rules
to the desired SharePoint 2013/SharePoint 2016/SharePoint 2019 farm nodes.

DocAve®
6 Storage Manager 15
Getting Started Refer to the sections below for important information on getting started with Storage Manager.
Launching Storage Manager To launch Storage Manager and access its functionality, follow the instructions below:
1. Log into DocAve. If you are already in the software, click the DocAve tab. The DocAve
tab displays all modules on the left side of the window.
2. Click Storage Optimization to view the Storage Optimization modules.
3. Click Real-Time Storage Manager or Scheduled Storage Manager to launch the
appropriate module.
Figure 1: DocAve module launch window.

DocAve®
6 Storage Manager 16
Navigating DocAve DocAve mimics the look and feel of many Windows products, making for an intuitive and
familiar working environment. While there are many windows, pop-up displays, and messages
within DocAve products, they share similar features and are navigated in the same ways.
Below is a sample window in DocAve. It features a familiar, dynamic ribbon, and a searchable,
content list view.
Figure 2: Navigating DocAve.
1. Ribbon Tabs – Allows users to navigate to the DocAve welcome page and within the
active module.
2. Ribbon Panes – Allows users to access the functionality of the active DocAve module.
3. Manage columns ( ) – Allows users to manage which columns are displayed in the list.
Click the manage columns ( ) button, and then select the checkbox next to the column
name in the drop-down list.
4. Hide the column ( ) – Allows users to hide the selected column.
5. Filter the column ( ) – Allows users to filter the information in the List View. Click the
filter the column ( ) button next to the column and then select the checkbox next to the
column name.

DocAve®
6 Storage Manager 17
6. Search – Allows users to search the List View pane for a keyword or phrase. You can
select Search all pages or Search current page to define the search scope.
*Note: The search function is not case sensitive.
7. Management Pane – Displays the actionable content of the DocAve module.
User Interface Overview After clicking Real-Time Storage Manager or Scheduled Storage Manager, the Storage
Optimization suite user interface launches with the Real-Time Storage Manager or Scheduled
Storage Manager tab active. The tab displays your farm environment and allows for quick
access to all of Storage Manager’s features. The How to Use Storage Manager area displays
brief configurations and steps about using Storage Manager. The Dashboard area displays the
rule settings overview for the selected farm. Click View Details to view detailed information
about the configured rule for the Web applications, site collections, sites, lists, and/or folders in
the pop-up window. If you are away from the Dashboard page, click the Dashboard Page link at
the bottom of your interface to go back to the Dashboard.
Figure 3: Dashboard interface.

DocAve®
6 Storage Manager 18
Figure 4: Real-Time Storage Manager user interface.
1. The SharePoint tree (Scope panel) displays all content within your farms. Use this panel
to select the content that you wish to perform actions on. Selecting content often reveals
new tabs and functionality on the ribbon.
2. The ribbon shows the available actions and wizards for the selected nodes. This content
is dynamic; it will often change depending on what is selected on the SharePoint tree
and in the workspace area.
3. The workspace shows all form-based content that is used during the configuration of
actions performed in DocAve products.

DocAve®
6 Storage Manager 19
Selecting Farms and Nodes To select farms and nodes, complete the following steps:
1. From the Scope panel on the left, click the farm that contains the relevant SharePoint
content.
2. Select the relevant content on which you want to perform further operations by clicking
the radio buttons to the left of the content.
3. After selecting content, you will be able to perform the procedures described throughout
this guide.
To refresh an object, right-click the object, and then click Refresh to refresh the object and
expand it.
For sites, you can right-click and select Copy URL to copy the URL of this node, or click Open in
browser to open it in the browser directly.
Click Actions beside the Input Keyword text box, and then you can select to Show selected
nodes or Show all nodes.

DocAve®
6 Storage Manager 20
Basic Steps to Configuring and Using Storage Manager The following basic steps are required in order to properly use Storage Manager. Click the link
to jump to the corresponding section, complete the following steps:
1. Configuring the BLOB Provider.
2. Configuring Logical Devices.
3. Configuring Orphan BLOB Cleanup and Configuring the Processing Pool (Scheduled
Storage Manager Only).
4. Configuring Real-Time Storage Manager Rules or Configuring and Running Scheduled
Storage Manager Jobs.

DocAve®
6 Storage Manager 21
Configuring the BLOB Provider In order to use DocAve Storage Manager, the BLOB Provider must be enabled. A binary large
object (BLOB) is unstructured data, such as files, attachments, etc., stored in SQL content
databases. By default, any file or attachment that is uploaded into SharePoint is stored as a
BLOB in the content database. By configuring the BLOB Provider, you are able to externalize
BLOBs from a content database to an external storage solution. The BLOB Provider feature
intercepts SharePoint database traffic and redirects all of the BLOB traffic to external BLOB
storage; what remains in SharePoint is a stub of the data. The BLOB Provider also creates a stub
database and enables the provider on the specified farm or node.
In order to provide transparency to SharePoint users and applications, Remote BLOB Storage
(RBS) or External BLOB Storage (EBS) is used to expose the file share content through the
SharePoint interface. EBS is an interface provided by Microsoft SharePoint Server 2007 and 2010,
while RBS is a set of standardized Advanced Programming Interfaces (APIs) that are
incorporated as an add-on feature pack for Microsoft SQL Server.
*Note: Since the DocAve RBS Provider is a remote, third-party provider, SQL Server 2008 R2
Enterprise Edition or above Enterprise edition is required.
*Note: RBS can be enabled at the content database level in a SharePoint 2013/SharePoint
2016/SharePoint 2019 farm. EBS is not supported in a SharePoint 2013/SharePoint
2016/SharePoint 2019 environment.
Feature RBS (for SharePoint 2010,
SharePoint 2013, SharePoint
2016, and SharePoint 2019)
EBS (not supported in
SharePoint
2013/SharePoint
2016/SharePoint 2019)
BLOB store scope RBS can be enabled at content
database level and Web
application level. Each content
database can have its own
BLOB store. RBS is more
flexible.
EBS can be enabled only
at the farm level.
Number of providers Multiple RBS providers can be
in the same SharePoint farm.
Only one EBS provider
per SharePoint farm. If
you enable another EBS
provider, the stubs
generated by the
previous EBS provider
will be inaccessible.

DocAve®
6 Storage Manager 22
Feature RBS (for SharePoint 2010,
SharePoint 2013, SharePoint
2016, and SharePoint 2019)
EBS (not supported in
SharePoint
2013/SharePoint
2016/SharePoint 2019)
Interface Managed.
RBS is a purely .NET-based
solution. From a technology
perspective, RBS fits in to .NET
quite nicely.
Unmanaged.
EBS relies on a legacy
COM interface.
Migrating BLOBs from SQL
Server stores to BLOB stores
and vice versa
Windows PowerShell Custom
SharePoint interface SharePoint 2010/SharePoint
2013/SharePoint
2016/SharePoint 2019 ship with
many Windows PowerShell
command lets that can be used
to manage RBS installation and
configuration.
None
BLOB Provider Recommendations Before enabling your BLOB Provider, be sure to refer to the following recommendations for
BLOB Provider configurations.
You should:
• Start the wizard, verify RBS binaries and DocAve Agents have been installed and
enabled on all SharePoint servers that are running Web services in your farms.
Including all application and index servers.
*IMPORTANT: All servers must have RBS binaries installed or else access to
external content (outside the database) will fail.
• For best performance, choose a database server within the farm for your stub
database.
• Choose to manage all stubs (pointers) for EBS and RBS at the farm level – one
stub database per farm. Only when item counts of one million objects or greater
are expected per container should you apply lower-level settings.

DocAve®
6 Storage Manager 23
• Consider inheritance if configuring stub databases at a lower level. See Appendix
B: Stub Database Inheritance for additional information on stub database
inheritance.
• Configure a schedule for enabling RBS to ensure that you have planned for a
growing farm.
You should avoid:
• Missing servers when installing the Agents. Failing to install RBS/EBS on a Web
front-end (either user-facing or application-facing).
• Getting bogged down by your choice of EBS over RBS: pick what’s right for your
SQL Server version. We provide you the ability to upgrade from EBS to RBS at a
later time as necessary. Refer to the DocAve 6 Control Panel Reference Guide for
information on upgrading from EBS to RBS.
• Making these configurations more granular than necessary. The goal is simplicity
in management: since this database will be included in your disaster recovery
plans for your farm, too many databases can make your failover more
complicated than it needs to be.
• Skipping the schedule configuration. Even as you grow your farm, new content
databases will be added and need to be enabled for use with the rest of the
storage optimization products.
For more information related to BLOB externalization best practices, refer to AvePoint’s
Optimize SharePoint Storage with BLOB Externalization whitepaper.
Enabling the BLOB Provider To enable the BLOB Provider on your servers, complete the following steps:
*Note: When only the RBS provider is enabled, a Real-Time Storage Manager rule is only
available at the Web application (content database) level. When only the EBS provider is
enabled, a Real-Time Storage Manager rule is available at the Web application level and site
collection level. When both the RBS provider and the EBS provider are enabled, RBS is used.
*Note: In the event that you want to enable the RBS/EBS provider on Web front-ends that have
improperly installed Agents, you must use the standalone Agent tools. Refer to Appendix D:
Enabling the BLOB Provider Using the Agent Tools for information on enabling the BLOB
Provider using these tools.
1. To access the BLOB Provider, click either the Real-Time Storage Manager or Scheduled
Storage Manager tab > BLOB Provider. The BLOB Provider page appears in the
workspace.
2. Install BLOB Provider Binaries on the specified servers. This page displays the
information for all of the servers in the specified farm. By default, BLOB Provider binaries

DocAve®
6 Storage Manager 24
are installed with the Agent installation. If some BLOB Provider binaries are not installed,
Not Installed displays in the BLOB Provider Binaries column. If necessary, click Install
to install the required BLOB Provider binaries.
3. Click Next when finished. The Configure Stub Database page appears.
4. Configure Stub Database – Specify where to store all of the Storage Manager stub
information. Click the farm name to expand the tree and to select the farm level, Web
application level, and/or the content database level.
For ease of use, it is recommended to configure one stub database for the entire farm. In
some cases (records management, for example, where there may be millions of files), it
may be necessary to configure different stub databases down to the Web application or
content database level. For more information on this process, see Appendix B: Stub
Database Inheritance.
*Note: Ensure that all stub databases are properly backed up. Should a database
become corrupt, backed-up stub data is required to fully restore all data.
5. After selecting which nodes to link to a stub database, click Configure in the Manage
group on the ribbon. You can also click the Configure button beside each tree node to
configure the stub database for the selected node.
• Configure Stub Database – Specify the Database Server (where the stub
database resides) and Database Name for the stub database. See Appendix B:
Stub Database Inheritance for additional information on stub database
inheritance.
*Note: Once the stub database of a content database is configured and saved,
the configuration cannot be changed.
By default, the database server used by the farm is loaded automatically.
Considering the management and maintenance of the stub databases, it is
recommended to use the default database server. You must specify other
database servers if any one of the following conditions is applicable:
o The account does not have the necessary permissions to connect to the
default SQL Server.
o The account does not have the necessary permissions to create the stub
database on the default SQL Server.
o The default SQL Server is located on a machine in another location and
the network status is “poor.”
• Authentication – Select the authentication method used to access the database.

DocAve®
6 Storage Manager 25
o Windows authentication (recommended; the default option) – Use this
method to confirm the user identity using Windows.
o SQL authentication – SQL Server confirms the user identity according to
the specified account and password.
• Connection String – Use this feature to create and configure stub databases
using command lines. Click Advanced to expand the advanced configuration.
Select Edit Connection String Directly to use Connection String method to
create and connect the Stub Database using Windows authentication or SQL
authentication.
*Note: If you select Edit Connection String Directly, the Configure Stub
Database field and the Authentication field above will be unavailable.
To create a stub database using Windows authentication, enter the following
information:
o Server – Enter the name of an SQL Server instance. The value must be
either the server’s name on the network, an IP address, or the name of a
Configuration Manager alias. To connect to the default instance on the
local server, refer to the following examples:
▪ Server=.;
▪ Server= IP Address;
▪ Server=localhost;
▪ Server=localDatabase\instancename;
o Database – Enter the database name. If a database is not specified, the
default database defined for the login is used. To connect to the
database, refer to the following example: Database=Database’s name.
o Trusted_Connection – Select the true value to use Windows
Authentication Mode for login validation.
o DataSource – Enter the instance’s name, the Hostname, or the IP address
of an SQL Server. If this field is not specified, a connection is made to the
default instance on the local computer.
o Failover Partner – Enter the name of the failover server used for database
mirroring.
o Initial Catalog – Enter the stub database’s name.
o Integrated Security – Select the true value to accept the value “SSPI” for
Windows Authentication.

DocAve®
6 Storage Manager 26
To create a stub database using SQL authentication, enter the following
information:
*Note: Each instruction’s key and value must be connected with “=”. The
instructions are separated using “;”.
o Server – Enter the name of an SQL Server instance. The value must be
either the server’s name on the network, an IP address, or the name of a
Configuration Manager alias. To connect to the default instance on the
local server, refer to the following examples:
▪ Server=.;
▪ Server=IP Address;
▪ Server=localhost;
▪ Server= localDatabase\instancename;
o Database – Enter the database name. If a database is not specified, the
default database defined for the login is used. To connect to the
database, refer to the following example: Database=Database’s name.
o Trusted_Connection – Select the False value to not use Windows
Authentication Mode for login validation. You can specify the credentials
that will be used to connect to the database.
o User ID – Enter the login name.
o Password – Enter the password.
o DataSource – Enter the instance’s name, the Hostname, or the IP address
of an SQL server. If not specified, a connection is made to the default
instance on the local computer.
o Failover Partner – Enter the name of the failover server used for database
mirroring.
o Initial Catalog – Enter the stub database’s name.
6. When finished, click OK to proceed to the Enable BLOB Provider page.
7. Enable BLOB Provider – Shows the BLOB Provider Status of the farms that have
DocAve Agents installed. Enable or disable the BLOB Provider on the selected farm in
this step. Click Configure in the Action column; the following options appear.
• Enable RBS for Farm (farm name) – Displays the component of the farm and
the schedule used to enable RBS.
o Tree Structure – Click the farm name to expand the tree. The Web
applications are displayed, and the Include New Content Databases
node under the farm is displayed.

DocAve®
6 Storage Manager 27
▪ Select the Enable checkbox next to the farm, and all of the nodes
under the farm will be selected and RBS for all of the nodes will be
enabled.
▪ Select the Enable checkbox next to the Include New Content
Databases node beneath the farm, and the Include New Content
Databases nodes under all of the Web applications will be
selected and RBS for all of the newly added content databases
under the farm will be enabled.
Expand a Web application, you can view the RBS status and enable the
RBS on the selected content database by selecting the checkbox in the
Enable column. RBS can be enabled at the Web application level and
content database level. If RBS is enabled at the Web application level, RBS
for both the existing and newly added content databases under the
specified Web application is enabled.
▪ Include New Content Databases – Selecting the Enable
checkbox at this level enables RBS for all newly added content
databases. RBS will be automatically enabled by the scheduled
jobs. In order to use this function, a schedule must be configured
in the Schedule field.
o Master Key Password – This setting allows you to set a password to
generate a master key for encrypting data in content databases.
▪ Configure a master key password for the selected content
databases – Select this option to manually configure a password.
Enter the password in the text box below. Select the Show
Characters to show the password you entered, or keep it
deselected to only show placeholders.
*Note: The password must meet the Windows password policy
requirements of the computer that is running the instance of SQL
Server. Remember the password you configured here.
Select the Apply the new master key password to the
databases that have enabled RBS checkbox to apply the new
password configured here to the content databases that have
already enabled RBS and have a password configured.
▪ Use the master key password generated by DocAve – Select
this option to use the master key password generated by DocAve.
*Note: If this option is selected, you can get the generated
password using the Get-DASOMasterKey cmdlet. For detailed

DocAve®
6 Storage Manager 28
information, refer to the Storage Manager section of DocAve 6
Management Shell Help.
o Schedule (available when Enable RBS for Farm is selected) – This
schedule checks for newly added content databases; the purpose is to
enable RBS. Choose whether to enable RBS based on a schedule. Storage
Manager runs a search on your farm for new content databases according
to your specified schedule. If any new content databases are found,
Storage Manager enables the RBS for them.
▪ No schedule – Enables the RBS immediately.
▪ Configure the schedule myself – Configure a schedule and
enable RBS according to the schedule. Select a Start time and
Interval value.
• Enable EBS for Farm (farm name) – Shows the EBS status of the farm and allows
you to enable EBS. Select Enable to enable EBS and select Disable to disable it. If
using a SharePoint 2010 environment, it is recommended that you enable RBS for
the farm. EBS cannot be enabled if using a SharePoint 2013/SharePoint 2016
environment.
*Note: If both EBS and RBS are enabled for a SharePoint object, RBS will be used
first.
8. Overview – Displays all information for the farms. If desired, click Edit to edit the
configuration. Click Finish to enable or disable the EBS Provider immediately (if selecting
EBS) or save the RBS provider configuration without enabling or disabling it (if selecting
RBS). Click Finish and Run Now to save the configuration and then enable or disable the
corresponding BLOB Provider immediately.
*Note: If enabling the RBS provider without using a schedule, you must click Finish and
Run Now to enable it immediately. Clicking Finish only saves the configuration of the
RBS provider, and does not enable RBS.

DocAve®
6 Storage Manager 29
Configuring Logical Devices Storage Manager stores the uploaded BLOB content to an external device (leaving only a stub of
the data in SharePoint), therefore, it is necessary to first configure one or more physical devices
and then set up a logical device. Storage Manager can write to any Net Share, IBM Storwize
Family, EMC Centera, Rackspace Cloud Files, Microsoft Azure Storage, Amazon S3, EMC Atmos,
AT&T Synaptic, Dropbox, DELL DX Storage, Caringo Storage, Cleversafe, Amazon S3-Compatible
Storage, NetApp Data ONTAP (NetApp FAS CIFS), HDS Hitachi Content Platform, IBM Spectrum
Scale Object, or OneDrive device, depending upon the external location where the BLOB content
is stored. TSM and FTP are not supported.
Additionally, DocAve can treat multiple physical, storage devices as a single logical unit when
saving backup data. This is especially useful for Storage Manager plans with a large scope,
because many small drives can be combined. A logical device must be defined before creating a
Storage Manager rule.
*Note: Instead of using a Storage Policy, DocAve Storage Manager uses the logical device to
ensure that the stubs can be accessed properly from SharePoint, regardless of the DocAve
Manager service status. DocAve Storage Manager does not use the Media service.
For instructions on defining physical devices and setting up logical devices, refer to the DocAve
6 Control Panel Reference Guide.

DocAve®
6 Storage Manager 30
Configuring Storage Manager General Settings Before creating Real-Time or Scheduled Storage Manager rules, AvePoint recommends that you
first define how to clean up orphan BLOBs and configure the processing pool, which is
mandatory for only Scheduled Storage Manager rules.
Configuring Orphan BLOB Cleanup If Storage Manager stubs are removed from SharePoint, the BLOB content remains in the
external storage; these BLOBs, separated from their stubs, are called Orphan BLOBs. Configure
the Clean Up Orphan BLOBs function to have DocAve remove orphan BLOB content in external
storage after the corresponding stubs are removed from SharePoint. Although this setting is
optional, AvePoint recommends that you use this function to better optimize external storage
space.
To configure orphan BLOB cleanup rules, complete the following steps:
1. Click the Real-Time Storage Manager tab or Scheduled Storage Manager tab.
2. In the General Settings group, click Clean Up Orphan BLOBs.
3. Click the farm name to expand the tree and select the Web applications or the databases
where you want to configure the BLOB cleanup rules. After expanding the tree, you can
select the farm node to select all of the displayed objects on the tree.
4. Click Configure. A message appears on the top of the screen saying that You can refer
to the Storage Report for more detailed information about the orphan BLOBs. Then
select Storage Report in the message, which will bring you to the Dashboard screen in
Storage Report. For more details, refer to Viewing Collected Data Information for the
Storage Report Profiles.
The Enable Clean Up Orphan BLOBs option appears. Select No to disable the Clean Up
Orphan BLOBs function for the selected scope. Select Yes to display the following
options:
• Scope Definition – Select the Include new content databases checkbox to also
apply the configured BLOB cleanup policy to newly added content databases in
the selected Web applications.
• Large and Blocked Files – Select whether or not to delete the BLOBs for the
large and/or blocked files.
• Processing Pool – Select a processing pool from the drop-down list to manage
the Clean Up Orphan BLOBs job threads.
• Schedule – Configure a schedule for cleaning up orphan BLOBs.

DocAve®
6 Storage Manager 31
o Start Time – The scheduled BLOB cleanup job starts on the time
specified. To change the time zone, click the time zone under the Start
time field.
o Interval – Set an interval for recurring rules based on a schedule using
the option of Day(s), Week(s) or Month(s).
o Click Calendar View to view all scheduled BLOB cleanup jobs in the pop-
up calendar by Day, Week, or Month.
• Advanced Settings – Specify a time to delay the deletion of content; deletion
can be delayed using either Day(s), Week(s) or Month(s).
Use this option to prevent the permanent deletion of orphan BLOB content if
Storage Manager stubs are accidentally deleted. After a stub is removed from
SharePoint by an end-user, the orphan BLOB content is retained in the external
device for the time period specified here. During this time period, a deleted
Storage Manager stub can be restored back to SharePoint and, after a successful
restore, can still be accessed normally. When the specified time elapses, the
orphan BLOB content is deleted, if it hasn’t been restored.
*Note: It is not recommended that you use the SQL Server RBS Maintainer tool in
addition to the Advance Settings to delay the deletion time manually because
orphan BLOB content might be deleted unexpectedly. If this occurs, backed-up
stubs that are restored to SharePoint become orphan stubs with no related BLOB
content.
• Conflict Resolution – Select which action to perform when a node already has
BLOB cleanup settings configured.
o Overwrite – When a conflict occurs, Overwrite replaces the previously
configured settings with the currently saved settings, and applies the
currently saved settings to the selected nodes.
o Skip – When a conflict occurs, Skip will keep the previously configured
settings. The newly configured settings will not replace the previously
configured settings and will not be applied on nodes that have applied
settings. For nodes that do not have previously configured settings, the
newly configured settings will be applied to them.
o Click View Conflict Items to view nodes with previously configured
schedules, delayed deletion settings and alternate file settings.
5. Click OK to save the configuration or click Cancel to cancel the operation.
6. After saving the BLOB cleanup rule, the configured rule settings for the applicable nodes
display in the Schedule and Delay Deletion columns.

DocAve®
6 Storage Manager 32
Configuring the Processing Pool (Scheduled Storage Manager Only) The Processing Pool feature allows you to control the maximum number of Scheduled Storage
Manager jobs that can be run at the same time. Normally, a Scheduled Storage Manager job is
resource-intensive, so running multiple Storage Manager jobs simultaneously may affect the
performance of the server. To avoid this problem, use the Processing Pool feature.
Scheduled Storage Manager jobs that are added into the Processing Pool are run according to
processing pool settings. The number of jobs you allow in the processing pool is the maximum
number of Scheduled Storage Manager jobs that can be run simultaneously. The remaining jobs
are placed in a queue.
Each SharePoint farm has a default processing pool named Default_Farm(FarmName). The
number of jobs set in the default processing pool is 5, which cannot be changed.
To create a new Processing Pool, complete the following steps:
1. Click Scheduled Storage Manger tab > Processing Pool in the General Settings
group.
2. Click Create in Manage group on the Processing Pool tab. The Processing Pool page
appears.
3. Enter a Processing Pool Name and an optional Description used to distinguish the new
processing pool.
4. Select the Farm from the drop-down list. The processing pool can only be used for
Scheduled Storage Manager rules configured for this farm.
5. Select an Agent Group from the drop-down list. The Agents in the specified Agent
group are used by this processing pool to perform Scheduled Storage Manager jobs. For
more information about creating Agent groups, refer to the DocAve 6 Control Panel
Reference Guide.
6. Specify the Maximum Number of Jobs that will be used for Scheduled Storage
Manager jobs. For example, if you enter 8 in this field, then 8 Scheduled Storage
Manager jobs can be run at the same time.

DocAve®
6 Storage Manager 33
Configuring Real-Time Storage Manager Rules Real-Time Storage Manager takes BLOB content being uploaded into SharePoint SQL Server and
redirects that content to an external device. This is done in real time, that is, the BLOB content is
never actually uploaded into SQL. As a result, document size is the only criteria you can use to
specify which content gets moved to the external device.
To use Real-Time Storage Manager, at least one rule must be created and applied to a selected
node.
*Note: If users upload a document that meets the criteria for Real-Time Storage Manager
externalization to a BLOB storage device that has insufficient space, the upload fails.
Creating Real-Time Storage Manager Rules *Note: When only the RBS provider is enabled, the Real-Time Storage Manager rule is only
available at the Web application (content database) level. When only the EBS provider is
enabled, the Real-Time Storage Manager rule is available at the Web application and site
collection levels. If both the RBS and the EBS providers are enabled, the RBS provider will be
used for the Web application level.
*Note: Insufficient space on the BLOB storage device will result in a failed upload of content.
To create Real-Time Storage Manager rules:
1. Click the Real-Time Storage Manager tab and select the content from the Scope panel.
*Note: If newly created SharePoint objects are not displayed on the tree, right-click the
corresponding node and click the refresh button ( ) to refresh the tree.
*Note: When multiple rules are configured on the same level, the rules are automatically
ordered according to their criteria; that is, rules with larger file size criteria are checked
first. Uploaded BLOB content is moved to the external device as long as any one of the
Storage Manager rules is triggered.
2. Choose to Reuse an existing rule, Copy from an existing rule, or Create a new rule.
• Reuse an existing rule – Uses all settings in the Storage Manager rule selected
from the drop-down list. Select this option to use the same Storage Manager rule
in a different location, thereby expanding the scope of the rule.
• Copy from an existing rule – Copies the settings from the Storage Manager rule
selected from the drop-down list. Update the rule (if necessary) and save this rule
with a new name. Select this option to quickly create a new rule from an existing
rule.

DocAve®
6 Storage Manager 34
• Create a new rule – Creates a new Storage Manager rule. Enter a Name and
optional Description for the new rule.
*Note: It is recommended that you create a common rule that can be directly reused or
that can be used after some minor modifications. This can help you make the most use
of a created rule.
3. Which content databases contain content that needs to be externalized (shown only
when RBS is enabled) – Choose the scope of the rule by selecting the content database.
*Note: The options in this field are grayed out if the corresponding database does not
have a stub database or does not have RBS enabled.
• Include new content databases – Applies the rule on any newly added content
databases. Select this option to enable the same rule on newly added content
databases automatically, without having to manually configure them. In order to
enable this selection, you must have a stub database configured at the Web
application level, and you must select Include new content databases when
configuring the BLOB Provider.
*Note: If you do not select this option, the selected web application’s content
databases that only have the EBS provider enabled will not inherit the newly
created rule.
• Select all – Selects all existing content databases.
4. What kind of content needs to be externalized – Specify the size trigger on the BLOB
content to be uploaded to the external device using the option of KB or MB. If the size
of the file is greater than or equal to the threshold specified here, the BLOB content is
uploaded to the external device.
*Note: If applying shred settings on a specified Web application in SharePoint
2013/SharePoint 2016/SharePoint 2019, make sure the threshold specified here is less
than the specified shred size.
5. Where would you like to store the externalized data – Specify a logical device in the
drop-down list to which the data will be stored. If desired, click New Logical Device to
create a new logical device. For the information about creating the storage, refer to
Configuring Logical Devices.
6. Select an optional Data Compression setting. Select the Compression checkbox to
enable data compression, and then choose a compression level using the slider. A low
compression level results in a faster compression rate but a larger data set, while a high
compression level results in a slower compression rate but a smaller, better quality data
set.

DocAve®
6 Storage Manager 35
*Note: Small data sets occupy more system resources and cause slower job times. The
compression is performed on the SharePoint Server (SharePoint Agent).
7. Select an optional Data Encryption setting. Select the Encryption checkbox (optional)
to enable data encryption. Encryption protects sensitive materials; however, encrypting
data causes slower archive times. The encryption is performed on the SharePoint Server
(SharePoint Agent). Then select a security profile to be used in the encryption from the
Security profile drop-down list, or click the New Security Profile link to create a new
security profile. For more information on security profiles, refer to the DocAve 6 Control
Panel Reference Guide.
8. After saving the Real-Time Storage Manager rule, it is automatically enabled on the
selected node. View it in the Rules and Settings field on the right side of the workspace.
Configuring Shred Size In Real-Time Storage Manager, if you select a web application from a SharePoint
2013/2016/2019 farm tree in the Scope panel, the corresponding farm’s shred size will be
displayed on the bottom of the right panel.
DocAve Real-Time Storage Manager allows you to change the shred size for the whole
SharePoint 2013/2016/2019 farm. Click Configure to the right of the shred size, the Configure
Shred Size window appears. Change the shred size for the entire SharePoint 2013/2016/2019
farm in the window. You can use the slider or select the Custom Size checkbox to specify a
shred size.

DocAve®
6 Storage Manager 36
Configuring and Running Scheduled Storage Manager
Jobs In order to run a Scheduled Storage Manager job, a node must have one or more Scheduled
Storage Manager rules applied to it, as well as configured settings. Scheduled Storage Manager
rules and settings define which content in the selected node gets offloaded, where this content
is saved, processing pool information, notification settings, and job schedule.
Scheduled Storage Manager jobs can be configured via two methods. The first method involves
creating a Scheduled Storage Manager profile and applying it to a selected node. A Scheduled
Storage Manager profile integrates rules and settings configurations into one saved profile. If
you’ve created a Scheduled Storage Manager profile, you can apply the profile to one or more
nodes without having to apply the same rules and settings each time. This method should be
used if multiple nodes in your farm require the same configurations and/or BLOB offload
criteria.
The second method involves configuring rules on a selected node and manually configuring the
settings for that node, then applying both the rules and the settings. This method should be
used on nodes that require uncommon configurations or criteria.
Regardless of the method you choose, you will need to create, save, and apply at least one
Scheduled Storage Manager rule to a node in order to run a job. See the information below for
instructions on creating and configuring profiles and rules.
Creating a Scheduled Storage Manager Profile Using Profile Manager The Profile Manager is where you configure a Storage Manager profile, which integrates rules
and settings configurations into one saved profile. This allows you to instantly apply the same
set of rules and settings to multiple nodes without having to repeatedly configure the same
settings for each node.
To create and configure a Scheduled Storage Manager profile:
1. Click Profile Manager in the Profile Management group.
2. In the Profile Manager page, click Create in the Manage group on the ribbon. The
Create Profile configuration page appears.
3. Configure the following settings:
• Profile Name – Enter the profile Name, followed by an optional Description.
• Farm – Select the farm from the drop-down list to create the profile on the
selected SharePoint farm.

DocAve®
6 Storage Manager 37
• Category – Enter an optional category name (such as DocAve or NetApp) for this
profile to be easily recognized by users.
4. Click Next in the Commit group or on the lower-right corner of the page. The Rules
page appears.
5. Click Create in the Rule Management group to create a Scheduled Storage Manager
rule. For detailed information on creating Scheduled Storage Manager rules, refer to
Creating and Configuring Scheduled Storage Manager Rules.
*Note: Multiple rules can be created and included in a profile.
6. Click Next in the Commit group or on the lower-right corner of the page. The Settings
configuration page appears.
7. Configure basic settings for the rule. For detailed information on configuring settings,
refer to Configuring Settings.
8. Click Next in the Commit group or on the lower-right corner of the page. The Overview
page appears.
9. The settings configured above are displayed in the Overview page. To make changes to
the configured rules or settings, click Edit in the row next to the particular page you
want to edit.
10. When satisfied with the configurations, click Finish in the Commit group or on the
lower-right corner of the page. The Profile Manager pane appears.
11. The created profile is displayed in the Profile Manager pane. To view, edit, or delete an
existing profile, select the checkbox to the left of the profile name and click View
Details, Edit, or Delete in the Manage group. Click Close to leave this page and return
to the Scheduled Storage Manager tab.
12. For instructions on applying the created profile and running a Storage Manager job,
refer to Applying a Scheduled Storage Manager Profile to a Selected Node and Running
a Job.
Creating and Configuring Scheduled Storage Manager Rules Use Scheduled Storage Manager to set more refined criteria as to what BLOB content gets
uploaded to the external device, as well as decide when such content is off loaded. The
Scheduled Storage Manager offers a more diverse criteria selection. In addition, as opposed to
Real-Time Storage Manager rules, the scope of Scheduled Storage Manager rules is not
restricted by the BLOB Provider being used.
1. Click the Scheduled Storage Manager tab and select the content from the Scope panel.
2. Click Create in the Contribute group.
3. Choose to Reuse an existing rule, Copy from an existing rule, or Create a new rule.

DocAve®
6 Storage Manager 38
• Reuse an existing rule – Use the settings from the Storage Manager rule
selected from the drop-down list. This option expands the scope of the original
rule.
• Copy from an existing rule – Copies the settings from the Storage Manager rule
selected from the drop-down list. Update the rule if necessary, and save this rule
with a new name.
• Create a new rule – Creates a new Storage Manager rule. Enter a name for the
new rule and an optional Description.
*Note: It is recommended that you create a common rule that can be reused directly or
that can be used after some minor modifications. This can help you make the most use
of a created rule.
4. What kind of content needs to be externalized – Select specific objects or data within
the document, document version, and attachment SharePoint levels to be extended to
the external device. Each level has a unique set of criteria filters that enhance
configurations. Refer to Appendix A: Criteria Filter Conditions for more information.
The following table details what criteria are supported on each level.
Rule
Level
Document Document
Version
Attachment
Name √ × √
Title × √ ×
Size √ √ √
Modified Time √ √ ×
Created Time √ × √
Modified By √ √ ×
Created By √ × √
Content Type √ × ×
Column (Text) √ × √
Column (Number) √ × √

DocAve®
6 Storage Manager 39
Rule
Level
Document Document
Version
Attachment
Column (Yes/No) √ × √
Column (Date and Time) √ × √
Keep the Latest Version
The selected number of versions is kept in
SharePoint; the other versions are stored in external
storage.
*Note: The current version is always kept in the
SharePoint List/Library when this rule is used.
× √ ×
Parent List Type ID √ √ √
Last Accessed Time (the Last Accessed Time
information is obtained in the DocAve Auditor, refer
to DocAve 6 Report Center User Guide.)
√ √ √
Type √ √ √
*Note: The Last Accessed Time rule with selecting Document Version object level in
DocAve Scheduled Storage Manager cannot be applied on a SharePoint 2013/2016/2019
platform within the scope that includes the stubs. The Last Accessed Time rule with

DocAve®
6 Storage Manager 40
selecting Attachment object level is not available for SharePoint 2016 or SharePoint
2019.
The Type rule in Scheduled Storage Manager is used to define if the Microsoft Office
files will be externalized. You can define the file types that are considered Office files by
configuring the AgentCommonStorageEnv.cfg file. For example, if you select
Document as the Level, Type as the rule, Is as the Condition, and Office File as the
Value, then the documents whose types are specified in the
AgentCommonStorageEnv.cfg file will be considered Office files and then externalized.
For more information on configuring the configuration file, refer to Defining Office Files
for the Scheduled Storage Manager Type Rule for details.
• After configuring one rule, click Add to add it to the existing rules. Click the X
following each rule to delete it.
• When 2 or more rules are configured, change the logical relationship between
the rules by clicking the logic icon following the rule. There are two logics: And
and Or. The logic is set to And unless you manually change it.
o And – The content that meets all the rules is uploaded to the external
device.
o Or – The content that meets any one of the rules is uploaded to the
external device.
• Under the Basic Filter Conditions field, view the rules’ logical relationship. For
example, if the logical relationship is ((1 And 2) Or 3) in the Basic Filter
Condition field, the contents which meet both the filter rule 1 and filter rule 2, or
meet the filter rule 3 is uploaded to the external device.
5. Where would you like to store the externalized data – Select a logical device in the
drop-down list to store the data. If desired, click New Logical Device to create a new
logical device. For more information about creating logical devices, refer to Configuring
Logical Devices.
6. Select an optional Data Compression setting. Select the Compression checkbox to
enable data compression, and then choose a compression level using the slider. A low
compression level results in a faster compression rate but a larger data set. A high
compression level results in a slower compression rate but a smaller, better quality data
set.
*Note: Small data sets occupy more system resources and cause slower job times. The
compression is performed on the SharePoint Server (SharePoint Agent).
7. Select the Encryption checkbox (optional) to enable data encryption. Encryption
protects sensitive materials; however, encrypting data causes slower archive times. The
encryption is performed on the SharePoint Server (SharePoint Agent). Then select a

DocAve®
6 Storage Manager 41
security profile to be used in the encryption from the Security profile drop-down list, or
click the New Security Profile link to create a new security profile. For more information
on the security profile, refer to the DocAve 6 Control Panel Reference Guide.
8. Select Generate non-shredded BLOBs to generate the non-shredded BLOB for each file,
which will be externalized in order to maintain data integrity. If the corresponding logical
device is using the SharePoint structure format for the BLOB store, users can open the
BLOB file in the external device directly.
*Note: This option only appears when you want to externalize data in SharePoint
2013/2016/2019; this option is not recommended for a Microsoft Office file. The
Microsoft Office files are required to be shredded since they are supported for online
editing in SharePoint 2013/2016/2019.
9. After saving the Scheduled Storage Manager rule, it will be listed in the Rules field in the
Rules and Settings area. View it in the Rules and Settings area on the right side of the
workspace.
10. Continue to Configuring Settings for how to create rules and apply the rules and settings
to the selected node.
Configuring Settings
Once a Scheduled Storage Manager rule is created and saved, additional options can be
configured from the Rules and Settings field in the workspace.
Select the order of the rules using the Order drop-down list. When multiple Scheduled Storage
Manager rules are configured for a particular SharePoint object, the content that meets any one
of the applied rules is uploaded to an external device. You can specify which rule will be checked
first by changing their order.
In the Settings field, configure the following options:
• Processing Pool – Specify a processing pool to be used by the Scheduled
Storage Manager rules. Click New Processing Pool to create a new pool. Refer to
Configuring the Processing Pool (Scheduled Storage Manager Only) for more
information.
• Schedule – Select when to store the BLOB content to the external storage.
o No Schedule – Run the plan immediately after finishing the configuration.
o Configure the schedule myself – Configure a schedule yourself and run
the Scheduled Storage Manager job according to the specified start time
and interval.

DocAve®
6 Storage Manager 42
Click Advanced to configure the advanced settings:
• Exclude System Files – Select this option to exclude the system files from being
externalized in the job. The system files contain:
o The files that are not in any library, but under a site.
o The files that are in a hidden library.
o The files are generated by SharePoint, and they have content. Most of
them are ASPX files.
The files mentioned above are invisible to the users. Users can use
Microsoft SharePoint Designer to see these files.
o The files in the libraries: Site Assets, Site Pages, Style Library, and Form
Templates.
• Include Connector Data – Select this option to extend any data within the scope
of a Scheduled Storage Manager rule that has been uploaded to Connector
Storage.
• Exclude Existing Stubs – Select this option to skip files that have already been
externalized when applying the Storage Manager rules to help improve job
performance. However, if you are reusing rules and you have changed the logical
device, with the intention of moving the BLOBs in the original logical device to
the new logical device, leave this option deselected.
• Incremental Scan – Select whether or not to run an incremental scan. Then,
select a method of content discovery:
o Use the SharePoint Change Logs for incremental scans – The
Scheduled Storage Manager incremental scans will go through the
Change Logs to see if eligible content can be processed further according
to the rules you have defined. This option should be selected if you are
only using metadata-based or size-based criteria for your rules. If you are
using time-based criteria (such as Last Accessed or Last Modified Time), it
is recommended that you choose the Use the Report Center Item
Caching Service for incremental option.
o Use the Report Center Item Caching Service for incremental scans –
The Scheduled Storage Manager incremental scans will use the
information from the DocAve Report Center Item Caching Service in order
to see if there is eligible content that can be processed further according
to rules you have defined. To use this option, the Item Caching Service in
Report Center must first be configured. If the Item Caching Service is not
configured, a full scan will be run instead. Please note that this option will
include time-based properties such as Last Modified Time.

DocAve®
6 Storage Manager 43
For more information on the Report Center Item Caching Service, refer to
the DocAve 6 Report Center Reference Guide.
After selecting the method, configure the schedule for scan:
o Start time – Select the time when this rule is executed.
o Interval – Specify the interval for running the rule.
o No end date – The jobs will run on a configured schedule until you
manually end it.
o End after __occurrences – The jobs will stop running after the number of
times you entered here.
o End by __ – The jobs will end on the date and time you entered here.
• Notification – Configure e-mail notification settings. Select a notification profile
from the Select a notification profile address and settings drop-down list, or
create a new e-mail notification profile by clicking the New Notification Profile
link. Click View to view detailed information about the notification profile.
*Note: The User Notification Settings must be configured in Control Panel in
order to send e-mail notifications using DocAve. For more information, refer to
the DocAve 6 Control Panel Reference Guide.
Click Apply to apply the Scheduled Storage Manager rules and job settings to the selected
node. After the Scheduled Storage Manager rules and job settings are applied to the selected
nodes, the Run Now button becomes enabled. Or, click Apply and Run Now to save the
Scheduled Storage Manager rules and job settings and run the Scheduled Storage Manager job
immediately (this button combines the functions of Apply and Run Now).
After applying the Scheduled Storage Manager rules and job settings to the selected node, click
Run Now to run the Scheduled Storage Manager job immediately.
If you have configured the Incremental Scan function in the Advanced settings, the Run Now
interface appears after you click Run Now or Apply and Run Now. If you reuse an existing
profile, and you have configured the Incremental Scan function, the Run Now interface also
appears after you click Run Now or Apply and Run Now. Select an option for Externalization
Scope in the interface:
• Evaluate all content – The externalization will occur based on the schedule
configured in the Settings section on the previous page (or the schedule
configured in the Settings step; not in the Advanced section of the reused
profile).

DocAve®
6 Storage Manager 44
• Evaluate modified content only – The externalization will occur based on the
schedule configured in the Advanced section on the previous page (or
configured in the Advanced section of the Settings step in the reused profile).
Click OK in the Run Now interface to run the Scheduled Storage Manager job immediately or
click Cancel to exit.
Applying a Scheduled Storage Manager Profile to a Selected Node
and Running a Job To apply a profile to a node and run the job, refer to the following steps:
*Note: To run only a particular rule or rules under a selected node, disable the unneeded rules
first. For more information, refer to Disabling an Existing Rule.
1. Select a node from the Scope panel.
2. In the Configure Rules and Settings pane on the right, select an option or apply a
profile to the node selected in the farm tree.
• To create new rules and settings based on an existing profile, select Create new
rules and settings based on an existing profile and select a profile from the
drop-down list. The rules and settings configured for the selected profile are
displayed in the Rules and Settings workspace and can be edited as needed.
*Note: Any modified rule will be applied to the rules in the selected profile;
however, modified settings do not affect the original settings configured in the
selected profile.
If you have not created a profile, click the New Profile link in the drop-down list
to create a new profile. For more information, refer to Creating a Scheduled
Storage Manager Profile Using Profile Manager.
• To reuse an existing profile, select Reuse an existing profile and select a profile
from the drop-down list. The existing profile cannot be modified from this screen.
If you have not created a profile, click the New Profile link in the drop-down list
to create a new profile. For more information, refer to Creating a Scheduled
Storage Manager Profile Using Profile Manager.
3. Click Apply in the Commit group to apply the selected profile. The selected profile is
applied to the selected node, and all nodes below the selected node inherit the profile
rules and settings. For more information on inheritance, see Inheriting and Stop
Inheriting.

DocAve®
6 Storage Manager 45
4. From the Commit pane, click Run Now to run the job immediately. Running jobs can be
observed in Job Monitor. Alternatively, click Apply and Run Now to both apply the
profile and run the job with one click.
Applying Scheduled Storage Manager Rules to a Selected Node and
Running a Job To apply a Scheduled Storage Manager rule to a selected node and then run a job:
1. Select a node from the Scope panel. All rules applied to that particular node are
displayed below in the Configure Rules and Settings section of the Rules and Settings
workspace.
*Note: If a site collection associated with a Governance Automation site collection policy
has the Scheduled Storage Manager enabled, the rule settings field will be grayed out.
You cannot edit the rule settings or create a new rule for the site collection. For more
information, refer to the DocAve Governance Automation Administrator User Guide.
2. If desired, create more Scheduled Storage Manager rules or select which rule will run first
by changing the number in the Order field. Ensure a rule is checked first by changing its
order. To reorder rules, modify the value in the Order column.
3. Click Apply in the Commit group to apply all configured rules and corresponding
settings. The configured rules and settings are applied to the selected node and all
nodes below it. For more information on inheritance, see Inheriting and Stop Inheriting.
4. Click Run Now to run the applied rules and settings immediately. The running jobs can
be checked in the Job Monitor. Alternatively, click Apply and Run Now to both apply
the rule and run the job with one click.

DocAve®
6 Storage Manager 46
Managing Created Rules Once created and applied, Storage Manager rules can be edited, removed, disabled (enabled),
and deleted. In addition, inheritance can be applied or stopped. See the sections below for
information on managing Storage Manager rules.
Inheriting and Stop Inheriting After creating a Storage Manager rule on the selected node, the sub nodes automatically inherit
the rules applied to their parent node.
Stop Inheriting logically separates the rule in the lower level-node from the upper-level node;
this is useful, for example, in ensuring that often used data is not uploaded to an external device
accidentally.
When configuring rules for the first time, you can configure rules directly at any level that the
Real-Time or Scheduled Storage Manager allows. After one rule has been configured for a
particular level (Level A), you can still configure rules directly to levels that are higher than Level
A.
However, if you want to configure rules at levels that are lower than Level A, you must first break
the rule inheritance. To break this inheritance, click Stop Inheriting in the Contribute group.
To manually apply a Storage Manager rule inheritance to a node:
1. Select the node that will inherit the parent node’s Storage Manager rule.
2. Click Inherit in the Contribute group to inherit the rule. After clicking Inherit, this
button changes to Stop Inheriting.
Helpful Notes on Using Inherit
• By default, the Storage Manager rule configured for a higher level is inherited by
the lower levels.
• You cannot create a new rule on a node if it inherits the Storage Manager rules of
the higher level. Inheritance must first be broken.
• The inherited Storage Manager rule cannot be edited or removed; it can only be
viewed.
• Once you have broken the rule inheritance on a node, if you choose to inherit the
rules of the higher level again, all of the rules that are added after breaking the
inheritance on this node will be removed from the following nodes:
o The node that inherits the higher level rules again.
o The nodes that inherit the rules from the node above.

DocAve®
6 Storage Manager 47
*Note: The newly added rules in the specified levels are not deleted. They still exist in the
Storage Manager Rule list for future use.
The Conditions of Stop Inheriting
• When breaking the rule’s inheritance at a specified level, the inheritance is only
broken at this level. The rule’s inheritance of the lower levels is not broken.
• After the rule’s inheritance is broken, you can apply new rules and edit the
corresponding rule settings at the lower level.
• If you break the rule inheritance on a node and then disable the inherited rule,
this rule can still be used by the upper level.
• If you break the rule inheritance on a node and then edit the inherited rule, the
changes will affect all of the SharePoint objects which used this rule.
• If you run a Scheduled Storage Manager job at a higher level after breaking the
rule’s inheritance on a specified node, this node will not be included in the scope
of the specified job, even if it still uses this rule.
Editing or Removing Storage Manager Rules Existing Storage Manager rules can be edited or removed from nodes. See the information
below.
Editing Existing Storage Manager Rules
Certain Storage Manager rule settings can be modified using the Edit feature. The Rule Name
Description, Criteria, Storage Policy, Data Compression, and Data Encryption settings can all
be edited. The Rule Name is fixed and cannot be changed using the Edit feature.
To edit an existing Storage Manager rule, complete the following steps:
1. Select the node in the Scope panel that contains the rule or rules you would like to edit.
2. Select a rule from the Rules and Settings workspace by selecting the checkbox to the
left of the rule.
3. Click Edit in the Manage group. If the current rule you are editing is associated with
several SharePoint objects, you can view the associated objects for this rule in the pop-
up window.
4. If necessary, click Continue in the Commit group to continue the editing. The Storage
Manager Rule page appears; you can view the settings for this rule.

DocAve®
6 Storage Manager 48
Removing Existing Rules from Nodes
When a rule is no longer useful for the nodes in the farm tree, you can remove this rule from the
node.
To remove an existing Storage Manager rule, complete the following steps:
1. Select the node in the Scope panel that contains the rule or rules you would like to
remove.
2. Select one or more rules from the Rules and Settings workspace by selecting the
checkboxes to the left of the rule.
3. Click Remove in the Manage group.
4. The rule or rules are removed from the selected node and sub nodes that inherit this rule
in the tree.
*Note: The removed rule or rules still exist in the Storage Manager Rule list for future use. .
Enabling and Disabling Rules Once rules are created and applied to a node, they can be enabled and disabled as desired.
Disabling is useful, for example, when some of the rules do not need to be run in a particular
job. As opposed to deleting the rule, which removes it from the Storage Manager Rule list
entirely, disabling the rule omits it from that particular run but saves it in the Storage Manager
Rule list for future use.
For information on disabling and enabling rules, refer to the following sections.
Disabling an Existing Rule
After creating and applying the rule, the Status of the rule in the Rules and Settings pane reads
Enabled by default. In some situations, you may wish to disable a rule for a particular job.
To disable an enabled Storage Manager rule, complete the following steps:
1. Select the node in the Scope panel that contains the rule or rules you would like to
disable.
2. Select a rule or rules from the Rules and Settings workspace by selecting the
checkboxes to the left of the rule.
3. Click Disable from the Manage group to disable the selected rules. The rule status
changes to Disabled in the Status column.
*Note: If one Storage Manager rule is disabled at a specified level, the corresponding rule
inherited by the lower levels will also be disabled.

DocAve®
6 Storage Manager 49
Enabling a Disabled Rule
To enable an existing disabled Storage Manager rule, complete the following steps:
1. Select the node in the Scope panel that contains the rule or rules you would like to
enable.
2. Select a rule or rules from the Rules and Settings workspace by selecting the
checkboxes to the left of the rule.
3. Click Enable from the Manage group to enable the selected rules. The rule status
changes to Enabled in the Status column.
Deleting Rules
Delete a rule when it no longer has a use for any node within the entire farm tree. Deleting a
rule permanently removes the rule from the Storage Manager Rules list.
To delete a Storage Manager rule, use the Rule Viewer. For more information, refer to Deleting
Rules.
*Note: Since the delete feature is an operation that cannot be undone, be sure that the rule you
are deleting is absolutely no longer needed.
Using Rule Viewer Use the Rule Viewer to search for and manage created Storage Manager rules. The basic
operations described below are:
• Viewing and searching for rules using a Rule Based view
• Viewing and searching for rules using a Scope Based view
• Viewing rule details using View Details
• Deleting rules that are useless to the whole farm tree
• Removing rules from the selected scopes
To launch the Rule Viewer, click Rules in the View Rule group. The Rule Viewer page appears.
See the sections below for information on using the Rule Viewer.
Rule-Based Viewing
The Rule Based table view initially displays all rules sorted alphabetically by the Rule Name.
You will also find the Rule’s Scope, Profile Name (Scheduled Storage Manager rules only), and
Module. Only the Module column can be deselected from the column list by clicking the
icon, deselecting Module, and clicking OK.

DocAve®
6 Storage Manager 50
When in the Rule Based view, you can use the following functions:
• Search all pages – Input a keyword and click to search for the related rules
from the first page to the last page.
• Search current page – Input a keyword and click to search for the related
rules in the page you select.
*Note: Keywords are not case sensitive, and the search accepts partial word
input. However, use of wildcards is not supported.
• Show rows –The number of the rules that are displayed on each page is 15 by
default. You can reset the number from the drop-down list. Once the number of
rules exceeds the number that can be included in a single page, they will be
displayed in the next page. You can enter a specific Number to directly go to the
corresponding page or click < or > icon to page forwards or backwards.
Deleting Rules
To delete a Storage Manager rule in the Rule Based view, complete the following steps:
1. Click the Real-Time Storage Manager tab or the Scheduled Storage Manager tab.
2. In the View Rule group, click Rules.
3. In the pop-up window, click Rule Based in the View group.
4. Select a rule or rules you want to delete in the table by selecting the checkboxes to the
left of the rule.
5. Click Delete in the Manage group to delete the selected rules. The rule is permanently
deleted from the Storage Manager Rules list.
Scope-Based Viewing
The Scope Based table view initially displays all rule related URLs sorted alphabetically by Scope
and includes the Rule Name column as well. The Rule Name column lists every rule applied to
the scope in the same row.
The Node Level column displays the level of the selected scope. The Profile Name column
displays the name of the profile where the specified Scheduled Storage Manager rule resides.
The Rule Name/Profile Name column can be deselected from the column list by clicking the
icon, deselecting Rule Name/Profile Name, and clicking OK.
When in the Scope Based view, you can use the following functions:
• Search all pages – Input a keyword and click to search for the related rules
from the first page to the last page.

DocAve®
6 Storage Manager 51
• Search current page – Input a keyword and click to search for the related
rules in the page you select.
*Note: Keywords are not case sensitive, and the search accepts partial word
input. However, use of wildcards is not supported.
• Show rows – The number of the rules that are displayed on each page is 15. You
can reset the number from the drop-down list. Once the number of rules exceeds
the number that can be included in a single page, they will be displayed in the
next page. You can enter a specific Number to directly go to the corresponding
page or click < or > icon to page forwards or backwards.
Viewing Details of the Created Rules
This function allows you to view detailed information on created Storage Manager Real-Time or
Scheduled rules. To view the rules and settings, complete the following steps:
1. Click the Real-Time Storage Manager tab or Scheduled Storage Manager tab.
2. In the View Rule group, click Rules.
3. In the pop-up window, select one existing rule from the Rule Based/Scope Based table
and click View Details in Manage group.
4. In the View Details page, the detailed information of the created Storage Manager Real-
Time or Scheduled Rules will be displayed.
Removing Rules
To remove a Storage Manager rule in the Scope Based view, complete the following steps:
1. Click the Scheduled Storage Manager tab.
2. In the View Rule group, click Rules.
3. In the pop-up window, click Scope Based in View group.
4. Select a scope or scopes where you want to remove the rules in the table by selecting
the checkboxes to the left of the scope.
5. Click Remove in the Manage group to remove all the rules from the selected scopes.
For more information, refer to Removing Existing Rules from Nodes.

DocAve®
6 Storage Manager 52
Managing Collected Storage Information DocAve Storage Manager allows users to collect data information from content databases and
show the data in the storage report pane or in a report that is downloaded in a specified file
system location. The data includes SQL data, extended BLOB, orphan stubs, orphan BLOBs and
alternate file details. The sections below describe how to create a profile and run the storage
report and how to download the storage report to the specified file system location.
Creating a Storage Report Profile and Configure the Report Settings The Profile Manager of Storage Report is where you configure a Storage Report profile, which
includes a data collection configuration. This allows you to instantly apply the configuration to
multiple nodes, collect the corresponding data information and display the data information in
DocAve or the downloaded report.
To create and configure a Storage Report profile, complete the following steps:
1. Click Storage Report in the Report group.
2. In the Storage Report page, click Report Profile Manager in the View group on the
ribbon. Then, click Create in the Manage group. The Create Profile configuration page
appears.
3. Configure the following settings:
• Farm – In the Scope pane, select a farm and click it to expand the farm tree.
Select one or multiple nodes on the farm tree and apply the Storage Report
configuration to the selected nodes.
• Profile Name – Enter the profile name, followed by an optional Description.
• Optimized Report Settings – Select one or multiple options to collect BLOB and
stub information from the SQL databases.
o Include comparison of SQL data and optimized BLOBs – Select this
option to collect the SQL data that is stored in the SQL databases and the
information of BLOB data that is extended to the selected file system
location after starting the corresponding job.
▪ Include stub reference details – Select this option to obtain the
detailed information of the stubs that are included in the data
collection information. The detailed information of the stubs will
be displayed in the downloaded Detail report. This option is
supported for SharePoint 2010, SharePoint 2013, SharePoint 2016,
and SharePoint 2019.

DocAve®
6 Storage Manager 53
o Retrieve orphan stub information – Select this option to collect the
orphan stubs information from the SQL databases on the selected nodes
after starting the corresponding job.
▪ Include orphan stub reference details – Select this option to
obtain the detailed information of the orphan stubs that are
included in the data collection information. The detailed
information of the orphan stubs is displayed in the downloaded
Detail report.
Select a notification profile to designate which DocAve user can receive
an orphan stub report. Click View beside the drop-down list to view
details of the notification profile, or click New Notification Profile from
the drop-down list. For information on creating a notification profile, see
the DocAve 6 Control Panel Reference Guide.
o Retrieve orphan BLOB information – Select this option to collect the
orphan BLOBs information from the SQL databases on the selected nodes
after starting the corresponding job.
• Alternate File Report Settings – Select this option to collect the alternate file
information after starting the corresponding job.
o Include reference details – Select this option to obtain the detailed
information of the alternate files that are included in the data collection
information.
• Report Schedule – Select when to collect the data information specified in
Report Settings.
o No Schedule – Start running the job of the created storage report profile
immediately after finishing the configuration.
o Configure the schedule myself – Configure a schedule yourself and run
the job of the created storage report profile according to the specified
start time and interval.
4. Click Save on the ribbon; a drop-down list appears. Click Save from the drop-down list
to save the configurations of the storage report profile on the selected nodes of the farm
tree, or click Save and Run Now. Alternatively, in the Storage Report page, select the
created storage report displayed in this page and click Run Now in the Action group on
the ribbon to run the job.
Managing Created Storage Report Profiles Once created, the storage report profiles can be edited, viewed and deleted. See the sections
below for information on managing the storage report profiles.

DocAve®
6 Storage Manager 54
Editing Existing Storage Report Profiles
Some storage report profiles’ settings can be modified using the Edit feature. The Profile
Name, Report Settings, Schedule, and the nodes on the farm tree can all be edited. To edit an
existing storage report profile, complete the following steps:
1. In the Storage Report page, click Report Profile Manager in the View group on the
ribbon.
2. Select an existing storage report profile displayed in the Storage Report page, and then
click Edit in the Manage group on the ribbon.
3. The Edit Profile page appears; you can view the settings for the storage report profile.
Viewing Existing Storage Report Profiles
Detailed information about the created storage report profiles can be viewed using the View
Details feature. To view an existing storage report profile, complete the following steps:
1. In the Storage Report page, click Report Profile Manager in the View group on the
ribbon.
2. Select an existing storage report profile displayed in the Storage Report page, and then
click View Details in the Manage group on the ribbon.
3. The View Details page appears. You can view the settings for the storage report profile,
or click Edit to edit this storage report profile.
Deleting Existing Storage Report Profiles
To delete an existing storage report profile, complete the following steps:
1. In the Storage Report page, click Report Profile Manager in the View group on the
ribbon.
2. Select one or multiple existing storage report profiles displayed in the Storage Report
page, and then click Delete in the Manage group on the ribbon.
3. Click OK to delete this selected profile permanently from DocAve, or click Cancel to
cancel it.
Running Jobs of Existing Storage Report Profiles
When a storage report profile is created for the selected nodes on the specified SharePoint farm,
complete the following steps to run this profile:
1. In the Storage Report page, click Report Profile Manager in the View group on the
ribbon.

DocAve®
6 Storage Manager 55
2. Select one or multiple storage report profiles displayed in the Storage Report page, and
click Run Now in the Action group on the ribbon. The corresponding jobs for the
selected profiles start and are displayed in Job Monitor.
Viewing Collected Data Information for the Storage Report Profiles After the jobs of the corresponding storage report profile complete running, the data
information collected for the selected nodes configured in the saved profiles will be displayed in
the Storage Report page. The collected data information in this page is displayed in three
sections (SQL and Optimized Data Comparison, Orphan Stub Details, Orphan BLOB Details
and Alternate File Details) according to the storage profiles’ configuration and the Data
Collection Time in Report Settings. The storage report records the occupation percentage of
each data block and gives a basic view of the optimized storage in the SQL databases.
To view the collected data information for Real-Time or Scheduled Storage Manager, complete
the following steps:
1. Click Storage Report in the Report group.
2. In the Storage Report page, click Dashboard in the View group on the ribbon. The data
information of the last storage report profile job will be displayed after you enter the
Dashboard interface.
3. Select an existing storage report profile from the Profile Name drop-down list and
select a job finishing time from the Data Collection Time drop-down list. The data
information collected from the specified SQL databases for the nodes configured in the
selected profile will be loaded and displayed in this page.
• SQL and Optimized Data Comparison – Select this option tab to view the
information of the SQL data that are stored in the SQL databases and the BLOBs
that are extended from the SQL databases. Meanwhile, the type of the extended
BLOBs is recorded and displayed in this page.
• Orphan Stub Details – Select this option tab to view the information of the
orphan stubs that are kept in SharePoint. The bar graph shows the count of
orphan stubs that are stored in the corresponding SQL databases.
• Orphan BLOB Details – Select this option tab to view the information of the
orphan BLOBs that are kept in the file system location. Meanwhile, on the
Orphan BLOB Details tab, two modes are provided for displaying the obtained
data:
o Content Database Mode – The bar graph shows the size of the orphan
BLOBs that are extended from the specified SQL databases. You can see
the detailed information (Database Name, Farm, Web Application, Orphan
BLOB Size, Physical Device, Orphan BLOBs Cleanup Schedule and the time
to delay the deletion of content) by clicking the corresponding bar in the

DocAve®
6 Storage Manager 56
graph. The Physical Device List window appears by double-clicking the
bar.
o Device Mode – The store locations and the detailed information (Farm,
Orphan BLOB Size, Device and the Free Space of the device) of the orphan
BLOBs can be viewed by clicking the corresponding bar in the graph.
• Alternate File Details – Select this option tab to view the alternate file
information.
You can view the alternate file count, orphan alternate file count, and orphan
BLOB size information of each content database in the displayed table. By clicking
the Details link, you can view the Farm Name, Physical Device, Clean Up Orphan
BLOBs Schedule information and can view if the Clean Up Orphan BLOBs job
includes the alternate files.
Select View Orphan BLOB Information via Physical Device. A table displayed
showing the orphan file information in each physical device.
Downloading Storage Report To view detailed information about the data information collected from the SQL databases
configured in the corresponding storage report profile, you can download the storage report to
the specified file system location.
To download a report for an existing storage profile, complete the following steps:
1. Click Storage Report in the Report group.
2. In the Storage Report page, click Dashboard in the View group on the ribbon.
3. Select an existing storage report profile from the Profile Name drop-down list and
select a job finishing time from the Data Collection Time drop-down list.
4. Click Export in the Action group on the ribbon to export the report for specified storage
report profile.
5. In the Export pop-up window, configure the following settings:
• Report Format – Select a report type from the drop-down list.
• Export Settings – Select an export location type for storing the report.
o Download a local copy – Select this option to export the report to the
local file system location of the currently used server.
o Export to a specific location – Select this option to export the report to
the location on the specified server. When selecting this option, the
Export Location field is displayed as the further configuration. Select an
existing export location from the drop-down box to store the report

DocAve®
6 Storage Manager 57
before exporting. Select View beside the export location drop-down list.
The View Details window appears. Select Edit in the window to edit the
export location. For more information on the export location, refer to
Configuring Export Location for Storing Storage Report.
After the configuration of the settings above, click OK to start the export operation.
Configuring Export Location for Storing Storage Report The report for a storage profile is supported exporting to a configured export location.
Creating an Export Location
To configure an export location, complete the following steps:
1. Click Storage Report in the Report group.
2. In the Storage Report page, click Dashboard in the View group on the ribbon.
3. Click Export Location in the Action group on the ribbon. The Export Location interface
appears.
4. Click Create in the Manage group on the ribbon. The Create window appears.
5. Configure the following settings:
• Name and Description – Enter a Name and an optional description for the
export location.
• Path – The export location can be a file share, storage area network (SAN), or
network-attached storage (NAS).
o Enter the UNC Path in the following format: \\admin-PC\c$\data or
\\admin-PC\shared folder.
o Select a managed account profile from the drop-down list or click New
Managed Account Profile to create a new one, and then click Validation
Test. DocAve tests the path and user information to make sure it is valid.
For more information on the managed account profile, refer to the
DocAve 6 Control Panel Reference Guide.
6. Click OK in the Create window to save the changes, or click Cancel to return to the
Export Location interface without any changes.
Managing Created Export Locations
Once created, the export locations are listed in the Export Location interface. They can be
edited, viewed and deleted. See the sections below for information on managing the storage
report profiles.

DocAve®
6 Storage Manager 58
Editing Existing Export Locations
To edit an existing export location, complete the following steps:
1. In the Export Location interface, select an export location that you want to edit.
2. Click Edit in the Manage group on the ribbon.
3. The Edit window appears. Edit the settings according to your requirement.
4. Click OK in the Edit window to save the changes, or select Cancel to return to the Export
Location interface without any changes.
Viewing Existing Export Locations
To view an existing export location, complete the following steps:
1. In the Export Location interface, select an export location.
2. Click View Details in the Manage group on the ribbon.
3. The View Details window appears. You can view the settings for the export location, or
click Edit to edit this export location.
Deleting Existing Export Locations
To delete an existing storage report profile, complete the following steps:
1. In the Export Location interface, select one or multiple existing export locations.
2. Click Delete in the Manage group on the ribbon.
3. A confirmation message appears. Click OK to delete this selected profile permanently
from DocAve, or click Cancel.

DocAve®
6 Storage Manager 59
Managing Stubs Once a Storage Manager job is run and the BLOB content is off loaded onto external storage,
what remains in SharePoint are stubs of the actual data. The sections below describe how to
convert these stubs back to real content, as well as upgrading stubs from former software
versions to the latest software version stubs.
Converting Stubs to Content Use the Convert Stubs to Content function to convert stubs back to real data on SharePoint’s
SQL Server. Refer to How to Determine if the Data is Stub or Real Content for information on
identifying stubs and content.
1. Click Real-Time or Scheduled Storage Manager tab > Convert Stubs to Content in
the Restore group. A pop-up window appears.
2. In the pop-up window, select the scope where you want to perform the stub restore.
After expanding the tree, you can enter the criteria in the textbox and click the magnifier
to search for the specified object. Press Enter; only the object that you specified in the
textbox will be displayed on the expanded tree.
3. The tree can be expanded down to the item level. Click Items and all stubs of the items
stored in the external storage are displayed in the Stub Browser area. The name of the
stub, the type of the stub, and the size of the stub’s real data are displayed.
4. Choose to convert the stubs immediately or at a specified time in the Schedule field;
configure the following settings.
• Convert now – Choose this option if you want to convert the stubs immediately.
• Configure the schedule myself – Choose this option to convert the stubs based
on a schedule. If this option is selected, the following option appears:
o Schedule Settings – Specify the start time of the converting job.
*Note: The stubs that have been deleted and are currently still in the recycle bin can also
be converted to real content. To do this, you must first edit the attribute
RestoreStubsInRecycleBin="false" in the configuration file
AgentCommonStorageEnv.cfg. For detailed information on editing the attribute, refer
to Configuring for Converting the Stubs in Recycle Bin to Content.
5. Click OK to save the configuration and the stubs of the selected scope will be converted
to the real data after the converting job.
Refer to Customizing the Number of Storage Manager Job Threads for information on setting
the number of threads that can run simultaneously for each Convert Stubs to Content job.

DocAve®
6 Storage Manager 60
Converting EBS Stubs to RBS Stubs in DocAve 6
For more information on converting the EBS stubs to RBS stubs in DocAve 6, refer to Converting
EBS Stubs to RBS Stubs in DocAve 6 in the DocAve 6 Control Panel Reference Guide.
How to Determine if the Data is Stub or Real Content There are no identifying markers for Storage Manager stubs in SharePoint. Refer to the methods
below to determine if the data is a stub or real content.
• If EBS Provider is used, navigate to the content database of the site collection in
Microsoft SQL Server Management Studio. In the AllDocs/AllDocVersions table,
if the value of the specified item in the DocFlags column &65536 equals 65536,
this item is stub. Otherwise, it is real content.
• If RBS Provider is used, navigate to the content database of the site collection in
Microsoft SQL Server Management Studio. In the AllDocStreams/DocStreams
table, if the value of the specified item in the Rbsld column is not NULL, the item
is a stub. If the value of the specified item in the Content column is not NULL,
the item is real content.
You can also use the command line to view the stub information for identifying if the data is
stub. For more information, refer to Viewing the Stubs Information.
Upgrading DocAve 5 Stubs and BLOB Data to DocAve 6 Format DocAve 6 enables you to upgrade Storage Manager stubs and BLOB data that were generated
in former DocAve versions to the current DocAve format. You must upgrade the former version
DocAve to DocAve 5.7 before the stub and BLOB data upgrade can be performed. These
operations are performed in Control Panel; refer to the DocAve 6 Control Panel Reference Guide
for more information.

DocAve®
6 Storage Manager 61
Managing Features Storage Manager provides you with the Stub Trace feature and Alternate File feature. You can
use the two features in the Manage Feature interface by navigating to DocAve Storage
Optimization > Real-Time Storage Manager or Scheduled Storage Manager. Refer to the
following section for details.
Using the Stub Trace Feature The Stub Trace feature is used to view whether a BLOB is externalized directly and also allowed
users to view the stub trace information in SharePoint. Ensure that
SP2010StorageManagerStubTraceManagement.wsp,
SP2013StorageManagerStubTraceManagement.wsp,
SP2016StorageManagerStubTraceManagement.wsp, or
SP2019StorageManagerStubTraceManagement.wsp is deployed before using this feature.
For more information on deploying the solution, refer to DocAve 6 Control Panel Reference
Guide for details. This feature is supported in SharePoint 2010, SharePoint 2013, SharePoint
2016, and SharePoint 2019.
Activating the Stub Trace Feature
After you deploy the SP2010StorageManagerStubTraceManagement.wsp,
SP2013StorageManagerStubTraceManagement.wsp,
SP2016StorageManagerStubTraceManagement.wsp, or
SP2019StorageManagerStubTraceManagement.wsp solution, you must activate this feature
in the specified site collection first. You can activate the feature in DocAve Storage Manager or
activate the feature in SharePoint.
Activating the Stub Trace Feature in Storage Manager
Refer to the following steps to activate the feature in DocAve Storage Manager:
1. Navigate to DocAve Storage Optimization > Real-Time Storage Manager or
Scheduled Storage Manager.
2. Click Manage Feature on the ribbon. The Manage Feature interface appears.
3. Click Stub Trace on the ribbon. The farms on which the
SP2010StorageManagerStubTraceManagement.wsp,
SP2013StorageManagerStubTraceManagement.wsp,
SP2016StorageManagerStubTraceManagement.wsp, or
SP2019StorageManagerStubTraceManagement.wsp solution is deployed are enabled
in the interface.
4. Click on the farm that you want to use. All of the Web applications under the farm are
loaded. Under the Action column, the Activate All and Deactivate All links appear.

DocAve®
6 Storage Manager 62
• Select Activate All to activate the feature for all of the site collections under the
Web application.
• Select Deactivate All to deactivate the feature for all of the site collections under
the Web application.
• You can continue to expand the Web application to the site collection level, and
then activate a specified site collection by clicking Activate after the site
collection. The feature status for a site collection is displayed in the Status
column in the interface.
Activating the Stub Trace Feature in SharePoint
You can also activate the feature in SharePoint. In SharePoint 2010, navigate to the specified site
collection > Site Actions > Site Settings > Site collection features, and then click Activate
next to Stub Tracing. In SharePoint 2013/SharePoint 2016/SharePoint 2019, navigate to the
specified site collection > Settings > Site Settings > Site collection features then click
Activate next to Stub Tracing.
Viewing Stub Trace Information in SharePoint
After the Stub Trace feature is activated, you can view the stub trace information of a file in
SharePoint. Click the down arrow ( ) button after a file or item (in SharePoint 2013, click the
ellipsis ( ) button after a file or item; in SharePoint 2016/SharePoint 2019, click the ellipsis ( )
button after a file or item, and then click Advanced from the drop-down list). Select
Externalization Details in the drop-down menu. The Externalization Details window appears.
*Note: Only the users who have permission can see Externalization Details and view the
details. Refer to the table below for details about the permission.
Permission Action
User is a member of Farm Administrator Cannot view the Externalization Details
option or the details.
User is a Site Collection Administrator Can view the Externalization Details option
and the details.
User has the Manage Web Site permission Can view the Externalization Details option,
but cannot see the details.
User has the Manage Web Site permission
and is a member of Farm Administrator
Can view the Externalization Details option,
and the details.
User is a System Account user Can view the Externalization Details option,
and the details.
The following stub trace information is displayed in the Externalization Details window:

DocAve®
6 Storage Manager 63
• Version – If you select to view the stub trace information of a file, this option
appears. Select the version of the file. The window will display the stub trace
information of this file version.
Attachment – If you select to view the stub trace information of an item, this
option appears. Select the attachment to the selected attachment’s stub trace
information.
• Item Location – Displays the file or item location. If the file or item is not a stub,
Content Database is displayed. If the file or item is a stub, Externalized (EBS/RBS)
is displayed.
• Physical Device – Displays the physical device where the BLOB resides. If the file
or item is not a stub, N/A is displayed here.
• Storage Type – Displays the storage type of the physical device. If the file or item
is not a stub, N/A is displayed here.
• BLOB Path – Displays the URL of the folder where the BLOB resides. If the file or
item is not a stub, N/A is displayed here.
• BLOB Name – Displays the BLOB ID. If the file or item is not a stub, N/A is
displayed here.
• Compression – Displays one of the two values: Yes or No. Yes means the file is
compressed; No means the file is not compressed. If the file or item is not a stub,
N/A is displayed here.
• Encryption – Displays one of the two values: Yes or No. Yes means the file is
encrypted; No means the file is not encrypted. If the file or item is not a stub, N/A
is displayed here.
Using the Alternate File Access Feature The Alternate File Access feature allows you to upload large files that exceed the Maximum
Upload Size configured in SharePoint and the files whose file types are blocked by SharePoint
to SharePoint as links. Actually, the real files are uploaded to a pre-configured logical device,
only the corresponding links are left in SharePoint which can direct to the real files. You can also
view the real files’ related information in SharePoint. Ensure that
SP2010AlternateFileAccess.wsp, SP2013AlternateFileAccess.wsp,
SP2016AlternateFileAccess.wsp, or SP2019AlternateFileAccess.wsp is deployed before using
this feature. For more information on deploying the solution, refer to DocAve 6 Control Panel
Reference Guide for details. This feature is supported in SharePoint 2010, SharePoint 2013,
SharePoint 2016, and SharePoint 2019.

DocAve®
6 Storage Manager 64
Activating the Alternate File Access Feature
After you deploy the SP2010AlternateFileAccess.wsp, SP2013AlternateFileAccess.wsp,
SP2016AlternateFileAccess.wsp, or SP2019AlternateFileAccess.wsp solution, you must
activate this feature in the specified site collection. You can activate the feature in DocAve
Storage Manager or SharePoint.
Activating the Alternate File Feature in Storage Manager
To activate the feature in DocAve Storage Manager, complete the following steps:
1. Navigate to DocAve Storage Optimization > Real-Time Storage Manager or
Scheduled Storage Manager. Click Manage Feature on the ribbon. The Manage
Feature interface appears.
2. Click Alternate File Access on the ribbon. The farms on which the
SP2010AlternateFileAccess.wsp, SP2013AlternateFileAccess.wsp,
SP2016AlternateFileAccess.wsp, or SP2019AlternateFileAccess.wsp solution is
deployed are enabled in the interface.
3. Click on the farm that you want to use. All of the Web applications under the farm will
load. Under the Action column, the Activate All and Deactivate All links will appear.
• Select Activate All to activate the feature for all of the site collections under the
Web application.
• Select Deactivate All to deactivate the feature for all of the site collections under
the Web application.
Optionally, you can continue to expand the Web application to the site collection level,
and then activate a specified site collection by clicking Activate after the site collection.
The feature status for a site collection is displayed in the Status column in the interface.
Activating the Alternate File Access Feature in SharePoint
You can also activate the feature in SharePoint. In SharePoint 2010, navigate to the specified site
collection > Site Actions > Site Settings > Site collection features, and then click Activate
next to Alternate File Access. In SharePoint 2013/SharePoint 2016/SharePoint 2019, navigate to
the specified site collection > Settings > Site Settings > Site collection features, and then
click Activate next to Alternate File Access.
Configuring Settings for the Alternate File Feature
In the Manage Feature > Alternate File Access interface, click on the farm that you want to
use. All of the Web applications under the farm are loaded. Under the Configuration column,
the Configure All link appears after a Web application. You can continue to expand the Web
application to the site collection level. The Not Configured link appears after the corresponding
site collection. Click Configure All to configure the Alternate File Feature settings that will apply

DocAve®
6 Storage Manager 65
to all of the site collections under the corresponding Web application. Click Not Configured to
configure the settings for the corresponding site collection. Configure the Alternate File Feature
settings in the Configure interface after you click Configure All or Not Configured:
• Logical Device – Select a logical device to store the real file. The uploaded large
file or the file whose file type is blocked will be uploaded to the logical device.
Only a link is left in the SharePoint library, which is directed to the real file. You
can download the file after you click the link in SharePoint. Click New Logical
Device to create a new logical device.
*Note: Only the logical devices whose data storage type is Standard storage
device and storage type is Net Share, IBM Storage Family, or NetApp Data
ONTAP are supported being selected here.
• File Limitation Bypass – If you select Enable uploading large file, the large file
whose size exceeds the Maximum Upload Size configured in SharePoint can be
uploaded to SharePoint as a link (the real files are uploaded to the logical device
selected above). If you select Enable uploading blocked file types, the file
whose file type is blocked can be uploaded to SharePoint as a link (the real files
are uploaded to the logical device selected above).
*Note: Granular backup jobs will not capture linked content.
Click OK in the Configure interface to save the settings, or click Cancel to exit the interface
without saving any changes.
After you finish configuring the settings, the Configured link is displayed. Click Configured to
edit the Alternate File Feature settings.
Uploading Large Files or Blocked Files to SharePoint
After you finish activating the Alternate File Access feature, and configure the settings for the
feature, you can upload the large files or the files whose file types are blocked to SharePoint. To
upload the large files or blocked files to SharePoint, complete the following steps:
*Note: Make sure users who upload large files or blocked files to the document library have the
Add Items permission to the library.
1. In SharePoint 2010, select the SharePoint document library in which you want to upload
files.
a. Under the Documents tab, select Upload Document on the ribbon. The option
Upload Alternate Files appears in the drop-down list.
b. Click Upload Alternate Files. The Upload Alternate File window appears.
c. Select one or more large files or blocked files that you want to upload.

DocAve®
6 Storage Manager 66
In SharePoint 2013/SharePoint 2016/SharePoint 2019, select the SharePoint document
library in which you want to upload files, under the FILES tab.
a. Select Upload Alternate Files on the ribbon. The Upload Alternate Files
window appears.
b. Drag the large files or blocked files in the Drag File Here field, or click Browse
Files for Uploading, and a pop-up window appears.
c. Select one or more large files or blocked files that you want to upload.
2. Click OK. The files that you want to upload will be displayed in the Upload Alternate
Files window.
Figure 5: Uploading Alternate Files window in SharePoint 2010.

DocAve®
6 Storage Manager 67
Figure 6: Uploading Alternate Files window in SharePoint 2013/2016/2019.
The following information is displayed in the window:
• Type – Displays the type of the file.
• File Name – Displays the file name.
• Size – Displays the file size.
• Status – Displays the uploading status of the file.
You have the following options in the Upload Alternate Files window:
• Click the delete ( ) button after a file to cancel uploading it.
• Select the Overwrite existing file checkbox on the top of the window. The
uploaded file will replace the existing file whose name is the same as the
uploaded one.
*Note: If the Overwrite existing file checkbox is selected, the existing file with
the same name as the uploaded one will be replaced, and the existing file’s
related versions will be deleted.
• Click OK to start uploading these files. Then, you can view the uploading status in
the Status column. After the files are finished uploading, you can view the
information of the total uploaded size and the successfully uploaded file number
at the bottom of the window.
• Click Cancel at any time to exit the window and quit uploading the files.
3. Click Done in the Upload Alternate Files window to close the window. The large files or
blocked files are uploaded in the SharePoint library as links.

DocAve®
6 Storage Manager 68
4. Click the name of the large file or blocked file in SharePoint to download the file.
Viewing Large Files or Blocked Files’ Details
After the large files or the files whose file types are blocked are uploaded to SharePoint as links,
you can view the real files’ detailed information in SharePoint.
Click the down arrow ( ) button after the uploaded large file or blocked file. In SharePoint 2013,
click the ellipsis ( ) button after a file (In SharePoint 2016/SharePoint 2019, click the ellipsis
( ) button after a file, and then select Advanced). Select Alternate File Details in the drop-
down menu. The Alternate File Details window appears.
Figure 7: Alternate File Details window in SharePoint 2010.

DocAve®
6 Storage Manager 69
Figure 8: Alternate File Details window in SharePoint 2013/2016/2019.
The following file information is displayed in the Alternate File Details window:
• File Location – Displays Externalized, which means that the real file is stored in a
physical device.
• Size – Displays the file’s real size.
• Physical Device – Displays the name of the physical device that stores the real
file.
• Storage Type – Displays the storage type of the physical device.
• File Path – Displays the stored path of the file.
• File Name – Displays the name of the real file that stores in the physical device.
*Note: Only a user who is a member of Farm Administrator or a Site Collection Administrator
can view the information of Physical Device, Storage Type, File Path and File Name in the
Alternate File Details window.
*Note: Large files or blocked files that are uploaded using the alternate file access feature do
not support being moved. They may be inaccessible after being moved.
Click Download on the upper-right corner of the Alternate File Details window to download
the large file or blocked file.
Downloading Large Files or Blocked Files
To download the uploaded large or blocked file, click the file directly in SharePoint, or click
Download on the upper-right corner of the Alternate File Details window appeared after you
click Alternate File Details. The download process can be paused and resumed in the View

DocAve®
6 Storage Manager 70
Downloads interface, Downloads window or Downloads interface if you use the Internet
Explorer, Firefox or Google Chrome browser.

DocAve®
6 Storage Manager 71
Storage Manager Tool One tool is provided with the Storage Manager module. The AgentToolSP2010MoveStub
Tool/AgentToolSP2013MoveStub Tool/AgentToolSP2016MoveStub Tool/
AgentToolSP2019MoveStub Tool can be used for three purposes:
• MoveSPSite – Move one site collection from the original content database where
it resides to another content database. Then, move the stub information stored in
the original stub database to the stub database configured for the destination
content database.
• MoveStub – Move stub information stored in the original stub database to the
stub database of the content database where the corresponding site collection
resides.
Use this command after you have moved a site collection to another content
database using the SharePoint STSADM operation Mergecontentdbs or
Windows PowerShell cmdlet Move-SPSite.
• ChangeStubDB – Change the stub database of the specified SharePoint objects
and move all related stub information from the old stub database to the new
stub database.
AvePoint recommends that you set the status of the source stub database's corresponding
content database to Read Only; this prevents the generation of new stub information in the
source stub database during the change stub database process. For more information, refer to
the DocAve 6 Supplementary Tools user guide.

DocAve®
6 Storage Manager 72
Checking the Job Status In the Real-Time Storage Manager or Scheduled Storage Manager tabs, click Job Monitor in
the Statistics group to navigate to the Job Monitor of the corresponding module. There you can
view the status of the corresponding Storage Manager jobs.
This is the first step to take when monitoring jobs or troubleshooting for errors. For detailed
information on each option, refer to the DocAve 6 Job Monitor Reference Guide.

DocAve®
6 Storage Manager 73
Copying Content Database from Source Farm to
Destination Farm If you want to copy the content database from the source farm to the destination farm, BLOBs
and stubs are required to copy to the destination. When copying the BLOBs extended from the
source content databases to the destination farm which has the same content databases and
stub databases, DocAve provides you a method by using DocAve 6 Management Shell.
Meanwhile, the corresponding stubs information in the destination stub database is also
changed for supporting the copied BLOBs to be normally used.
*Note: The source farm and the destination farm must use the same DocAve Manager if you
want to copy the content database.
To configure the settings of copying the BLOBs to the destination SharePoint farm, complete the
following steps:
1. Navigate to Start > All Programs > AvePoint DocAve 6 > DocAve 6 Management
Shell and click DocAve 6 Management Shell to prompt the command window.
2. In the command window, refer to the following detailed information below to enter the
command lines.
• Login-DAManager – Enter this parameter to login the DocAve Manager. After
executing this command line, the following parameters will be provided to
configure the Control Service Address to connect to the Control service.
o ControlHost – Enter the Control Service hostname or the IP address.
o ControlPort – Enter the Control Service’s port.
• Press the Enter key to configure the detailed information of the destination
SharePoint farm where to copy the BLOBs.
o $config = New-
DARemapStorageManagerLogicalDeviceConfiguration – Enter this
parameter to set up the mappings between the source logical devices and
the destination logical devices when copying the BLOBs to the destination
SharePoint farm.
o $config.FarmName = ‘ ’ – Enter this parameter to specify the destination
farm name where to copy the BLOBs. Refer to the following example to
specify a destination SharePoint farm:
$config.FarmName = ‘Farm(WIN-
7SDDEA0TTHM:SHAREPOINT_CONFIG_AVEPOINT)’
o $config.ContentDBServer = ‘ ’ – Enter this parameter to specify the
name of the server where the destination SharePoint farm is installed and

DocAve®
6 Storage Manager 74
to obtain the information of the corresponding content databases. Refer
to the following example to specify a server:
$config.ContentDBServer = ‘WIN-7SDDEA0TTHM’
o $config.ContentDBName = ‘ ’ – Enter this parameter to specify a
content database where to copy the specified BLOBs from source. Refer to
the following example to specify a destination content database:
$config.ContentDBName = ‘WSS_Content_8787 ’
o $config.LogicalDeviceMapping.Add(‘ ’, ‘ ’) – Enter this parameter to
copy the BLOBs stored in the specified source logical device to the
specified destination logical device. BLOBs in other source logical devices
will not be copied to the destination. Refer to the following example to
specify the source and destination logical devices in this parameter:
$config.LogicalDeviceMapping.Add(‘Source Logical Device Name’,
‘Destination Logical Device Name’)
o $config.DefaultDestinationLogicalDevice=‘ ’ – Enter this parameter to
specify a default logical device for storing the BLOBs copied from the
source SharePoint farm. Refer to the following example to specify a
default logical device at destination:
$config.DefaultDestinationLogicalDevice=‘logical_device_default’
o $config.CopyBlobData = – Enter this parameter to specify whether to
copy the BLOBs to the destination SharePoint farm.
▪ $config.CopyBlobData = $true – If specifying the value as $true,
the BLOBs will be copied to the destination SharePoint farm.
▪ $config.CopyBlobData = $false – If specifying the value as
$false, the BLOBs will not be copied to the destination SharePoint
farm. To copy the BLOBs manually to the destination, copy the
Storage Manager data under the Data_Extender folder of the
source physical device to the destination physical device. Only the
corresponding stubs information in the destination stub database
will be changed for the BLOBs.
*Note: If both the $config.LogicalDeviceMapping.Add(‘ ’, ‘ ’) and
$config.DefaultDestinationLogicalDevice=‘ ’ parameters are configured, BLOBs
stored in the specified source logical device will be copied to the specified
destination logical device. BLOBs in other source logical devices will be copied to
the default destination logical device.

DocAve®
6 Storage Manager 75
• After configuring the settings of the destination SharePoint farm, the BLOBs can
be copied from the source SharePoint farm by using the following command line.
$result = Remap–DAStorageManagerLogicalDevice –Configuration $config
3. When the job finishes, it will indicate Finish in the window. Then, you can enter the
following command lines to check the number of the BLOBs that are successfully copied
to the destination.
• $result.Succeeded – Enter this parameter to display the number of the BLOBs
that are successfully copied to the destination.
• $result.Failed – Enter this parameter to display the number of BLOBs that fail to
copy to the destination.

DocAve®
6 Storage Manager 76
Copying BLOBs Special Scenario If you have a SharePoint 2010 farm and a SharePoint 2013/ SharePoint 2016/SharePoint 2019
farm: you want to first update the content database that contains stubs from the SharePoint
2010 farm to SharePoint 2013/SharePoint 2016/SharePoint 2019 farm. Ensure that the two farms
can be used normally without affecting each other, you can use the copy BLOBs method.
For example, after the content database is updated, if you restore the stubs in SharePoint 2010,
the corresponding BLOBs will be cleaned if you run a Clean Up Orphan BLOBs job. By using this
method, the BLOBs of the stubs in different SharePoint version environments are stored in
different logical devices, thus the stubs in SharePoint 2013/SharePoint 2016/SharePoint 2019
can be accessed normally.
Prerequisites The following are prerequisites for realizing the requirement:
• Install the DocAve Agents in the servers that have the SharePoint 2010 and
SharePoint 2013/SharePoint 2016/SharePoint 2019 farms installed separately.
Then, make the two agents connect to the same DocAve Manager.
• Make sure the content database that will be updated only contains RBS stubs. If
there are EBS stubs in the content database, you must first run a converting job
to convert these EBS stubs to RBS stubs since only RBS is supported in SharePoint
2013/SharePoint 2016/SharePoint 2019. If there are EBS stubs in the content
database that will be updated, the content database will fail to be updated. For
more information on how to perform the job to convert EBS stubs to RBS stubs,
refer to the DocAve 6 Control Panel Reference Guide.
Using the Copy BLOBs Method for the Case Refer to the following steps to use the method to realize the requirement:
1. Update the SharePoint 2010 content database that contains the stubs and stub database
to SharePoint 2013/SharePoint 2016/SharePoint 2019 databases. For more information
on how to update SharePoint 2010 database to SharePoint 2013/SharePoint
2016/SharePoint 2019 database, refer to Upgrading a SharePoint 2010(2013) Content
Database with Storage Manager Data to a SharePoint 2013(2016) Database.
2. Copy the SharePoint 2010 stub database to the SQL server of SharePoint
2013/SharePoint 2016/SharePoint 2019.
3. After updating the content database, navigate to DocAve Manager > Storage
Optimization > BLOB Provider to configure the stub database for the updated content
database. Go to the Configure Stub Database step in the BLOB Provider interface, and
expand the destination SharePoint 2013/SharePoint 2016/SharePoint 2019 farm to find
the updated content database in the tree. The stub database configured for the content

DocAve®
6 Storage Manager 77
database must be the stub database copied from the SharePoint 2010 environment.
Enable RBS for the content database. For more information on configuring stub
databases and enabling RBS, refer to Enabling the BLOB Provider.
4. To configure the settings of copying the BLOBs to the destination SharePoint farm,
complete the following steps:
a. Navigate to Start > All Programs > AvePoint DocAve 6 > DocAve 6
Management Shell and click DocAve 6 Management Shell to prompt the
command window.
b. In the command window, refer to the following detailed information below to
enter the command lines.
o Login-DAManager – Enter this parameter to login to the DocAve
Manager. After executing this command line, the following parameters
will be provided to configure the Control Service Address to connect to
the Control Service.
▪ ControlHost – Enter the Control Service hostname or the IP
address.
▪ ControlPort – Enter the Control Service’s port.
Figure 9: The command line interface.
o Press the Enter key to configure the detailed information of the
destination SharePoint farm where to copy the BLOBs.
▪ $config = New-
DARemapStorageManagerLogicalDeviceConfiguration – Enter
this parameter to set up the mappings between the source logical
devices and the destination logical devices when copying the
BLOBs to the destination SharePoint farm.

DocAve®
6 Storage Manager 78
▪ $config.FarmName = ‘ ’ – Enter this parameter to specify the
destination SharePoint 2013/SharePoint 2016/SharePoint 2019
farm name where to copy the BLOBs. Refer to the following
example to specify a destination SharePoint farm:
$config.FarmName = ‘Farm(WIN-
7SDDEA0TTHM:SHAREPOINT_CONFIG_AVEPOINT)’
▪ $config.ContentDBServer = ‘ ’ – Enter this parameter to specify
the name of the server where the destination SharePoint farm is
installed and to obtain the information of the corresponding
content databases. Refer to the following example to specify a
server:
$config.ContentDBServer = ‘WIN-7SDDEA0TTHM’
▪ $config.ContentDBName = ‘ ’ – Enter this parameter to specify a
content database where to copy the specified BLOBs from the
source. Refer to the following example to specify a destination
content database:
$config.ContentDBName = ‘WSS_Content_8787 ’
▪ $config.LogicalDeviceMapping.Add(‘ ’, ‘ ’) – Enter this
parameter to copy the BLOBs stored in the specified source logical
device to the specified destination logical device. Refer to the
following example to specify the source and destination logical
devices in this parameter:
$config.LogicalDeviceMapping.Add(‘Source Logical Device
Name’, ‘Destination Logical Device Name’)
▪ $config.DefaultDestinationLogicalDevice=’ ’ – Enter this
parameter to specify a default logical device for storing the BLOBs
copied from the source SharePoint farm. The BLOBs in the source
logical device that is not set as a corresponding destination device
will be copied to the default logical device. Refer to the following
example to specify a default logical device at destination:
$config.DefaultDestinationLogicalDevice=’logical_device_defa
ult ’
▪ $config.CopyBlobData = – Enter this parameter to specify
whether to copy the BLOBs to the destination SharePoint farm.

DocAve®
6 Storage Manager 79
a. $config.CopyBlobData = $true – If specifying the value as
$true, the BLOBs will be copied to the destination SharePoint
farm.
b. $config.CopyBlobData = $false – If specifying the value as
$false, the BLOBs will not be copied to the destination
SharePoint farm. To copy the BLOBs manually to the
destination, copy the Storage Manager data under the
Data_Extender folder of the source physical device to the
destination physical device. Only the corresponding stubs
information in the destination stub database will be changed
for the BLOBs.
o After configuring the settings of the destination SharePoint farm, the
BLOBs can be copied from the source SharePoint farm by using the
following command line.
$result = Remap–DAStorageManagerLogicalDevice –Configuration
$config
c. When the job finishes, it will indicate Finish in the window. Then, you can enter
the following command lines to check the number of the BLOBs that are
successfully copied to the destination.
o $result.Succeeded – Enter this parameter to display the number of the
BLOBs that are successfully copied to the destination.
o $result.Failed – Enter this parameter to display the number of BLOBs that
fail to copy to the destination.
The BLOBs will be copied to the destination, and then the two farms can be used separately.
If you want to copy BLOBs from a SharePoint 2010 farm to another SharePoint 2010 farm, or if
you want to copy BLOBs from a SharePoint 2013/SharePoint 2016/SharePoint 2019 farm to
another SharePoint 2013/SharePoint 2016/SharePoint 2019 farm, you can also use this method.
You are not required to update content database or update EBS stubs to RBS stubs. For details,
refer to the steps 2, 3 and 4 above.

DocAve®
6 Storage Manager 80
Viewing the Stubs Information This function enables you to view the detailed information of the stubs and the corresponding
BLOBs specified in the SharePoint farm by using command lines. You can select to view the stub
of an item or you can view the stubs in the specified scope.
Viewing the Stub Information for One Item To configure the settings for viewing the stub information of one item for the SharePoint farm,
complete the following steps:
1. Navigate to Start > All Programs > AvePoint DocAve 6 > DocAve 6 Management
Shell and click DocAve 6 Management Shell to prompt the command window.
2. In the command window, enter Login-DAManager, and press Enter. Then enter the
Control service host, Control service port, and the username and password for logging
into DocAve.
3. In the command window, refer to the following detailed information below to enter the
command lines.
• $config = New-Object
DocAve.Cmdlet.StorageOptimization.ExportBlobInfoConfiguration – Enter
this parameter to start configuring the following settings to obtain the stub
information.
o $config.FarmName = ‘ ’ – Enter this parameter to specify the SharePoint
farm where you want to obtain the stub information. Refer to the
following example to specify a SharePoint farm:
$config.FarmName = ‘Farm(WIN-
7SDDEA0TTHM:SHAREPOINT_CONFIG_AVEPOINT)’
o $config.URL.Add(‘ ’) – Enter this parameter to specify the complete URL
of the stub that is stored in SharePoint. Refer to the following example to
specify the URL of a stub in SharePoint:
$config.URL.Add(‘http://avepoint:12345/sites/Shared
Documents/file.docx’)
If specifying a version of the stub in SharePoint, refer to the following
example:
$config.URL.Add(‘http://avepoint:12345/sites/Shared
Documents/file.docx:1.1’)

DocAve®
6 Storage Manager 81
• $result = Export-DABLOBTraceOfStub –Configuration $config – Enter this
parameter to use the configuration that is previously configured and obtain the
stub information from the stub database.
• $result.StubTraceInformation – Enter this parameter to display the stub
information in the command window.
Viewing Stubs in a Specified Scope To configure the settings for viewing all stub information in a specified scope, complete the
following steps:
1. Navigate to Start > Administrative Tools > Windows PowerShell Modules, and click
Windows PowerShell Modules to prompt the command window.
2. In the command window, enter the following command, and press Enter to import the
Storage Manager Snap-In:
Add-PSSnapin StorageManagersnapin
Figure 10: Adding Snap-In.
3. Enter the following command:
• Export-BlobTrace – Enter the scope parameter by entering one of the following
scope parameters after the above command:
o -WebApplication – Enter this parameter, and then enter a Web application
URL after the parameter. The information of the stubs in this Web
application will be exported for your review.
o -SiteCollection – Enter this parameter, and then enter a site collection
URL after the parameter. The information of the stubs in this site
collection will be exported for your review.
o -Site – Enter this parameter, and then enter a site URL after the
parameter. The information of the stubs in this site will be exported for
your review.

DocAve®
6 Storage Manager 82
o -List – Enter this parameter, and then enter a list URL after the
parameter. The information of the stubs in this list will be exported for
your review.
o -Folder – Enter this parameter, and then enter a folder URL after the
parameter. The information of the stubs in this folder will be exported for
your review.
o -ContentDatabase – Enter this parameter, and then enter a content
database name after the parameter. The information of the stubs in this
content database will be exported for your review.
4. Enter the following command for the path parameter after the scope parameter:
-FilePath
Then enter a CSV file path after this parameter.
Figure 11: Export information of the stubs in a Web application.
5. Press Enter. The stub information of the scope will be exported into the CSV file. After
the report finishes exporting, the general stub information will display in the command
window:
Figure 12: General stub information.
6. Navigate to the specified location to view the exported CSV file and the stub
information.

DocAve®
6 Storage Manager 83
Appendix A: Criteria Filter Conditions *Note: Multiple criteria can be added into the Criteria row. But, to create a rule successfully, at
least one criteria row is required.
*Note: Before you set a Storage Manager rule with the criteria of Custom Property, the
corresponding properties have to be added in the lists or libraries in advance.
Document Object Level 1. Name – Enter the name of the document.
• Matches – Wildcards such as * and ? are available when using Matches; it is the
most flexible way of specifying the objects you would like to extend. The content
that matches the entered text will be extended.
• Does Not Match – As with Matches, wildcards are available. However, this
selection extends all of the documents that do not match the entered name.
• Contains – Wildcards cannot be used in this field; all of the objects that contain
the entered Name will be extended.
• Does Not Contain – You can enter part of the document name here. This
selection extends all of the documents that do not contain the entered name.
Wildcards are unavailable.
• Equals – Enter the complete document name. This selection extends the
document that equals the entered name. Wildcards are unavailable.
• Does Not Equal – Enter the complete document name. This selection extends all
of the documents except for those that equal the entered name. Wildcards are
unavailable.
2. Size – Enter a data size value for the document. The units for this value can be selected
as KB, MB or GB from the drop-down list.
• >= – Extend all of the documents whose size is equal to or greater than the
entered size.
• <= – Extend all of the documents whose size is equal to or less than the entered
size.
3. Modified Time – Set a date range for the modified documents.
• From … To – Extend all of the documents that are modified within the selected
time period.
• Before – Extend all of the documents modified before the selected time.

DocAve®
6 Storage Manager 84
• Older Than – Extend all of the documents with a modification time that is the
specific number of Day(s)/Week(s)/Month(s)/Year(s) older than the current
time.
• Newer Than – Extend all of the documents with a modification time that is not
the specific number of Day(s)/Week(s)/Month(s)/Year(s) older than the current
time.
4. Created Time – Set a date range for the created documents.
• From … To – Extend all of the documents that were created within the selected
time period.
• Before – Extend all of the documents that were created before the selected time.
• Older Than – Extend all of the documents with a creation time that is the specific
number of Day(s)/Week(s)/Month(s)/Year(s) older than the current time.
• Newer Than – Extend all of the documents with a creation time that is not the
specific number of Day(s)/Week(s)/Month(s)/Year(s) older than the current
time.
5. Modified By – Enter the Name of the user who latest modified the documents.
• Contains – You can enter part of the modifier’s name. This selection extends all
of the documents whose modifier’s name contains the entered value. Wildcards
are unavailable.
• Equals – Enter the complete modifier’s name. This selection extends the
documents whose modifier’s name equals the entered value. Wildcards are
unavailable.
*Note: The user name has two different forms (Log on Name and Displayed
Name):
o Log on Name – If entering a Log on Name with Equals, enter the value as
Domain\Username.
o Displayed Name – If entering a Displayed Name with Equals, enter the
username as how it displays in SharePoint.
6. Created By – Enter the name of the user who created the document.
• Contains – You can enter part of the creator’s name here. This selection extends
all of the documents whose creator’s name contains the entered value. Wildcards
are unavailable.
• Equals – Enter the complete creator’s name. This selection extends the
documents whose creator’s name equals the entered value. Wildcards are
unavailable.
7. Content Type – Enter a name for the document content type.

DocAve®
6 Storage Manager 85
• Matches – Wildcards such as “*” and “?” are available when using Matches; it is
the most flexible way of specifying the objects you would like to extend. The
content that matches the entered text will be extended.
• Does Not Match – As with Matches, wildcards are available. However, this
selection extends all of the documents whose content type name does not match
the entered content type name.
• Contains – Wildcards cannot be used in this field; all of the objects that contain
the entered content type will be extended.
• Does Not Contain – You can enter part of the document content type name
here. This selection extends all of the documents whose content type name does
not contain the entered content type name. Wildcards are unavailable.
• Equals – Enter the complete content type name. This selection extends the
documents whose content type name equals the entered name. Wildcards are
unavailable.
• Does Not Equal – Enter the complete content type name. This selection extends
all of the documents whose content type name does not equal the entered name.
Wildcards are unavailable.
8. Column (Text) – Enter the column name that is customized by users, followed by the
text content.
• Matches – Wildcards such as “*” and “?” are available when using Matches; it is
the most flexible way of specifying the objects you would like to extend. The
content that matches the entered text will be extended.
• Does Not Match – As with Matches, wildcards are available. However, this
selection extends all of the documents containing a text column whose value
does not match the entered value.
• Contains – Wildcards cannot be used in this field; all of the objects that contain
the entered text column will be extended.
• Does Not Contain – This selection extends all of the documents whose text
column does not contain the entered value. Wildcards are unavailable.
• Equals – Enter the complete text column value. This selection extends the
documents whose text column value equals the entered value. Wildcards are
unavailable.
• Does Not Equal – Enter the complete text column value. This selection extends
all of the documents whose text column value does not equal the entered value.
Wildcards are unavailable.
9. Column (Number) – Enter the column name, followed by an Arabic number.

DocAve®
6 Storage Manager 86
• >= – Extend documents whose number column value is equal to or greater than
the entered number.
• <= – Extend documents whose number column value is equal to or less than the
entered number.
• = – Extend documents whose number column value is equal to the entered
number.
10. Column (Yes/No) – Enter the column name and set Yes or No.
• Yes – If selected, extends the documents whose Yes/No column value is Yes.
• No – If selected, extends the documents whose Yes/No column value is No.
11. Column (Date and Time) – Enter the column name and set date and time.
• From … To – Extend all of the documents whose Date and Time column value is
within the selected time period.
• Before – Extend all of the documents whose Date and Time column value is
before the selected time.
• Older Than – Extend all of the documents whose Date and Time column value is
the specific number of Day(s)/Week(s)/Month(s)/Year(s) older than the current
time.
• Newer Than – Extend all of the documents whose Date and Time column value is
not the specific number of Day(s)/Week(s)/Month(s)/Year(s) older than the
current time.
12. Parent List Type ID – Enter the list’s ID number.
• Equals – Enter the complete list’s ID value. This selection extends the documents
in the specified list whose ID number equals the entered value. Wildcards are
unavailable.
• Does Not Equal – Enter the complete list’s ID value. This selection extends all of
the documents in the specified list whose ID number does not equal the entered
value. Wildcards are unavailable.
13. Last Accessed Time – Set a date range for the documents which are accessed last time.
• From … To – Extend all of the documents that were last accessed within the
selected time period.
• Before – Extend all of the documents that were last accessed before the selected
time.
• Older Than – Extend all of the documents with a last accessing date that is the
specific number of Day(s)/Week(s)/Month(s)/Year(s) older than the current
time.

DocAve®
6 Storage Manager 87
• Newer Than – Extend all of the documents with a last accessing time that is not
the specific number of Day(s)/Week(s)/Month(s)/Year(s) older than the current
time.
14. Type – Used to define if the Microsoft Office files will be externalized. Select Is as the
condition.
• Non Office File – The Office files will not be externalized.
• Office File – The Office files will be externalized.
Document Version Object Level 1. Title – Enter the Title of a document version.
• Matches – Wildcards such as “*” and “?” are available when using Matches; it is
the most flexible way of specifying the objects you would like to extend. The
content that matches the entered text will be extended.
• Does Not Match – As with Matches, wildcards are available. However, this
selection extends all of the document versions whose title does not match the
entered title.
• Contains – Wildcards cannot be used in this field; all of the objects that contain
the entered title will be extended.
• Does Not Contain – You can enter part of the document version title here. This
selection extends all of the document versions that do not contain the entered
title. Wildcards are unavailable.
• Equals – Enter the complete document version title. This selection extends the
document version whose title equals the entered title. Wildcards are unavailable.
• Does Not Equal – Enter the complete document version title. This selection
extends all document versions except for those whose titles equal the entered
title. Wildcards are unavailable.
2. Size – Enter a data size value for the document version. The units for this value can be
selected as KB, MB or GB from the drop-down list.
• >= – Extend all of the document versions whose size is equal to or greater than
the entered size.
• <= – Extend all of the document versions whose size is equal to or less than the
entered size.
3. Modified Time – Set a date range for the modified document versions.
• From … To – Extend all of the document versions which were modified within
the selected time period.

DocAve®
6 Storage Manager 88
• Before – Extend all of the document versions which were modified before the
selected time.
• Older Than – Extend all of the document versions whose modification time is the
specific number of Day(s)/Week(s)/Month(s)/Year(s) older than the current
time.
• Newer Than – Extend all of the document versions whose modification time is
not the specific number of Day(s)/Week(s)/Month(s)/Year(s) older than the
current time.
4. Modified By – Enter the name of the user who latest modified the document versions.
• Contains – You can enter part of the modifier’s name here. This selection extends
all of the document versions whose modifier’s name contains the entered value.
Wildcards are unavailable.
• Equals – Enter the complete modifier’s name. This selection extends the
document versions whose modifier’s name equals the entered value. Wildcards
are unavailable.
5. Keep Latest Version – The number of document versions (Major and Minor) you set in
the text box are left in SharePoint. The rest of the versions are extended.
6. Parent List Type ID – Enter the list’s ID number.
• Equals – Enter the complete list’s ID value. This selection extends the document
versions in the list whose ID number equals the entered value. Wildcards are
unavailable.
• Does Not Equal – Enter the complete list’s ID value. This selection extends all of
the document versions in the list whose ID number does not equal the entered
value. Wildcards are unavailable.
7. Last Accessed Time – Set a date range for the document versions which are accessed
last time.
• From … To – Extend all of the document versions that were last accessed within
the selected time period.
• Before – Extend all of the document versions that were last accessed before the
selected time.
• Older Than – Extend all of the document versions with a last accessing time that
is the specific number of Day(s)/Week(s)/Month(s)/Year(s) older than the
current time.
• Newer Than – Extend all of the document versions with a lasting accessing time
that is not the specific number of Day(s)/Week(s)/Month(s)/Year(s) older than
the current time.

DocAve®
6 Storage Manager 89
8. Type – Used to define if the Microsoft Office files will be externalized. Select Is as the
condition.
• Non Office File – The Office files will not be externalized.
• Office File – The Office files will be externalized.
Attachment Object Level 1. Name – Enter the name of the attachment.
• Matches – Wildcards such as “*” and “?” are available when using Matches; it is
the most flexible way of specifying the objects you would like to extend. The
content that matches the entered text will be extended.
• Does Not Match – As with Matches, wildcards are available. However, this
selection extends all of the attachments that do not match the entered name.
• Contains – Wildcards cannot be used in this field; all of the objects that contain
the entered name will be extended.
• Does Not Contain – You can enter part of the attachment name here. This
selection extends all of the attachments that do not contain the entered name.
Wildcards are unavailable.
• Equals – Enter the complete attachment name. This selection extends the
attachment that equals the entered name. Wildcards are unavailable.
• Does Not Equal – Enter the complete attachment name. This selection extends
all of the attachments except for those that equal the entered name. Wildcards
are unavailable.
2. Size – Enter a data size value for the attachment. The units for this value can be selected
as KB, MB or GB from the drop-down list.
• >= – Extend all of the attachments whose size is equal to or greater than the
entered size.
• <= – Extend all of the attachments whose size is equal to or less than the entered
size.
3. Created Time – Set a date range for the created attachments.
• From … To – Extend all of the attachments that were created within the selected
time period.
• Before – Extend all of the attachments that were created before the selected
time.
• Older Than – Extend all of the attachments with a creation time that is the
specific number of Day(s)/Week(s)/Month(s)/Year(s) older than the current
time.

DocAve®
6 Storage Manager 90
• Newer Than – Extend all of the attachments with a creation time that is not the
specific number of Day(s)/Week(s)/Month(s)/Year(s) older than the current
time.
4. Created By – Enter the name of the user who created the attachment.
• Contains – You can enter part of the creator’s name here. This selection extends
all of the attachments whose creator’s name contains the entered value.
Wildcards are unavailable.
• Equals – Enter the complete creator’s name. This selection extends the
attachments whose creator’s name equals the entered value. Wildcards are
unavailable.
5. Column (Text) – Enter the column name, followed by the text content.
• Matches – Wildcards such as “*” and “?” are available when using Matches; it is
the most flexible way of specifying the objects you would like to extend. The
content that matches the entered text will be extended.
• Does Not Match – As with Matches, wildcards are available. However, this
selection extends all of the attachments whose text column does not match the
entered value.
• Contains – Wildcards cannot be used in this field; all of the objects that contain
the entered text column will be extended.
• Does Not Contain – This selection extends all of the attachments whose text
column does not contain the entered column name text. Wildcards are
unavailable.
• Equals – Enter the complete text column value. This selection extends the
attachments whose text column value equals the entered value. Wildcards are
unavailable.
• Does Not Equal – Enter the complete text column value. This selection extends
all of the attachments whose text column value does not equal the entered value.
Wildcards are unavailable.
6. Column (Number) – Enter the column name, followed by an Arabic number.
• >= – Extend attachments whose Number column value is equal to or greater
than the entered number.
• <= – Extend attachments whose Number column value is equal to or less than
the entered number.
• = – Extend attachments whose Number column value is equal to the entered
number.
7. Column (Yes/No) – Enter the column name and set Yes or No.

DocAve®
6 Storage Manager 91
• Yes – If selected, extends the attachments whose Yes/No column value is Yes.
• No – If selected, extends the attachments whose Yes/No column value is No.
8. Column (Date and Time) – Enter the column name and set date and time.
• From … To – Extend all of the attachments whose Date and Time column value is
within the selected time period.
• Before – Extend all of the attachments whose Date and Time column value is
before the selected time.
• Older Than – Extend all of the attachments whose Date and Time column value is
the specific number of Day(s)/Week(s)/Month(s)/Year(s) older than the current
time.
• Newer Than – Extend all of the attachments whose Date and Time column value
is not the specific number of Day(s)/Week(s)/Month(s)/Year(s) older than the
current time.
9. Parent List Type ID – Enter the list’s ID number.
• Equals – Enter the complete list’s ID value. This selection extends the attachments
in the specified list whose ID number equals the entered value. Wildcards are
unavailable.
• Does Not Equal – Enter the complete list’s ID value. This selection extends all of
the attachments in the specified list whose ID number does not equal the entered
value. Wildcards are unavailable.
10. Last Accessed Time – Set a date range for the attachments which are accessed last time.
*Note: This rule is not available for SharePoint 2016 or SharePoint 2019.
• From … To – Extend all of the attachments that were last accessed within the
selected time period.
• Before – Extend all of the attachments that were last accessed before the
selected time.
• Older Than – Extend all of the attachments with a last accessing time that is the
specific number of Day(s)/Week(s)/Month(s)/Year(s) older than the current
time.
• Newer Than – Extend all of the attachments with a last accessing time that is not
the specific number of Day(s)/Week(s)/Month(s)/Year(s) older than the current
time.
*Note: If the Last Accessed Time rule is selected in Storage Manager:
• For the document and attachment criteria, if implementing this configured rule
on the selected node, you must audit the corresponding actions on the specified

DocAve®
6 Storage Manager 92
node before performing the Scheduled Storage Manager job. To start auditing
and implementing the Last Accessed Time rule on the selected node, refer to the
following settings:
o Go to the SharePoint site collection that you want to audit, and then
enable the audit functions for the events occurred in this site collection.
o Navigate to DocAve 6 > Report Center > Settings > Auditor Controller
and create an auditing plan for the selected node. Before saving this plan,
you must select the Retrieve data checkbox in the Type field. When
performing this job of the created plan, DocAve will start to retrieve the
records from SharePoint. For detailed information on configuring an Audit
plan in Report Center, refer to the DocAve 6 Report Center Reference
Guide.
• For the document version criterion, before you use the Last Accessed Time rule
for the Document Version criterion, you must first navigate
to …\AvePoint\DocAve6\Agent\data\SP2010\Arch, and then open the
configuration file AgentCommonStorageEnv.cfg, change the value of the node
UpdateLastAccessTime from false to true, then this rule can be used.
11. Type – Used to define if the Microsoft Office files will be externalized. Select Is as the
condition.
• Non Office File – The Office files will not be externalized.
• Office File – The Office files will be externalized.

DocAve®
6 Storage Manager 93
Appendix B: Stub Database Inheritance In some cases (records management, for example, where there will be millions of files), it may be
necessary to configure stub databases down to the Web application or content database level.
Should this be the case, refer to the information below.
Note the following stub database inheritance rules for newly added Web applications and
content databases:
• By default, the stub database of the parent node will be used by the lower level.
• If there is no stub database configured for the parent node, the stub database of
the grandparent node will be used, and so on.
If the stub database is not configured for a specified SharePoint object when running a Storage
Manager job, the object’s stub database will also be automatically configured using the rules
above. The stub database configuration will then be saved and displayed in DocAve. The
corresponding stub database will be used in all of the later Storage Manager jobs performed on
the specified SharePoint object.
For example, assume that you only configured a stub database for a Web application and set a
Storage Manager rule on it. You did not configure the stub database for any of the content
databases under the Web application. When the Storage Manager rule is triggered on a
specified content database in the Web application, the content database inherits the stub
database of the Web application. The stub database configuration is saved and is used in all of
the later Storage Manager jobs performed on this content database.
The × in the table below indicates that the corresponding component remains not configured. If
you do not wish for a lower level to inherit the stub database of a higher level, expand the tree
to the specified level and configure a stub database for the lower level separately.
Selected
Nodes
Configuration Status of the Stub Database
Existing Web
Application
Existing Content
Database
Newly added
Web
Application
Newly added
Content Database
Only the
Farm Node
The Web app
that has not
configured the
stub database
will inherit the
farm’s stub
database.
The content
database that has
not configured the
stub database will
inherit the farm’s
stub database.
Inherits the
farm’s stub
database.
Inherits the farm’s
stub database.

DocAve®
6 Storage Manager 94
Selected
Nodes
Configuration Status of the Stub Database
Existing Web
Application
Existing Content
Database
Newly added
Web
Application
Newly added
Content Database
Only a Web
Application
Node
Only the stub
database of the
selected Web
application node
is configured.
The content
database that has
not configured the
stub database will
inherit the Web
application’s stub
database.
× If the newly added
content database is
in the selected Web
application node, it
inherits the Web
application’s stub
database. Otherwise,
it remains not
configured.
Only a
Content
Database
Node
× Only the stub
database of the
selected content
database node is
configured.
× ×
Farm Node
and a Web
Application
Node
The Web app
that has not
configured the
stub database
will inherit the
farm’s stub
database.
The content
database that has
not configured the
stub database will
inherit the farm’s
stub database.
Inherits the
farm’s stub
database.
If the newly added
content database is
in the selected Web
application node, it
inherits the Web
application’s stub
database. Otherwise,
it inherits the farm’s
stub database.
Farm Node
and a
Content
Database
Node
The Web app
that has not
configured the
stub database
will inherit the
farm’s stub
database.
The content
database that has
not configured the
stub database will
inherit the farm’s
stub database.
Inherits the
farm’s stub
database.
Inherits the farm’s
stub database.
Web
Application
Node and a
Only the stub
database of the
selected Web
The content
database that has
not configured the
× If the newly added
content database is
in the selected Web

DocAve®
6 Storage Manager 95
Selected
Nodes
Configuration Status of the Stub Database
Existing Web
Application
Existing Content
Database
Newly added
Web
Application
Newly added
Content Database
Content
Database
Node
application node
is configured.
stub database will
inherit the Web
application’s stub
database.
application node, it
inherits the Web
application’s stub
database. Otherwise,
it remains not
configured.
Farm Node,
a Web
Application
Node and a
Content
Database
Node
The Web app
that has not
configured the
stub database
will inherit the
farm’s stub
database.
The content
database that has
not configured the
stub database will
inherit the farm’s
stub database.
Inherits the
farm’s stub
database.
If the newly added
content database is
in the selected Web
application node, it
inherits the Web
application’s stub
database. Otherwise,
it inherits the farm’s
stub database.

DocAve®
6 Storage Manager 96
Appendix C: Advanced Settings in Configuration Files The following sections describe advanced settings that can be set in a configuration file. In most
cases, these settings do not need to be configured, as they are very detailed settings. Users who
configure the settings described below should be very familiar with DocAve functionality.
AgentCommonStorageEnv.cfg This configuration file provides management settings that help a Storage Manager job finishes
efficiently and flexibly.
On all SharePoint 2010/SharePoint 2013/SharePoint 2016/SharePoint 2019 servers that have
DocAve Agent installed, navigate to the
…\AvePoint\DocAve6\Agent\Data\SP2010(SP2013)(SP2016)(SP2019)\Arch directory and locate
the configuration file AgentCommonStorageEnv.cfg.
Helping a Storage Manager Job Finish Efficiently
Refer to the following sections for details.
Customizing the Number of Storage Manager Job Threads
You can customize the number of threads to be used in Scheduled Storage Manager and
Convert Stubs to Content jobs. Refer to the following steps:
1. Locate AgentCommonStorageEnv.cfg and open it with Notepad.
2. Find the node named MaxThreadCount and change its value to a bigger number. The
default value is 1, which means 1 thread will be used for each Scheduled Storage
Manager job and Convert Stubs to Content jobs. The maximum value of this attribute
is 10.
3. Save the modification and close the file.
4. Repeat the steps above on each DocAve Agent server.
5. After the modification is saved, all newly started Scheduled Storage Manager jobs and
Convert Stubs to Content jobs will be run using the specified number of threads.
Using Multiple Processes to Run Jobs
By default, Storage Manager has one process, and multiple threads in the process to run jobs.
You can select to use multiple processes (each processing has one thread) to run jobs.
Enter a node UseMultipleProcess=”true“ in the AgentCommonStorageEnv.cfg file, and then
multiple processes are used for running jobs.
*Note: Before you add the node into the configuration file, please check to ensure that you have
not added the node in the file before. Otherwise, errors may occur during running jobs.

DocAve®
6 Storage Manager 97
Setting the Time Interval to Asynchronously Extend Storage Manager Data
Edit the configuration file AgentCommonStorageEnv.cfg to set the frequency of asynchronous
Storage Manager data extension.
*Note: This function can only be used when the synchronization method for the specified
storage groups of the logical device is Asynchronous. For details on creating this type of logical
device, refer to the DocAve 6 Control Panel Reference Guide.
1. Find and open the file AgentCommonStorageEnv.cfg with Notepad.
2. In the configuration file, set the time interval frequency for asynchronously copying
extended data to physical devices. Configure the following parameter to set the time
interval:
• SyncRAIDDeviceInterval = “86400000” – Enter a value for this attribute to
define the time interval used when asynchronously copying extended data. The
unit of the time interval is Millisecond. The default time interval value of this
attribute is 86400000 milliseconds (24 hours), meaning that the data will be
asynchronously copied to the physical device every 24 hours.
3. After saving the configuration file, on the server with DocAve Agent installed, navigate to
Start > All Programs > AvePoint DocAve 6 > DocAve 6 Agent Tools > Agent Restart
Service Tool and restart the Agent Service. Then SharePoint data will be extended
asynchronously to physical devices according to the time interval set in the
SyncRAIDDeviceInterval parameter.
Once asynchronous mode is applied to multiple physical devices, the data extending function
follows the logic below:
• If data writes successfully to physical device 1, the written data in physical device
1 is simultaneously copied to physical device 2, 3, 4 … etc. after the specified time
interval passes.
• If data fails to write to physical device 1, DocAve attempts to write the data to
physical device 2. If data is written successfully, the written data in physical device
2 is simultaneously copied to physical device 1 and 3, 4, etc. after the specified
time interval passes.
Configuring the Duration for Keeping Stub Information
To edit the configuration file AgentCommonStorageEnv.cfg to set the time period in which the
stub information is kept from deletion, complete the following steps:
1. Open the file AgentCommonStorageEnv.cfg with Notepad.
2. In the configuration file, find stubKeepDays under the StorageManager element. Set
the value of the KeepDays attribute to define the time of keeping stub information in
the stub database. Then after the corresponding orphan BLOBs are deleted, the stub

DocAve®
6 Storage Manager 98
information will be kept according to the time we specified here, and then will be
deleted. The default value is 90 days.
3. Save the modification and close the file.
Keeping Specified Logs
Edit the configuration file and specify the logs that you want to keep.
1. Open the file AgentCommonStorageEnv.cfg with Notepad.
2. In the configuration file, find LogSettings under the StorageManager element. Set the
value of the log name attribute to define the log file names. The log file names contain
the names we specified here will be kept from deletion. Go to the
AgentCommonVCEnv.config file to specify the time of keeping the specified logs. Refer
to AgentCommonVCEnv.config for details about configuring time to keep the specified
logs.
3. Save the modification and close the file.
Configuring for Converting the Stubs in Recycle Bin to Content
Edit the configuration file for supporting converting stubs that have been deleted in the recycle
bin to content:
1. Open the AgentCommonStorageEnv.cfg file with Notepad.
2. Find the node RestoreStubsInRecycleBin="false", and change the value from false to
true.
3. Save the modification and close the file.
Defining Office Files for the Scheduled Storage Manager Type Rule
You can edit the file AgentCommonStorageEnv.cfg to define the file types that will be
considered Microsoft Office files, then these files will have the Scheduled Storage Manager Type
rule applied to them.
1. Open the file AgentCommonStorageEnv.cfg with Notepad.
2. In the configuration file, find <OfficeFilesSetting
fileextension="doc;docx;docm;dotx;dotm;dot;ppt;pptx;pptm;potx;potm;pot;xls;xls
x;xlsm;xltx;xltm;xlt;one;onekg;xsn;vsd"/>. The current extensions displayed in the
node are the Microsoft Office file extensions. You can add or remove the extensions for
your own requirement to define which file types can be considered as Office files for
using the Scheduled Storage Manager Type rule.
3. Save the modification and close the file.

DocAve®
6 Storage Manager 99
AgentCommonVCEnv.config This configuration file provides management settings that help a Storage Manager job finishes
efficiently and flexibly.
On all SharePoint 2010, SharePoint 2013, SharePoint 2016, or SharePoint 2019 servers that have
a DocAve Agent installed, browse to the path …\AvePoint\DocAve6\Agent\bin and locate the
configuration file AgentCommonVCEnv.config.
Configuring the Duration for Keeping Logs
Edit the configuration file and then configure the time to keep selected logs.
1. Open the file AgentCommonVCEnv.config with Notepad.
2. In the configuration file, find the <add value="90"
key="agentArchivedLogRetentionDays"/> node. Change the value. The logs that are
specified in the AgentCommonStorageEnv.cfg will be kept according to the time we
specified here, and then will be deleted. The default value is 90 days.
3. Save the modification and close the file.

DocAve®
6 Storage Manager 100
ControlStorageManagerSettings.config This configuration file provides management settings that help a Storage Manager job finishes
efficiently and flexibly.
On the server that has the DocAve Manager installed, browse to the path …\Program
Files\AvePoint\DocAve6\Manager\Control\Config\StorageManager and locate the configuration
file ControlStorageManagerSettings.config.
Configuring Scan Level
By default, if you select a Web application on the tree, and select the Use the Report Center
Item Caching Service for incremental scans checkbox in the Increment Scan section, the data
in the Web application will be scanned by content databases. This will decrease the job time for
scanning a Web application with a large amount of site collections, such as My Site Host Web
application.
*Note: For the DocAve Manager that is updated from a lower version, this feature is disabled. To
use this feature, you can manually add the node mentioned below.
If you want to disable this feature, edit the configuration file as follows:
1. Open the file ControlStorageManagerSettings.config with Notepad.
2. In the configuration file, find the
<isProcessJobAtDBLevel>True</isProcessJobAtDBLevel> node. Change the value to
False. The data in the selected Web application will be scanned by site collections.
3. Save the modification and close the file.
Skipping Specific Site Collections
In Scheduled Storage Manager jobs that are run in the DocAve Manager of DocAve 6 Service
Pack 11, the site collections where RBS is not enabled or no stub database is configured can be
skipped. However, this feature does not work in the DocAve Manager that is upgraded from a
lower version into DocAve 6 Service Pack 11.
To enable this feature for such DocAve Managers, complete the following steps:
1. Open the file ControlStorageManagerSettings.config with Notepad.
2. Add the <isSkipUnavailableContentDB>True</isSkipUnavailableContentDB> node.
3. Save the modification and close the file.

DocAve®
6 Storage Manager 101
Appendix D: Enabling the BLOB Provider Using the
Agent Tools In the event that you are looking to enable the RBS/EBS provider on Web front ends that have
improperly installed Agents, this tool can assist you in making sure this vital step can be
accomplished.
This section describes the steps required to enable EBS or RBS using the .exe tool. Refer to
Configuring the BLOB Provider for more information on BLOB Providers.
It is recommended that you use the Agent Account to run the corresponding .exe tool. Refer to
Required Permissions for the permissions needed to run the following two .exe tools.
Enabling EBS To enable EBS using the tool, complete the following steps:
1. Access the installation path of DocAve Agent. The path is
…\AvePoint\DocAve6\Agent\bin.
2. Locate AgentToolSP2010StorageEBS.exe, right-click on it, and select Run as
administrator.
3. The following buttons are shown in the tool.
• In the Check EBS Status field:
o Check EBS – Checks if EBS is enabled on the farm.
o Enable EBS – Enables EBS on the farm.
o Disable EBS – Disables EBS on the farm.
• In the Install Blob Com field:
o Install – Installs BLOB Com on the farm.
o Uninstall – Uninstalls BLOB Com from the farm.
• In the Check whether the Blob Com has been installed correctly field:
o Check – Checks the status of the items listed in the left field.

DocAve®
6 Storage Manager 102
Enabling RBS To enable RBS using the tool, complete the following steps:
1. Access the installation path of DocAve Agent. The path is
…\AvePoint\DocAve6\Agent\bin.
2. Locate AgentToolSP2010StorageRBS.exe, AgentToolSP2013StorageRBS.exe,
AgentToolSP2016StorageRBS.exe, or AgentToolSP2019StorageRBS.exe, right-click
on it, and select Run as administrator.
3. The following buttons are shown in the tool.
• In the Remote BLOB Storage Installation Status field:
o Check – Checks the installation status of RBS in this farm.
o Install – Installs RBS on the farm.
o Uninstall – Uninstalls RBS from the farm.
o Upgrade – Upgrades all RBS components to be compatible with SQL
Server 2016.
*Note: If your DocAve is directly upgraded from DocAve 6 Service Pack 7
to DocAve 6 Service Pack 8, all RBS components must be upgraded using
this tool if you want to use SQL Server 2016.
• After verifying the RBS installation status using the options above, you can
perform the following actions in the Remote BLOB Storage Enable Status field:
o Browse – Generates a tree structure of the farm. The tree is detailed down
to the content database level.
o Check – Select some SharePoint nodes on the tree and click Check to
check whether RBS is enabled on the selected nodes.
o Enable – Enables RBS on the specified nodes.
o Disable – Disables RBS on the specified nodes. If you select the Disable
via API checkbox, the RBS will be disabled via the SharePoint API (by
invoking the SPRemoteBlobStorageSettings.Disable method function),
and the RBS will be disabled entirely. If you do not select the Disable via
API checkbox, only the DocAve RBS provider will be deactivated.
o Upgrade Cert – Upgrade certificate for the selected content databases.

DocAve®
6 Storage Manager 103
Appendix E: Customizable Support Table A √ means that the restore is Supported at this level, and a blank cell means that the restore is Not Supported at this level.
What to Restore
Restore at Level
Content Extended at What to Select When Restoring
Document Level Document Version Level Attachment Level
Web Applications √ √ √
Site Collections √ √ √
Sites √ √ √

DocAve®
6 Storage Manager 104
What to Restore
Restore at Level
Content Extended at What to Select When Restoring
Document Level Document Version Level Attachment Level
Libraries/Folders in Library √ √
Lists/Folders in List √

DocAve®
6 Storage Manager 105
Notices and Copyright Information Notice
The materials contained in this publication are owned or provided by AvePoint, Inc. and are the property
of AvePoint or its licensors, and are protected by copyright, trademark and other intellectual property
laws. No trademark or copyright notice in this publication may be removed or altered in any way.
Copyright
Copyright ©2012-2018 AvePoint, Inc. All rights reserved. All materials contained in this publication are
protected by United States and international copyright laws and no part of this publication may be
reproduced, modified, displayed, stored in a retrieval system, or transmitted in any form or by any means,
electronic, mechanical, photocopying, recording or otherwise, without the prior written consent of
AvePoint, 525 Washington Blvd, Suite 1400, Jersey City, NJ 07310, USA or, in the case of materials in this
publication owned by third parties, without such third party’s consent. Notwithstanding the foregoing, to
the extent any AvePoint material in this publication is reproduced or modified in any way (including
derivative works and transformative works), by you or on your behalf, then such reproduced or modified
materials shall be automatically assigned to AvePoint without any further act and you agree on behalf of
yourself and your successors, assigns, heirs, beneficiaries, and executors, to promptly do all things and
sign all documents to confirm the transfer of such reproduced or modified materials to AvePoint.
Trademarks
AvePoint®, DocAve®, the AvePoint logo, and the AvePoint Pyramid logo are registered trademarks of
AvePoint, Inc. with the United States Patent and Trademark Office. These registered trademarks, along
with all other trademarks of AvePoint used in this publication are the exclusive property of AvePoint and
may not be used without prior written consent.
Microsoft, MS-DOS, Internet Explorer, Office, Office 365, SharePoint, Windows PowerShell, SQL Server,
Outlook, Windows Server, Active Directory, and Dynamics CRM 2013 are either registered trademarks or
trademarks of Microsoft Corporation in the United States and/or other countries.
Adobe Acrobat and Acrobat Reader are trademarks of Adobe Systems, Inc.
All other trademarks contained in this publication are the property of their respective owners and may not
be used without such party’s consent.
Changes
The material in this publication is for information purposes only and is subject to change without notice.
While reasonable efforts have been made in the preparation of this publication to ensure its accuracy,
AvePoint makes no representation or warranty, expressed or implied, as to its completeness, accuracy, or
suitability, and assumes no liability resulting from errors or omissions in this publication or from the use of
the information contained herein. AvePoint reserves the right to make changes in the Graphical User
Interface of the AvePoint software without reservation and without notification to its users.
AvePoint, Inc.
525 Washington Blvd
Suite 1400
Jersey City, NJ 07310
USA