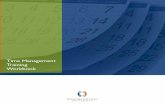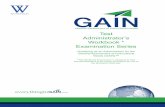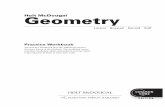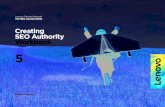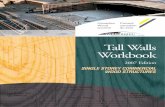StopPreviousNext Vicnet Internet training course Workbook 8 Google Maps, Google Earth and Google...
-
Upload
alexia-black -
Category
Documents
-
view
221 -
download
1
Transcript of StopPreviousNext Vicnet Internet training course Workbook 8 Google Maps, Google Earth and Google...
Stop Previous Next
Vicnet Internet training course
Workbook 8
Google Maps, Google Earth and
Google Images
Easy English workbook
July 2010
Stop Previous Next
Copyright © State Library of Victoria, 2010
You can
Share – copy it or give it to other people.
Remix – change it.
These are the rules
Attribution – You must write Copyright © State Library of
Victoria.
Non-commercial – You cannot sell it or use it to make money.
Share Alike – If you change it, the new work must have the
same license as this work.
For more information, contact Vicnet at the State Library of Victoria
Phone
Address
Website
(03) 8664 7001
328 Swanston Street, Melbourne VIC 3000
www.vicnet.net.au
This publication is licensed under the Creative Commons Attribution-Non-
Commercial-ShareAlike 2.5 Australia License. To view a copy of this
license, visit http://creativecomms.org/licenses/by-nc-sa/2.5/au/
2
Stop Previous Next
About the Vicnet Internet training workbooks
This workbook is part of a series of 10 workbooks
1.
2.
3.
4.
5.
6.
7.
8.
9.
10.
How to use a computer
Introduction to the Internet
Searching for information
Introduction to email
Introduction to Skype
Radio on the Internet
Working with pictures on the Internet
Google Maps, Google Images and Google Earth
Introduction to YouTube
Websites in your language
The workbooks are written in Easy English.
They provide basic information on how to use the Internet.
The workbooks should be used with a trainer.
These workbooks were developed by Vicnet at the
State Library of Victoria
The funding came from Department of Planning and
Community Development
3
Stop Previous Next
About the text and pictures in this workbook
The information in this workbook
is correct at the time of writing.
Websites on the Internet change
often. The text and pictures in
this workbook may be different
from those you see on the
Internet.
When writing this workbook,
Vicnet used computers with
•
•
Microsoft XP operating system
Internet Explorer version 7.
Please check the Vicnet website
for new workbooks:
www.vicnet.net.au/publications
4
Stop Previous Next
5
What is in this book
Introduction........................................................................6
Google Maps .....................................................................7
Search for a map of a country ...........................................9
Search for a street address .............................................11
Street view.......................................................................14
Google Earth ...................................................................19
Search for a location using Google Earth........................20
Zoom in and out of Google Earth.....................................23
Google Images ................................................................29
Stop Previous Next
6
Introduction
In this workbook you will use
tools on the Google website to
see maps and pictures of places
around the world.
You will use
• Google Maps to look at street
maps
• Google Earth to see a
satellite view of the Earth
• Google Images to search for
pictures of countries and
people.
Stop Previous Next
7
Google Maps
Go to the Google web page
Have a go
1. Move your mouse over the
Address bar.
2. Do 1 click.
3. Type in www.google.com.au
4. Press the Enter key on the
keyboard.
You will see the Google web
page.
Stop Previous Next
8
5. Move your mouse over Maps
in the menu bar.
6. The mouse shape will be the
hand shape.
7. Do 1 click.
You will see the Google Maps
web page.
Stop Previous Next
9
Search for a map of a
country
You can search or find maps of
countries, street addresses and
major buildings.
Have a go
1. Move your mouse over the
Search maps box.
2. Do 1 click.
3. Type in the country you would
like to find.
For example, Somalia or Italy.
4. Press the Enter key on the
keyboard.
Stop Previous Next
11
Search for a street
address
Have a go
1. Move your mouse over the
Search maps box.
2. Do 1 click.
3. Type in the street address you
would like to find - 18
constitucion ave granada.
4. Press the Enter key on the
keyboard.
You may see a question
Did you mean
with a suggested location.
5. If you would like to use this
location, move your mouse
over the address.
6. Do 1 click.
Stop Previous Next
12
You will see a web page with the
map for this address.
Looking at the map
This is the street map for the
address 18 constitucion ave
granada spain.
See the pin in the map on this
address
To get a closer look at the map,
you can zoom in on the address,
This makes the map bigger and
easier to read.
Stop Previous Next
13
Have a go
1. Move your mouse over the pin
This is the location of the
address on the map.
2. Do 1 click with your right
mouse button.
You will see a menu.
3. Move your mouse over Zoom
in.
4. Do 1 click with the left
mouse button.
5. Repeat steps 1 to 5 to get the
map detail that you want.
Stop Previous Next
14
Street view
In some locations, you can see a
picture of the buildings or
landscape of the street address.
This is called street view.
Have a go
1. Move your mouse over the pin
on the map.
2. Do 1 click.
You will see a white box on the
map.
3. Move your mouse over the
arrow next to more.
4. Do 1 click.
You will see a menu.
5. Move your mouse over
Street View.
6. Do 1 click.
Stop Previous Next
15
You will see a picture of the
street.
You can close the white box on
the picture of the street to get a
better look at the street.
Have a go
1. Move your mouse over the
close tool – the X in the top
right corner of the white box.
2. Do 1 click.
Stop Previous Next
16
Move along the street
You will see a grey line with
arrows on the picture. This
allows you to move along the
street to the right or the left.
Have a go
1. Move your mouse over the
picture to make the grey line
appear.
2. Move your mouse over one of
the arrows on the grey line.
3. Do 1 click.
The picture of the street will move.
Stop Previous Next
17
Change the street view
You can change the view of the
street, e.g. look along the street.
Have a go
1. Move the mouse over the four
directions icon.
2. Move the mouse over the
arrow for the direction you
want to view, e.g. right.
3. Do 1 click, or as many clicks
as you need to change the
view.
Stop Previous Next
18
Zooming in and out of
street view
Have a go
1. Move the mouse over the
zoom icons.
2. Click on the zoom in icon.
3. Click on the zoom out icon.
Return to the map
Have a go
1. Move the mouse over the
white X in the top right corner
of the picture.
2. Do 1 click.
You will see the map again.
Stop Previous Next
19
Google Earth
Google Earth gives you a satellite
view of the earth.
You will find Google Earth on the
Google maps page.
Have a go
1. Move your mouse over Earth.
2. Do 1 click.
You will see the Google Earth
screen.
You can control the picture of the
Earth so that it spins and zooms
in. Be careful – this may make
some people feel dizzy.
Stop Previous Next
20
Search for a location
using Google Earth
Have a go
1. Move your mouse over the
search box.
2. Do 1 click.
3. Type in the address or
location or country you want
to look at.
4. Press the Enter key.
The Earth on the screen will spin
and zoom in to the location. Be
careful – this may make some
people feel dizzy.
You will see the satellite view of
the address.
Stop Previous Next
To see the whole picture you
can close the white box over the
picture.
5.
6.
Move the mouse over the
close tool – the X in the top
right of the white box.
Do 1 click.
The white box is now closed.
21
Stop Previous Next
You can enlarge the picture to
fill the whole screen.
7.
8.
Move your mouse over the
double arrows.
Do 1 click.
The picture now fills the whole
screen.
22
Stop Previous Next
23
Zoom in and out of
Google Earth
Like Google Maps, you can
zoom in to Google Earth to see a
close-up picture of the buildings
or landscape.
Have a go
1. Move your mouse over the pin
2. Do 1 click.
You will see a white box appear
on the map.
3. Move your mouse over the
arrow next to more.
4. Do 1 click.
Stop Previous Next
24
You will see a menu.
5. Move your mouse over
Zoom here.
6. Do 1 click.
You will see a closer view of the
picture.
You can close the white box on
the picture.
Have a go
1. Move your mouse over the X
in the top right corner of the
white box.
2. Do 1 click.
Stop Previous Next
25
Use the zoom tools
You can also use the zoom tools
to zoom in and zoom out.
You can find the zoom tools in
the top left corner of the picture.
Have a go
1. To zoom in, move your mouse
over the plus sign
2. Do 1 click.
3. Repeat the clicks to zoom in.
4. To zoom out, move your
mouse over the minus sign
5. Do 1 click.
6. Repeat the clicks to zoom out.
Stop Previous Next
26
Zoom using the mouse wheel
Another way to zoom is to use
the wheel on the mouse.
Have a go
1. Move your mouse over the
picture.
Zoom out
2. Roll the wheel on the top of
the mouse towards you.
3. The picture will zoom out
(move further away from the
address).
Stop Previous Next
27
Zoom in
4. Roll the wheel away from you.
5. The picture will zoom in
(move closer to the address).
Center the picture
You can move the picture to bring
an item to the centre of the
screen, or to look at another part
of the picture.
Have a go
1. Move your mouse over the
picture.
The mouse shape will be a
hand.
2. Click and hold down the
left mouse button.
Stop Previous Next
29
Google Images
You can use Google Images to
search for pictures (images) on
the Internet.
Have a go
1. Move the mouse over Images
in the menu bar of the Google
website.
2. Do 1 click.
You will see the Google Images
search page.
Stop Previous Next
30
Search for pictures
Have a go
1. Move the mouse over the
Search Images box.
2. Do 1 click.
3. Type the subject of your
search e.g. Santiago Chile.
4. Press the Enter key on your
keyboard.
You will see the search results
page.
5.
6.
To see a picture, move your
mouse over the picture you
want to look at.
Do 1 click.
Stop Previous Next
At the top of the screen you will
see the small picture.
At the bottom of the screen you
will see the website that the
picture comes from.
The website might take a couple
of moments to load onto your
screen.
7.
8.
To see a larger version of
the picture, move your
mouse over
See full size image.
Do 1 click.
The picture is displayed.
The picture may be large or small.
31
Stop Previous Next
32
Return to the search results
Have a go
1. Move the mouse over the
Back tool.
2. Do 1 click.
3. You may need to repeat
these steps to return to the
search results page.
Return to the Google Image
home page
Have a go
1. Move the mouse over the
Google logo.
2. Do 1 click.
You will see the Google Images
home page.