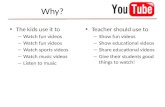Stop Typing: Use Kaltura Video in BlackboardTips for Kaltura and Video in General 1. Use . (Use...
Transcript of Stop Typing: Use Kaltura Video in BlackboardTips for Kaltura and Video in General 1. Use . (Use...

Stop Typing: Use Kaltura Video in Blackboard
Presented by Shannon McGregor, [email protected] August 21, 2018

Introduction and Purpose
• Use video to personalize your online class • Provide weekly video updates
• Offer guidance for difficult concepts
• Automatically close caption videos • Make ADA-compliant videos
• Edit captions for accuracy
• Download and use the new Kaltura Capture Space tool for recording • Replaces Capture Space Lite

Tips for Kaltura and Video in General
1. Use . (Use Google Chrome as backup.)
2. Keep videos brief. • Introduction videos: 1 to 3 minutes • Break longer lectures into smaller segments: 5 to 10 minutes
3. Plan what you want to say.
4. Provide crucial content. • What must they know? • What confuses their thinking most in this assignment?
• How can I encourage them to consider the information differently?
5. Use prompts: Inquiry and questions aid engagement.
6. Let your personality come through on screen. • Connect with students

Where Are the Videos Stored? • My Blackboard > My Media
• Mashups Gallery

How Do I Add a Video to a Course? Option 1: Course Content > Option 2: Tools > Kaltura Media Text Box or Mashups Option
• Item
• Announcement
• Discussion board or posting
1. Click the arrow to the right of Mashups
2. Click Kaltura Media

Mashup Gallery Appears: Select or Add New

Download Kaltura Capture Recorder
1
2

Install Kaltura Capture Recorder
• It should open automatically. If it doesn’t, check the Downloads folder.
• Click Next, Install, or Finish through each of the screen.
You won’t have to do this again on the same computer once the program is installed.
Instead, you will simply:
1. Go to the Mashup Gallery.
2. Click Add New or select a video you have already created.

Mashup Gallery Appears: Select or Add New
• If the Kaltura Capture box appears, check the box that reads “Remember my choice for kaltura-pc links” and click the Open Link box.

Start Recording Preview/Change Webcam
Turn On/Off Select Screen or Webcam Microphone Source

Stop Recording Cancel Recording
Resume Recording Timer Minimize Kaltura

Press Stop > Yes, Stop it.
Write a title, description, and the keywords to help in searching.
Click Save or Save & Upload.

Back to the Mashup Gallery • Click the Select button to add the video into the course.
• Add the title and description.
• Click Submit.
Tip: If at any point, the page does not show you what you want, then refresh it.
If that does not work, then click back to the Course Content menu and folder where the video needs to be added. Add Kaltura Media again, and select the video.

Testing the Video
• The video appears at the bottom of the folder. Move it where you want it.
• Click Watch Media, and the video appears.
• After about 30 to 45 minutes, the closed captions should appear.
• Read them for computer misinterpretations of your speech.

To Edit Closed Captions
1. Click to My Blackboard > My Media.
• If you see the Caption Complete tag to the right of the video, the captions can be viewed and edited.
2. Click the link to the video.
3. Scroll down and click the Actions menu. Select Caption Requests from the menu.
4. You should see an Edit button. Click it.
• If you do not see a table with an Edit button, then click the Refresh List link.

To Edit Closed Captions (cont.)
5. Click on the phrasing in the upper left-hand side of the screen. • The words in the yellow box are the
ones selected to be edited.
6. Click into the yellow box below the video and edit the words.
7. Click Save when finished.
8. Click to the green box. The words appear in the editing box to be edited. Click Save.
9. When finished editing the captures, click the Approve button.
10. One more box appears, requesting you to click the Approve button.
11. Close the tab to return to My Media and replay the video. • If the edits do not appear, Refresh
the page, and the captions should refresh with the video.