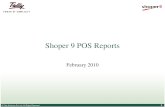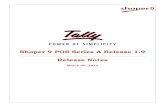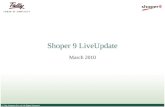Stock Taking in Shoper 9 POS | Tally Customization services | Tally Helpdesk | Tally AMC
-
Upload
johnabrahamstan -
Category
Documents
-
view
227 -
download
0
Transcript of Stock Taking in Shoper 9 POS | Tally Customization services | Tally Helpdesk | Tally AMC
-
7/31/2019 Stock Taking in Shoper 9 POS | Tally Customization services | Tally Helpdesk | Tally AMC
1/22
Stock Taking in Shoper 9 POS
-
7/31/2019 Stock Taking in Shoper 9 POS | Tally Customization services | Tally Helpdesk | Tally AMC
2/22
The information contained in this document is current as of the date of publication and subject to change. Because Tally must respond
to changing market conditions, it should not be interpreted to be a commitment on the part of Tally, and Tally cannot guarantee the
accuracy of any information presented after the date of publication. The information provided herein is general, not according to indi-
vidual circumstances, and is not intended to substitute for informed professional advice.This document is for informational purposes only. TALLY MAKES NO WARRANTIES, EXPRESS OR IMPLIED, IN THIS
DOCUMENT AND SHALL NOT BE LIABLE FOR LOSS OR DAMAGE OF WHATEVER NATURE, ARISING OUT OF, OR IN
CONNECTION WITH THE USE OF OR INABILITY TO USE THE CONTENT OF THIS PUBLICATION, AND/OR ANY
CONDUCT UNDERTAKEN BY PLACING RELIANCE ON THE CONTENTS OF THIS PUBLICATION.
Complying with all applicable copyright and other intellectual property laws is the responsibility of the user. All rights including copy-
rights, rights of translation, etc., are vested exclusively with TALLY SOLUTIONS PRIVATE LIMITED. No part of this document may
be reproduced, translated, revised, stored in, or introduced into a retrieval system, or transmitted in any form, by any means (electronic,
mechanical, photocopying, recording, or otherwise), or for any purpose, without the express written permission of Tally Solutions Pvt.
Ltd.
Tally may have patents, patent applications, trademarks, copyrights, or other intellectual property rights covering subject matter in this
document. Except as expressly provided in any written licence agreement from Tally, the furnishing of this document does not give you
any licence to these patents, trademarks, copyrights, or other intellectual property.
2009 Tally Solutions Pvt. Ltd. All rights reserved.
Tally, Tally 9, Tally9, Tally.ERP, Tally.ERP 9, Shoper, Shoper 9, Shoper POS, Shoper HO, Shoper 9 POS, Shoper 9 HO, TallyDevel-
oper, Tally Developer, Tally.Developer 9, Tally.NET, Tally Development Environment, Tally Extender, Tally Integrator, Tally Inte-
grated Network, Tally Service Partner, TallyAcademy & Power of Simplicity are either registered trademarks or trademarks of Tally
Solutions Pvt. Ltd. in India and/or other countries. All other trademarks are properties of their respective owners.
Version: Stock Taking in Shoper 9 POS/1.2/May 2010
-
7/31/2019 Stock Taking in Shoper 9 POS | Tally Customization services | Tally Helpdesk | Tally AMC
3/22
i
Contents
Stock Taking in Shoper 9 POSGenerate revelant Reports prior to Physical Stock Take ....................................................................... 3
Current Stock Balance Normal Report.................................................................................................... 3
History ................................................................................................................................................ 3
Commence the Physical Stock Take ..................................................................................................... 4
Set the Stock Taking Scope ................................................................................................................... 4
Record the Physical Stock ..................................................................................................................... 6
Generate revelant in-progress Reports ................................................................................................ 10
Physical Stock Report - Batch wise ...................................................................................................... 10
Physical Vs Computed Stock Report .................................................................................................... 10
Progress Summary ............................................................................................................................ 10
Load the opening stock or Open Stock Loading .................................................................................. 12
Update the discrepancy in stock .......................................................................................................... 13
Appendix .............................................................................................................................................. 15
Physical Stock Take through Import ..................................................................................................... 15
Physical Stock Take through Scan ....................................................................................................... 17
Deleting a page ................................................................................................................................. 17
Physical Stock Take through Prefill Items ............................................................................................. 18
-
7/31/2019 Stock Taking in Shoper 9 POS | Tally Customization services | Tally Helpdesk | Tally AMC
4/22
1
Stock Taking in Shoper 9 POS
The physical stock taking section in Shoper 9 is meant to record the physical stock available in
a store. This can be compared with the computed stocks (equivalent to book stocks),
generate necessary reports on discrepancy and update the discrepancies to correct the
computed stocks. Stock Take can be done for all items or selected items. If you are doing a
partial stock take, billing can be continued for the remaining items.
Stock Taking is required:
To identify a mismatch between the Physical Stock and the stock recorded in the Books
To check the stock position in a store at regular intervals
To update the stock in the newly implemented software for Stock or Inventory Manage-
ment
To ascertain the loss after a theft by checking the difference between the Physical Stock
and the stock in the books
The physical stocks that are recorded in Shoper 9 can be reported using either a physical
stock report or a comparison report of physical and computed stocks.
You can update the stock discrepancies as positive or negative adjustment to the existing
physical stock figures.
The options in Physical Stock Management are
History
Commence/ Cancel Process
Record
Progress Summary
Load Opening Stock/ Discrepancy Update
Merely recording the physical stocks does not affect the stock figures main-
tained in Shoper 9.
-
7/31/2019 Stock Taking in Shoper 9 POS | Tally Customization services | Tally Helpdesk | Tally AMC
5/22
Stock Taking in Shoper 9 POS
2
To do a physical stock take,
1. Generate revelant Reports before Physical Stock Take
1. Current Stock Balance Normal Report
2. Generate a History Report
2. Commence the Physical Stock Take
3. Set the Stock Taking Scope
4. Record the Physical Stock
5. Generate revelant in-progress Reports
1. Batchwise Physical Stock Report
2. Generate a Physical Vs Computed Stock Report
3. Generate a Progress Summary Report
6. Load the opening stock or update the discrepancy in stock
7. Generate the Current Stock Balance Normal Report after Physical Stock Take
-
7/31/2019 Stock Taking in Shoper 9 POS | Tally Customization services | Tally Helpdesk | Tally AMC
6/22
Stock Taking in Shoper 9 POS
3
Generate revelant Reports prior to Physical Stock Take
Current Stock Balance Normal Report
Take a Current Stock Balance Normal Report before starting off the Physical Stock Take
process. This report provides information on quantity and value of the items currently in stock
based on cost price or selling price.
Go to Reports > Stock > Balance
Select the required options/ items for which you plan a stock take and generate a report.
History
This option may be used to get a report that lists the previously conducted Stock Taking proc-
esses. Select the columns to be displayed in the grid based on the Code and/or Description.
The grid also displays the computed stock, physical stock and the difference in stock of the
items listed.
Go to Stock > Stock Take > Physical Stock Management > History
A sample of the Physical Stock Taking History is as shown.
Figure 1. Physical Stock Taking - History
-
7/31/2019 Stock Taking in Shoper 9 POS | Tally Customization services | Tally Helpdesk | Tally AMC
7/22
Stock Taking in Shoper 9 POS
4
Commence the Physical Stock Take
This option is used to start the process
Go to Stock > Stock Take > Physical Stock Management > Commence
Select the (Physical) Stock Taking Scope.
The entire Physical Stock Taking Process is based on the scope defined.
Set the Stock Taking Scope
The Stock Taking Scope is used to select/ declare the items for which the stock taking is
conducted. Scope selection (Item declaration) can be done for Super Classification1, SuperClassification2, Class1, Class2, SubClass1, SubClass2 and UOM/ Size/ Pack.
The options ofStock Taking Scope are displayed.
Figure 2. Stock Taking Scope
1. Select Full or Partial as per your requirement. Partial is selected for illustration.
2. Select Stock Take Period to be displayed in reports.
3. Click OK.
Billing can be continued for the items not selected in the Stock Taking
Scope.
-
7/31/2019 Stock Taking in Shoper 9 POS | Tally Customization services | Tally Helpdesk | Tally AMC
8/22
Stock Taking in Shoper 9 POS
5
A sample of the Partial Stock Taking Scope is displayed as shown.
Figure 3. Stock Taking Scope - Partial
4. Select the items individually under the classifications allotted for a partial Physical Stock
Take or click Select All.
5. Click Refresh to filter the items for the selected classification. Subsequently, the items in
the next level of classification are cancelled.
6. Click OK to display the information related to the defined Scope.
7. Click OK in the Partial Scope Defined window to continue.
Refresh: Click to filter items for a selected classification.
-
7/31/2019 Stock Taking in Shoper 9 POS | Tally Customization services | Tally Helpdesk | Tally AMC
9/22
Stock Taking in Shoper 9 POS
6
The Commence button changes to Cancel Process.
To clear the physical stock recorded, click on Cancel Process and a new Physical Stock
Taking Scope can be entered. But this has to be done before executing any other processesin Physical Stock Take. Once the Stock Taking Scope is cancelled, it does not appear in the
History.
The items that are defined in the Stock Taking Scope can be used for Billing only after the
Stock Take process is done. Items which are not under the defined scope can be used for any
sort of transaction.
Record the Physical Stock
This is the actual process of entering the physical stock values to the system.
You can record the Physical Stock through any of the Physical Recording Type - Manual
Entries, PrefillItems or Scan.
Go to Stock > Stock Take > Physical Stock Management > Record
1. Click Record.
The options in Physical Recording Type are displayed.
Figure 4. Physical Recording Type
2. Select Manual Entries in Physical Recording Type to enter the stock numbers of the
Physical Stocks manually using keyboard.
3. Click Recording Scope.
-
7/31/2019 Stock Taking in Shoper 9 POS | Tally Customization services | Tally Helpdesk | Tally AMC
10/22
Stock Taking in Shoper 9 POS
7
A sample of items under Product and Brand classification is as shown.
Figure 5. Product-Brand list of Items
4. Click Select All or select specific Items from Department and Buyer to Take Stock.
5. To filter further, click Refresh under Product to display the list of brands.
6. Click Select All or select the Items from the list.
Continue the same for the remaining SKU.
7. Click OK to register the Recording Scope.
8. Click OK in the Physical Recording Type window to start the recording.
Stock Taking Scope is used to either take the full range of items or partial,to record stock.
Recording Scope is used to set the recording of stock based on the user
permission.
-
7/31/2019 Stock Taking in Shoper 9 POS | Tally Customization services | Tally Helpdesk | Tally AMC
11/22
Stock Taking in Shoper 9 POS
8
A screen to record the Physical Stock Take based on the Physical Recording Type selected
is displayed.
9. Enter the stock number as given in the manual stock sheet or scan the barcode on the
item. Shoper 9 must exist in the computer connected to the barcode scanner.
A sample Physical Stock Take list prepared through manual entries is as shown.
Figure 6. Physical Stock Take - Manual Entry.
10.Enter the Physical Batch No. or press F2 to open a window and select the required batchnumber or the rack number for which the stock take is being done.
11.Press Tab to move to the next field.
12.Enter the current date and time.
13.Select the Entry Type. Multiple Entry Types are supported on one screen. Changing of the
Entry Type can be done at any time during stock recording.
Refresh: Click to filter items for a selected classification.
-
7/31/2019 Stock Taking in Shoper 9 POS | Tally Customization services | Tally Helpdesk | Tally AMC
12/22
Stock Taking in Shoper 9 POS
9
Stock No.: Enter/scan the Stock Number. The quantity displayed is based on the
Least Saleable Quantity defined in the Item Master. Enter the Stock Number or use
the F2 option to browse from the Stock Items listed.
Item Class: Classification wise entry of Items. Select the product, brand, style,
shade or size, and then enter the quantity. You can use the F2 option to browse for
item classification.
Size-wise: Size wise entry of details. Enter the product, brand, style, shade and all
the sizes under the given filter will be displayed. The physical stock quantity for
each size can be entered and saved. You can use the F2 option to browse for item
classification.
The saved values are highlighted in pink.
To scan the stock numbers either by using Barcode scanner or by using a hand-held
Data Capture Unit (DCU), select Scan.
To populate all the items available in Shoper Item Master, select Prefill Items.
To import items from an existing file, click Import.
Refer Appendix for details ofScan, Prefill Items and Import.
The Entry Type options are available only when Manual Entries is
selected.
-
7/31/2019 Stock Taking in Shoper 9 POS | Tally Customization services | Tally Helpdesk | Tally AMC
13/22
Stock Taking in Shoper 9 POS
10
Generate revelant in-progress Reports
Physical Stock Report - Batch wise
A batch number is assigned to items scanned together. This option gives a batch wise report
of the items for which the Physical Stock is recorded during Physical Stock Taking.
Go to Stock > Stock Take > Physical Stock Report - Batch wise
Physical Vs Computed Stock Report
The report shows the difference in value of the physical and computed stocks available. This
report is generated after the physical stock is recorded for all the items.
Go to Stock > Stock Take > Physical Vs Computed Stock Report
Progress Summary
This option provides you with information on the current physical stock taking in process.
Reports can be generated on the basis of the Physical Stock Taking Scope defined.
Go to Stock > Stock Take > Physical Stock Management > Progress Summary
All Reports related to Stock Taking to be generated before updating the
stock.
-
7/31/2019 Stock Taking in Shoper 9 POS | Tally Customization services | Tally Helpdesk | Tally AMC
14/22
Stock Taking in Shoper 9 POS
11
A sample ofProgress Summary is as shown.
Figure 7. Progress Summary
Reports are generated on the basis of the criteria selected in the column Show, such as
Stock No., Department, Buyer, Product, Brand, Style, Shade or Size.
1. Select the Code and Desc under Display.
2. Select the items required to be displayed in the report for each classification column from
the Classification Filter.
3. Select Show All to list items belonging to all the classifications under the defined Scope. If
this option is unchecked, then the items get listed only for the selected values in the Clas-
sification Filter.
4. Select All Batches to generate a Physical Stock Taking Report for all the Batch Reference
Numbers at a time or select the specific Batch Reference.
The Computed Stock column is displayed to view the total stock presently available for the
item selected. To enable this column, select the system parameter Display Computed Stock
While Stock Recording under the category Physical Stock.
To display the Cost Price & Selling Price, select the Stock Number from Display and set
the system parameter Display Retail Price & Current Cost to YY under the Physical
Stock category.
-
7/31/2019 Stock Taking in Shoper 9 POS | Tally Customization services | Tally Helpdesk | Tally AMC
15/22
Stock Taking in Shoper 9 POS
12
Load the opening stock or Open Stock Loading
Use this option to load the existing stocks into Shoper 9.
The Open Stock Loading option gets activated only when:
Physical Stock Taking is done for the first time
There are no Transactions done
The physical Stock Taking Scope is FULL
Generation ofCurrent Stock Balance Normal is not viable before executing Open Stock
Loading because there are no stock available.
Go to Stock > Stock Take > Physical Stock Management > Record
A sample ofOpen Stock Loading is as shown.
Figure 8. Open Stock Loading
Take a backup of the Shoper 9 database before activating the option Open
Stock Loading.
-
7/31/2019 Stock Taking in Shoper 9 POS | Tally Customization services | Tally Helpdesk | Tally AMC
16/22
Stock Taking in Shoper 9 POS
13
Both, the Computed and Physical Stock for each Classification 1 (Product)/ Classification 2
(Brand) combination are displayed.
It also displays the total Computed Stock and total Physical Stock for the defined Scopeat the bottom of the display grid.
Select Start to update the current stock. This is done internally by generating Miscellaneous
Receipts transactions for items for which physical stocks are recorded. The Physical Stock is
updated as the Opening Stock in the database.
Update the discrepancy in stock
The Items with discrepancy in stock window displays the summarised format of the items
present in the scope of the current stock take.
The stock-in adjustments are recorded as Miscellaneous Receipts (i.e., where the physical
stock is more than the computed stock). The stock-out adjustments give rise to Miscellaneous
Issues (i.e., where the physical stock is less than the computed stocks).
The Miscellaneous Issues and Receipts are generated for all the items with discrepancies in
stock.
Take a backup of the Shoper 9 database before activating the Discrepancy
Update.
-
7/31/2019 Stock Taking in Shoper 9 POS | Tally Customization services | Tally Helpdesk | Tally AMC
17/22
Stock Taking in Shoper 9 POS
14
The Items with discrepancy in stock is displayed in the Physical Stock Taking window.
Figure 9. Discrepancy Updation
The difference between Computed Stock and Physical Stock is displayed under Difference
Stock.
The Status of the physical stock is catagorised as
Negative Stock: Refers to the stock items billed but do not have any existing physi-
cally stock
NonRecorded Stock: Refers to the stock physically unavailable but displayed under
Computed Stock
Recorded Stock: Refers to the physically available stock
Click Start to update the physical stock recorded.
A Stock taking activity is said to be complete when all the above options are carried out one
by one in the order in which they appear.
NonRecorded Stocks are the stocks existing in the Item master but have
not been scanned/ recorded.
-
7/31/2019 Stock Taking in Shoper 9 POS | Tally Customization services | Tally Helpdesk | Tally AMC
18/22
Stock Taking in Shoper 9 POS
15
Generate a CurrentStock Balance Normal Report to check the quantity and value of the
items currently in stock based on cost price or selling price.
Appendix
Physical Stock Take through Import
This facility is available for the Entry Types Stock No. and Item Class.
The Import button is deactivated by default when the Manual screen or Scan screen is first
opened. This gets activated only when the new Physical Batch No. is entered.
This option is used when pre-recorded physical stock entries are brought into Shoper 9, espe-
cially when you deploy a hand-held Data Capture unit (DCU) with a bar-code scanner to takethe physical stocks. The scanned data is then downloaded to a computer.
1. Click Import to view the files containing the stock items for import and to populate the
grid by importing a .txt file containing the item details.
The Import Physical Stock window is displayed.
Figure 10. Import Physical Stock
-
7/31/2019 Stock Taking in Shoper 9 POS | Tally Customization services | Tally Helpdesk | Tally AMC
19/22
Stock Taking in Shoper 9 POS
16
2. Select the required file and click Import.
The contents of the imported file along with Import Log View popup window is displayed.
Figure 11. Import Log View
3. Click Preview to display the Import Log View window where all the stock numbers
imported from the file, whether valid or invalid (in red), are listed.
If there are any invalid items in the imported file, the error message Import file contains
invalid stock numbers, please view import log is displayed and the Preview button,
which by default is in disabled state, gets enabled.
The Preview option helps in identifying the invalid stock numbers in the imported file and
taking corrective actions before the physical stock can be recorded.
-
7/31/2019 Stock Taking in Shoper 9 POS | Tally Customization services | Tally Helpdesk | Tally AMC
20/22
Stock Taking in Shoper 9 POS
17
Physical Stock Take through Scan
Scan the stock numbers either by using the Barcode scanner connected to the computer
where Shoper 9 is installed or by using the hand-held Data Capture Unit (DCU). In the case ofDCUs, the data is imported from the DCU to the computer where Shoper 9 is installed.
1. Select Scan under Physical Recording Type.
2. Enter the Physical Batch No. or press F2 to display a window and select the required
batch number from the list.
3. Press Tab to move to the next field.
4. Edit the Record Date and Record Time, (the Shoper date), if required.
5. Scan the barcode, enter the stock number or use the F2 option to browse.
6. Select Save to accept the quantity of the physical stock. The saved items are highlighted
in a different colour.
Deleting a page
In case of any confusion or problem during scan, it is possible to delete a scanned and saved
page during physical stock recording. Only a recently saved page (previous page) can be
deleted.
1. Exit Record and start recording again.
If a page has been saved during recording, a message window prompts whether you want to
commence in a new page or continue with the previous page as shown.
Figure 12. New page selection
2. Click No.
The previously saved page is displayed.
3. Click Delete.
-
7/31/2019 Stock Taking in Shoper 9 POS | Tally Customization services | Tally Helpdesk | Tally AMC
21/22
Stock Taking in Shoper 9 POS
18
A window with the options to delete all pages or the current page is displayed.
Figure 13. Deleting pages
4. Click No to delete the current page.
Physical Stock Take through Prefill Items
Use this option to fill the grid with item details using a filter criterion. Populate all the items
available in Shoper 9 Item Master and enter the stock quantity for each by referring to the
manually prepared stock details.
1. Select Prefill Items under Physical Recording Type.
A sample of a Physical Stock Take through Prefill Items is as shown.
Figure 14. Physical Stock Take - Prefill Items
-
7/31/2019 Stock Taking in Shoper 9 POS | Tally Customization services | Tally Helpdesk | Tally AMC
22/22
Stock Taking in Shoper 9 POS
2. Enter the Physical Batch No. or press F2 to open a new window and select the required
batch number from the list.
3. Press Tab to move to the next field.4. Edit the Record Date and Record Time displaying the Shoper date, if required.
All Item classification1 (Product) and Item classification 2 (Brand) available in the defined
Recording Scope is displayed in the upper grid/ table. The SKUs and the computed stock for
each combination is also displayed.
5. Select any row in the upper grid to enter the physical stock quantity of all the SKUs of the
selected item classification and press Enter or double click. The items related to the
selected classification are displayed in the lower grid. Physical Stock can be recorded for
the displayed items.
The physical stocks of the items which have already been recorded using the Manual
Entry/ Scan/ Import options are not displayed.6. Use Select All to display all the stock items under the SKU displayed in the upper grid or
select any option from the combo box to apply a filter on the items to be displayed.
7. Enter the physical stock for each stock number using the manually prepared Stock Sheets.