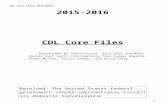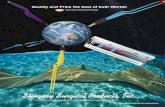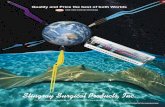StingRay/BioRay Lasers · 2020-03-24 · StingRay/BioRay Lasers ... and …
Stingray™ Traffic Manager Software Installation and ......Stingray™ Traffic Manager Software...
Transcript of Stingray™ Traffic Manager Software Installation and ......Stingray™ Traffic Manager Software...
-
Stingray™ Traffic Manager Software Installation and Getting Started Guide
Version 9.9
January 2015
-
©2015 Riverbed Technology. All rights reserved.
Riverbed®, Cloud Steelhead®, Granite™, Interceptor®, RiOS®, Steelhead®, Think Fast®, Virtual Steelhead®,
Whitewater®, Mazu®, Cascade®, Cascade Pilot™, Shark®, AirPcap®, SkipWare®, TurboCap®, WinPcap®,
Wireshark®, and Stingray™ are trademarks or registered trademarks of Riverbed Technology, Inc. in the United
States and other countries. Riverbed and any Riverbed product or service name or logo used herein are
trademarks of Riverbed Technology. All other trademarks used herein belong to their respective owners. The
trademarks and logos displayed herein cannot be used without the prior written consent of Riverbed Technology
or their respective owners.
Akamai® and the Akamai wave logo are registered trademarks of Akamai Technologies, Inc. SureRoute is a
service mark of Akamai. Apple and Mac are registered trademarks of Apple, Incorporated in the United States
and in other countries. Cisco is a registered trademark of Cisco Systems, Inc. and its affiliates in the United States
and in other countries. EMC, Symmetrix, and SRDF are registered trademarks of EMC Corporation and its
affiliates in the United States and in other countries. IBM, iSeries, and AS/400 are registered trademarks of IBM
Corporation and its affiliates in the United States and in other countries. Linux is a trademark of Linus Torvalds
in the United States and in other countries. Microsoft, Windows, Vista, Outlook, and Internet Explorer are
trademarks or registered trademarks of Microsoft Corporation in the United States and in other countries. Oracle
and JInitiator are trademarks or registered trademarks of Oracle Corporation in the United States and in other
countries. UNIX is a registered trademark in the United States and in other countries, exclusively licensed
through X/Open Company, Ltd. VMware, ESX, ESXi are trademarks or registered trademarks of VMware,
Incorporated in the United States and in other countries.
This product includes software developed by the University of California, Berkeley (and its contributors), EMC,
and Comtech AHA Corporation. This product is derived from the RSA Data Security, Inc. MD5 Message-Digest
Algorithm.
NetApp Manageability Software Development Kit (NM SDK), including any third-party software available for
review with such SDK which can be found at http://communities.netapp.com/docs/DOC-3777, and are included
in a NOTICES file included within the downloaded files.
For a list of open source software (including libraries) used in the development of this software along with
associated copyright and license agreements, see the Riverbed Support site at https//support.riverbed.com.
This documentation is furnished “AS IS” and is subject to change without notice and should not be construed as
a commitment by Riverbed Technology. This documentation may not be copied, modified or distributed without
the express authorization of Riverbed Technology and may be used only in connection with Riverbed products
and services. Use, duplication, reproduction, release, modification, disclosure or transfer of this documentation is
restricted in accordance with the Federal Acquisition Regulations as applied to civilian agencies and the Defense
Federal Acquisition Regulation Supplement as applied to military agencies. This documentation qualifies as
“commercial computer software documentation” and any use by the government shall be governed solely by
these terms. All other use is prohibited. Riverbed Technology assumes no responsibility or liability for any errors
or inaccuracies that may appear in this documentation.
Riverbed Technology
680 Folsom St.
San Francisco, CA 94107
Phone: 415-247-8800
Fax: 415-247-8801
Web: http://www.riverbed.com
Part Number
712-00159-03
-
Contents
Stingray™ Traffic Manager Software Installation and Getting Started Guide iii
Contents
CHAPTER 1 Overview ..................................................................................................................... 5
Introducing Stingray ........................................................................................................................ 5 Product Variants ............................................................................................................................... 5
CHAPTER 2 Getting Started ............................................................................................................ 7
Network Architecture ...................................................................................................................... 7 Prerequisites ..................................................................................................................................... 7
Traffic Manager Virtual Appliances ......................................................................................... 8 Traffic Manager Software .......................................................................................................... 8
Network Configurations .................................................................................................................. 8 Scenario 1: Simple Network ...................................................................................................... 9 Scenario 2: Public/Private Networks ......................................................................................... 9 Scenario 3: Multiple Traffic Managers .................................................................................... 11
Management Network ................................................................................................................... 11
CHAPTER 3 Installing the Stingray Software ............................................................................... 13
Space Requirements ....................................................................................................................... 13 Unpacking the Download File ....................................................................................................... 13 Installation of the Software ............................................................................................................ 13 Performing an Unattended Installation ........................................................................................ 14
CHAPTER 4 Initial Configuration of the Stingray Traffic Management Software ....................... 16
The Configure Script ...................................................................................................................... 16 Access to the Administration Interface ......................................................................................... 18 Starting and Stopping the Software .............................................................................................. 19 Reconfiguring or Uninstalling the Software ................................................................................. 19
Reconfiguring the Software ..................................................................................................... 19 Changing the Traffic Manager Name ..................................................................................... 20 Uninstalling the Software ........................................................................................................ 20
Upgrading and Downgrading the Software ................................................................................. 21 Upgrading the Software From the Admin UI ........................................................................ 21 Upgrading the Software From the Command Line ............................................................... 21 Upgrading a Cluster ................................................................................................................ 22 Downgrading the Software ..................................................................................................... 22
CHAPTER 5 Basic Configuration .................................................................................................. 24
Traffic Management Concepts ....................................................................................................... 24 Virtual Servers, Pools, and Rules ............................................................................................ 24
Managing Your First Service ......................................................................................................... 25 Creating a Cluster ........................................................................................................................... 26
Joining a Cluster ....................................................................................................................... 26
-
Contents
iv Stingray™ Traffic Manager Software Installation and Getting Started Guide
CHAPTER 6 Further Resources .................................................................................................... 28
Stingray Manuals ............................................................................................................................ 28 Online Help..................................................................................................................................... 28 Information Online ......................................................................................................................... 28
CHAPTER 7 Open Source Software Licenses .............................................................................. 29
CHAPTER 8 Index .......................................................................................................................... 30
-
Product Variants Overview
Stingray™ Traffic Manager Software Installation and Getting Started Guide 5
CHAPTER 1 Overview
Introducing Stingray
The Stingray product family provides high-availability, application-centric traffic management and load balancing solutions. They provide control, intelligence, security and resilience for all your application traffic.
Stingray products are intended for organizations hosting valuable business-critical services, such as TCP-based and UDP-based services like HTTP (Web) and media delivery, and XML-based services such as Web services.
Fig 1. A typical cluster configuration
Product Variants
The Stingray product line is available in a variety of forms on different platforms:
As software, with versions for supported Linux and UNIX operating systems (including support for virtual machine instances running on Amazon's Elastic Compute Cloud (EC2) platform).
-
Overview Product Variants
6 Stingray™ Traffic Manager Software Installation and Getting Started Guide
As a virtual appliance, with versions for VMware, Microsoft Hyper-V, Xen, and QEMU/KVM.
As a machine image for use on popular cloud computing platforms such as Amazon EC2 and Rackspace.
Please refer to the release notes included with your product variant for a full list of the supported platforms and versions.
A tailored edition of this manual is available for each of the above variants. Some instructions may only apply to certain specific platforms; this is noted in the manual. References to the term appliance typically mean to include the virtual and cloud editions, unless specified.
-
Prerequisites Getting Started
Stingray™ Traffic Manager Software Installation and Getting Started Guide 7
CHAPTER 2 Getting Started
Network Architecture
Your Traffic Manager sits between the Internet and your back-end servers, acting as a reverse proxy. It can be used in conjunction with a standalone firewall if desired. Traffic received from the Internet is passed on to the most appropriate back-end to respond to the request.
Fig 2. A typical network arrangement
You may install two or more Traffic Managers in a clustered environment to provide full fault-tolerance to individual hardware and software failures. A typical configuration will contain at least two Traffic Managers, and at least two servers hosting the load-balanced application.
Prerequisites
Before you begin the installation of your Traffic Managers, you should ensure you have the correct software or virtual appliance version, and suitable license keys for each Traffic Manager instance you intend to install. It is also useful to have one or more test servers (for example, Web servers) that you can direct traffic to.
Note: References to $ZEUSHOME in this guide refer to the Traffic Manager software installation
directory. For software variants, this is the directory you specify during installation. For appliance
variants, this is "/opt/zeus" by default.
All Stingray software is administered using a Web-enabled user interface. You should ensure that you are using one of the following Web browsers for this purpose:
Internet Explorer - v.7 or greater.
-
Getting Started Network Configurations
8 Stingray™ Traffic Manager Software Installation and Getting Started Guide
Firefox - v.3 or greater.
Safari - v.4 or greater.
Chrome - v.5 or greater.
Traffic Manager Virtual Appliances
Ensure that you have:
Hostnames for each of the appliances that you are installing.
IP addresses for each of the interfaces that you intend to use on each appliance.
Subnet masks for each of the IP addresses you will be using.
Domain name to which your appliances belong (optional)
Gateway IP address for the default gateway.
Name server IP address for the name servers that the virtual appliance will use to resolve your internal network addresses (optional).
DNS search path - the "local part" of machine hostnames (optional). This item is commonly
the same as the domain name.
Admin password for the Admin UI.
Traffic Manager Software
Verify that all hosts or instances that the software is to be installed on:
Have the correct IP addresses configured.
Can all ping each other on those addresses.
Can route traffic to external networks.
If you plan to use a separate management network, ensure it is correctly configured and that all hosts can communicate with each other and with your own management Web browser across this network.
Each host should be configured to raise the IP addresses on machine boot, without manual intervention.
Note: The traffic IP addresses automatically raised by the Traffic Manager should not be raised by the operating system.
Network Configurations
There are several ways in which Traffic Managers can be deployed in your network.
-
Network Configurations Getting Started
Stingray™ Traffic Manager Software Installation and Getting Started Guide 9
Scenario 1: Simple Network
This scenario demonstrates how a single Traffic Manager can be placed into an existing network to handle traffic for a Web site. All IP addresses run on a publicly addressable network (represented by xx.xx.xx in the diagram, with a netmask of 255.255.255.0).
In the following example, the Traffic Manager is configured with a single network port and IP address xx.xx.xx.3, to receive traffic.
Before the Traffic Manager was in place, clients connecting to the Web site were sent, via the gateway, to one of the Web servers (for example, xx.xx.xx.20). After the Traffic Manager is installed, the DNS can be changed so that clients are directed to xx.xx.xx.3 and the Traffic Manager receives the Web page requests.
Fig 3. Single setup of a Traffic Manager into an existing network
Scenario 2: Public/Private Networks
This configuration splits the layout into public and private networks. This offers greater security because the private network hides the internal back-end services from the outside world. Access is only permitted through the Traffic Manager. Using more network interfaces also gives higher performance as there is greater bandwidth capacity.
The example shows the gateway and the Traffic Manager‟s front-end (eth1) interface configured with publicly routable IP addresses (the xx.xx.xx network, netmask 255.255.255.0). The back-end interface (eth2) is configured on the internal network (10.100, netmask 255.255.0.0).
-
Getting Started Network Configurations
10 Stingray™ Traffic Manager Software Installation and Getting Started Guide
Fig 4. Using Stingray to separate a public network from a private network
-
Management Network Getting Started
Stingray™ Traffic Manager Software Installation and Getting Started Guide 11
Scenario 3: Multiple Traffic Managers
This scenario deploys two Traffic Managers in a public/private network. The Traffic Managers make
use of Traffic IP Addresses: additional IP addresses that are distributed across the front-end network interfaces. Traffic IP addresses are managed through the Web-based Admin UI, and you set them up after the initial low-level networking is complete. See the Stingray Traffic Manager User Manual for more information.
Fig 5. Using multiple Traffic Managers in fault-tolerant mode
Management Network
By default, the Traffic Manager will accept management traffic on all of its network interfaces. All management traffic is encrypted or secured; management traffic includes:
Access to the Web-based administration interface (also known as the Admin UI);
Connections via the SOAP-based Control API, the REST API and CLI;
Internal health and state sharing traffic
Typically, a network firewall would be used to prevent external clients from attempting to access any of the management interfaces.
-
Getting Started Management Network
12 Stingray™ Traffic Manager Software Installation and Getting Started Guide
For heightened security, Stingray enables you to nominate a particular network interface for management traffic. This interface can reside on a secure internal management network.
-
Installation of the Software Installing the Stingray Software
Stingray™ Traffic Manager Software Installation and Getting Started Guide 13
CHAPTER 3 Installing the Stingray Software
The following sections refer to installation of the Traffic Manager software on a valid supported Linux or UNIX platform. You can find instructions for Amazon EC2-based software installations in the
Installation and Getting Started Guide for Stingray Traffic Manager on EC2, available from the Riverbed Support website:
https://support.riverbed.com/software/index.htm
Before you begin, you should ensure that you have all the information discussed in the Prerequisites section of CHAPTER 2.
Space Requirements
The Traffic Manager software requires approximately 250MB of disk space during installation. After installation, clear the intermediate directory created when the compressed file was unpacked, so that the software takes up approximately 100MB.
Unpacking the Download File
The software is distributed as a compressed tar archive. The download file is called ZeusTM_ProductVersion_OS.tgz, where ProductVersion corresponds to the version number and OS refers to the operating system where the software is to be installed.
Decompress and extract the files contained in this archive to a temporary directory using your system gzip and tar tools. Use the following command:
$ gzip -dc ZeusTM_ProductVersion_OS.tgz | tar -xvf -
This command will unpack the archive, creating a new directory into which the installation files will be placed. As it does so, it will print the name of each extracted file to your screen.
Installation of the Software
Note: Stingray software must be installed, configured and started as root. Root privileges are necessary to bind to ports lower than 1024 (e.g. port 80 for HTTP), and also to provide front-end fault tolerance.
To install the software:
1. Become the superuser. This is usually done by typing the following at the prompt:
$ su
Password: [password not displayed]
#
The superuser shell prompt changes to "#" to indicate success.
https://support.riverbed.com/software/index.htm
-
Installing the Stingray Software Performing an Unattended Installation
14 Stingray™ Traffic Manager Software Installation and Getting Started Guide
2. Change directory into the directory that has just been created by extracting the tar archive (usually ZeusTM_ProductVersion_OS).
3. To start the installation program, use the following command:
# ./zinstall
You are installing a package built for Linux-x86
Riverbed Installation Program - Copyright (C) 2011, Zeus Technology
Ltd., a subsidiary of Riverbed Technology, Inc. All rights
reserved.
Checking distribution ... all packages match checksums
4. You must read and accept the terms in the Riverbed End User License Agreement, available at the URL given. If you agree with these terms, type accept at the prompt.
5. Choose a directory to install the software into. The default is: /usr/local/zeus.
You can install the software anywhere on your file system, but you must not install it in the same directory as any other Stingray products. The directory you install the software into is known as $ZEUSHOME.
Important: The Stingray admin interface accesses configuration and stores state information and lock files under ZEUSHOME. Riverbed strongly recommends that you locate ZEUSHOME on a local file system with sufficient disk space, or on a fast, reliable shared file system.
The admin interface might be slow or unresponsive if the file system it uses is slow or unresponsive.
Stingray Traffic Manager is now installed in /usr/local/zeus.
Do you want to perform the initial configuration now ? (Y/N) [Y]:
6. Type “Y” and press RETURN to run the configuration script immediately, or type “N” and press RETURN to run it later. The configuration script is located at $ZEUSHOME/zxtm/configure.
Performing an Unattended Installation
In some situations it may be desirable to automate the installation of the Stingray software (e.g. for rebuilding machines). zinstall can record its installation options to a replay file, and then replay the options when installing on a different machine. To create a replay file, use the --record-to option to zinstall:
# ./zinstall --record-to=stingray_install.txt
Important: When asked to perform initial configuration, you must answer 'No', otherwise no replay file will be created. The install and configure steps have to be recorded and replayed separately.
To replay this installation, use the --replay-from option:
-
Performing an Unattended Installation Installing the Stingray Software
Stingray™ Traffic Manager Software Installation and Getting Started Guide 15
# ./zinstall --replay-from=stingray_install.txt
This runs the zinstall script using the answers provided in the replay file. If a question is encountered that isn't answered, the normal prompt will appear, waiting for the answer. You can specify the --noninteractive option on the command line to cause zinstall to abort instead.
The configure script (see CHAPTER 4 for more details) can also be run automatically using the same method. Although please be aware that passwords will appear in plaintext inside the replay file. They will not, however, be printed in the output of the configure program.
Should you wish to do so, you can delete the password line in a freshly generated replay file. You will then be prompted for it at replay time (unless the --noninteractive option is used).
-
Initial Configuration of the Stingray Traffic Management Software The Configure Script
16 Stingray™ Traffic Manager Software Installation and Getting Started Guide
CHAPTER 4 Initial Configuration of the Stingray
Traffic Management Software
The Configure Script
Before you can start the Traffic Manager and use the web based Admin interface, you must first run
the "configure" script. This deals with the initial configuration necessary for the software to operate
normally, such as setting passwords and choosing whether you want your Traffic Manager to run as a
single instance or join an existing cluster of Traffic Managers.
If you are in the process of installing the Traffic Manager software, the "zinstall" script automatically
prompts you to perform the initial configuration. Alternatively, run the script directly by becoming
the system superuser and executing $ZEUSHOME/zxtm/configure at the command line.
Important: you must re-run the configure script whenever the name of the host is changed.
To run the configure script as part of an unattended installation scenario, see "Performing an
Unattended Installation" on page 14.
To configure the Traffic Manager
1. If this is a first time configuration, or a re-configuration following a factory reset, you must
agree to the terms of the Riverbed license agreement to continue. Read the agreement fully,
and type "accept" at the prompt to confirm you agree with its terms.
2. Enter the full path and file name of your license key. If you do not have a license key at this
stage, leave this blank. You can add license keys to your Traffic Manager through the Admin
UI at any time after the script has completed.
For unlicensed configurations, the Traffic Manager starts in a default state known as
Developer mode. This allows the Traffic Manager to operate normally and with full
functionality, but with a limited maximum bandwidth of 1Mb/sec. SSL transactions are also
limited to 100 TPS. This mode is useful as an evaluation or development environment, but
should not be used in a production capacity. Contact your support provider for all licensing
queries.
3. For first time configurations only, choose a UNIX user and group that your Traffic Manager
processes run as. Although it must be configured and started as root, the Traffic Manager can
be run as any user. To avoid compromising the security of your system, Riverbed strongly
recommends you run the Traffic Manager as a user with no privileges.
The default user with no privileges is usually nobody and the default group with no
privileges is usually nogroup or nobody, depending on which version of Linux or UNIX you
are using. However, if you have set up other users and groups on the Traffic Manager
machine, specify them here.
4. Choose whether to restrict the software‟s internal management traffic to a single IP address.
Management traffic includes access to the Traffic Manager Admin UI, external API access,
and internal communications within a Traffic Manager cluster.
-
The Configure Script Initial Configuration of the Stingray Traffic Management Software
Stingray™ Traffic Manager Software Installation and Getting Started Guide 17
If you do choose to restrict the software‟s internal management traffic, you must then
nominate an IP address. This address would normally reside on a private or dedicated
management network.
Important: Riverbed recommends only choosing to use a management address if you have a
dedicated, reliable management network. Each management address is a single point of
failure for an entire Traffic Manager cluster. All of your management addresses must always
be available.
If you intend to use a management IP address and are running on Linux, Riverbed strongly
recommends you use kernel 2.6.12 or later. Earlier 2.6 kernels can not reliably restrict
multicast or "heartbeat" messages to a single network card.
To later modify the management IP address, either rerun the configure script or use the
System > Traffic Managers page of the Admin UI. Note that a software restart is required for
this procedure.
5. If your DNS system is unable to successfully resolve your hostname, you can instead use an
IP address to identify the Traffic Manager to other cluster members. Select "Y" to specify the
IP address to use (if you have elected to restrict management traffic in the previous step, this
IP address is automatically selected). Select "N" to force the software to use the unresolvable
hostname, although you might experience connectivity issues until this is fixed.
6. Choose whether you want the software to start automatically at boot time.
7. Choose a cluster for the Traffic Manager to join. If this is the first Traffic Manager you are
setting up, the Traffic Manager provides these choices:
Searching for Stingray Traffic Manager clusters ... done
Which Stingray Traffic Manager cluster should this installation be
added to?
C) Create a new cluster
S) Specify another machine to contact
R) Refresh the cluster list
Select C to create a new cluster.
If, however, you have already set up other Traffic Managers, you can join the clusters they are
in by choosing the appropriate option:
C) Create a new cluster
1) Cluster 1: ztm1.mysite.com:9090
ztm2.mysite.com:9090
2) Cluster 2: ztm-test.mysite.com:9091
S) Specify another machine to contact
R) Refresh the cluster list
To provide front-end fault tolerance, your Traffic Managers must be in a cluster. The new
Traffic Manager automatically accepts the configuration settings in use by the cluster it is
joining.
-
Initial Configuration of the Stingray Traffic Management Software Access to the Administration
Interface
18 Stingray™ Traffic Manager Software Installation and Getting Started Guide
8. If you are creating a new cluster, choose a password for the admin server (this is the service
that provides the Web-based Admin UI and handles communications with the core Traffic
Manager software). The password you enter here is used for the "admin" user when accessing
the Admin UI of your Traffic Manager.
9. If you choose to join an existing cluster, first verify the identity of the other cluster members.
The Traffic Manager displays the "host:port" and SHA-1 fingerprint of each cluster member:
Select option [C] : 1
Joining the cluster containing the following admin servers:
Host:Port SHA-1 Fingerprint
ztm1.mysite.com:9090 72:BC:EE:A1:90:C6:1B:B6:6E:EB 6:3E:4E:22:D8:B6:83:04:F9:57
ztm2.mysite.com:9090 E9:61:36:FE:0B:F5:0A:E4:77:96 3:D8:35:8F:54:5F:E3:2C:71:ED
Have you verified the admin server fingerprints, or do you trust the network
between this machine and the other admin servers? Y/N [N]:
10. If you are satisfied that the identities are accurate, enter the Cluster Administrator username
and password. This is the user account that you use to access the Admin UI of each Traffic
Manager in the cluster.
The Traffic Manager then starts and the installer reports where the admin server (Admin UI) can be
found:
**
** The SHA-1 fingerprint of the admin server's SSL certificate:
** 09:0F:B6:24:59:AE:CF:03:61:A2:DB:83:DB:DE:42:00:D8:2D:63:29
** Keep a record of this for security verification when connecting
** to the admin server with a web browser and when clustering other
** Stingray Traffic Manager installations with this one.
**
** To configure the Stingray Traffic Manager, connect to the admin
server at:
** https://yourmachinename:port/
** and login as 'admin' with your admin password.
**
Note: Make a note of the URL shown. You use this to administer the Traffic Manager software. Note
that the protocol is HTTPS (secure HTTP).
You can re-run "configure" at any time to change these settings, or to restore your machine to its clean,
un-configured state. See "Reconfiguring or Uninstalling the Software" on page 19.
Access to the Administration Interface
Access to the administration interface (also known as the Admin UI) is authenticated with a dedicated
SSL certificate. The SHA-1 fingerprint of the SSL certificate is displayed on the command line after
completion of the installation process. This will be useful for the following:
To verify the SSL certificate when connecting with a web browser for the first time
-
Reconfiguring or Uninstalling the Software Initial Configuration of the Stingray Traffic Management
Software
Stingray™ Traffic Manager Software Installation and Getting Started Guide 19
To verify the authenticity of Traffic Manager identities when joining a cluster
It is recommended to make a note of the fingerprint upon setting up a new Traffic Manager for the
first time.
You can also display it from the command line using the following:
$ZEUSHOME/admin/bin/cert -f fingerprint -in $ZEUSHOME/admin/etc/admin.public
Starting and Stopping the Software
When you install and configure the Traffic Manager for the first time, it starts automatically.
If you later want to stop the software running, run the following command (as the superuser):
# $ZEUSHOME/stop-zeus
To start the software, run the following command (as the superuser):
# $ZEUSHOME/start-zeus
Reconfiguring or Uninstalling the Software
To clear your current Traffic Manager configuration and start again, or to remove the software from a
machine, use the "configure" script.
Note: You can re-run "configure" at any time to change any or all of the settings you chose initially; or
you can use it to remove the software cleanly from your machine and any cluster it was in, before
clearing the installation files from your machine.
Reconfiguring the Software
To reconfigure the Traffic Manager software, become root and run the "configure" script
($ZEUSHOME/zxtm/configure).
This program will perform the initial configuration of the Stingray
Traffic Manager.
Initial configuration has already been performed on this Stingray
Traffic Manager installation.
1. Quit (default)
2. Perform the post-install configuration again
3. Clear all configuration
H. Help
-
Initial Configuration of the Stingray Traffic Management Software Reconfiguring or Uninstalling the
Software
20 Stingray™ Traffic Manager Software Installation and Getting Started Guide
Choose option [1]:
Choose option 2 to re-run the Traffic Manager configuration. At each prompt, the default option is the
setting you previously chose, to enable you to change only the settings you want to.
Choose option 3 to stop the software and clear your existing configuration. This resets the Traffic
Manager to the un-configured state it was in immediately after running the "zinstall" installation
program. You can run "configure" again to reconfigure the software.
Important: Clearing your configuration stops the Traffic Manager from handling traffic. Riverbed
recommends you ensure this does not impact your external service availability.
Changing the Traffic Manager Name
Each Traffic Manager in your cluster uses a DNS resolvable name with which it can be identified and
contacted by each other cluster member. If you are unable to use a resolvable name, you can instead
use a contactable IP address. You set this name or IP address during the initial configuration of your
Traffic Manager.
To change the designated Traffic Manager name after you have completed the initial configuration, or
to instead assign an IP address, re-run the "configure" script and select "Perform the post-install
configuration again". Then, choose which action you want to perform from the options provided:
Each traffic manager in your cluster must have a unique name,
resolvable by each member of the cluster.
This traffic manager is currently called 'stm1.example.com'.
Would you like to
1. Keep the current traffic manager name (default)
2. Specify a new resolvable hostname
3. Use an IP address instead of a hostname
Choose option [1]:
You can also switch to using an IP address from the Replace Traffic Manager Name section on the
System > Traffic Managers page of the Admin UI. You cannot, however, switch back to using a
resolvable name from this page. Instead, re-run "configure" as described.
Uninstalling the Software
You can uninstall the Traffic Manager software cleanly from your host virtual machine using the
"configure" script.
To remove the Traffic Manager software
1. Become the superuser, and run the following at the command line:
$ZEUSHOME/zxtm/configure
-
Upgrading and Downgrading the Software Initial Configuration of the Stingray Traffic Management
Software
Stingray™ Traffic Manager Software Installation and Getting Started Guide 21
2. Choose option 3 to clear your configuration. This removes the software cleanly from any clusters
it is in, and stops the software.
The configuration for this Stingray Traffic Manager machine has now
been cleared. It is no longer part of a cluster, and won't be usable
until this configuration program is re-run to perform the initial
configuration again.
3. Delete $ZEUSHOME, the directory in which the software was installed.
Upgrading and Downgrading the Software
Important: 32-bit instances of the Traffic Manager (software, appliance, and cloud variants) are
deprecated from version 9.6. To upgrade an older 32-bit instance to version 9.6 or later, you must
instead install a new 64-bit instance and import your configuration into it. See the Stingray Traffic
Manager User Manual for more information on creating and importing configuration backups.
You can upgrade and downgrade the Traffic Manager software using the Admin UI or from the
command line. Riverbed recommends making a configuration backup as a precaution before you
begin. This allows you to store a snapshot of your current configuration that you can restore later if necessary.
Upgrading the Software From the Admin UI
To upgrade the Traffic Manager software from the Admin UI:
1. Obtain the new installation package; packages are named according to the following convention:
ZeusTM_ProductVersion_OS.tgz
2. Log into the Admin UI, and navigate to the System > Traffic Managers page.
3. Click on the Upgrade… button in the Software Upgrade section.
4. Select the installation package for uploading, and follow the on-screen instructions.
Upgrading the Software From the Command Line
To upgrade the Traffic Manager software from the command line:
1. Copy the installation tgz file (ZeusTM_ProductVersion_OS.tgz) to your Traffic Manager machine using scp from Linux, or an sftp client, such as PSFTP (http://www.chiark.greenend.org.uk/~sgtatham/putty/)
2. SSH on to your Traffic Manager machine using ssh (Linux) or putty (Windows)
3. Become the superuser and change directory into the directory where you copied the file. Run the following command to extract the contents of the tgz file:
# gzip -dc ZeusTM_ProductVersion_OS.tgz | tar –xvf –
4. Run the following command in the extracted directory:
http://www.chiark.greenend.org.uk/~sgtatham/putty/
-
Initial Configuration of the Stingray Traffic Management Software Upgrading and Downgrading the
Software
22 Stingray™ Traffic Manager Software Installation and Getting Started Guide
# ./zinstall
Your Traffic Manager software is automatically stopped, upgraded, and restarted, whilst retaining its current configuration.
Important: when upgrading via the user interface from a significantly older version of the software, for example 4.2, you may get some warning messages such as:
SERIOUS:monitors/SIP UDP: Unknown monitor scope: sip
SERIOUS:monitors/RTSP: Unknown monitor scope: rtsp
WARN:monitors/SIP UDP: Line 1: Unknown config key
These messages come from the older version of the software and warn you about the incompatibility with the new RTSP/SIP monitors of the newer version. The messages can be safely ignored.
Please refer to the RELEASE_NOTES provided with your software for other information relating to upgrades and warnings.
Upgrading a Cluster
The procedure for upgrading several Traffic Managers is the same as that for upgrading one. Note that when the cluster is in a mixed state (i.e. the Traffic Managers are using different software versions) you cannot make any configuration changes.
Upgrade each Traffic Manager in turn. All Traffic Managers in the cluster will continue to run their configured services.
Once you have upgraded one Traffic Manager in the cluster, do not make any configuration changes until you have upgraded the whole cluster.
Downgrading the Software
Should you find it necessary to cancel an upgrade, it is possible to „roll-back‟ the software to the previous installed version.
Important: This procedure does not retain any configuration you have made since upgrading to the current version. It is strictly a roll-back procedure which re-instates the selected software version and configuration set held within it. It is strongly recommended you make a configuration backup before downgrading your installation.
SSH onto your Traffic Manager machine, become root and run the command $ZEUSHOME/zxtm/bin/rollback:
Rollback
Copyright (C) 2014, Riverbed Technology, Inc. All rights reserved.
This program allows you to roll back to a previously installed
version of the software. Please note that the older version will
not gain any of the configuration changes made since upgrading.
To delete obsolete versions of the software, use the --delete
option.
Do you want to continue? Y/N [N]:
-
Upgrading and Downgrading the Software Initial Configuration of the Stingray Traffic Management
Software
Stingray™ Traffic Manager Software Installation and Getting Started Guide 23
If you choose to continue, the program will list all the available versions of the software:
Which version of Stingray Traffic Manager would you like to use?
1) 9.1
2) 9.1r1
3) 9.1r2
4) 9.2
5) 9.3
6) 9.3r1
7) 9.4
8) 9.5 (current version)
Select a version [7]
Select the version of the software that you would like to switch to, and press return. The current version of the software will be stopped and the selected version will be started.
Note: If you wish to undo the rollback, run the program again and pick the new version of the software to switch to. There is no need to re-install the new version.
-
Basic Configuration Traffic Management Concepts
24 Stingray™ Traffic Manager Software Installation and Getting Started Guide
CHAPTER 5 Basic Configuration
Traffic Management Concepts
The Traffic Manager receives traffic from the Internet, makes decisions based on its source, destination and content, and chooses a group of back-end servers to assign it to. Traffic is balanced across this group according to the network resources, and, in the case of Global Load Balancing, geographic location.
In a Stingray traffic management system, you configure a Virtual Server object to manage connections from remote clients, and a Pool object to manage connections to your local servers.
Once you have installed and configured your Traffic Manager system on the network, you can access the Web-based user interface and set up a pool and a virtual server.
Virtual Servers, Pools, and Rules
Fig 6. Relationship between virtual servers, rules and pools
A pool is a collection of nodes. Each node corresponds to a back-end server and port, such as
server1.mysite.com:80. You can set up several pools, and they may have nodes in common.
A virtual server on a Traffic Manager machine processes incoming network traffic, and typically
handles all of the traffic for a certain protocol (HTTP, FTP, and so on)1. It has a default pool that it sends
traffic to, but it first runs a list of rules and these rules may select a different pool to use. The traffic is
balanced across the nodes in the selected pool.
A request rule can do much more than just select a pool. It can read an entire request, inspect and
rewrite it, and control how the other traffic management features on the Traffic Manager are used to
process that particular request. It can select the pool based on the contents of the request.
1 This approach is different from a virtual server in a Web server, which serves one Web site.
-
Managing Your First Service Basic Configuration
Stingray™ Traffic Manager Software Installation and Getting Started Guide 25
Response rules are run to process responses; they can inspect and rewrite responses, control how the response is processed, or even instruct the Traffic Manager to try the request again against a different pool or node.
Managing Your First Service
Browse to your Admin UI and log in with the username "admin" and your password.
The Admin UI home page shows that you have not yet created any pools or virtual servers. Click the
Wizards: drop-down box and choose Manage a New Service to step through the wizard.
To create a new service
1. Specify an identifying name for the virtual server.
2. Choose a protocol and port for the virtual server (for example, HTTP with default port 80).
Fig 7. Basic parameters for the new service
3. Create a list of back-end nodes, which will form the default pool for the virtual server. The nodes
are identified by hostname and port, and you can modify them later from the Pools > Edit page. You should ensure that you can serve content directly from the hostname/port combinations you specify.
Fig 8. Back-end nodes forming the pool
-
Basic Configuration Creating a Cluster
26 Stingray™ Traffic Manager Software Installation and Getting Started Guide
4. Finally, review the settings you have chosen before clicking Finish.
5. Test your Traffic Manager setup by typing the following URL into a Web browser, using the hostname or IP address of your Traffic Manager and the port you set up for your new service:
http://hostname:port/
or
http://ip_address:port/
You can observe the traffic the Traffic Manager has managed, to verify that it was processed and
routed correctly. Click Activity in the Admin UI and select the Connections tab. This action displays a list of connections that the Traffic Manager has recently managed. If the list is empty, reload pages from the Web site that the Traffic Manager is managing and check that the connections list is modified accordingly.
You can also use the Current Activity graph to watch the activity of the Traffic Manager in real-time.
Creating a Cluster
If you are deploying two or more Stingray Traffic Managers in a cluster, you should first perform the initial configuration process for each one. Then, before making any other changes, you should join the Traffic Managers together to form a cluster by following the instructions in the next section.
If you are creating a new Traffic Manager cluster from scratch, you should choose one Traffic Manager as the first cluster member. Then log in to the Admin UI of each subsequent Traffic Manager
and use the Join a cluster wizard to join to the first. Each time you perform the operation, the expanding cluster will be shown in the wizard.
Note: In a Traffic Manager cluster, all systems are considered equal. You can access the Admin UI on any of the Traffic Managers, and configuration changes will be automatically replicated across the cluster. All Traffic Managers function together to provide fault tolerance and simple management.
Joining a Cluster
This section describes joining freshly configured Traffic Managers to form a cluster.
If you have performed any previous service configuration, this procedure may result in your configuration being overwritten. If you are in any doubt as to the configuration changes that might occur to your Traffic Managers when performing any of these steps, consider taking a Configuration Backup first or consult your support provider for more information. Details on Backups can be found in the UI Help or the Stingray Traffic Manager User Manual.
Log in to the Admin UI on one of the Traffic Managers and select the Join a cluster wizard from the drop down box next to the Help button.
http://hostname:port/http://ip_address:port/
-
Creating a Cluster Basic Configuration
Stingray™ Traffic Manager Software Installation and Getting Started Guide 27
Fig 9. Creating a cluster via the Wizard
Click Next to begin. The Traffic Manager will scan the network for other Traffic Manager systems and display a list of the machines and clusters that it discovers. Select one of the other Traffic
Manager machines or clusters that you want to join, and then click Next:
Fig 10. Joining a cluster
You will be prompted for the admin password of the Traffic Manager or cluster you have just selected. Enter it, and follow the prompts to join the cluster. The software will reconfigure itself, and you will see a new home page showing both Traffic Manager systems in the Traffic Managers list.
If you want to add further Traffic Managers to the cluster you‟ve created, log into the Admin UI of
each one, and use the Join a cluster wizard to join the cluster as described above.
Note: When you join a Traffic Manager to an existing cluster, it will take on the entire configuration that the cluster is using. This includes the administration password – all systems in a cluster use the same administration password, so the admin password for the Traffic Manager you are accessing may change.
If you wish to join a Traffic Manager to an existing cluster, but the cluster doesn‟t appear in the list in the wizard, check your network configuration and cabling and check that the network in between will permit multicast and broadcast packets. If necessary, you can manually enter the address and port of an existing Traffic Manager Admin UI if it is not detected.
Note: Clusters consisting of Traffic Managers on different platforms is possible, however you might find that product capabilities present on one of your cluster members are not present on others. For example, Networking and Time settings are configurable for virtual appliances but not for software-only Traffic Managers.
-
Further Resources Information Online
28 Stingray™ Traffic Manager Software Installation and Getting Started Guide
CHAPTER 6 Further Resources
Stingray Manuals
This guide is intended to get you up and running, and to introduce some of the functionality available.
A comprehensive User Manual is available that covers all features in depth. Riverbed also provides reference guides for functionality such as the TrafficScript rules language and product APIs.
You can access these manuals from the Riverbed Support Web site at:
https://support.riverbed.com/software/index.htm
Online Help
By clicking the Help button on any page of the Admin UI, you can see detailed help information for that page. You can also view contents and index pages to navigate around the online help.
The Rules > Edit page also has a link to TrafficScript Help, a quick reference guide to the functions.
Information Online
Product specifications can be found at:
http://www.riverbed.com/products-solutions/products/application-delivery-stingray/
Visit the Riverbed Splash community Web site for further documentation, examples, white papers and other resources:
http://splash.riverbed.com
https://support.riverbed.com/software/index.htmhttp://www.riverbed.com/products-solutions/products/application-delivery-stingray/http://community.riverbed.com/t5/Stingray-Family/ct-p/zeusproducts
-
Information Online Open Source Software Licenses
Stingray™ Traffic Manager Software Installation and Getting Started Guide 29
CHAPTER 7 Open Source Software Licenses
This product includes software originating from third parties that are subject to one or more of the following:
1. The GNU Library/Lesser General Public License (LGPL),
2. The GNU General Public License (GPL),
3. The Berkeley Software Distribution (BSD) License,
4. The OSI „Artistic‟ License,
5. Various GPL/BSD-like distribution licenses.
All third party software packages and accompanying licenses can be found in the Stingray Appliance
License Acknowledgements document supplied with your virtual appliance, or downloaded from https://support.riverbed.com/software/index.htm.
Riverbed Technology offers to provide a complete copy of the source code for the software under said licenses on a CD-ROM, for a charge covering the cost of performing such distribution, such as the cost of media, shipping, and handling, upon written request to Riverbed Technology at:
Source Code Requests STINGRAYTM-APPLIANCE (GPL)
Riverbed Technology
The Jeffreys Building
Cowley Road
Cambridge
CB4 0DS
United Kingdom
This offer is valid for a period of three (3) years from the date of the distribution of this product by Riverbed Technology. Please refer to the exact terms of the appropriate license regarding your rights.
https://support.riverbed.com/software/index.htm
-
Index
30 Stingray™ Traffic Manager Software Installation and Getting Started Guide
CHAPTER 8 Index
Basic Configuration, 24
Configure script, 16
Creating a cluster, 26
Downgrading Stingray Traffic Manager, 22
Host
Changing the name, 16
Hostname change, 16
IP addresses
Permanent, 8
Traffic IPs, 8
Managing a new Service, 25
Network Configurations
Overview, 8
Public and Private networks, 9
Simple network, 9
Network layout, 8
Open Source Software License, 29
Stingray Traffic Manager
Downgrading, 22
installation, 13
Product Family, 5
Space requirements, 13
uninstallation, 20
Stingray Traffic Manager help, 28
Stingray Traffic Manager information online,
28
Stingray Traffic Manager Manuals, 28
Upgrading and downgrading Stingray Traffic
Manager, 21
Virtual Appliance Configuration
Creating a cluster, 26
Stingray™ Traffic Manager Software Installation and Getting Started GuideCHAPTER 1 OverviewIntroducing StingrayProduct Variants
CHAPTER 2 Getting StartedNetwork ArchitecturePrerequisitesTraffic Manager Virtual AppliancesTraffic Manager Software
Network ConfigurationsScenario 1: Simple NetworkScenario 2: Public/Private NetworksScenario 3: Multiple Traffic Managers
Management Network
CHAPTER 3 Installing the Stingray SoftwareSpace RequirementsUnpacking the Download FileInstallation of the SoftwarePerforming an Unattended Installation
CHAPTER 4 Initial Configuration of the Stingray Traffic Management SoftwareThe Configure ScriptAccess to the Administration InterfaceStarting and Stopping the SoftwareReconfiguring or Uninstalling the SoftwareReconfiguring the SoftwareChanging the Traffic Manager NameUninstalling the Software
Upgrading and Downgrading the SoftwareUpgrading the Software From the Admin UIUpgrading the Software From the Command LineUpgrading a ClusterDowngrading the Software
CHAPTER 5 Basic ConfigurationTraffic Management ConceptsVirtual Servers, Pools, and Rules
Managing Your First ServiceCreating a ClusterJoining a Cluster
CHAPTER 6 Further ResourcesStingray ManualsOnline HelpInformation Online
CHAPTER 7 Open Source Software LicensesCHAPTER 8 Index