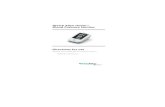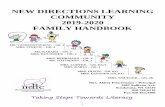STEPS AND DIRECTIONS FOR USING….
description
Transcript of STEPS AND DIRECTIONS FOR USING….
JOB AID Kidspiration
STEPS AND DIRECTIONS FOR USING.BYDANIELA NUNEZ
INDEXSlide PageI.GENERAL CHARACTERISTICS OF THE SOFTWARE.3II. TECHNOLOGICAL SUPPORT NEED4IV. STARTING STEPS.............III. KNOWING THE ICONS AND MENUS.58IV. STEPS..18V. RESULT OF THE CONCEPT MAP..VI. VIDEO 2829GENERAL CHARACTERISTICS OF THE SOFTWARECreated for K-5 learners, Kidspiration develops thinking, literacy and numeracy skills using proven visual learning principles. In reading and writing, Kidspiration strengthens word recognition, vocabulary, comprehension and written expression. With new visual math tools, students build reasoning and problem solving skills. Kidspiration helps students:Develop strong thinking skills Strengthen reading and writing skills Build conceptual understanding in math
TECHNOLOGICAL SUPPORT NEEDWindowsPentium III 450 MHz or higherWindows 98, 2000, ME, XP (including Tablet PC Edition), Vista or Windows 7256 MB RAM250 MB available hard driveRecommended:Internet connection* QuickTime Optional:Interactive electronic whiteboard Microphone
Macintosh
PowerPC G4 700 MHz or higherOS X 10.3 or higher512 MB RAM250 MB available hard drive spaceRecommended:Internet connection* Optional:Interactive electronic whiteboard Microphone
STARTING WITH KIDSPIRATIONMain Screen - Starting Steps
1. Look for the KISPIRATIONS Icon in the desktop of your computer
2. Main Screen
STARTING WITH KIDSPIRATIONMain Screen Starting Steps
3. Click on the main menu the icon Picture View
STARTING WITH KIDSPIRATIONMain Screen - Starting Steps
4. Picture View main screen and main menu
KNOWING THE ICONS AND MENUSInstructions
The following section will show you the different manus that kidspiration have and how they can be use it.KNOWING THE ICONS AND MENUSMain Menu
KNOWING THE ICONS AND MENUSMain Menu
KNOWING THE ICONS AND MENUSMain Menu
KNOWING THE ICONS AND MENUSMain Menu
KNOWING THE ICONS AND MENUSMain Menu
KNOWING THE ICONS AND MENUSMain Menu
EXPLORING THE ICONS AND MENUS Symbol Palette Menu
Go to starterImage menuArrows and find space to look for imagesEPLORING THE ICONS AND MENUS Picture Toolbar
Go To writing viewAdd SymbolLinck SymbolsSuperGrouperClearUndoRedoListenStudent NameSymbol MakerWord GuideEXPLORING THE ICONS AND MENUSFormatting Toolbar
FontFont SizeFont StyleFont ColorTypes of ArrowsLine WidthHide CaptionsLine Colors17STEPSThe following section explain how to create a concept map. Use following steps in order to create your own concept map.
STEPS1. Picture View main screen
STEPS2. Make a click on the circle that is in the middle (this circle is going to be the main idea of your concept map)
3. Type the idea that you want to develop
Example:Transportation
STEPS4. Make a click on this icon
and add as many circles as ideas you want to develop in your concept map
21STEPS5. Click on the middle of each circle and type the sub-idea that you are going to developExample:* Land * Water* Air * Other
22STEPS6. For changing the circle for other image.
Click on the circle and then look for the arrows in Symbol Palette Menu.
Click on the arrows until you find the image that you wantClick on the image that you select
23STEPS
6.1 Result of the previous steps 24STEPS7. For writing ideas over the connecting arrows. * Click over the arrow and type the phrase that will connect the main idea with the sub-idea
25STEPS
8. For save the projectclick on File and then save astype the name that you want for your file and click save
26STEPS
9. For export the project click on export and select the option that you want to export thefile as an image, and then click save
Example: Export as an image JPEG
27RESULT OF THE CONCEPT MAP
VIDEO DEMONSTRATIONExampleThe following video is an example that will help to understand how you can do your own concept map. Click on the video box.