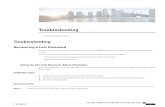STEPP Technical Troubleshooting Guide Table of...
-
Upload
truongkhanh -
Category
Documents
-
view
215 -
download
0
Transcript of STEPP Technical Troubleshooting Guide Table of...

STEPP Technical Troubleshooting Guide
Table of Contents Computer Configuration ............................................................................................................................... 1
Internet Explorer Version Check ................................................................................................................... 1
STEPP Configuration Check ........................................................................................................................... 1
JavaScript ...................................................................................................................................................... 2
Cookies Enabled ............................................................................................................................................ 5
Pop-Up Blocker Disabled............................................................................................................................... 7
Adobe Flash Player ........................................................................................................................................ 8
Compatibility View ........................................................................................................................................ 9
Emulation Mode ......................................................................................................................................... 10
Root Certificate ........................................................................................................................................... 12
TLS Enabled ................................................................................................................................................. 14
Clearing SSL Slate ........................................................................................................................................ 15
Deleting Browsing History ........................................................................................................................... 16
Unity Web Player Plugin ............................................................................................................................. 18
Virtual Environments .................................................................................................................................. 21

1
STEPP Technical Troubleshooting Guide
Computer Configuration
1. Windows is the preferred operating system (OS) for accessing STEPP. OS X and Linux will work for some activities if configured properly; however, Windows is the standard.
2. Local Area Networks (LAN) are preferred over Wi-Fi. STEPP does work on Wi-Fi; however, if you lose your connection while testing, you will have to retake the exam from the beginning.
3. Internet Explorer (IE) is preferred over all other internet browsers, including Mozilla Firefox, Google Chrome, and Apple Safari.
Internet Explorer Version Check
1. Press ALT+H on your keyboard and select About Internet Explorer.
STEPP Configuration Check
1. Follow the link to properly configure your computer: http://www.cdse.edu/stepp/index.html.
2. In the first box on the right side of the screen, all text should be green. If not, follow the guidance below to adjust your settings properly.

2
JavaScript
1. Install Java Virtual Machine (JVM): http://java.com/en/download/index.jsp
2. Verify Java installation: http://java.com/en/download/installed.jsp?detect=jre&try=1
3. Verify Java version: http://java.com/en/download/testjava.jsp

3
If you already have Java on your system but applets do not work, you may need to enable Java through your web browser. To enable Java in IE:
4. Press ALT+T on your keyboard to open Tools and select Internet options.
5. Select the Security tab and Custom level…. If this button is grayed out, please contact your system administrator.

4
6. Scroll down to Scripting of Java applets.
7. Make sure the Enable radio button is checked.
8. Click OK to save your preference.

5
Cookies Enabled
1. Press ALT+T on your keyboard to open Tools and select Internet options.
2. Select the Privacy tab and Advanced.

6
3. Ensure the Accept radio button is selected for First- and Third-party cookies, then click OK. If
these settings are grayed out, please contact your system administrator.

7
Pop-Up Blocker Disabled
1. Press ALT+T on your keyboard to open Tools and select Internet Options.
2. Select the Privacy tab and ensure the Turn on Pop-up Blocker checkbox is checked.

8
Adobe Flash Player
1. Verify Adobe Flash Player is installed and enabled: http://helpx.adobe.com/flash-player/kb/find-version-flash-player.html

9
Compatibility View
1. Press ALT+T on your keyboard to open Tools menu and select Compatibility View settings.
2. Enter “dss.mil” in the Add this website: box.
3. Click Add, then Close.

10
Emulation Mode
1. Press ALT+T on your keyboard to open Tools and select F12 Developer Tools. (Alternately, press F12 on your keyboard to access the same menu.)
2. Select the Emulation tab and locate User agent string.

11
3. Select the dropdown arrow for a list of browsers and select Internet Explorer 10. The page will automatically refresh.
4. Save changes by clicking on the icon.
5. Close the F12 Developer Tools window.

12
Root Certificate
1. Visit http://iase.disa.mil/pki-pke/Pages/tools.aspx
2. Select the "Trust Store" tab.

13
3. Refer to the InstallRoot 5.0: User Guide for more information.
4. If you still get an error message, please ensure you have saved the certificate to your Trusted Root Certification Authorities tab.

14
TLS Enabled
1. Press ALT+T on your keyboard to open Tools and select Internet Options.
2. Click on the Advanced tab, scroll to the very bottom, and ensure all Use TLS 1.X options are checked. If the TLS options are not checked, check off each one and select Apply. Click OK.

15
Clearing SSL Slate
1. Press ALT+T on your keyboard to open Tools and select Internet Options.
2. Click on the Content tab and select Clear SSL state.
3. Click OK.

16
Deleting Browsing History
1. Press ALT+T on your keyboard to open Tools and select Internet Options.
2. Under Browsing history, click Delete.

17
3. Click Delete again in the pop-up window.
4. Click Apply and OK.

18
Unity Web Player Plugin These instructions are for issues related to the Unity Web Player plugin. Currently, the following STEPP activities require this Web Player plugin:
1. Exterior Security Lighting (PY109.06) 2. SCIF Physical Security Virtual (SCI103.06)
Each course has a Knowledge Check and a Capstone Exercise. The Unity Web Player plugin is necessary to complete each course’s Capstone Exercise, a graphical environment where you navigate a facility and evaluate exterior lighting or SCIF requirements. The plugin is available for download at https://unity3d.com/webplayer. Note: You may not have permissions to download software onto your work computer. In this case, you may need to contact your IT Department to either receive permission and/or request the software installation. The Unity Web Player plugin requires the following standard operating checks:
A supported web browser o The CDSE Registrar’s Office encourages IE over all other internet browsers
Configuration checks using the instructions provided in this Troubleshooting Guide o JavaScript is enabled o Cookies are enabled o Pop-up blocker is disabled o DoD Root Certificate is installed o Browser is in Compatibility View mode o Internet Explorer security settings allows for dss.mil
Troubleshooting Problem: A blank screen or error displays when attempting the Capstone Exercise portion. A blank screen, a message similar to “unsupported browser,” or an icon displaying the Web
Player plugin download link appears. This may indicate an incomplete or unsuccessful plugin installation. A completely blank window may also indicate an issue with STEPP.
Figure 1: Blank screen when launching Capstone Exercise

19
Solutions: Ensure the Unity Web Player plugin is installed. 1. Navigate to https://unity3d.com/webplayer. On the right side of the screen, find
“Version of your web player” and verify whether you have the plugin or if it is out of date.
2. If necessary, download the Unity Web Player.
Ensure the Unity Web Player plugin is enabled/activated in the browser. 1. Press ALT+T on your keyboard to open Tools and select Manage add-ons. 2. Scroll down to UnityWeb Player Control and set to Enabled.
Ensure the Unity Web Player plugin works. 1. Navigate to the demos website: https://unity3d.com/gallery/demos/live-demos 2. Click on one of the sample areas. 3. Click on the Play button in one of the video screens. 4. If the Web Player plugin has installed correctly and your machine is capable of playing
Unity content, then the browser will display the running demo with moving objects and sound.
Figure 2: Unity Web Player, Bedroom 2015 Demo
Ensure a network firewall is not blocking the plugin. Contact your IT department to verify a firewall is not interfering with the plugin.
If you still cannot launch the Capstone Exercise:
Reinstall the plugin 1. Close all browsers. 2. Use Control Panel > Programs and Features to uninstall the Unity Web Player. 3. Reboot your PC. 4. Download a new copy of the latest Web Player plugin from https://unity3d.com/webplayer. 5. Close all browsers. 6. Run the Unity Web Player installer.

20
Request reregistration for the activity from the CDSE Registrar’s Office (http://www.cdse.edu/registrar.html).
Attempt launching the Capstone Exercise from a non-work computer.
Attempt launching the Capstone Exercise using an older Unity Web Player plugin version (http://unity3d.com/get-unity/download/archive).
Reach out to [email protected] for guidance. Provide confirmation of your attempts to troubleshoot and resolve.
Further reading on Troubleshooting the Unity Web Player plugin: o https://support.unity3d.com/hc/en-us/sections/201163845-WebPlayer o https://unity3d.com/webplayer/setup

21
Virtual Environments What do I do if I launch the virtual environment and see a blank screen? If you see a blank screen when you launch the virtual environment, it probably means that you do not have a recent enough version of Java installed on your computer. You must have Java Version 1.6.0_22 or higher to run the virtual environment. Download the latest version of Java: http://www.java.com/en/download/index.jsp
What do I do if I launch the virtual environment and see a message stating, “The application’s digital signature has an error. Do you want to run the application?” Select Run to authorize. If your security settings do not allow the run, you may have to involve your IT staff and/or relaunch from a separate networked machine.

22
What do I do if I launch the virtual environment but it doesn’t open? If you launch the virtual environment but no new window opens, your pop-up blocker may be turned on. Check whether you have pop-ups enabled. If pop-ups are already enabled, your computer may have lost connection with STEPP. Close the course and reopen from STEPP.
What do I do if I click on things I know are interactive (e.g., interface buttons, characters, certain objects) but nothing happens? You may have insufficient memory on your computer or on your graphics card to run the virtual environment. If you have any other applications open on your computer, try closing all other programs EXCEPT the STEPP window and the Mission Introduction course window. If you close STEPP or the Mission Introduction windows, your data will be lost. If that does not help, try exiting the virtual environment, closing all programs, and restarting your computer. Then reenter the course through STEPP.
If you continue to have problems, check the amount of memory on your computer and your graphics card. The virtual environment requires at least 1 GB of RAM on your computer and a modern graphics card with the latest drivers, 64 MB of RAM, and Direct3D support.

23
Once I’m in the virtual environment, what do I do if the environment looks incomplete? For example, I am able to see through walls. You have an insufficient graphics card. To run the virtual environment, you must have a modern graphics card with the latest drivers, 64 MB of RAM, and Direct3D support.
What do I do if my avatar falls through the floor, walks through a wall or door, or gets stuck in the environment? Sometimes a random combination of keystrokes will cause your avatar to fall through the floor or walk through walls or doors. If this happens, or if you get stuck anywhere else in the environment, select the “Menu” button from the top left of the screen, then the “Reset Position” option.

24
What do I do if I have a technical issue not answered in this FAQ? If you have any technical issues not addressed in this guide, please review our Frequently Asked Questions page (http://www.cdse.edu/help/index.html) prior to contacting the DSS Registrar’s Office (http://www.cdse.edu/registrar.html).