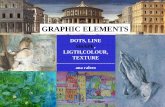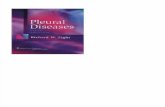Step Ligth
-
Upload
abdullah-hakim -
Category
Documents
-
view
215 -
download
0
Transcript of Step Ligth
-
7/30/2019 Step Ligth
1/10
Step 1
Create a new document in Photoshop and fill the canvas with black. Then add a new layer andfill this one with black too. Next click filter > noise > add noise and use these settings: Amount-
15%, Gaussian, Monochromatic. This will make the background stars.
Step 2
Now click Image > Adjust > Brightness and Contrast and use these settings
-
7/30/2019 Step Ligth
2/10
Step 3
Now duplicate the stars layer and click Image > Adjust > Brightness and Contrast and use thesesettings: Brightness- 85 and Contrast- 50. Now Edit > Transform > Scale this layer to about
twice its size.
Now inverse the layer by clicking control-I and then bring up the contrast of these stars by
clicking image>adjust>levels and use these settings: 230, 1.00, 250.
Step 4
Now inverse the layer again to set it back to the proper color (Control-I)
Next step is to set this layer blend mode to screen, click the eraser tool and pick a nice fuzzy
brush. I use a bristle brush and made it nice and large. Then I started erasing random areas of
each layer.
-
7/30/2019 Step Ligth
3/10
Step 5
Now flatten the image, click on the rubber stamp tool, set the blending option for the tool toLinear Dodge and start cloning different starry patches to create some clusters.
-
7/30/2019 Step Ligth
4/10
Here's the image so far
-
7/30/2019 Step Ligth
5/10
Step 6
Now click image > adjust > color balance, click highlights, and add some subtle blue.
-
7/30/2019 Step Ligth
6/10
Step 7
Next, add create a new layer, fill it with black and set the layer blending mode to Linear Dodge.Now use a feathered paintbrush and set the color to light blue, almost white and start painting
over the clusters to give them some pop.
-
7/30/2019 Step Ligth
7/10
Step 8
Now add another new layer, fill it with black and set the layer blending mode to Linear Dodge.Now click Filter > Render > Lens Flare and use 105mm prime. This will make a star. Repeat this
step a couple times and add more. Don't shy away from making a cluster of these as well. Also,
be sure to use different sizes.
-
7/30/2019 Step Ligth
8/10
Step 9
Now combine all the lens flare layers by shift-clicking all the layer in that contain them in thelayer palette and click control-E to combine them. Now click image > adjust > color balance,
select highlights, and add some more blue.
-
7/30/2019 Step Ligth
9/10
Step 10
Now I selected the brush tool and used the chalk brush within the brush options and made a verylarge brush size set to opacity 20%. Now create a new layer and set the mode to Linear Dodge
and start brushing in a color of your choice. I'm still using the cosmic bright blue.
-
7/30/2019 Step Ligth
10/10
That's it! There's many ways to do this so experiment and come up with what works best for you.