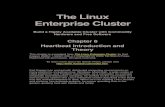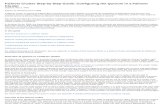Step by Step Oracle Web Logic Cluster on Linux
Transcript of Step by Step Oracle Web Logic Cluster on Linux

Introduction
This and the next FAQ will go over setting up a WebLogic cluster consisting of two Managed
Servers running on a separate physical machine each. For the case of this example, each machine
is running a different Linux distribution.
Main Theme
A WebLogic cluster could be setup in a number of different configurations, a WebLogic Domain
in fact could be comprised of a combination of WebLogic Clusters and Managed Servers. The
following is an extract from section 2 - Understanding WebLogic Server Clustering of
the Oracle® Fusion Middleware Using Clusters for Oracle WebLogic Server 11g Release 1
(10.3.3) documentation:
"A WebLogic Server cluster consists of multiple WebLogic Server server instances running
simultaneously and working together to provide increased scalability and reliability. A cluster
appears to clients to be a single WebLogic Server instance. The server instances that constitute a
cluster can run on the same machine, or be located on different machines. You can increase a
cluster's capacity by adding additional server instances to the cluster on an existing machine, or
you can add machines to the cluster to host the incremental server instances. Each server
instance in a cluster must run the same version of WebLogic Server."
There are also several methods for setting up the clustered domain, namely using the Fusion
Middleware Configuration Wizard, the Administration Console, the wlst command line utility
and even programmatically. In this example we will combine the first three: we will create the
domain using the Configuration Wizard and setup the domain cluster using the Administration
Console and the wlst utility.
Briefly the steps involved in setting up the cluster are:
1. Install WebLogic on both physical machines
2. Create the WebLogic Domain on one physical machine
3. Configure the domain by adding Managed Servers and Machines on one physical machine
4. Copy the domain file structure to the other physical machine and enroll it to the WebLogic
Domain
5. Ensure that both WebLogic Machines are operational
6. Create and configure the Cluster
7. Ensure that the Cluster is operational
1. Install WebLogic on both physical machines
The same exact version of WebLogic must be installed on both physical machines. Also,
WebLogic must be installed on the same Middleware Home in both machines. This
is necessary since we will be copying the domain file structure from one physical machine to the

other - step 4 above.
Start by going to the Oracle WebLogic downloads page and download the latest version of
WebLogic for Linux. At the writing of this, this page can be accessed by clicking here.
The 32-bit Linux WebLogic version 10.3.3. file that is downloaded is
called wls1033_oepe111150_linux32.bin. For installing and administering this installation create
a weblogic Linux user account and use it to login and perform the installation. Make sure that the
maximum number of open files is set to 4096 for the user account.
Ensure that the wls1033_oepe111150_linux32.bin has execute permission and start the
installation by typing ./wls1033_oepe111150_linux32.bin. The installation will self-unpack and
present the Welcome page.

On the Choose Middleware Home Directory page accept the default Oracle/Middleware under
the /home/weblogic and press Next.
On the Register for Security Updates page click Next. On the Choose Install Type page select
Custom and click Next. On the Choose Products and Components page you may deselect
Oracle Enterprise Pack for Eclipse and click Next. Accept the defaults on the JDK Selection
page - both the Java and JRockit SDKs are selected - and click Next. On the Choose Product
Installation Directories page accepts the defaults and click Next.
Verify the installation parameters on the Installation Summary page and press Next to proceed
with the installation.
Now proceed with the installation of WebLogic using the exact same installation package and
the steps outlined above on the other machine.

Ensure that in page Choose Middleware Home Directory the same Middleware Home is
specified. In this case we will accept the default Oracle/Middleware under the weblogic user's
home directory /home/weblogic.
2. Create the WebLogic Domain in one physical machine
Now, having completed the WebLogic installations on both machines, we can proceed with the
creation of the WebLogic Domain. We will do this only on one of the two machines.
Start the Fusion Middleware Configuration Wizard utility - it is called config.sh and is located in
the wlserver_10.3/common/bin directory under the Middleware
Home (/home/weblogic/Oracle/Middleware for our installation) and on the Welcome page select
Create a new WebLogic domain.

At this point accept the default products on the Select Domain Source page and click Next. On
the Specify Domain Name and Location page specify the name and location of the domain. For
this example we have called it clusteredDomain. On the Configure Administrator User Name
and Password page specify the weblogic administrator password. Accept the appropriate startup
mode and JDK on the Configure Server Start Mode and JDK page and click Next. On the Select
Optional Configuration page select Administrator Server only. We will create the Managed
Servers, Machines and Clusters later on using the Administration Console.
On the Configure the Administration Server page you can accept the defaults for the
administration server Name and Listen port and click Next. Verify your selections on the
Configuration Summary page and when ready click on Create to proceed with the creation of the
domain.

The Configuration Wizard proceeds with the creation of the domain under the path specified,
which defaults to user_projects/domains under the Middleware Home. Once the domain is
created successfully, we can start it by running the startWebLogic.sh script in
the user_projects/domains/clusteredDomain. Verify that the domain is started successfully by
observing the logs in the terminal window.
3. Configure the domain by adding Managed Servers and Machines in one physical machine
With the domain running we can proceed with the creation of the Managed Servers and
Machines using the WebLogic Administration Console. So, start your browser and go to the
Administration Console by specifying its address as: http://machine1:7001/console ,where
machine1 is the ip address or host name of the machine that you used in step 2 above to create
the Administration Server. This should display the Administration Console login form.

Enter the server administration name and password you specified in step 2 when creating the
domain - username defaults to weblogic - and click Log In to login.
The first thing that we need to do now is to create the managed servers. Using the Domain
Structure tree navigate to Environment and then Servers. On the Summary of Servers screen
Configuration tab click on the New button to create a new Managed Server.
On the Create a New Server screen specify the Server Name, Server Listen Address and Server
Listen Port. For the Server Listen Address specify the address of the first physical machine. You
can click Next to verify your input and finally Finish to proceed with the creation of the
Managed Server.

The Administration Console proceeds with the creation of the server. When done displays a
success message in the Messages area and the server is shown in the Summary of Servers table in
a SHUTDOWN state.
Repeat the steps above to create the Managed Server sunning on the other physical machine.
Make sure that you specify the Server Listen Address of the other physical machine.

Now that the Managed Servers have been created we will proceed with the creation of the
WebLogic Machines - one for each physical machine - and assign the Managed Servers to them.
Using the Domain Structure tree navigate to Environment and then Machines. On the Summary
of Machines table click on the New button to create a new WebLogic Machine.
On the Create a New Machine page specify the name of the first machine and click OK to create
the Machine.

A success message in the Messages should indicate the successful creation of the Machine and
the Machine will be available in the Summary of Machines table.
Now, click on the newly created Machine and then on the Node Manager tab under the
Configuration tab. The node manager will be used on each physical machine to start the
Managed Servers. On this tab we need to properly configure the node manager parameters. Make
sure that the Type is set to Plain and that the Listen Address corresponds to the ip address of the
physical machine where this Machine's node manager is running. You can leave the port to the
default 5556. Don't forget to click on the Save button to save your settings.

Verify that your settings were set successful by observing the Messages area.
Now you will need to assign the appropriate Managed Server to the Machine. You do this by
clicking on the Servers tab under the Machine Configuration tab and then the Add button.
In the Add a Server to Machine page ensure that the appropriate Managed Server - the one that
corresponds to this Machine - is selected in the Select a server choice list. Click Next or Finish
to proceed with the server assignment.

The Managed Server should be assigned successfully and should be displayed in the Servers
table for this Machine.
Now repeat the steps above to create a WebLogic Machine for the second physical machine.
Make sure that you configure the Machine correctly and assign the appropriate Managed Server
to it.

Now with the WebLogic Machines created and configured we can start the node manager on the
machine. Remember that we are still working on the same machine where we run the
Configuration Wizard in the first place. It can be started by running the startNodeManager.sh
script in the wlserver_10.3/server/bin directory under the Middleware Home. Before starting it,
go over the start-up parameters specified in the nodemanager.properties configuration file in
the wlserver_10.3/common/nodemanager directory and verify that it is not configured for SSL
by ensuring that the SecureListener parameter is set to false. Once started the terminal window
should indicate that the node manager is running and listening to the port configured.
To verify that the node manager is reachable by the WebLogic Machine, return to the Machines
page in the Administrator Console and on the Summary of Machines table click on the first
Machine - Machine1 in this case the one we are currently configuring. Click on the Monitoring
tab and observe in the Node Manager Status tab that the node manager Status is Reachable.

Conclusion
This concludes this first part of setting up the cluster. On the next and final part we will continue
with the setup of the second physical machine, verify that both WebLogic Machines are
operational, create, configure and start the WebLogic cluster.
PART 2
Introduction
In this second part of setting up a WebLogic cluster we will continue where we left of in part one
and complete our cluster installation. We will also do some monitoring on the cluster setup to
ensure that is configured and working properly.
Main Theme
Just to recap what we 've done so far:

1. we have installed WebLogic on both physical machines that make up the cluster,
2. we have created a WebLogic Domain in one of the physical machines, and
3. we have configured the domain: we created two WebLogic Managed Servers and two
WebLogic Machines, we assigned the Managed Servers to WebLogic Machines and verified that
the node manager running on the physical machines is reachable.
We will complete the setup by following these steps:
4. Copy the domain file structure to the other physical machine and enroll it to the WebLogic
Domain
5. Ensure that both WebLogic Machines are operational
6. Create and configure the WebLogic Cluster
7. Ensure that the Cluster is operational
Let's get on with it!
4. Copy the domain file structure to the other physical machine and enroll it to the WebLogic
Domain
WebLogic comes with a pack utility that allows you to pack a domain and move it from one
place to another. We will instead use plain old Linux tar and gzip to pack our WebLogic domain
directory file structure and move it from one physical machine - the one that we have done steps
2 and 3 so far - to the other. Before doing so, we will shutdown the domain and node manager if
they are still running on the first machine. Once the packing is done, we will re-start them.
To shutdown the domain, simply press Ctrl-C within the console running the
domain. Alternatively, you could shutdown the domain by shutting down the Administration
Server using the Administration Console. Once the domain is shutdown, go to the Middleware
Home directory and issue the following tar command to pack the domain directory file structure
and contents, i.e. the user_projects directory: tar cvf user_projects.tar user_projects
When the tar command is done, zip the archive by typing: gzip user_projects.tar. The file that
needs to be moved and unpacked on the other machine is called user_projects.tar.gz

The compressed archive of the user_projects domain file structure should be moved to the
Middleware Home on the other physical machine - remember that the Middleware Home
directories on both physical machines should be exactly the same - and uncompress by
typing gunzip user_projects.tar.gz
Finally extract the archive by typing tar xvf user_projects.tar. This will create the user_projects
directory structure on the second physical machine.
Now you need to re-start the domain - on the first (original) machine - and use the WebLogic
Scripting Tool - on the second machine - to enroll the domain structure - the one we just
extracted - to the WebLogic Domain. So, after making sure that the domain is started and is in
RUNNING state, issue the following commands on the second machine - the one we are now
setting up - to enroll it to the WebLogic Domain:
Start the WebLogic Scripting Tool by changing to the wlserver_10.3/common/bin directory and
typing wlst. On the wlst prompt issue the following command to connect to the WebLogic
Domain running on the other

machine: connect('weblogic','weblogic1','t3://192.168.1.106:7001').
Verify that the connection was successful and then issue the following command to enroll this
machine to the WebLogic Domain:
nmEnroll('/home/weblogic/Oracle/Middleware/user_projects/domains/clusteredDomain',
'/home/weblogic/Oracle/Middleware/wlserver_10.3/common/nodemanager')
Verify that the machine was successfully enrolled into the Domain.
5. Ensure that both WebLogic Machines are operational
Now that the second machine was successfully enrolled into the WebLogic Domain, we can start
the node manager on the second machine and verify that it is Reachable by the WebLogic
Machine. We have already verified that the node manager on the first machine is Reachable back
in step 3.
You can start the node manager by running the startNodeManager.sh script in

the wlserver_10.3/server/bin directory. Again, ensure that the node manager is not started in SSL
mode by setting the SecureListener parameter to false in the nodemanager.properties
configuration file in wlserver_10.3/common/nodemanager. Note that nodemanager.properties
might not exist until you first run startNodeManager.sh.
Now, with the node managers running on both physical machines return to the Administration
Console and verify that the node managers are Reachable for both Machines.
6. Create and configure the WebLogic Cluster
To create a WebLogic Cluster use the Administration Console and via the Domain Structure tree
navigate to Environment and then Clusters. On the Summary of Clusters table click the New
button to create a new WebLogic Cluster.

On the Create a New Cluster page enter the Name of the Cluster, select Unicast for the
Messaging Mode and click OK.
Ensure that the WebLogic Cluster is created successfully by observing the messages on the top
Messages area and the new Cluster appearing in the Clusters table. Now, click on the newly
created Cluster to go to the Settings for Cluster page. On the Configuration General tab on the
Cluster Address field enter the IP addresses of the physical machines separated by comma(s)
supplying 7003 as the cluster listen port, e.g. 192.168.1.106:7003,192.168.1.107:7003 in this
example. Click Save to save the changes.

While still on the Settings for Cluster page, go to the Configuration Servers tab and click Add on
the Servers table to assign the Managed Servers to the Cluster.
On the Add a Server to Cluster page select the Managed Servers - one at a time - to add to the
Cluster using the Select a server drop down and click Finish.

Repeat this step for both Managed Servers. In the end both Managed Servers should be shown
on the Servers table for the Cluster.
7. Ensure that the Cluster is operational
Now that the Cluster is setup we can start the Managed Servers and do some monitoring on the
Cluster to ensure its proper operation. You can start the Managed Servers either by running
the startManagedWebLogic.sh script in the user_projects/domains/clusteredDomain/bin
directory - for each physical machine - or from within the Administration Console. We will use
the Administration Console to do so, which will at the same time validate our setup. So, go to the
Summary of Servers page - via the Domain Structure tree by clicking on Environment and then

Servers - and click on the Control tab. Click on the checkboxes to select both Managed
Servers - notice that they are both in SHUTDOWN state - and click the Start button to start them.
The Administration Console will delegate the start-up process to the node managers running on
both machines. Each node manager will start the Managed Server assigned to the Machine
controlled by the node manager. The process might take a minute or so to complete and once
done both Managed Servers should be displayed on the Servers table with a RUNNING state.
The Status of Last Action should be TASK COMPLETED. You will need to periodically refresh
the page to see the final start-up status.
Now with both Managed Servers running, let's take a look at our Cluster status. Return to the
Summary of Clusters page - via Environment and then Clusters on the navigation tree - and click

on the Cluster in the Clusters table. Then click on the Monitoring tab and observe the
Cluster Server status on the Summary tab.
Click on the Health and Failover tabs to see other monitoring information and status.
This concludes our Cluster setup.
Conclusion
In this two-part post we went through a basic two physical machine WebLogic cluster setup and
configuration. Following the seven-step-process outlined on part one of this post, we first
installed WebLogic on both machines (step 1), we created and initially configured the domain on
one of the machines (steps 2 and 3), we copied the domain to the other machine (step 4), we
verified that both machines are accessible by the domain (step 5), we created the WebLogic
cluster (step 6) and finally verified that the cluster is operational (step 7).