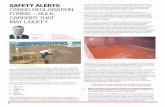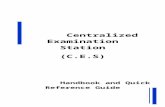Step by Step - Instructions to Forms (Income Declaration ...€¦ · Step by Step - Instructions to...
Transcript of Step by Step - Instructions to Forms (Income Declaration ...€¦ · Step by Step - Instructions to...
Page 3 of 19
Step by Step - Instructions to Forms (Income Declaration Scheme, 2016)
Form 1(to be submitted by taxpayer):
Form 1 is a Form of Declaration under section 183 of the Finance Act, 2016, in
respect of the Income Declaration Scheme, 2016.
Form 1 can be filed by all assessees either manually or through e-Filing (By using
DSC or EVC).
The assessee can download the Form 1 (IDS, 2016) utility from e-Filing portal.
A valid XML can be generated by following the process Extract the JAVA Utility of
Form 1 Right click and Open the JAR file of Form for Income Disclosure - Form 1
Fill all the Mandatory fields Click on “Generate XML”.
The Generated XML can be uploaded post login to the e-Filing portal under e-File
Upload Form 1(Income Declaration Scheme, 2016).
User will be displayed a success message that Form 1 is successfully submitted.
The uploaded Form 1 can be viewed under My Account View Forms (Income
Declaration Scheme, 2016). The below mentioned details will be displayed :
PAN
Filing Date
Filing Type
Filing Mode
Receipt No.
Action
By clicking on “Receipt No.” link, the user shall be able to “View/Download” the
below:
uploaded XML file,
PDF of the uploaded Form 1 and
Receipt
Under “Action” column, the status will be displayed as “Awaiting Form 2” for the
taxpayer.
In case Form 1 is submitted in paper mode to concerned PCIT/CIT, then the basic
details of the paper Form 1 has to be entered by PCIT/CIT and the scanned copy of
the paper Form 1 should be attached.
In case PAN is not in the jurisdiction but paper Form has been received then the PAN
may be migrated to the PCIT/CIT jurisdiction or the paper Form 1 may be transferred
to the appropriate PCIT/CIT having jurisdiction.
Form 2:
Form 2 is the ACKNOWLEDGEMENT to Form 1(IDS, 2016) to be issued by PCIT/CIT.
Once Form 1 has been submitted by the assessee or data of paper Form 1 has been
entered, the PCIT/CIT will be able to submit Form 2 as an Acknowledgement for Form
1 (IDS, 2016).
The PCIT/CIT will be able to submit Form 2 post login to the e-Filing portal. The path
is as under Services View Forms (Income Declaration Scheme, 2016). Under
this path, PCIT/CIT will be provided with the details of Form 1 uploaded under his/her
jurisdiction.
A link “Submit Form 2” will be displayed under Action column.
On clicking the link, PCIT/CIT will be able to view pre-filled Form 2.
After filling all the mandatory fields, the PCIT/CIT can click on Submit.
www.taxguru.in
Page 4 of 19
PCIT/CIT will be displayed a success message after submitting Form 2.
Now the action column will be updated with the status “Awaiting Form 3”.
To print the Form 2, go to Services View Forms (Income Declaration Scheme,
2016), click on the ”Receipt No.”, the submitted PDF of “Form 2” along with “Form
1” details will be available.
Sign the printed copy of Form 2 and issue to assessee.
Form 3 (to be submitted by taxpayer):
Form 3 is Intimation for Payment of taxes by the assessee.
Form 3 will be made available for submission by taxpayer online only after
issuance of acknowledgement in Form 2 by PCIT/CIT.
The assessee can submit Form 3 post login under My Account View Forms
(Income Declaration Scheme, 2016). A link “Submit Form 3” will be available
under “Action” column. Click on the link to view Form 3.
After filling all the mandatory fields, attach the proof of payment, digitally sign and
click on Submit (EVC option for taxpayer will be enabled shortly).
The assessee will get a success message that Form 3 is submitted successfully.
By clicking on “Receipt No.” link, the user shall be able to “View/Download” the PDF
of Form 3 along with the attachment.
Under “Action” column, the status will be displayed as “Awaiting Form 4”.
For Form 3 submitted by taxpayer manually, the functionality for entering in the
system by PCIT/CIT will be enabled shortly
Form 4:
Form 4 is a Certificate issued by PCIT/CIT in response to Form 3 submitted by the
assessee.
Form 4 will be made available for the PCIT/CIT post login to the e-Filing portal under
Services View Forms (Income Declaration Scheme, 2016). A link “Submit
Form 4” will be displayed under “Action” column. By clicking on the link, the
PCIT/CIT can view Form 4.
After filling all the mandatory fields, the PCIT/CIT can click on Submit.
PCIT/CIT will be displayed a success message after submitting Form 4.
Now the “Action” column will be updated with the status “Form 4 Submitted”.
To print the Form 4, go to Services View Forms (Income Declaration Scheme,
2016), click on the “Receipt No.”, the submitted PDF of “Form 4”.
Sign the printed copy of Form 4 and issue to assessee.
www.taxguru.in
Page 5 of 19
View / Generate Forms (Income Declaration Scheme, 2016)
View / Generate Forms (Income Declaration
Scheme, 2016) - User Manual for ITD users
www.taxguru.in
Page 6 of 19
Table of Contents
Introduction ......................................................................................................................................... 7
Process flow in brief ......................................................................................................................... 7
Pre-Requisite for Viewing Form 1 Income Declaration Scheme, 2016 ........................ 7
ITD User Registration Process: .................................................................................................... 7
Upload Manual filings of Form 1 (Income Declaration Scheme, 2016) ........................ 9
View Form 1_Income Declaration Scheme, 2016 .............................................................. 11
Submit Form 2 - Acknowledgement for Form 1 (IDS, 2016) ........................................ 12
Submit Form 4 - Certificate for Form 1 (IDS, 2016) ........................................................ 14
View Form 1_Income Declaration Scheme, 2016_MIS Report ..................................... 18
www.taxguru.in
Page 7 of 19
2.1.1 Introduction
As per Income Declaration Scheme, 2016, the declaration of undisclosed income is to be
filed using Form for Income Disclosure - Form 1.
As per Notification No. 33/2016, the other Forms accompanying Form for Income Disclosure
- Form 1 are Form 2, Form 3 and Form 4.
Form 2 is an Acknowledgement issued to the declarant by the jurisdictional Principal
Commissioner or Commissioner.
Form 3 shall be furnished by the declarant to the jurisdictional Principal Commissioner or
Commissioner for the proof of payment of tax, surcharge and penalty made after receiving
Form-2.
Form 4 is a Certificate granted by the jurisdictional Principal Commissioner or Commissioner
after submission of Form 3.
2.1.2
2.1.3 Process flow in brief
2.1.4
2.1.5
2.1.6
2.1.7
2.1.8 Pre-Requisite for Viewing Form 1 Income Declaration Scheme, 2016
To view Form 1 Income Declaration Scheme, 2016, the user should be registered in
e-Filing portal as Income Tax Department Employee.
The detailed process of Registration for ITD user in e-Filing portal is as follows.
ITD User Registration Process:
1. Open the e-Filing portal URL https://efilingreports.incometax.gov.in
2. Click on “Register Yourself” Select “Income Tax Department Employee”
“Continue”
3. Enter the Employee ID. It is a mandatory field which allows only numbers and is
limited to 6 digits.
4. The Employee ID is validated with the ITD database and on successful validation the
user will be directed to the registration page. Following details are to be updated.
Start
Form 1 – Assessee will upload
Form 2 – CIT will issue
Form 3 – Assessee will upload
Form 4 – CIT will issue
End
Manually
CIT will Upload Manual filing of Form
1
Electronically
www.taxguru.in
Page 8 of 19
5. The user should have a valid RSA Token No. to login to e-Filing portal after
registration process is completed. Registration can be done on Internet but
subsequent login will only be only through TAXNET.
6. The ITD officer can access the E-filing portal only using TAXNET. Therefore a network
node is a pre-requisite.
A. Password Details
User ID – This will be generated by the system (E.g. ITDU012345) and will be
sent to the ITD user via email post successful submission of Registration.
Password – The user has to enter the password in the box provided. This is a
mandatory field. Password can be between 8 – 14 characters, alphanumeric and
should contain at least one special character and one numeric.
Confirm Password – The user has to re-enter the same password as entered
above. This is a mandatory field.
Primary Secret Question – The user needs to select any one of the options
made available in drop down. This is a mandatory field.
Primary Secret Answer – The user needs to enter an answer in the box
provided. This is a mandatory field. Can be alphanumeric and special characters.
Secondary Secret Question – The user needs to select any one of the options
made available in drop down. This is a mandatory field.
Secondary Secret Answer – The user needs to enter an answer in the box
provided. This is a mandatory field. Can be alphanumeric and special characters.
B. Personal details
ITD Official’s PAN - User needs to enter PAN in the box provided. This is a
mandatory field.
ITD Official’s Surname – User needs to fill in the Surname in the box provided.
This is a mandatory field.
ITD Official’s Middle Name – User needs to fill in the Middle Name in the box
provided. This is a Non-mandatory field.
ITD Official’s First Name - User needs to fill in the First Name in the box
provided. This is a Non-mandatory field.
ITD Official’s Date of Birth - User needs to select the date against the
calendar provided and should match with the date as given in the PAN card. This
is a mandatory field.
ITD Official’s Designation - User needs to fill in the Designation in the box
provided. This is a mandatory field.
C. Contact Details
Landline Number - The user needs to enter the STD code and landline number
in the box provided. The format is +91 - STD code - Landline no. (+91 is a pre-
fix and is non-editable). This is a Non-mandatory field.
ITD Official’s Mobile Number - The user needs to enter a valid and current
TARANG mobile number in the box provided. This is a mandatory field.
Alternate Mobile Number - The user needs to enter a mobile number in the
box provided. This is a Non-mandatory field.
Email ID - The user needs to enter the official Income Tax e-mail ID in the
box provided. This is a mandatory field. Alternate Email ID - The user needs to enter the alternate e-mail ID in the box
provided. This is a Non-mandatory field.
Fax Number – The user needs to enter the STD code and fax number in the box
provided. The format is +91 - STD code - Fax no. (+91 is a pre-fix and is non-
editable). This is a Non-mandatory field.
www.taxguru.in
Page 9 of 19
D. CAPTCHA - The user must enter the Captcha code visible on the screen in the
textbox provided - This is a Mandatory field.
7. Click 'SUBMIT' to validate the fields. (If any mismatch of details, the request can still
be submitted). The user records is sent to e-Filing Administrator for approval along
with a system generated User ID (E.g. ITDU012345)
8. The details are validated by e-Filing Administrator and on approval, a mail is sent to
the user along with the User ID and the user records will get registered in the e-Filing
portal. If not, the user will be intimated on unsuccessful registration.
9. Based on the user ID, the system determines the type of user and assigns the
respective role to the newly registered user.
2.1.9 Upload Manual filings of Form 1 (Income Declaration Scheme, 2016)
The PCIT/CIT is required to capture the mandatory fields of manually filed Form 1 in e-Filing
portal.
To upload the manual filings of Form 1 (Income Declaration Scheme, 2016) please follow the
below steps:
In e-Filing Homepage, Click on "Login Here"
Please enter User ID (E.g. ITDU123456), Password and RSA Token No. Click
Login.
Notes:
The user should have a valid RSA Token No. to login to e-Filing portal.
Login is allowed only through Intranet.
PCIT/CIT needs to login and go to e-File Upload Manual Filing of Form 1 (IDS, 2016)
www.taxguru.in
Page 10 of 19
Enter the mandatory fields and click on “Continue”
On Successful validation the following form is displayed. User needs to fill all the
details and submit the form.
www.taxguru.in
Page 11 of 19
On Successful Submission of the form the following screen is displayed.
2.1.10 View Form 1_Income Declaration Scheme, 2016
Post login, the designated ITD user can view the filings of Form 1 (Income
Declaration Scheme, 2016) under his jurisdiction. Following are the steps to view
FORM 1 (Income Declaration Scheme, 2016).
Please go to Services “View Forms (Income Declaration Scheme, 2016)”
ITD user can view the below information of an uploaded Form 1. Search criteria are
available for sorting the view.
PAN
Filing Date
Filing Type
Filing Mode
Receipt No.
Status
ITD user can click on Receipt No. to view XML, PDF, Receipt and Attachments
uploaded by the assessee.
www.taxguru.in
Page 12 of 19
Note: ITD user (PCIT/CIT) can view Form1 only if the Area code and CIT code of the
uploaded Form 1 is mapped to his jurisdiction.
2.1.11 Submit Form 2 - Acknowledgement for Form 1 (IDS, 2016)
To submit Form 2, please go to Services “View Forms (Income Declaration Scheme,
2016)” click on the link “Submit Form 2”
On clicking on “Submit Form 2”, the ITD user will be able to fill the details in Form
2 as shown below.
www.taxguru.in
Page 13 of 19
The relevant fields in Form 2 will be auto-populated from Form 1 data and the ITD user will be able to edit
the data, if required. After filling all the mandatory details, the ITD user can click on “Submit” for
successful submission of Form 2. Below success message will be displayed.
www.taxguru.in
Page 14 of 19
After successful submission of Form 2, the “Action” column under “View Forms (Income
Declaration Scheme, 2016)” will be updated as “Awaiting Form 3 form
Assesse”.
By clicking on the “Receipt No.”, the submitted PDF of “Form 2” along with “Form 1” details will be
available.
2.1.12 Submit Form 4 - Certificate for Form 1 (IDS, 2016)
After submitting Form 2, the respective assessee shall be allowed to file Form 3 intimating the proof of payment of tax, surcharge and penalty made after receiving
Form-2.
Once the assessee has submitted Form 3, a link “Submit Form 4” shall be enabled
under “View Forms (Income Declaration Scheme, 2016)”. The details of Form 3
(PDF & Attachments) submitted by the assessee will be visible under the “Receipt
No.” link along with “Form 1” and “Form 2” details.
www.taxguru.in
Page 15 of 19
For submitting Form 4 please go to Services “View Forms (Income Declaration
Scheme, 2016)” click on the link “Submit Form 4”
On clicking on “Submit Form 4”, the ITD user will be able to fill the details in Form
2 as shown below.
www.taxguru.in
Page 17 of 19
Relevant fields in Form 4 will be auto-populated from available relevant data and the ITD user will be able
to edit the data, if required. After filling all the mandatory details, the ITD user can click on “Submit” for
successful submission of Form 4. Below success message will be displayed.
After successful submission of Form 4, the “Action” column under “View Forms (Income
Declaration Scheme, 2016)” will be updated as “Form 4 Submitted”
www.taxguru.in
Page 18 of 19
By clicking on the “Receipt No.”, the submitted PDF of “Form 4” along with “Form 1”, “Form 2” and “Form
3” will be available.
2.1.13 View Form 1_Income Declaration Scheme, 2016_MIS Report
1. PCIT/CIT user:
For PCIT/CIT user, post login, please go to Services View Form 1 (Income
Declaration Scheme, 2016) MIS Report.
Form 1 (Income Declaration Scheme, 2016) MIS Report will be displayed as
shown below.
www.taxguru.in
Page 19 of 19
Note: The facility to View Form 1 (Income Declaration Scheme, 2016) MIS Report will be
available only to the mapped ITD users.
2. PCCIT/CCIT user:
For PCCIT/CCIT user, post login, please go to Services View Form 1 (Income
Declaration Scheme, 2016) MIS Report.
Form 1 (Income Declaration Scheme, 2016) MIS Report will be displayed as
shown below.
Note: The facility to View Form 1 (Income Declaration Scheme, 2016) MIS Report will be
available only to the mapped ITD users.
www.taxguru.in