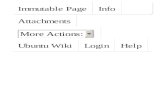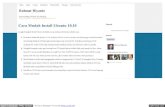Step-By-step Install Guide for Ubuntu
description
Transcript of Step-By-step Install Guide for Ubuntu

Step-by-step Install Guide for Ubuntu
What you need to start
Ubuntu 6.06 LTS server CD
A test x86 desktop computer, keyboard, monitor, mouse, and firewalled internet connection.
One hour of time. (seriously!)
Directions
Install Ubuntu
Start computer and use F12 to boot from CD.
Select Install to hard drive.
Select your language, country, and keyboard layout (i.e. English, United States, American English)
Select manually configure and set an IP address (or autoconfig if you don't know).
Enter your servername (i.e. moodletest)
Select to manually edit the partition table. I’m doing my testing on a standard 40GB harddrive and will modify these sizes for production.
Select your timezone. (i.e. Central)
Set clock to Universal Time.
Enter Administrators full name. (i.e. Joe Smith)
Enter account name. (i.e. joesmith)
Enter a secure password. (‘abcde’ is not a good one!)
Let the computer restart.
Log in your account.
Edit the /etc/apt/sources.list file. Remove the # mark on lines 22 and 38 to enable access to the universe package source and universe security updates. You will need to re-enter your account password when sudo asks for it.
sudo nano /etc/apt/sources.list
Now to get all the security updates.
sudo apt-get update
sudo apt-get dselect-upgrade
Normally you would just use sudo apt-get upgrade .
And reboot to run on the new kernel!
sudo reboot
Contents 1 What you need to start 2 Directions
2.1 Install Ubuntu 2.2 Install MySQL (skip Postgresql) 2.3 Install Postgresql (skip MySQL) 2.4 Install Apache 2.5 Install other software 2.6 Install Moodle 2.7 Configure Moodle website
3 Other Resources
/boot ext3 200MB bootable (may need to be under cylinder 1024 on your harddrive to be bootable )/ ext3 10GB (files are relatively static)swap 4GB (4xRAM if you don't have much memory, down to 1xRAM if you have gobs of memory)/var ext3 26GB (variable content – uses rest of the drive)
Main Page Recent changes Help
Navigation
About Moodle Teacher Administrator Developer
Documentation
What links here Related changes Upload file Special pages Printable version Permanent link
Toolbox
article page comments edit view source history
Login
Moodle » Documentation » English
Search
Go Search
Generated by www.PDFonFly.com

Install MySQL (skip Postgresql)
At this point we'll need to log in again to the server and type:
sudo apt-get install mysql-server php5-mysql
Press Y to continue the install.
Replace the following string NewRootDatabasePassword with a secure password of your own choosing.
There is no space between the -p and the password on the second command.
mysqladmin –u root password NewRootDatabasePassword
mysqladmin -u root -h localhost password NewRootDatabasePassword -pNewRootDatabasePassword
We now need to create the Moodle database and Moodle user in MySQL.
The mysql command will prompt for your NewRootDatabasePassword (from above). Replace NewMoodleDatabasePassword with a secure password of your own choosing.
mysql -u root -p
> CREATE DATABASE moodle DEFAULT CHARACTER SET utf8 COLLATE utf8_unicode_ci;
> GRANT ALL PRIVILEGES ON moodle.* TO moodleuser@localhost IDENTIFIED BY 'NewMoodleDatabasePassword';
> GRANT SELECT,LOCK TABLES on moodle.* TO moodlebackup@localhost IDENTIFIED BY 'MoodleBackupPassword';
> FLUSH PRIVILEGES;
> QUIT
The above also creates a backup user moodlebackup so that you can use mysqldump to make database backups without accident.
Install Postgresql (skip MySQL)
At this point we'll need to log in again to the server and type:
sudo apt-get install postgresql-8.1 php5-pgsql
Press Y to continue the install.
We now need to create the database user 'moodle'.
sudo -u postgres createuser -D -A -P moodle
Enter in a NewMoodleDatabasePassword here, then answer 'N' to the question.
We now need to create the database 'moodle' for the user 'moodle'. You'll need to enter the password that you just created.
sudo -u postgres createdb -E utf8 -O moodle moodle
Let's now secure the postgresql database with an admin password.
sudo -u postgres psql template1
# ALTER USER postgres WITH PASSWORD 'NewAdminDatabasePassword';
# \q
Edit the file '/etc/postgresql/8.1/main/pg_hba.conf' and on line 79 change the words ident sameuser to md5.
sudo nano /etc/postgresql/8.1/main/pg_hba.conf
Restart the database so everything is fine.
sudo /etc/init.d/postgresql-8.1 restart
Install Apache Generated by www.PDFonFly.com

The following mod-security, ldap, and odbc libraries are optional.
sudo apt-get install apache2 libapache2-mod-php5 php5-gd
sudo apt-get install libapache2-mod-security php5-ldap php5-odbc
Restart Apache
sudo /etc/init.d/apache2 restart
Install other software
On the command line, type:
sudo apt-get install ntp-simple openssh-server unattended-upgrades
sudo apt-get install unzip zip aspell-en aspell-fr aspell-de aspell-es
sudo apt-get install curl libcurl3 libcurl3-dev php5-curl php5-xmlrpc
sudo apt-get install clamav-base clamav-freshclam clamav
Press Y to continue the install after each of these apt-get commands.
The clamav package will support virus checking on file uploads into Moodle. May have to run it again to configure properly.
Additional languages are available for aspell.
Install Moodle
On the command line, type:
cd /var/www
sudo wget http://download.moodle.org/stable19/moodle-latest-19.tgz
sudo tar -zxf moodle-latest-19.tgz
----
in ubuntu 8.04 it should be:
sudo tar zxf moodle-latest-19.tgz
----
sudo mkdir /var/moodledata
sudo chown -R www-data.www-data /var/moodledata
We now need to edit the location of the default web site. On lines five and ten, replace /var/www/ with /var/www/moodle/. Restart Apache.
sudo nano /etc/apache2/sites-available/default
sudo /etc/init.d/apache2 restart
Configure Moodle website
ifconfig (look for your server’s ip address on the 2nd line)
On another computer open a web browser and put in your server address
Complete the Moodle install using a secure username and password
Go to a bar for a few hours.
Come back and tell your boss that you FINALLY got the test server running.
Other Resources
Setting up the Perfect Ubuntu 6.06 server
Ubuntu 6.06 Server Guide - HTML PDF Generated by www.PDFonFly.com

This page was last modified 10:04, 5 May 2008. This page has been accessed 53,924 times. Content is available under GNU Public License. Privacy policy About MoodleDocs Disclaimers
Ubuntu - 1 2 security
Debian - 1 2 security
Linux - 1 2 3 security
MySQL - 1 2 security
Apache - 1 2 security
Modsecurity apache2 module
Another Ubuntu and Moodle install document
Moodle Security
Categories: Administrator | Installation
Generated by www.PDFonFly.com